Sony WH |
您所在的位置:网站首页 › wi1000xm5 › Sony WH |
Sony WH
|
We independently review all our recommendations. Purchases made via our links may earn us a commission. Learn more ❯ Discover how to master the Sony WH-1000XM5 controls and make the most of the headphones’ advanced features. Sony’s WH-1000XM5 headphones boast excellent noise-canceling capabilities and high-quality sound without sacrificing comfort. However, learning how to use the headphones requires either a cram session or some trial and error. Not only that, but they have three different types of controls, making things trickier. Even after using them for a while, you may still fumble or worry that you’re not making the most of your headphones. Fear not: our guide on Sony WH-1000XM5 controls will take you from newbie to expert in record time. To learn how to use the Sony WH-1000XM5 controls and maximize the device, read on. In This Article 3 Ways to Control Sony WH-1000XM5: Touch, Buttons, and AppHow to Turn Sony WH-1000XM5 On or OffHow to Pair & Connect Sony WH-1000XM5How to Control Audio Playback With Sony WH-1000XM5How to Manage Calls With Sony WH-1000XM5How to Adjust Noise Cancellation and Ambient Mode on Sony WH-1000XM5How to Use Voice Assistant With Sony WH-1000XM5How to Customize Sony WH-1000XM5 ControlsConclusion In This Article 3 Ways to Control Sony WH-1000XM5: Touch, Buttons, and AppHow to Turn Sony WH-1000XM5 On or OffHow to Pair & Connect Sony WH-1000XM5How to Control Audio Playback With Sony WH-1000XM5How to Manage Calls With Sony WH-1000XM5How to Adjust Noise Cancellation and Ambient Mode on Sony WH-1000XM5How to Use Voice Assistant With Sony WH-1000XM5How to Customize Sony WH-1000XM5 ControlsConclusion 3 Ways to Control Sony WH-1000XM5: Touch, Buttons, and AppThere are three different ways to control the headphones: Sony WH-1000XM5 buttons Sony WH-1000XM5 touch controls Headphones Connect AppEach method has its own functions. And once you get the gist of it, you’ll appreciate the headphones’ smooth design even more. Here’s where the controls are located and how to download the Headphones Connect app: Sony WH-1000XM5 buttons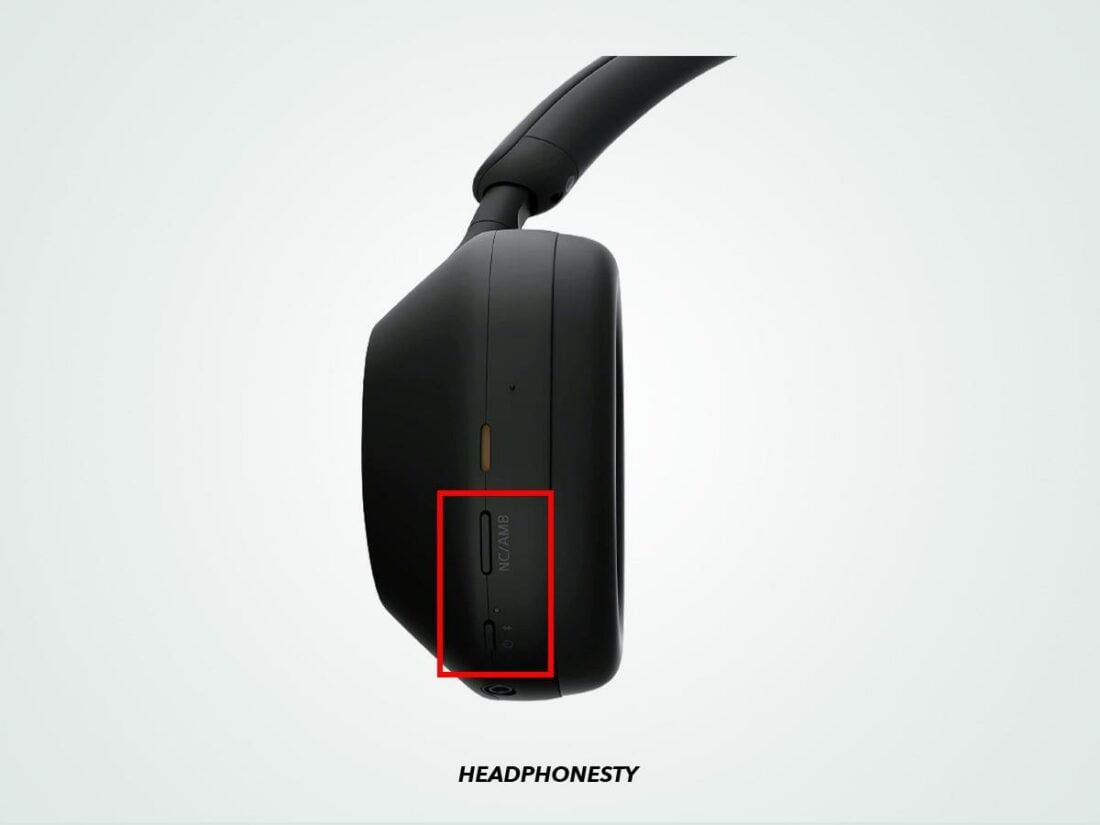 Sony WH-1000XM5 buttons Sony WH-1000XM5 buttons
The headphones have two physical buttons on the left ear cup: a button marked NC/AMB and a Power button right below that. Sony WH-1000XM5 touch controls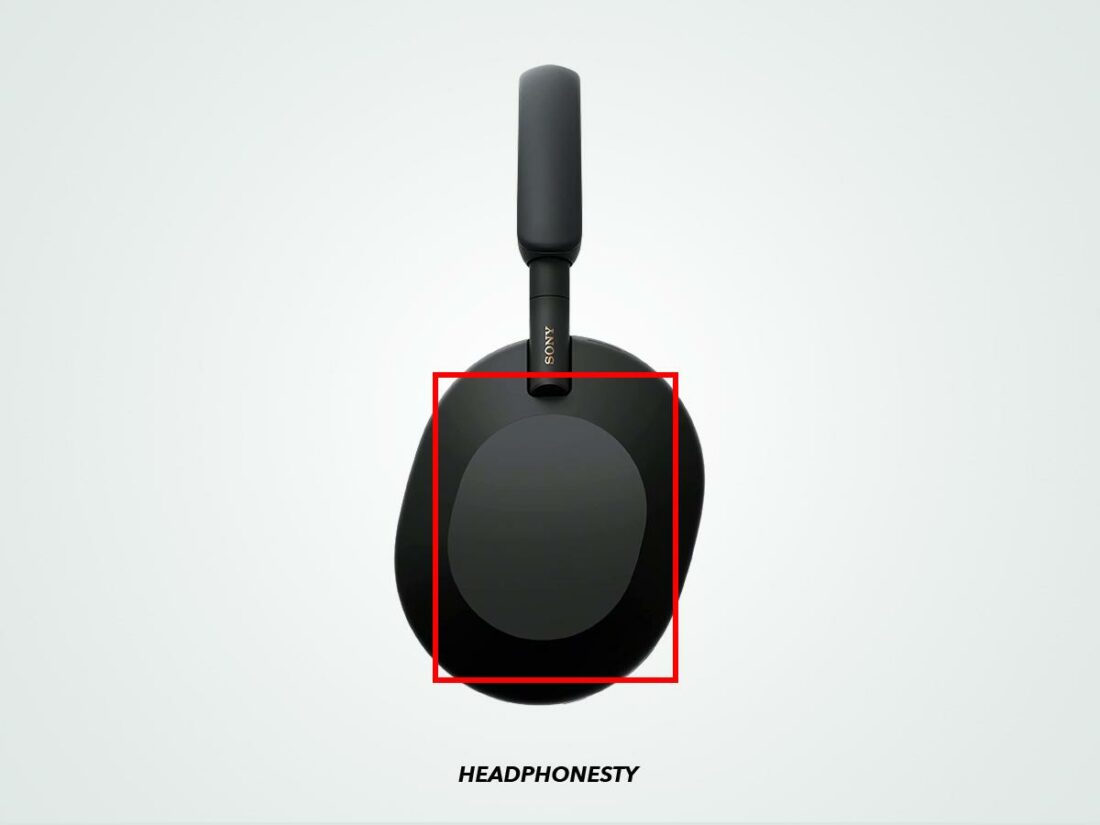 Sony WH-1000XM5 touch controls Sony WH-1000XM5 touch controls
The WH-1000XM5 have a touchpad on the right ear cup. Headphones Connect App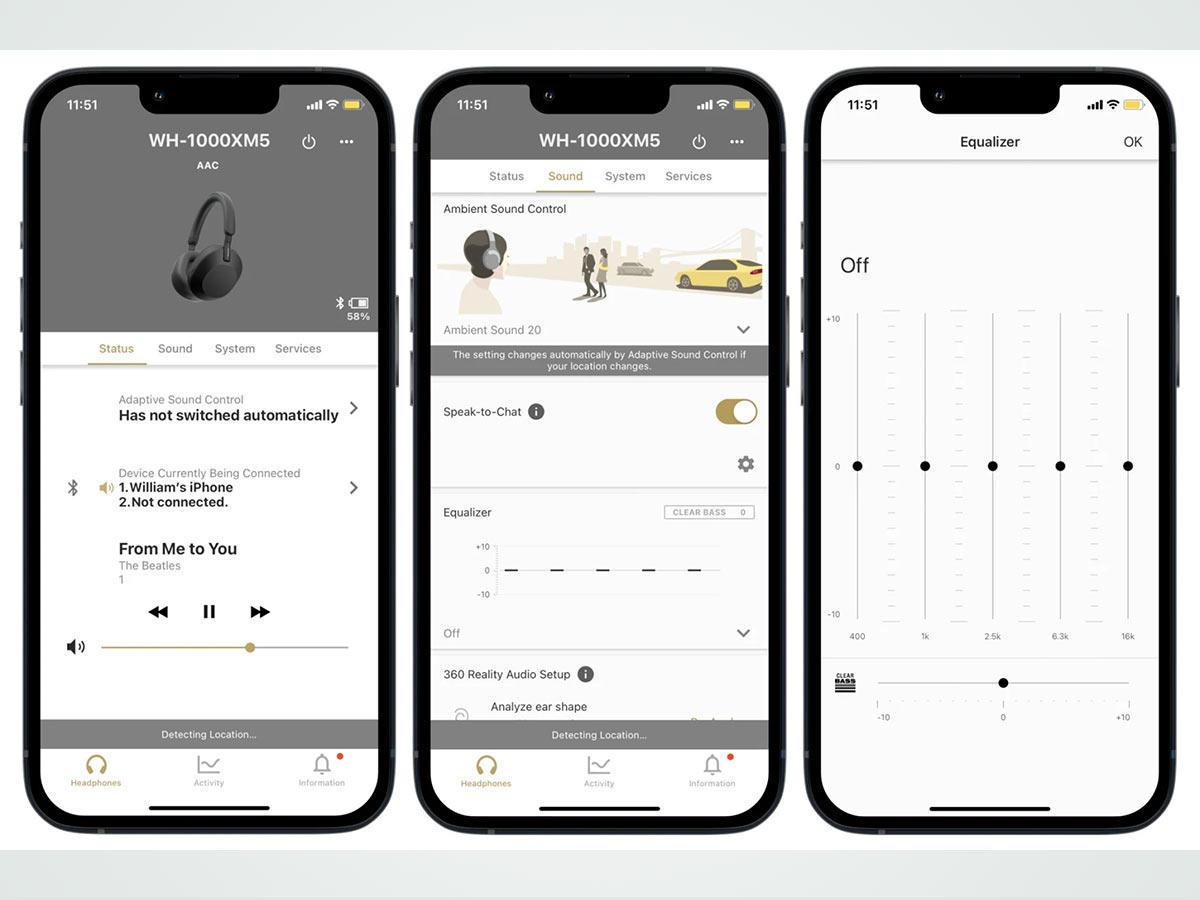 Sony Headphones Connect app interface (From: Yahoo.com) Sony Headphones Connect app interface (From: Yahoo.com)
The official Sony Headphones Connect app lets you control the headset from your mobile device and customize your listening experience. The app is available to download from Google Play and the App Store. After you install the app, open it and follow the on-screen prompts to register your headphones. How to Turn Sony WH-1000XM5 On or OffLearning how to turn the headphones on and off is likely number one on your to-do list. And for this, you can use the manual power controls or take advantage of the Automatic Power Off feature. Here’s how to turn your headphones on or off using the said methods: Manual power controlsYou can turn on the WH-1000XM5 headphones by pressing the Power button located on the left ear cup for about 2 seconds. To turn them off, simply press the Power button again. Automatic Power Off featureThe headphones boast a feature called Wearing detection. This feature uses a proximity sensor, which detects when the headphones are worn or removed from your ears. As a result, the headphones know how to do tricks like pausing music playback whenever you take them off. In addition, they also know to turn off after 15 minutes of not being in use. This feature is automatically enabled when you first use your headphones. But in case it isn’t, just follow these instructions: Open the Headphones Connect App and go to the System tab
Unfortunately, the Wearing detection feature can occasionally malfunction. That said, if your headphones keep turning off chaotically, you can follow the same steps to disable the Automatic Power Off. However, instead of choosing Off when headphones are taken off, select Do not turn off. Forgetting to turn off the headphones can drain their battery life. As such, we recommend treating the feature more like a fail-safe and less like the default method to turn off the headphones. How to Pair & Connect Sony WH-1000XM5One of the best things about the WH-1000XM5 is how easily they connect to Bluetooth devices. Our step-by-step instructions will guide you through the process. The first time you turn on the headphones, they enter pairing mode automatically. Anytime after that, you can manually enter pairing mode and follow these steps to connect them to a Bluetooth device: Long-press the Power button for 5 seconds.
The Sony WH-1000XM5 should automatically reconnect to the last connected device. If that doesn’t happen, connect them by accessing the Bluetooth menu on your device and tapping on the headphones from the list of previously connected devices. Connect Sony WH-1000XM5 to two devicesYour headphones come with a cool feature that enables you to connect them to two devices at once. This lets you listen to music on your laptop, for instance, while staying connected to your phone to accept incoming calls via the headphones. You can enable this feature from the Headphones Connect app using this method: Follow the steps described in the previous section to pair your headphones with your phone. Open the Headphones Connect App and go to the System tab.
The headphones are intuitive when it comes to switching between devices. If you’re listening to music on your laptop and a call comes in, you can simply accept the call and the music will pause. But, you can also manually switch devices with the Headphones Connect app by: When two devices are connected, go to the Headphones Connect app.
When listening to music, the WH-1000XM5’s touch controls let you manage audio playback. Meanwhile, the Headphones Connect app enables you to boost sound quality. Check out the main audio playback controls below: Play/pause music Skip to next track Skip to previous track Fast-forward current track Fast-reverse current track Control the volume Improve sound quality Play/pause music Double-tap the touchpad Double-tap the touchpad
Double-tap the touchpad to pause and resume playback. Skip to next track Swipe forward Swipe forward
Swipe forward on the touchpad to skip to the next track. Skip to previous track Swipe backward Swipe backward
Swipe backward to return to the previous track. Fast-forward current track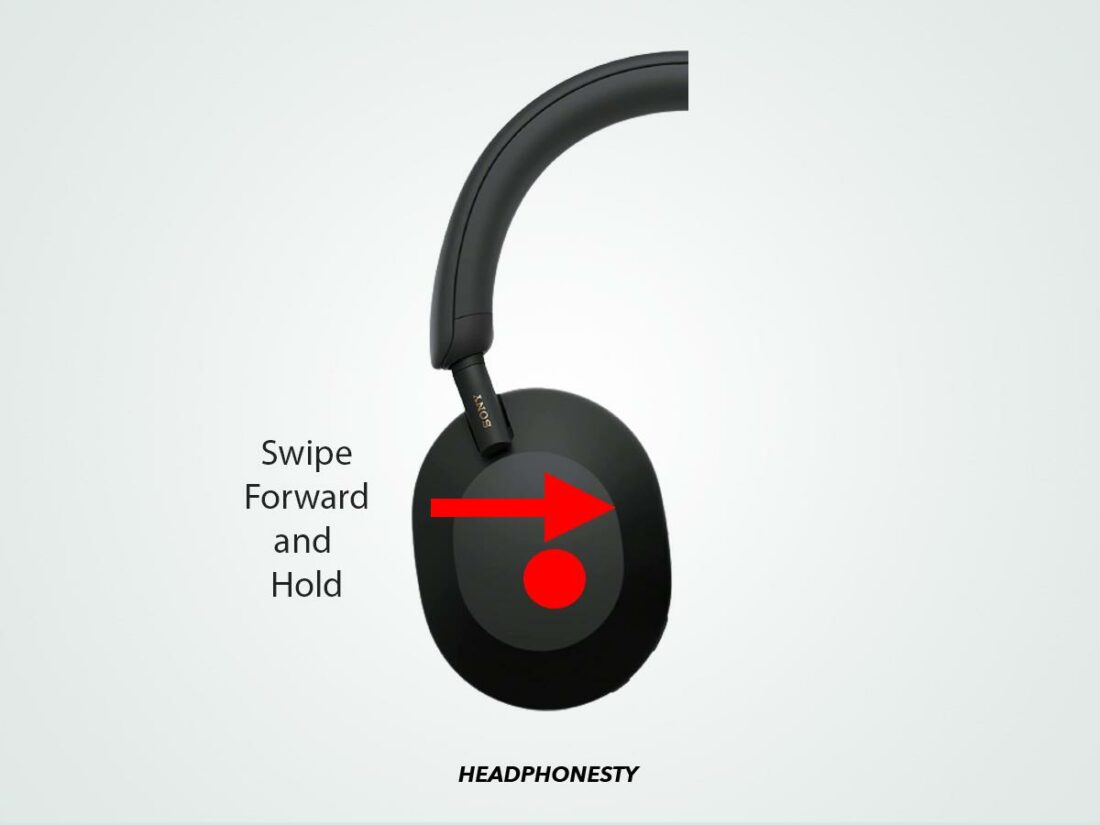 Swipe forward and hold Swipe forward and hold
Swipe forward on the touchpad and hold until you reach the desired part of the track, then release. Fast-reverse current track Swipe backward and hold Swipe backward and hold
Swipe backward and hold until you reach the desired part of the track, then release. Control the volume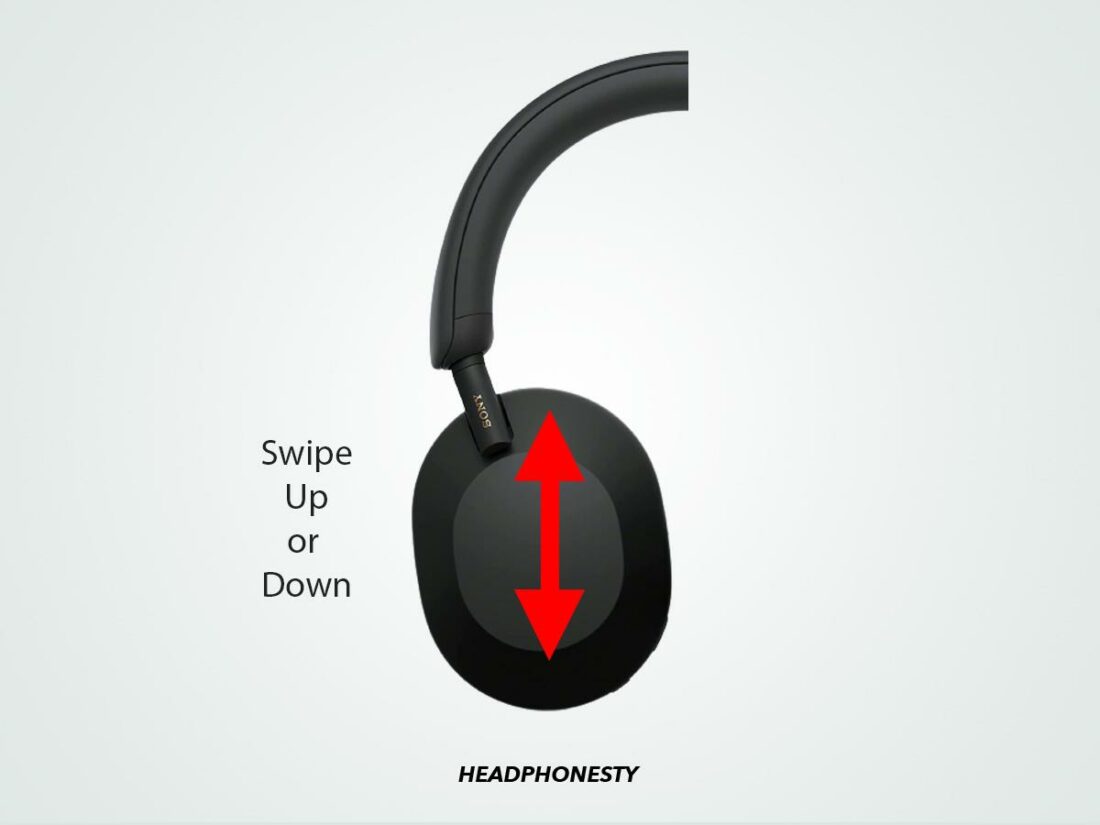 Swipe up or down Swipe up or down
Swipe up or down repeatedly on the touchpad to adjust the volume. Improve sound qualityIn addition to the Sony headphones’ touch controls, the Bluetooth Headphones Connect app lets you choose whether to prioritize a stable connection or sound quality. To do so, open the app and follow these steps: Under the Sound tab, select Bluetooth Connection Quality.
You can also employ touch controls to manage calls on your WH-1000XM5 headphones. Here’s how to use the different functions available: Answer incoming calls Decline incoming calls Cancel outgoing calls Adjust call volume End calls Switch between the smartphone and Sony WH-1000XM5 during calls Answer incoming calls Double tap Double tap
Double-tap the touchpad to answer an incoming call. Decline incoming calls Hold Hold
Hold your finger on the touchpad to decline an incoming call. Cancel outgoing calls Double tap Double tap
Double-tap the touchpad to cancel an outgoing call. Adjust call volume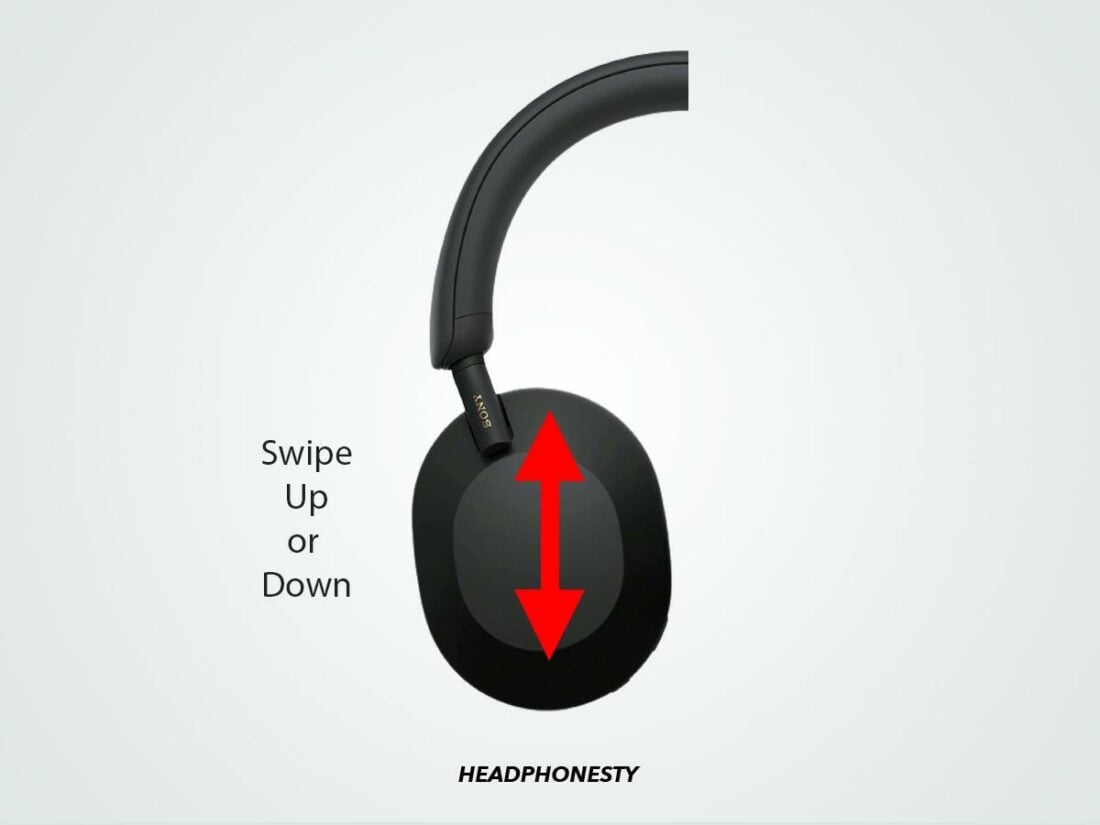 Swipe up or down Swipe up or down
Swipe up or down repeatedly on the touchpad to adjust the volume during a call. End calls Double tap Double tap
Double-tap the touchpad to end an ongoing call. Switch between the smartphone and Sony WH-1000XM5 during calls Holding one finger on touch controls Holding one finger on touch controls
Hold your finger on the touchpad during a call to switch the call device back and forth from the headphones to the phone. At the moment, there is no mute option for the Sony WH-1000XM5. You will have to use the mute function on the source device. How to Adjust Noise Cancellation and Ambient Mode on Sony WH-1000XM5The Sony WH-1000XM5 headphones have top-notch Active Noise Cancellation (ANC) performance, allowing you to disconnect from the outside world while working or listening to music. Moreover, the headphones make switching between ANC and Ambient mode easy. This way, you can pay attention to your surroundings when required. Here’s how to seamlessly control audio modes for your WH-1000XM5 headphones: Turn on ANC or Ambient mode Enable Quick Attention mode Activate Adaptive Sound Control Use the Speak-to-Chat feature Turn on ANC or Ambient mode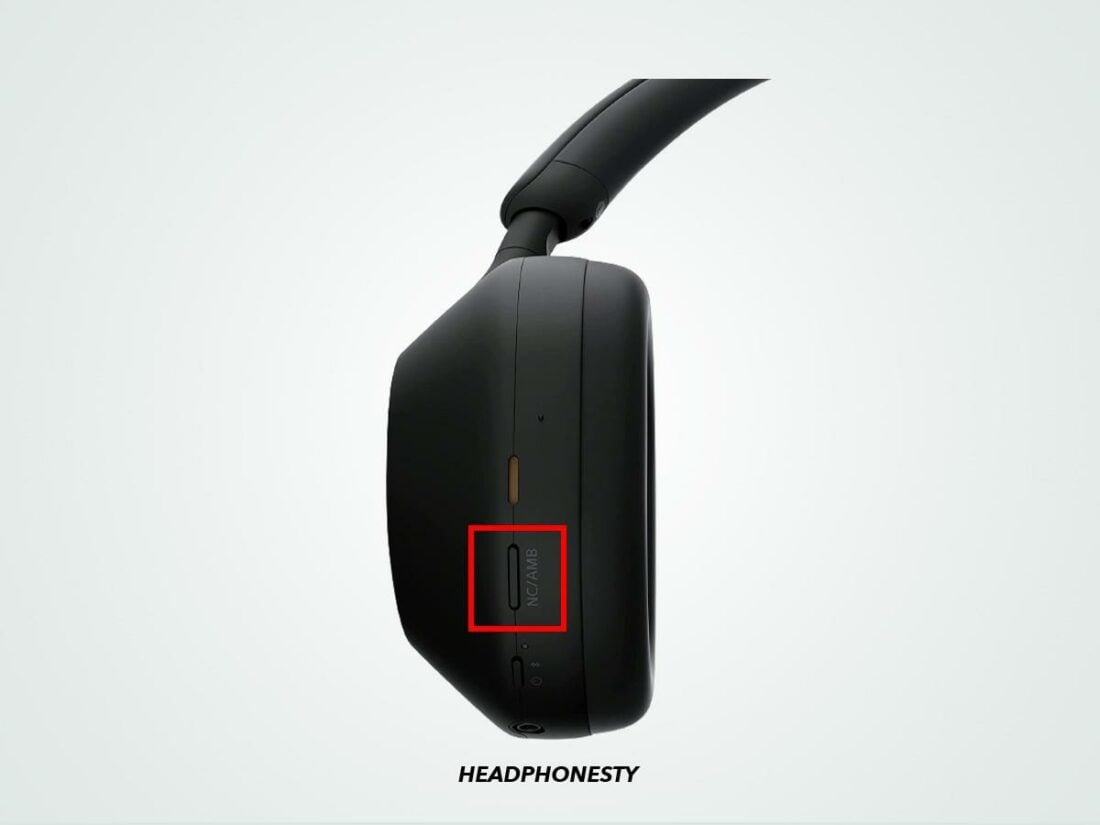 NC/AMB Button NC/AMB Button
To switch between ANC and Ambient mode, press the NC/AMB button located on the left ear cup. You can also use the the NC/AMB button to reset your Sony WH-1000XM5, by pressing it together with the power button. Enable Quick Attention mode Whole hand over the touch controls Whole hand over the touch controls
You can use Quick Attention Mode to temporarily turn down audio and listen to ambient sounds while ANC is enabled. To do so, use your hand to completely cover the headphones’ touchpad. Removing your hand from the touchpad deactivates Quick Attention Mode. Activate Adaptive Sound ControlYou can play around with the Adaptive Sound Control feature to bring the headphones’ noise cancellation capabilities to the next level. When the feature is enabled, your actions (like walking or running) are automatically detected, and the noise cancellation function is adjusted based on parameters you can tweak yourself.Here’s how you can turn on Adaptive Sound Control from the Headphones Connect app: Under the Status tab, select Adaptive Sound Control.
Speak-to-Chat is a convenient feature that lets you talk to people while wearing the WH-1000XM5 headphones without manually switching between audio modes or pausing your music. When the feature is enabled, the headphones’ microphones detect that you’re speaking and switch to Ambient mode. Speak-to-Chat is disabled by default. To activate the feature, simply hold two fingers to the touchpad. Do the same to deactivate it.  Hold the touch controls with two fingers
Alternatively, you can use the Headphones Connect app to switch the feature from enabled to disabled and modify the function’s parameters. You’ll find the Speak-to-Chat section under the Sound tab.
How to Use Voice Assistant With Sony WH-1000XM5 Hold the touch controls with two fingers
Alternatively, you can use the Headphones Connect app to switch the feature from enabled to disabled and modify the function’s parameters. You’ll find the Speak-to-Chat section under the Sound tab.
How to Use Voice Assistant With Sony WH-1000XM5
The WH-1000XM5 headphones let you control music and access other features using voice commands. All you need to do is set up your preferred voice assistant. Here’s how to set up and activate the voice assistant on your headphones: Set up the voice assistantGoogle Assistant and Amazon Alexa work seamlessly with the WH-1000XM5 headphones. If you use another voice assistant (like Apple’s Siri or Samsung’s Bixby), you still have the option to enable the Voice Assist Function of Mobile Device. This turns the headphones’ microphone into an extension of your device’s mic, allowing you to give voice commands. To set up your voice assistant, open the Headphones Connect app. From there: Locate the Voice Assistant section under the System tab.
Once the voice assistant is set up, follow these steps to activate it: Hold your finger on the touchpad on the right ear cup and wait for a chime to input a voice command.
The WH-1000XM5 headphones offer intriguing customization options. That said, you can use the tips below to personalize your device to better fit your needs. Set the Quick Access functionThe WH-1000XM5 headphones have a Quick Access function that allows you to access an app on your mobile device without reaching for your phone. You simply press a button on the headphones, and the app activates. Unfortunately, at the time of writing, Spotify Tap is the only service available for Quick Access with WH-1000XM5 headphones. Spotify Tap is a button shortcut. You press a button on the headphones, and the music streaming service resumes your playlist.You need to customize the Quick Access feature to activate Spotify Tap. And to do so, from the Headphones Connect app, follow these steps: Locate the Quick Access section under the System tab. Click on the Settings icon.
On the same note, you can change the NC/AMB button function to access Google Assistant. This comes in handy if you rely on voice commands and don’t switch between NC/AMB modes often. It can also be useful if you prefer physical buttons over the touchpad or if you don’t feel like memorizing all the commands associated with the touchpad itself. To do so, open the Headphones Connect app and follow these steps: Under the System tab, tap on the Change function of (NC/AMB) Button section.
By now, we hope that you’re more knowledgeable when it comes to navigating the WH-1000XM5 controls. You likely know how to control audio and accept an incoming call without reaching for your phone. Even better, you figured out how to configure the headphones’ features to make the most of your investment. Still, you might want to bookmark this page for future reference, just in case. Did you experience any issues while learning how to use your Sony WH-1000XM5 headphones? Please let us know in the comments. When it comes to reader feedback, we never turn on ANC.
|
【本文地址】
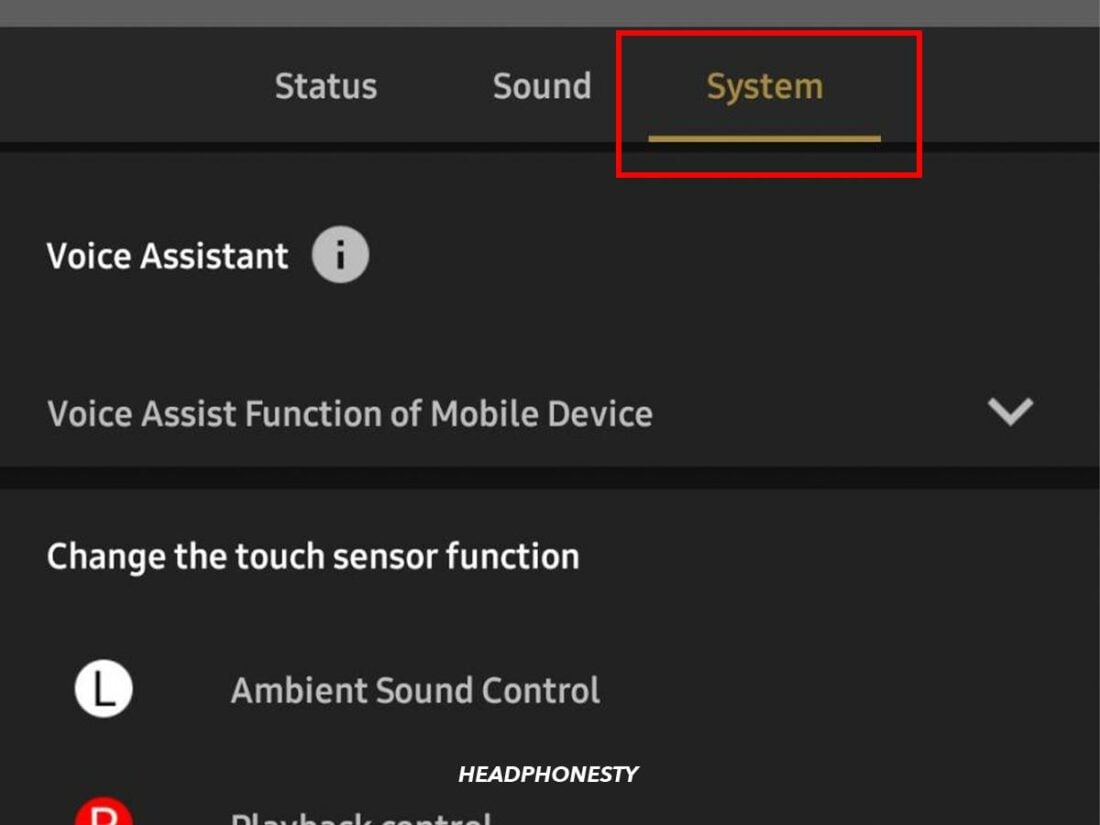 System tab on Headphones Connect app
System tab on Headphones Connect app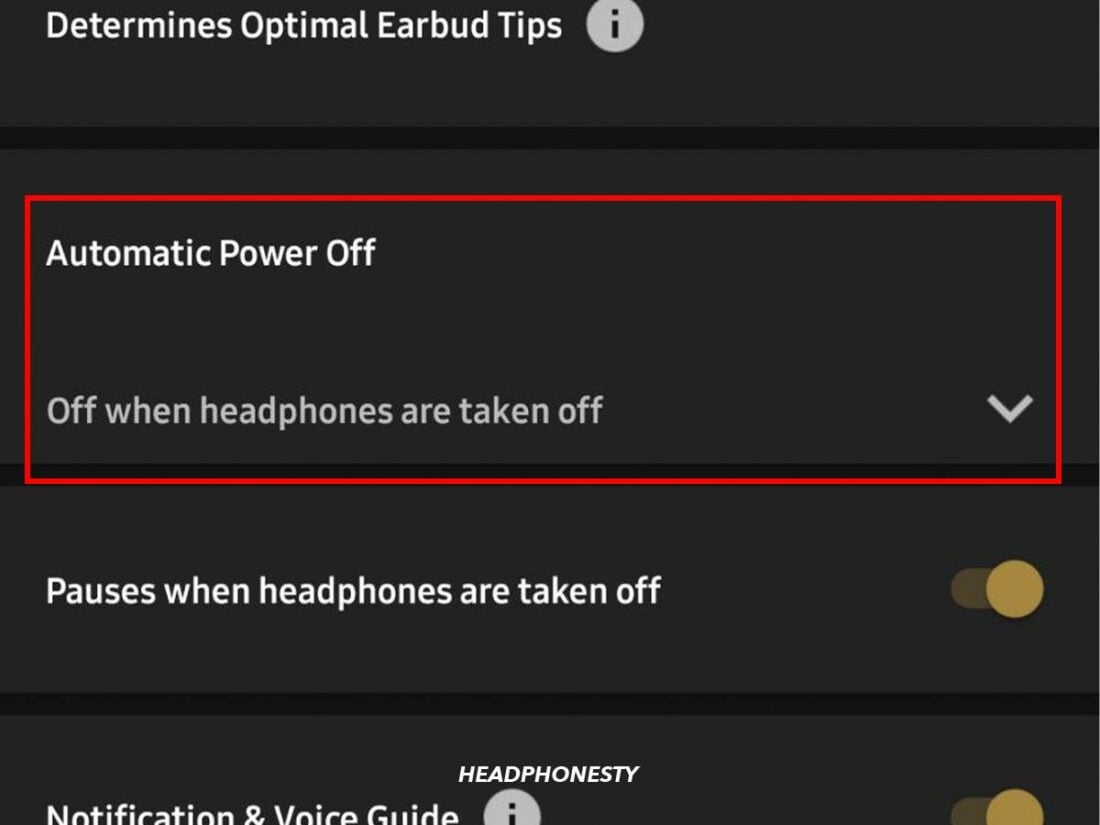 Automatic Power Off option
Automatic Power Off option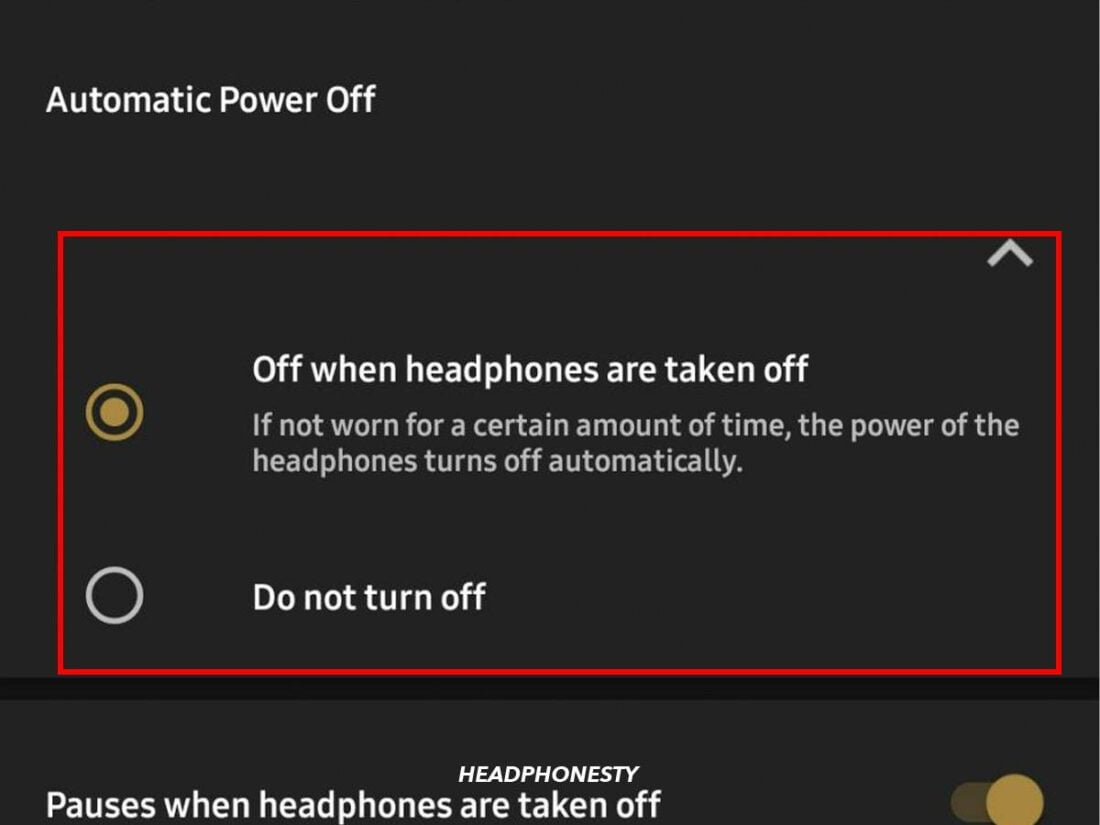 Enabling ‘Off when Headphones are taken off’
Enabling ‘Off when Headphones are taken off’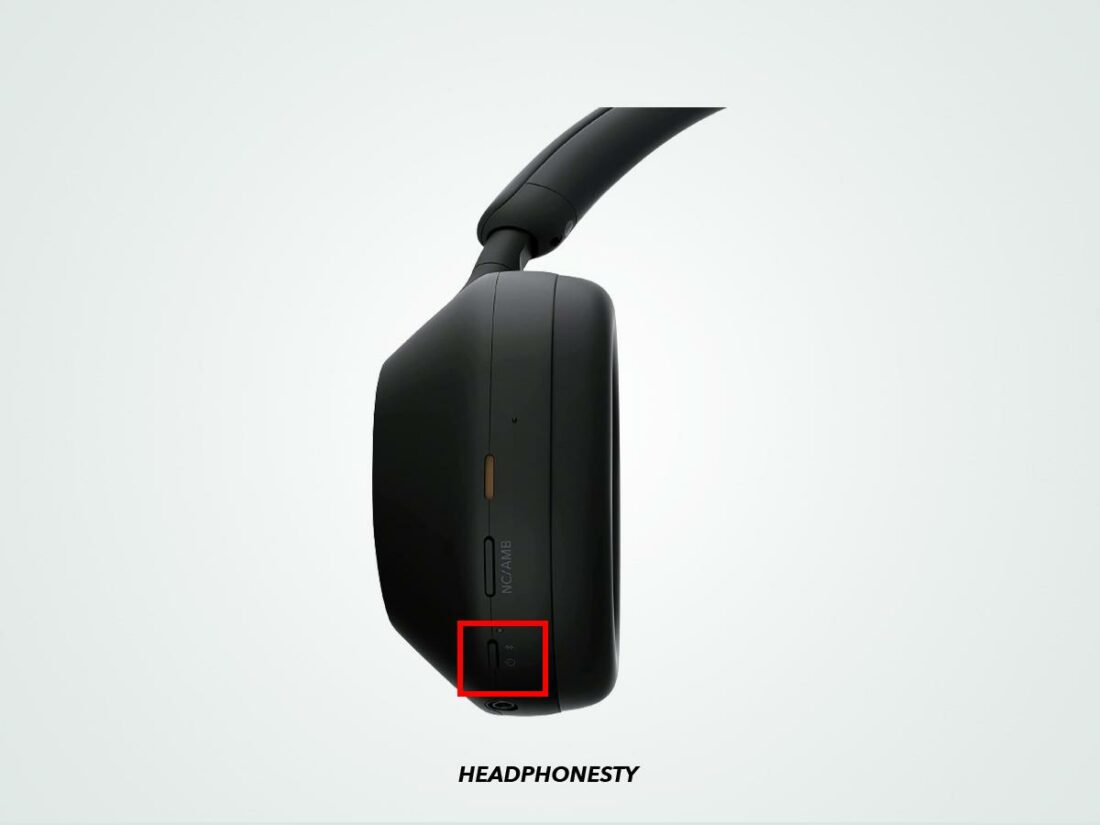 Power button on Sony WH-1000XM5
Power button on Sony WH-1000XM5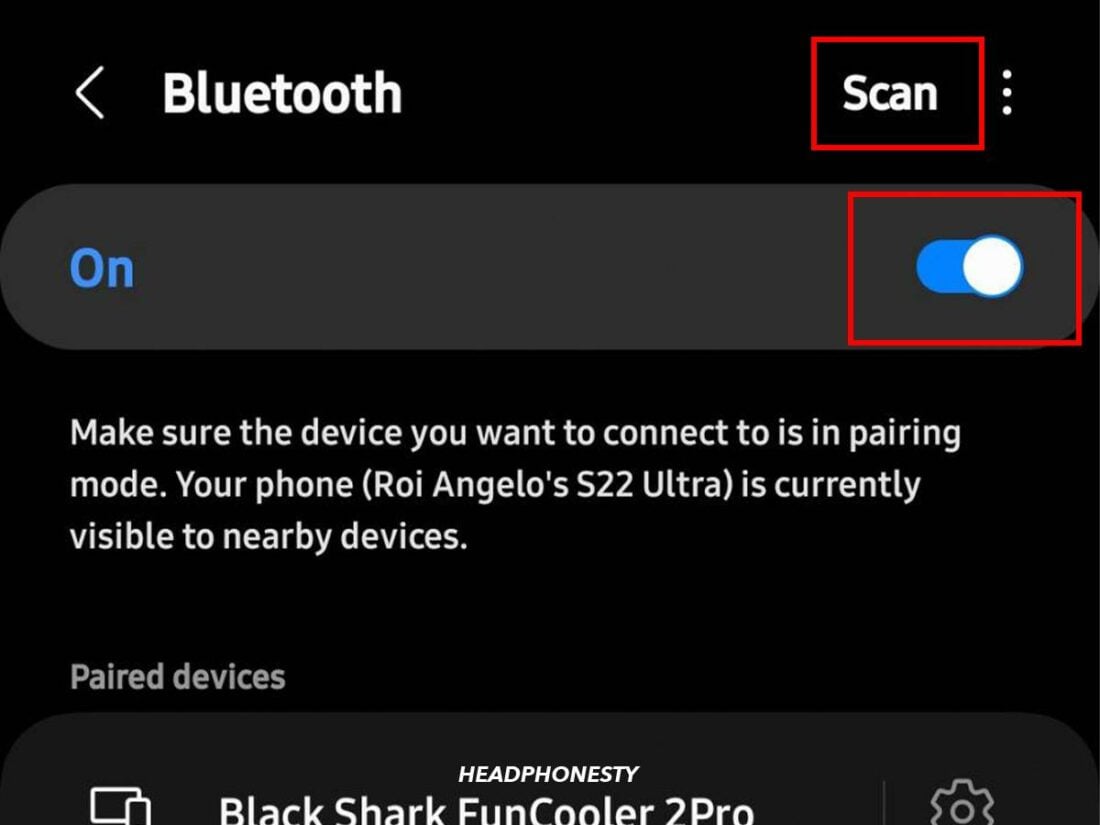 Activating Bluetooth scan
Activating Bluetooth scan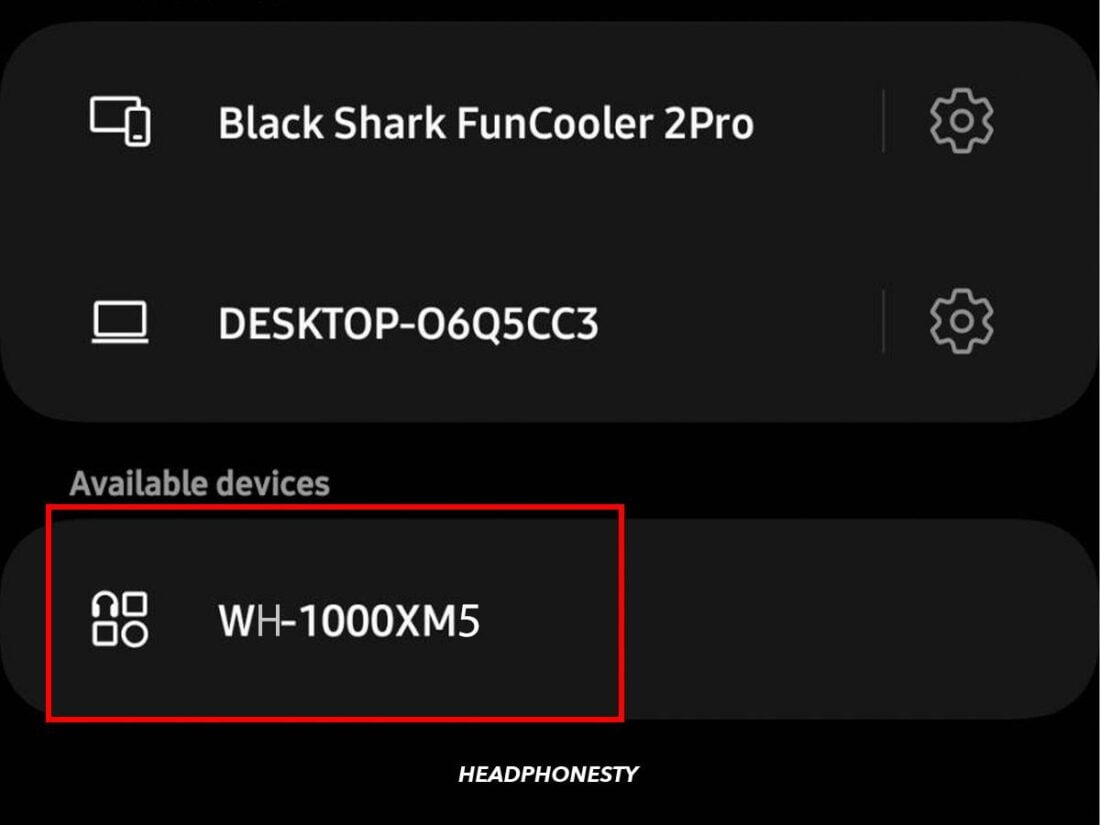 Selecting Sony WH-1000XM5 to connect
Selecting Sony WH-1000XM5 to connect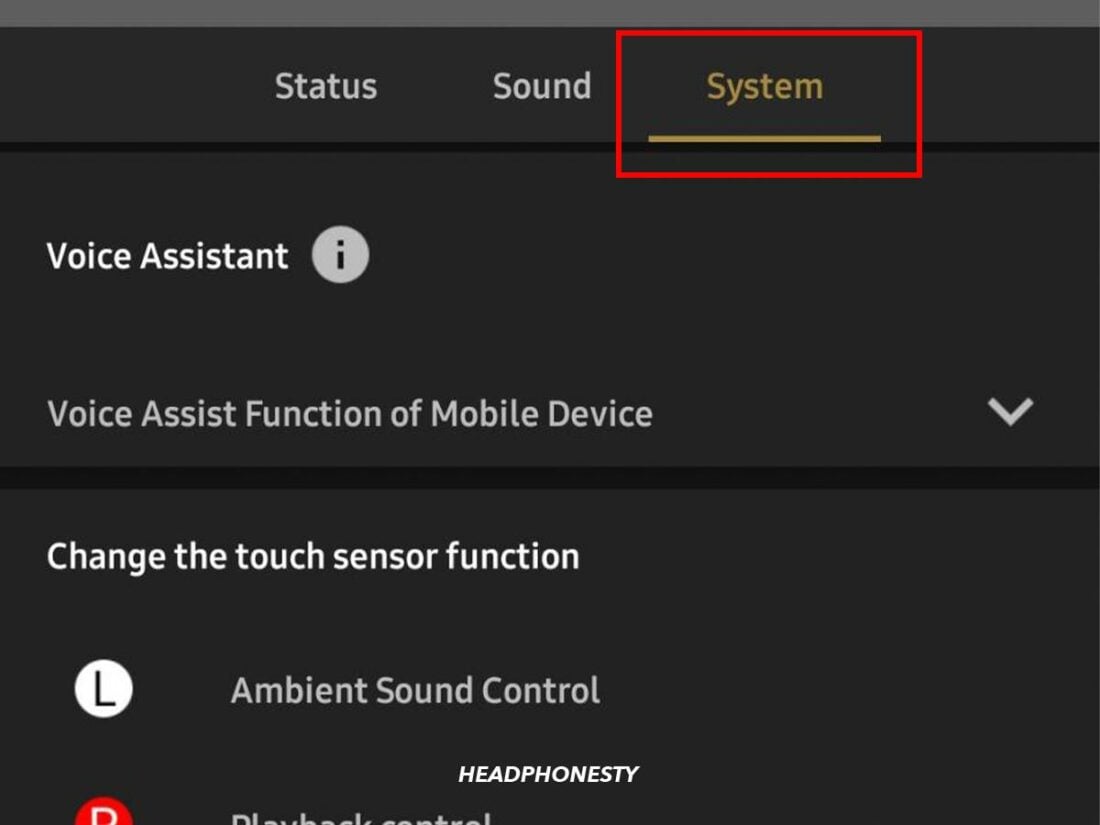 Going to System tab on Headphones Connect app
Going to System tab on Headphones Connect app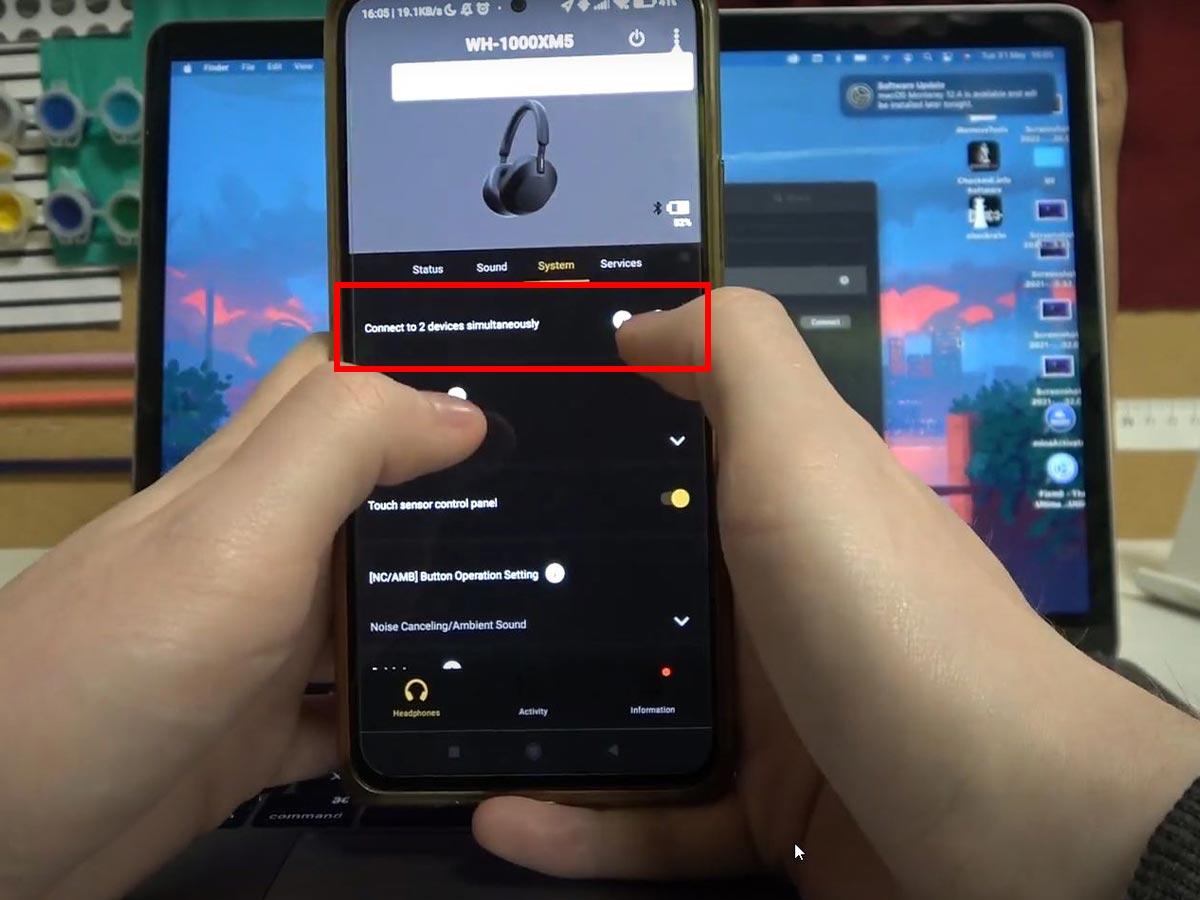 Enabling “Connect to two devices simultaneously” (From: Youtube/HardReset.Info)
Enabling “Connect to two devices simultaneously” (From: Youtube/HardReset.Info)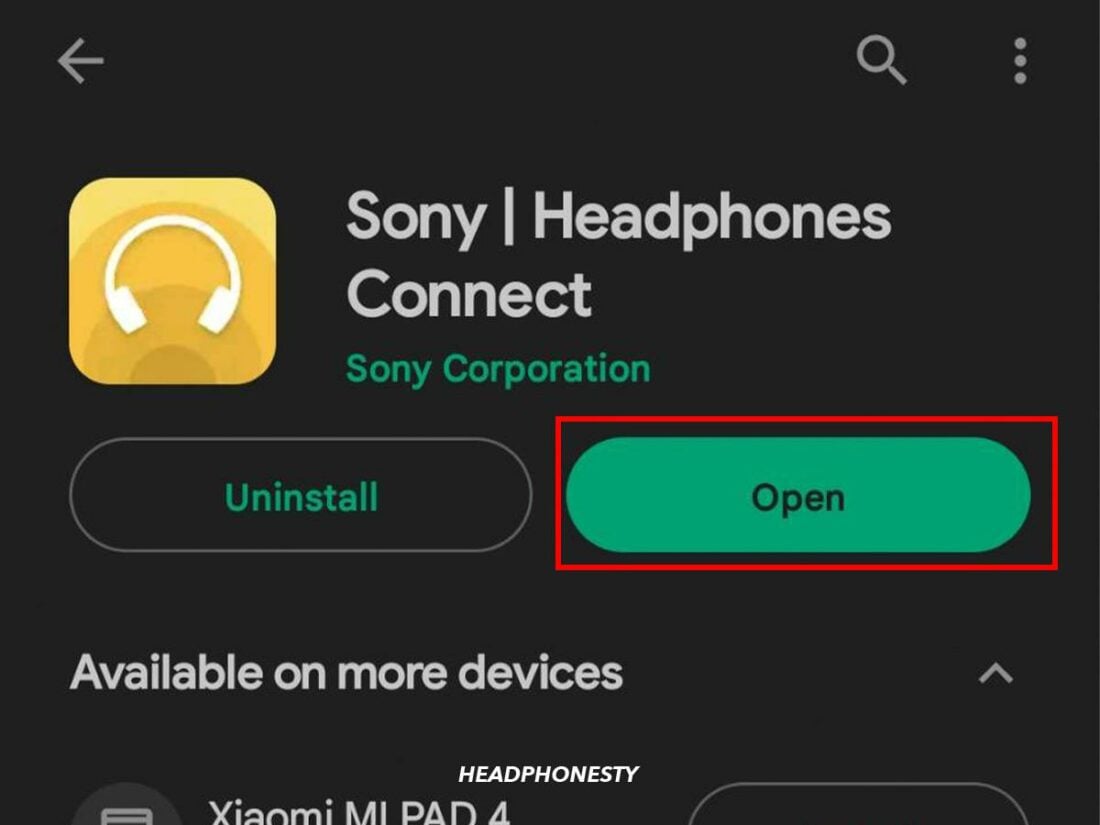 Opening app
Opening app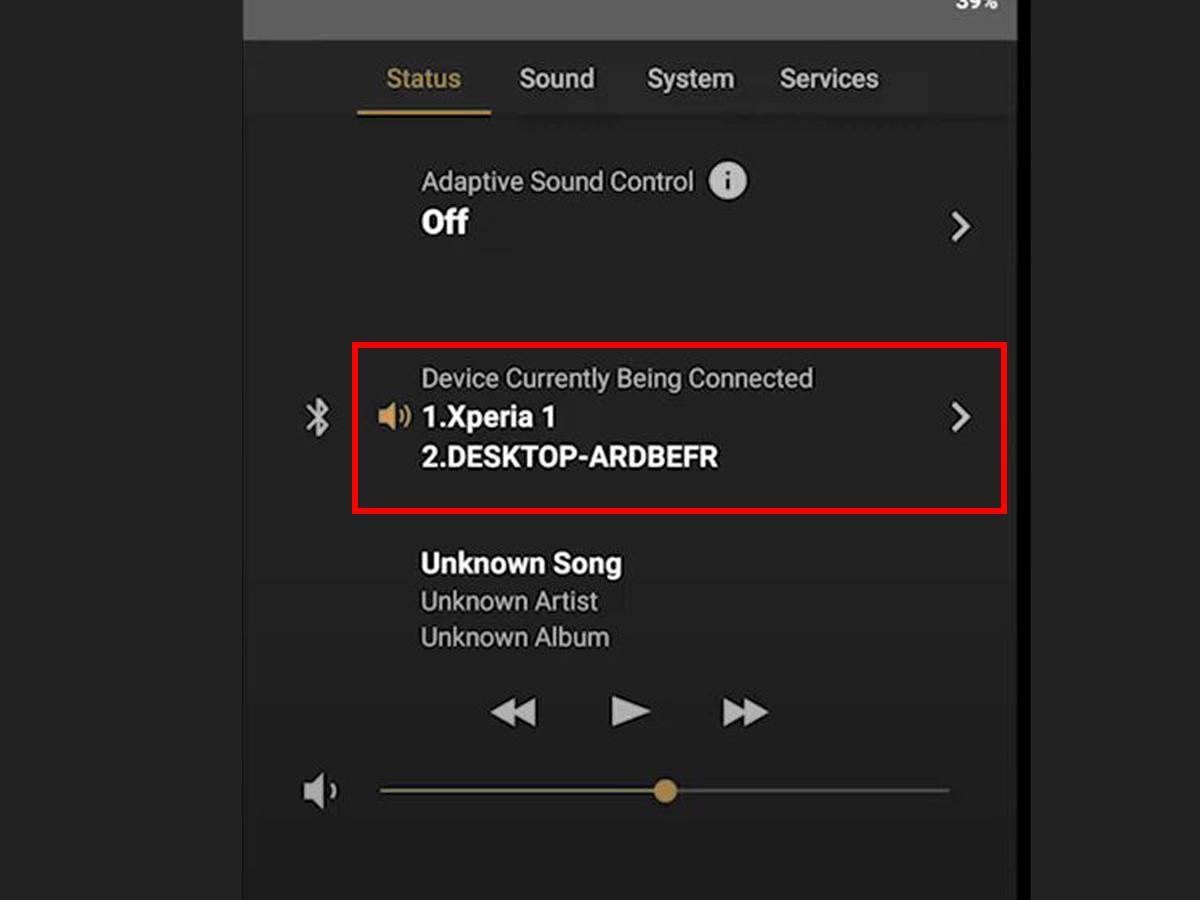 List of currently connected devices (From: Youtube/Sony Electronics | Support)
List of currently connected devices (From: Youtube/Sony Electronics | Support)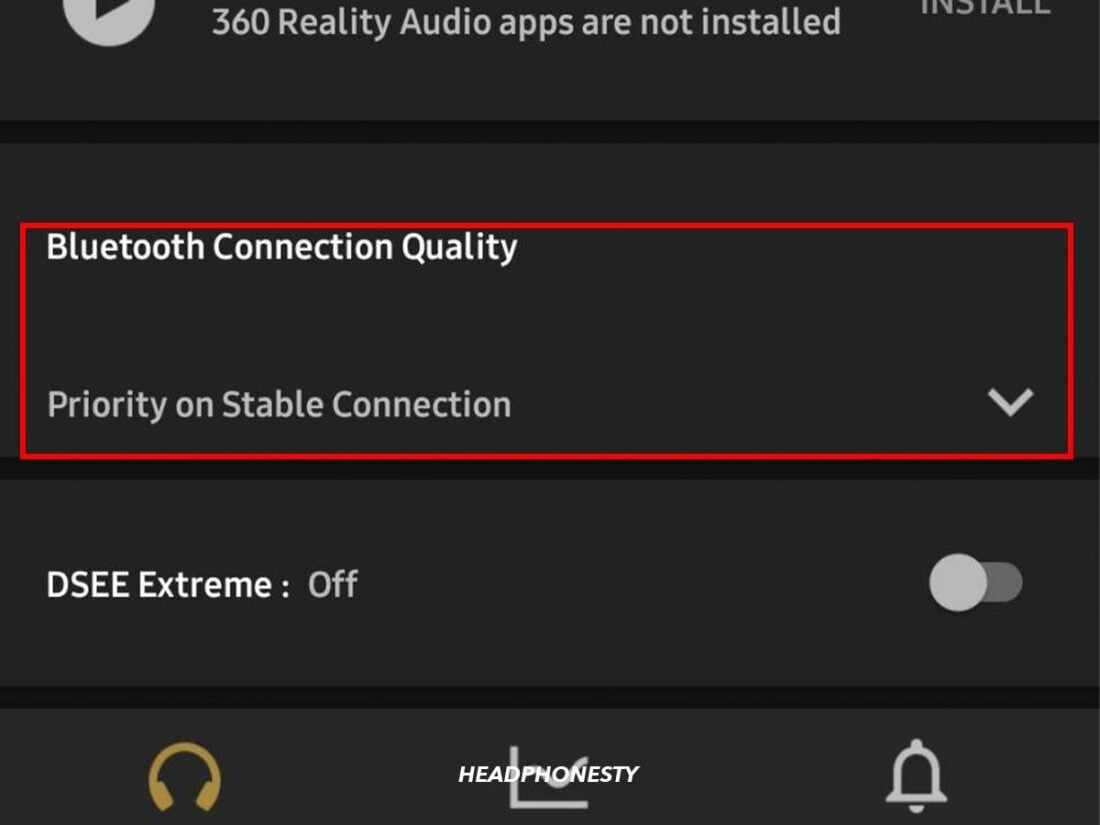 Bluetooth Connection quality
Bluetooth Connection quality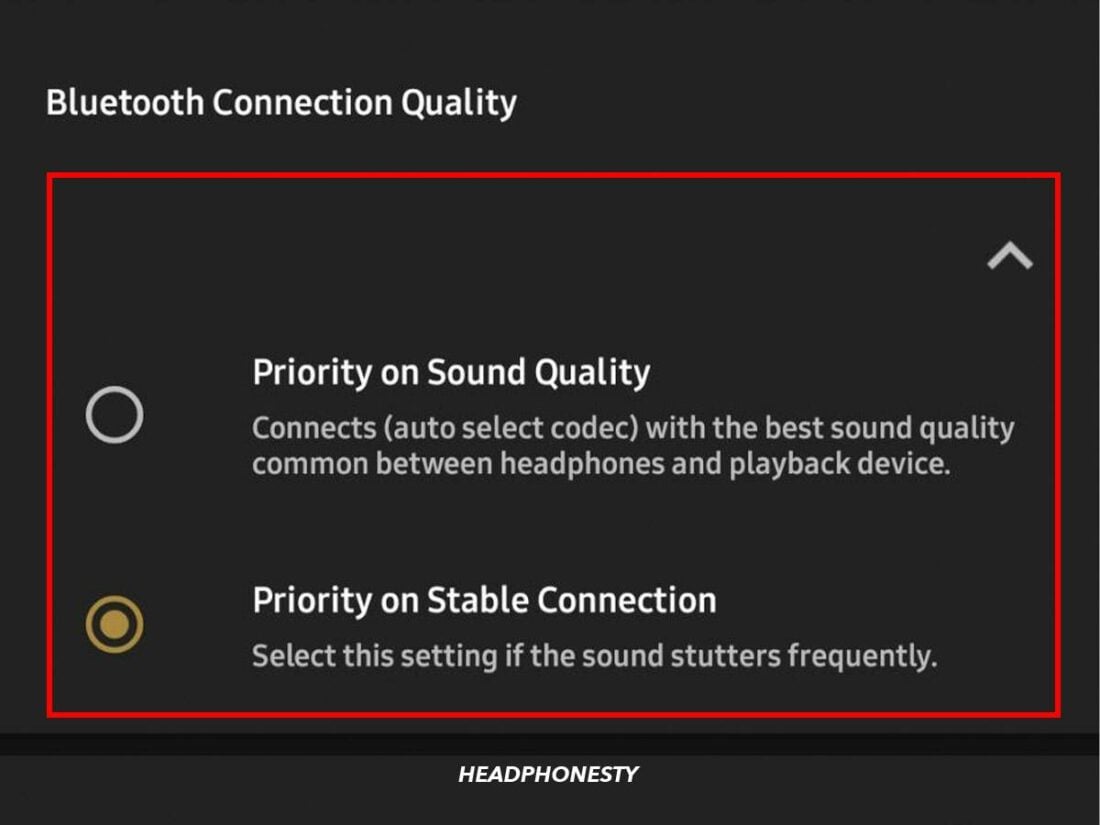 Prioritizing connection stability over sound quality
Prioritizing connection stability over sound quality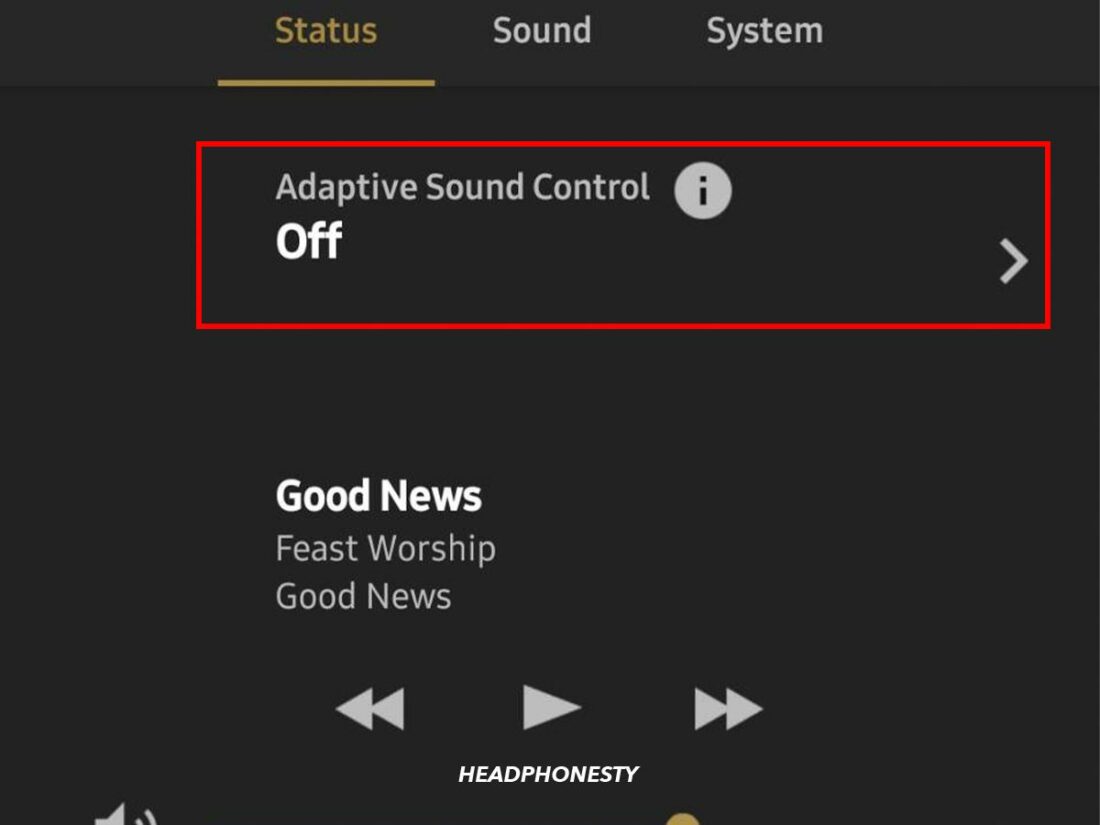 Adaptive Sound Control
Adaptive Sound Control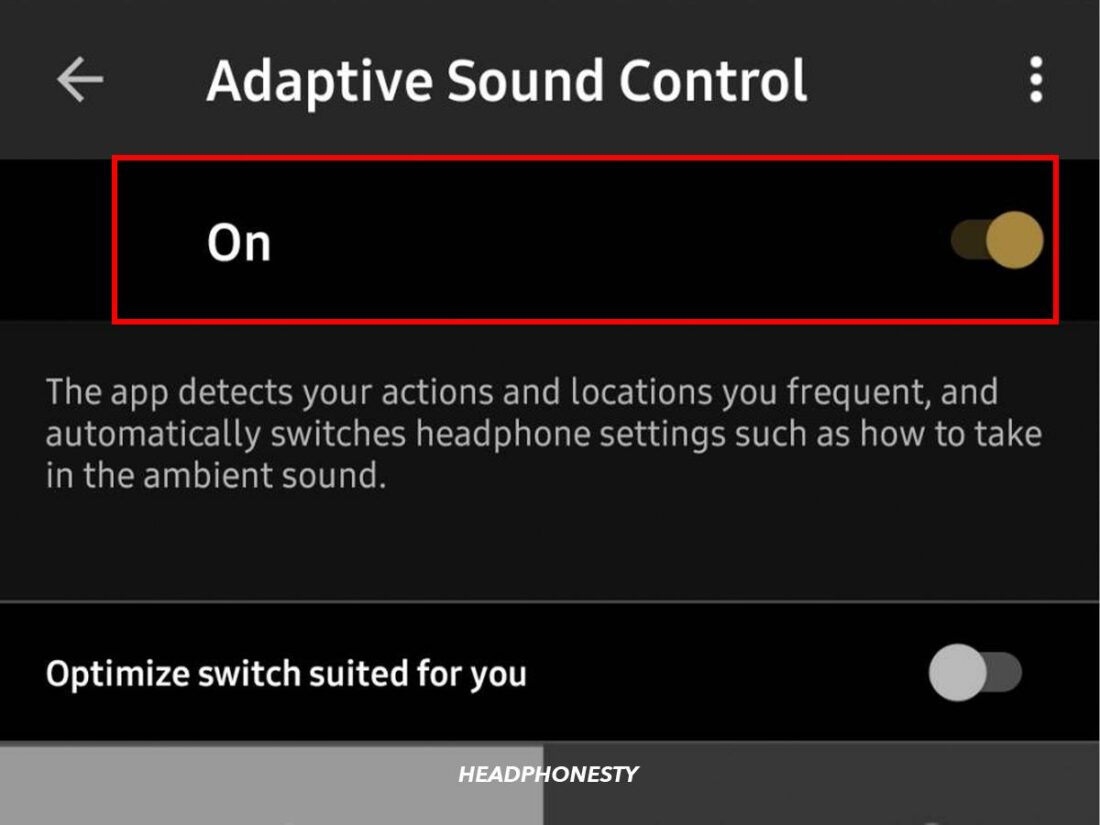 Turning on the Adaptive Sound Control
Turning on the Adaptive Sound Control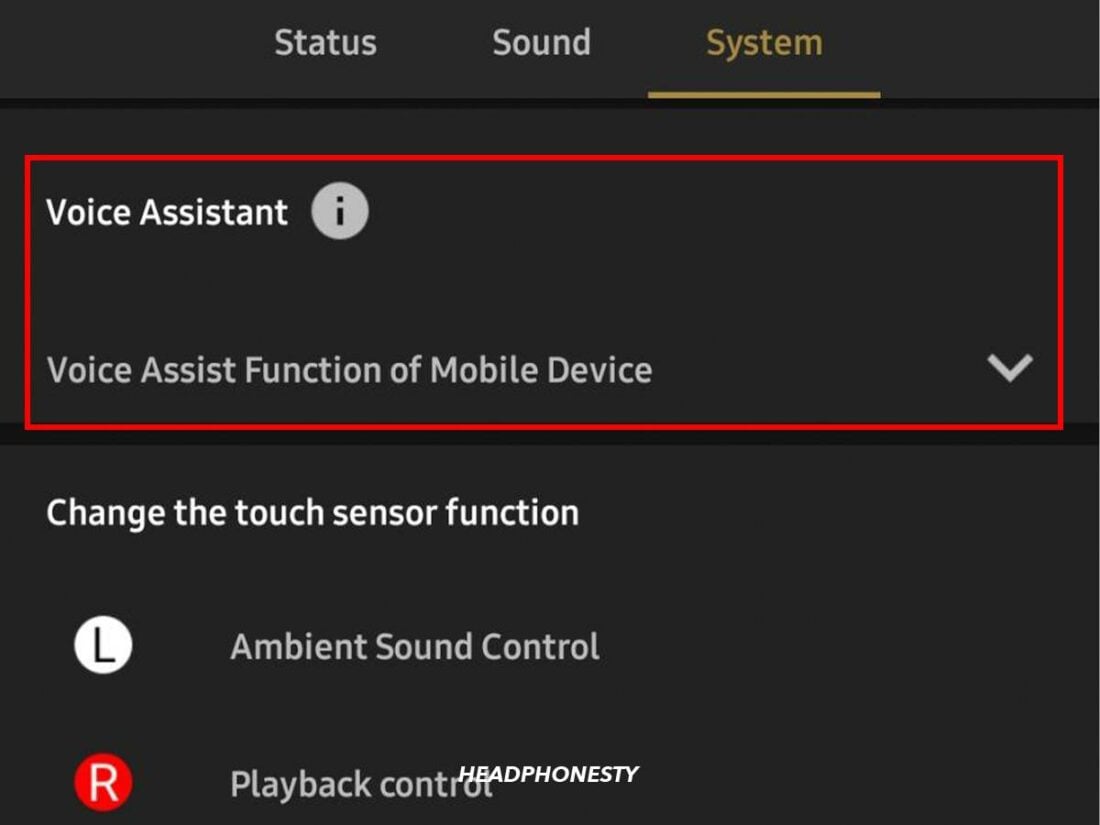 Voice assistant option
Voice assistant option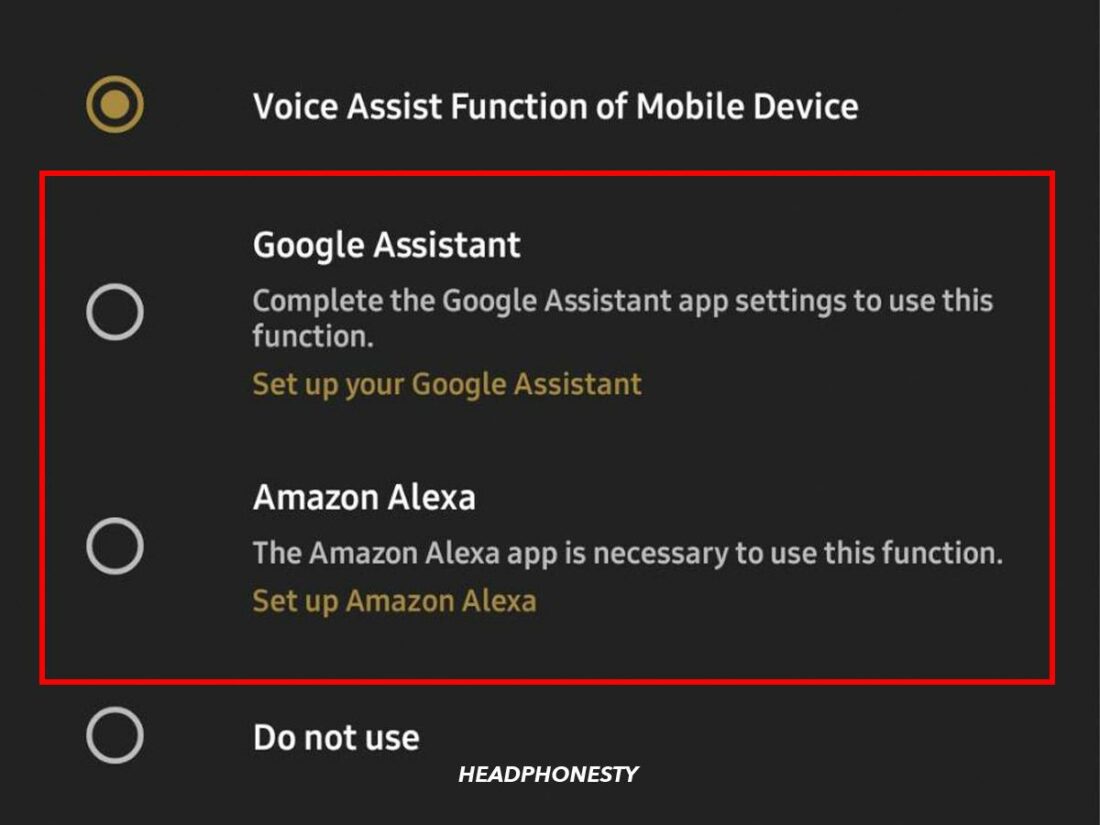 Selecting the Voice Assist Function of Mobile Device
Selecting the Voice Assist Function of Mobile Device Hold a finger on touch controls
Hold a finger on touch controls Speak your command
Speak your command Release your finger
Release your finger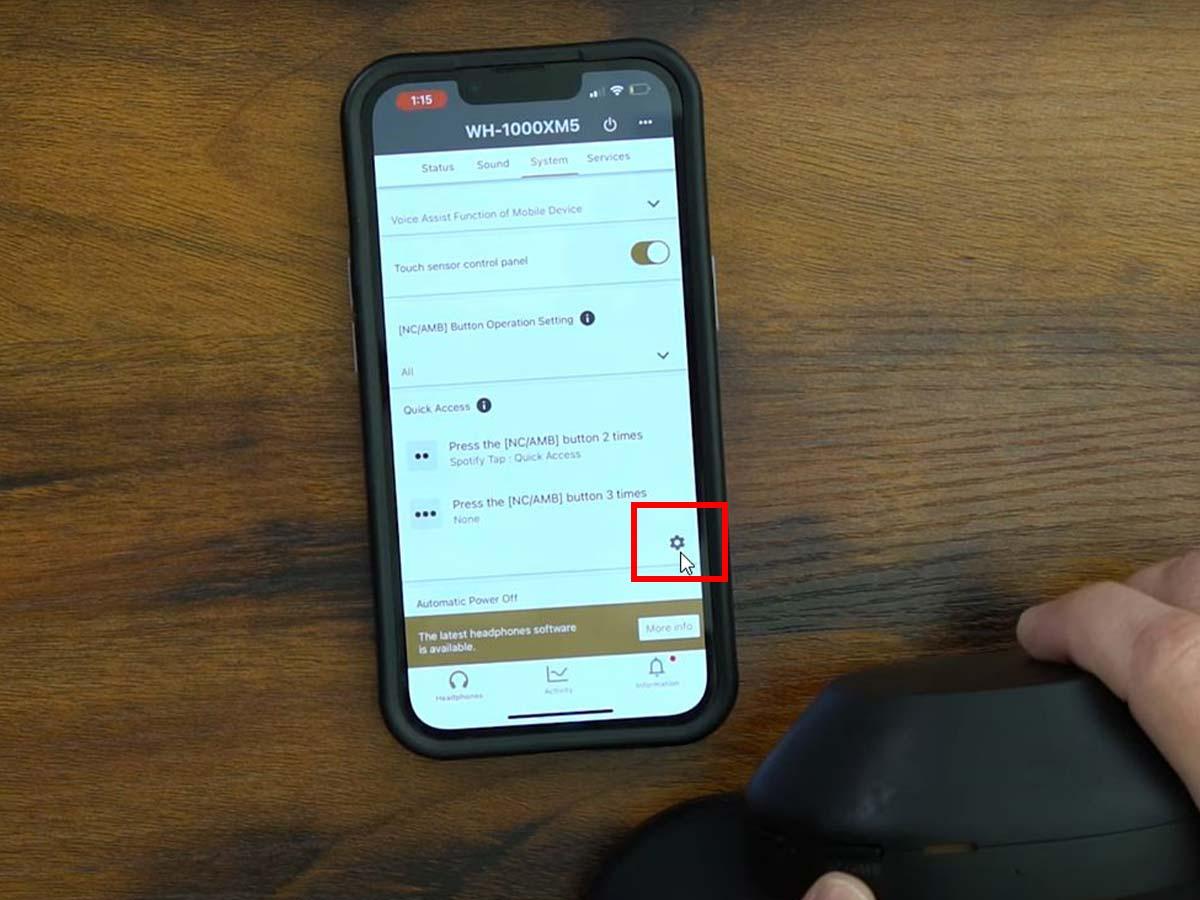 Quick Access option on app (From: Yotube/Audio Advice)
Quick Access option on app (From: Yotube/Audio Advice) 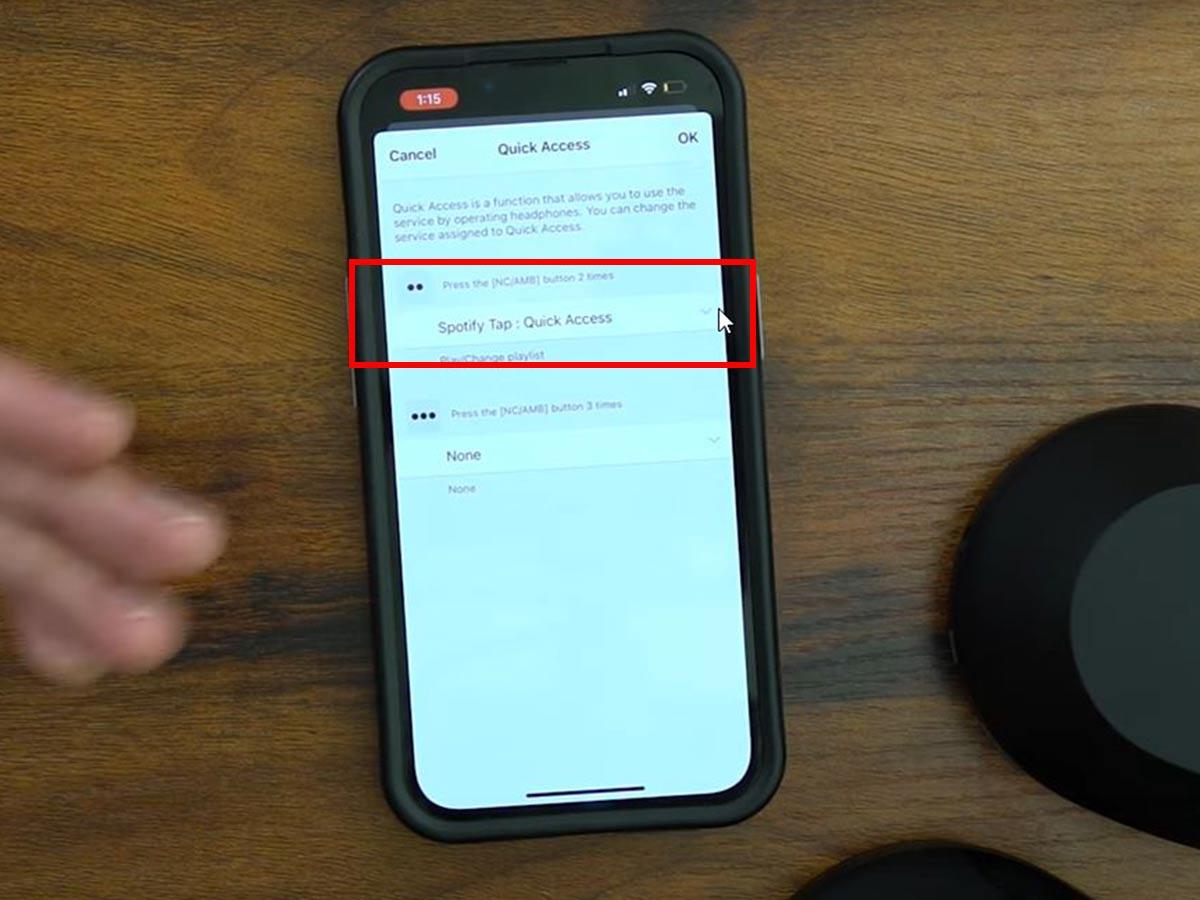 Spotify Tap: Quick Access option (From: Yotube/Audio Advice)
Spotify Tap: Quick Access option (From: Yotube/Audio Advice)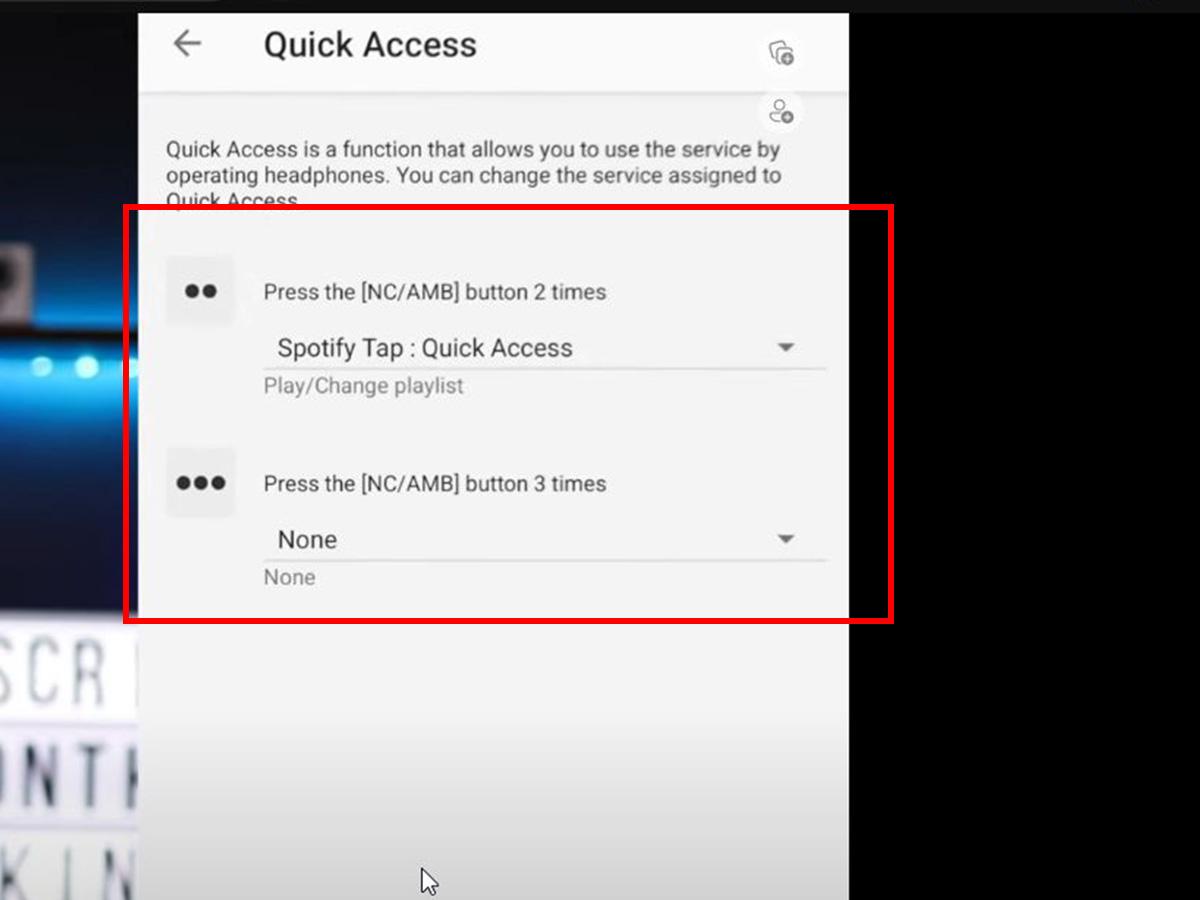 Options on how to access Spotify Tap (From: Yotube/Audio Advice)
Options on how to access Spotify Tap (From: Yotube/Audio Advice)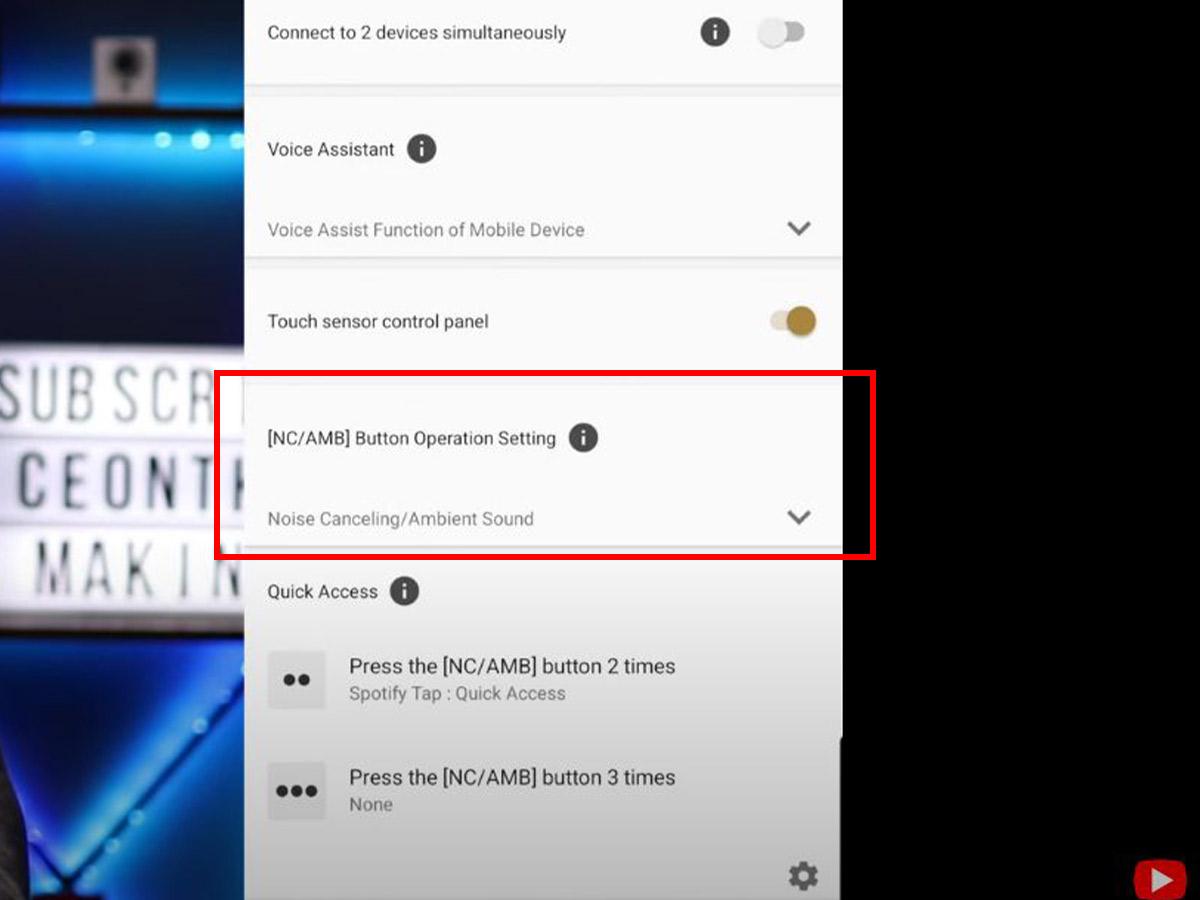 Chaning NC/AMB function (From: Youtube/CEONTHEMAKING)
Chaning NC/AMB function (From: Youtube/CEONTHEMAKING)