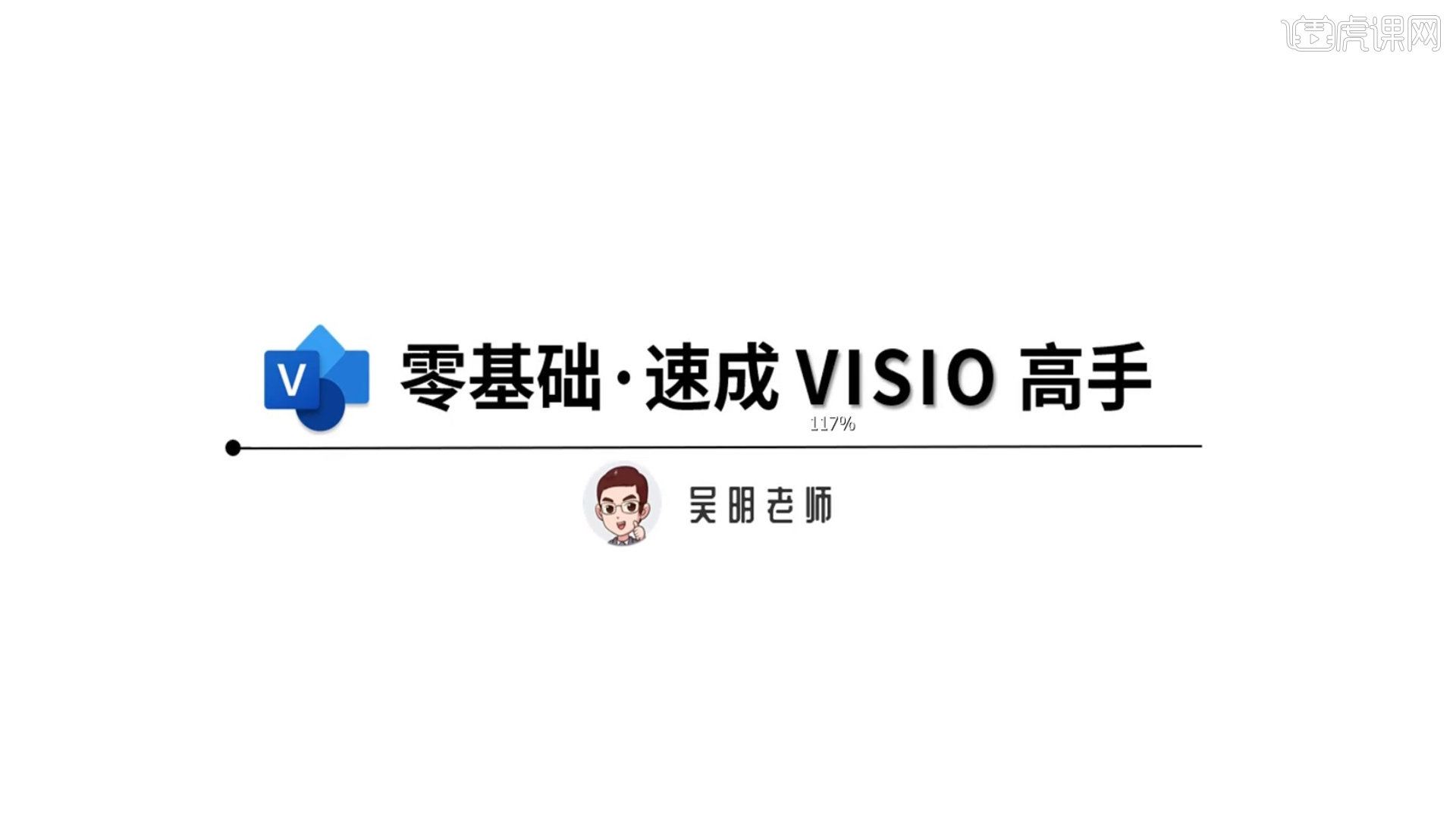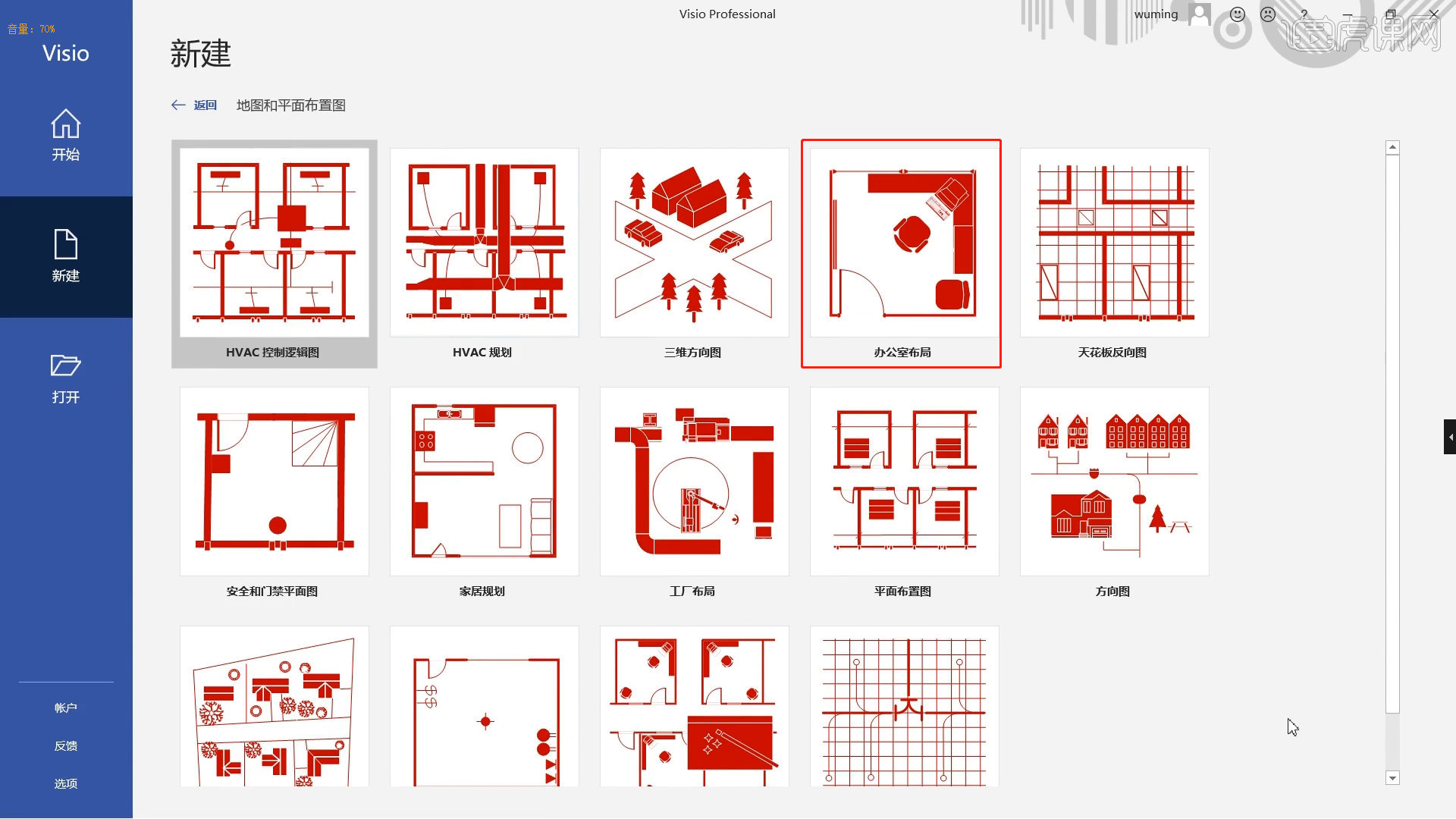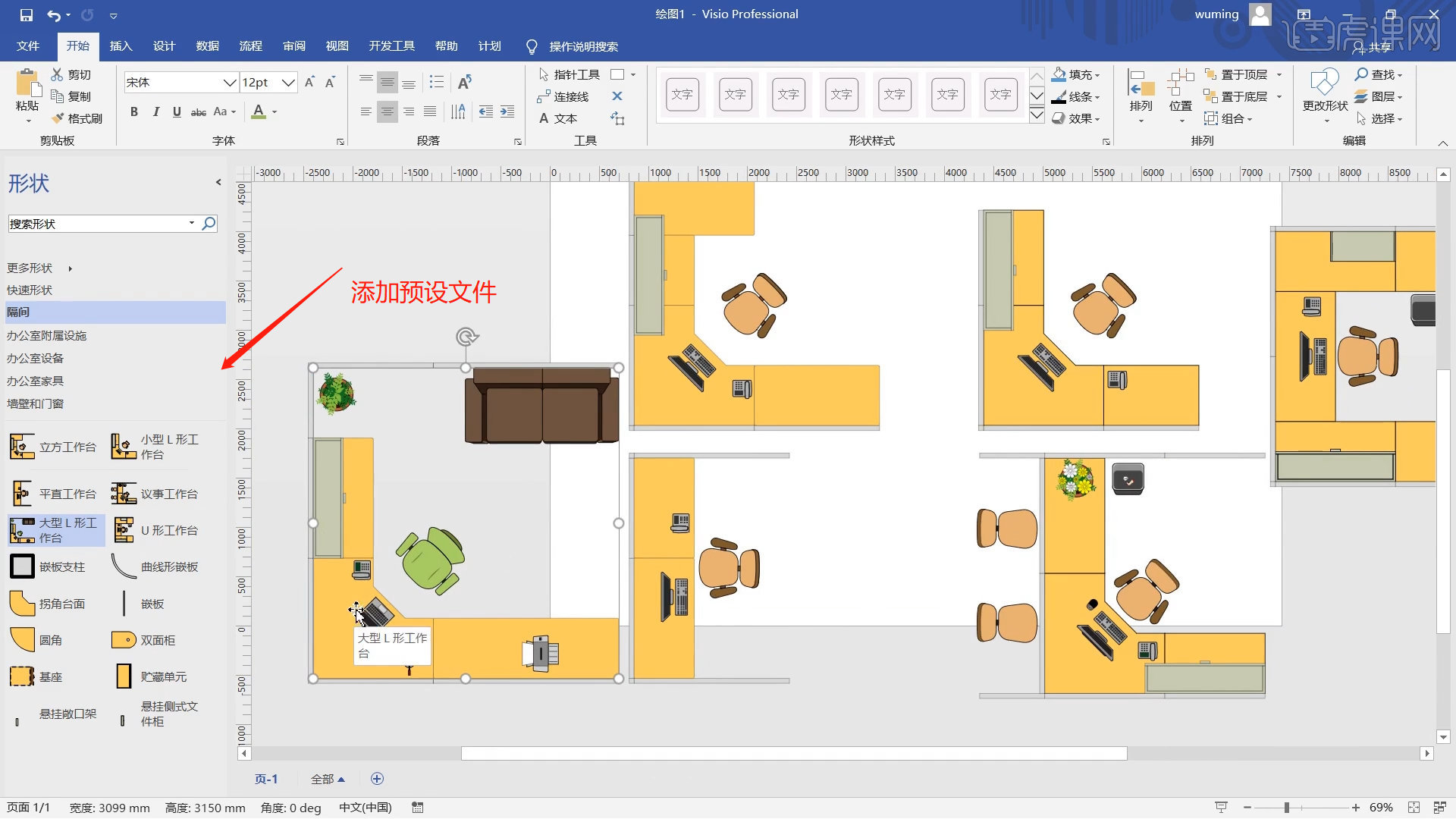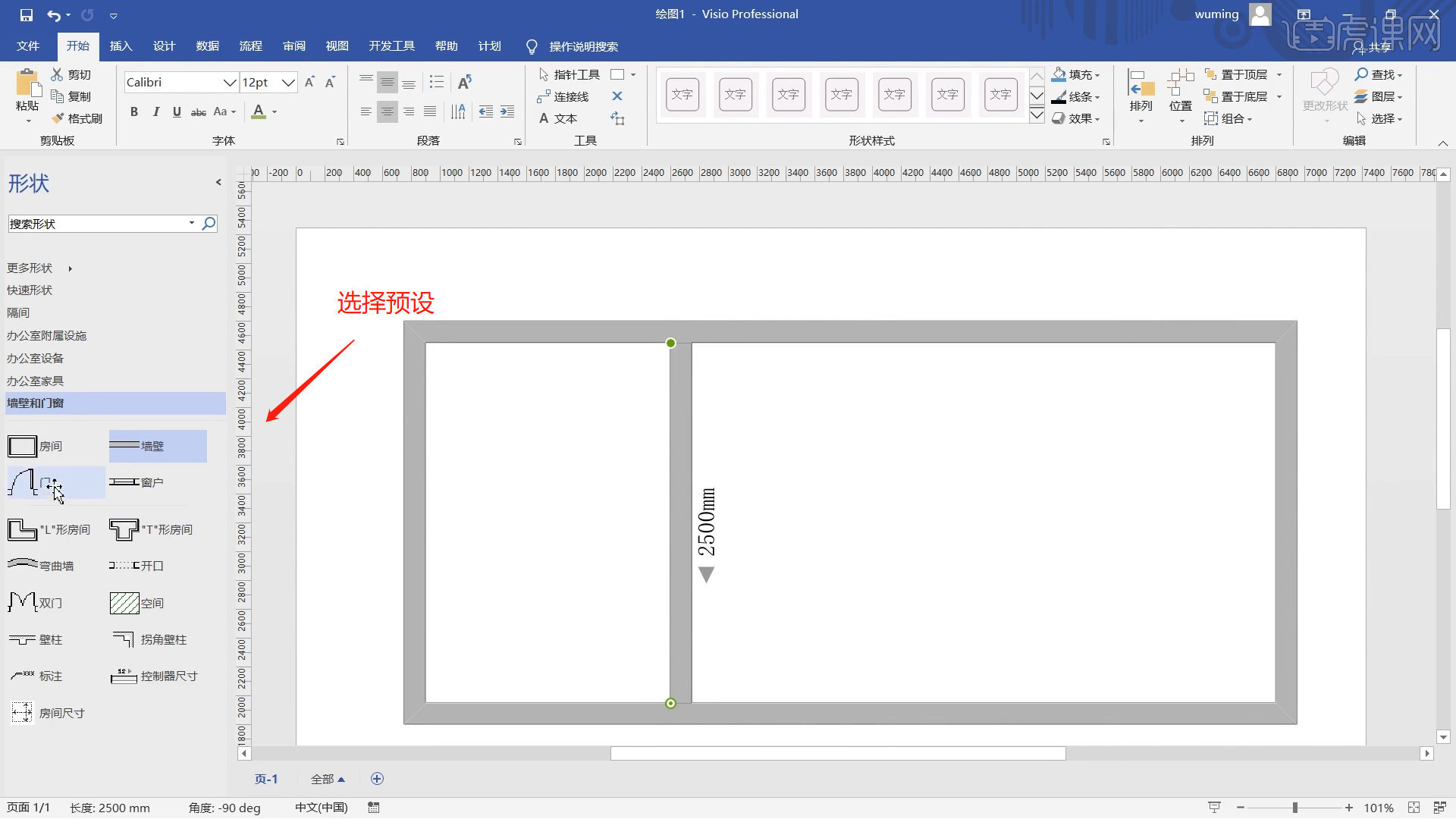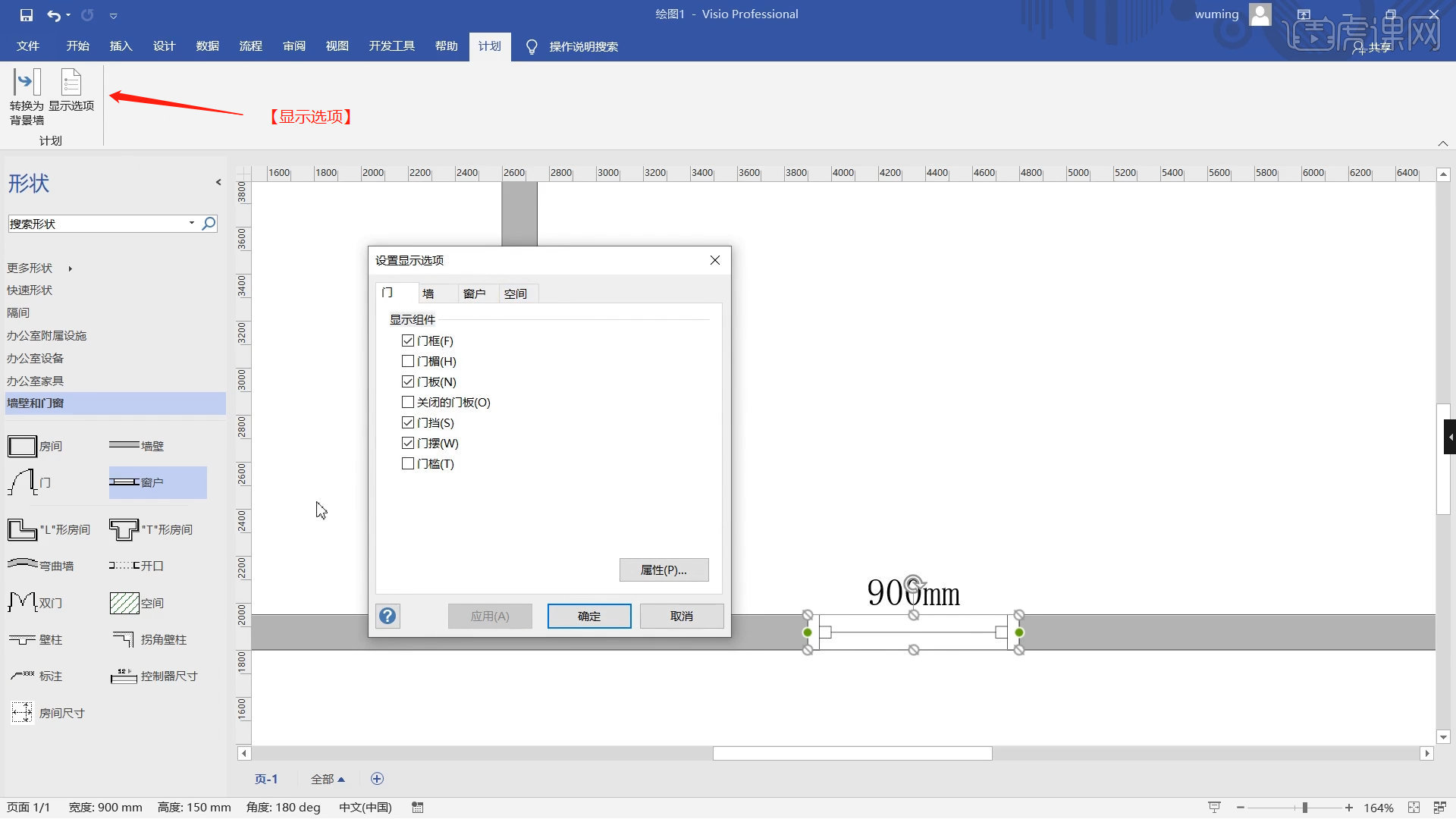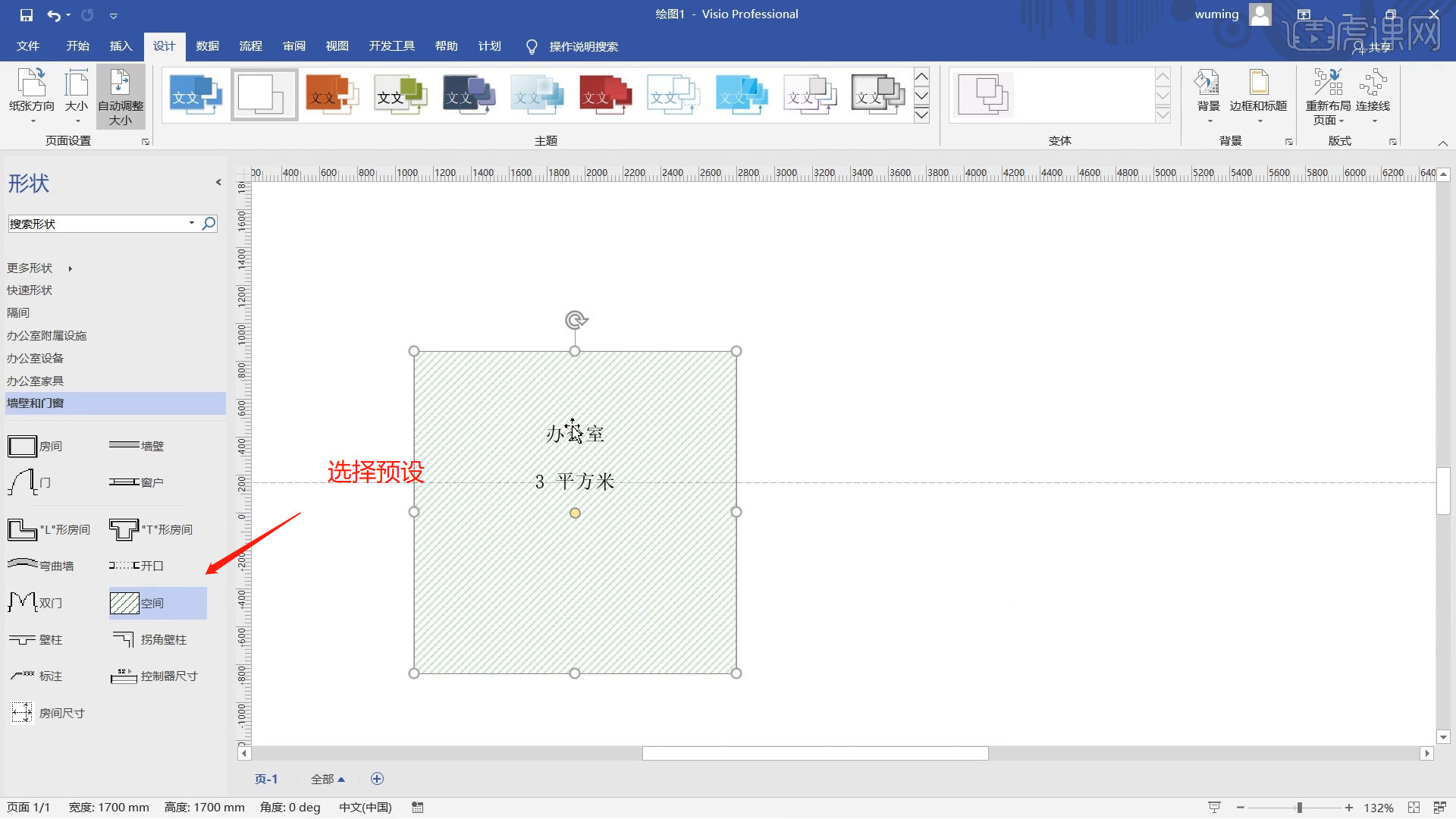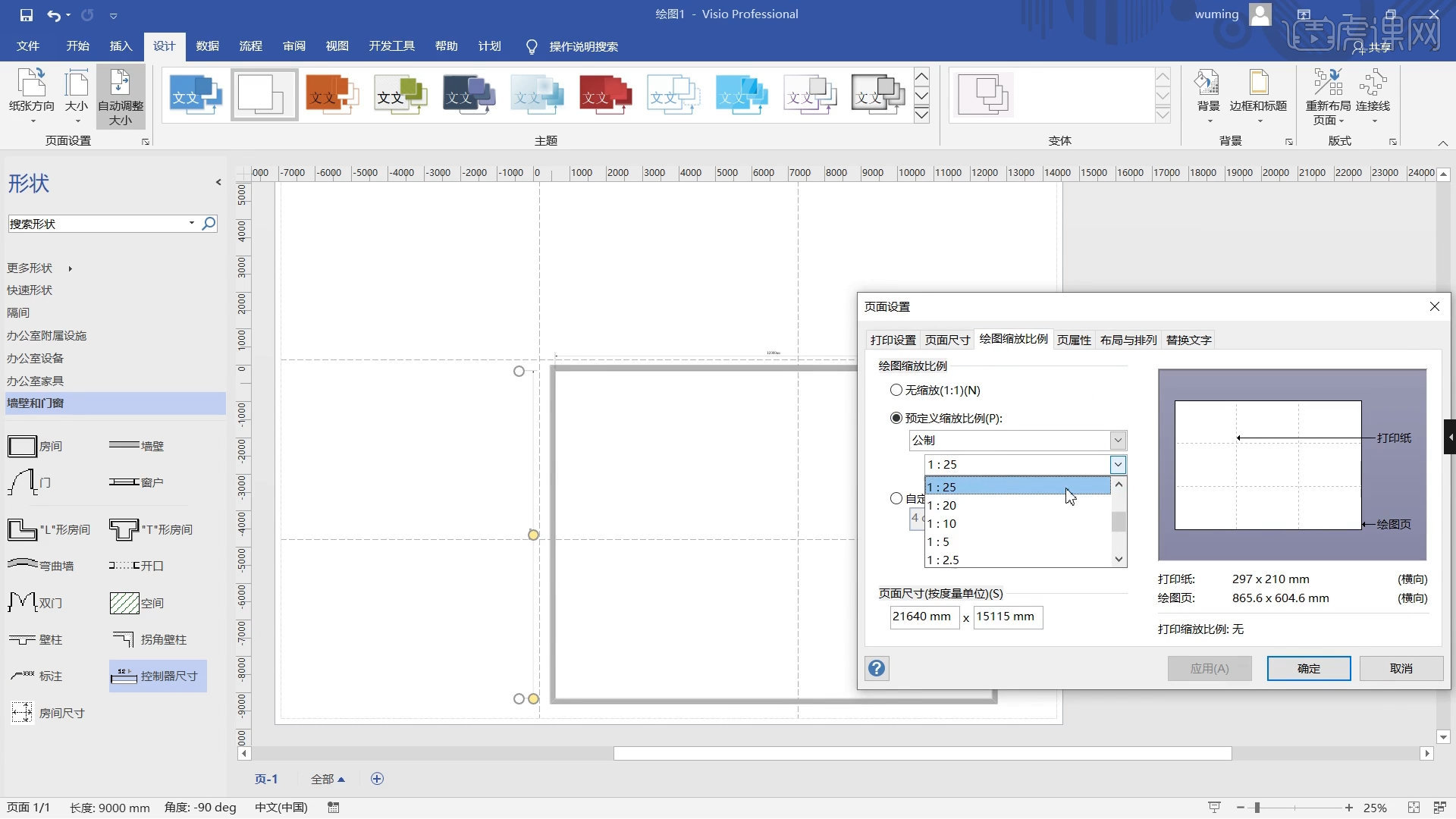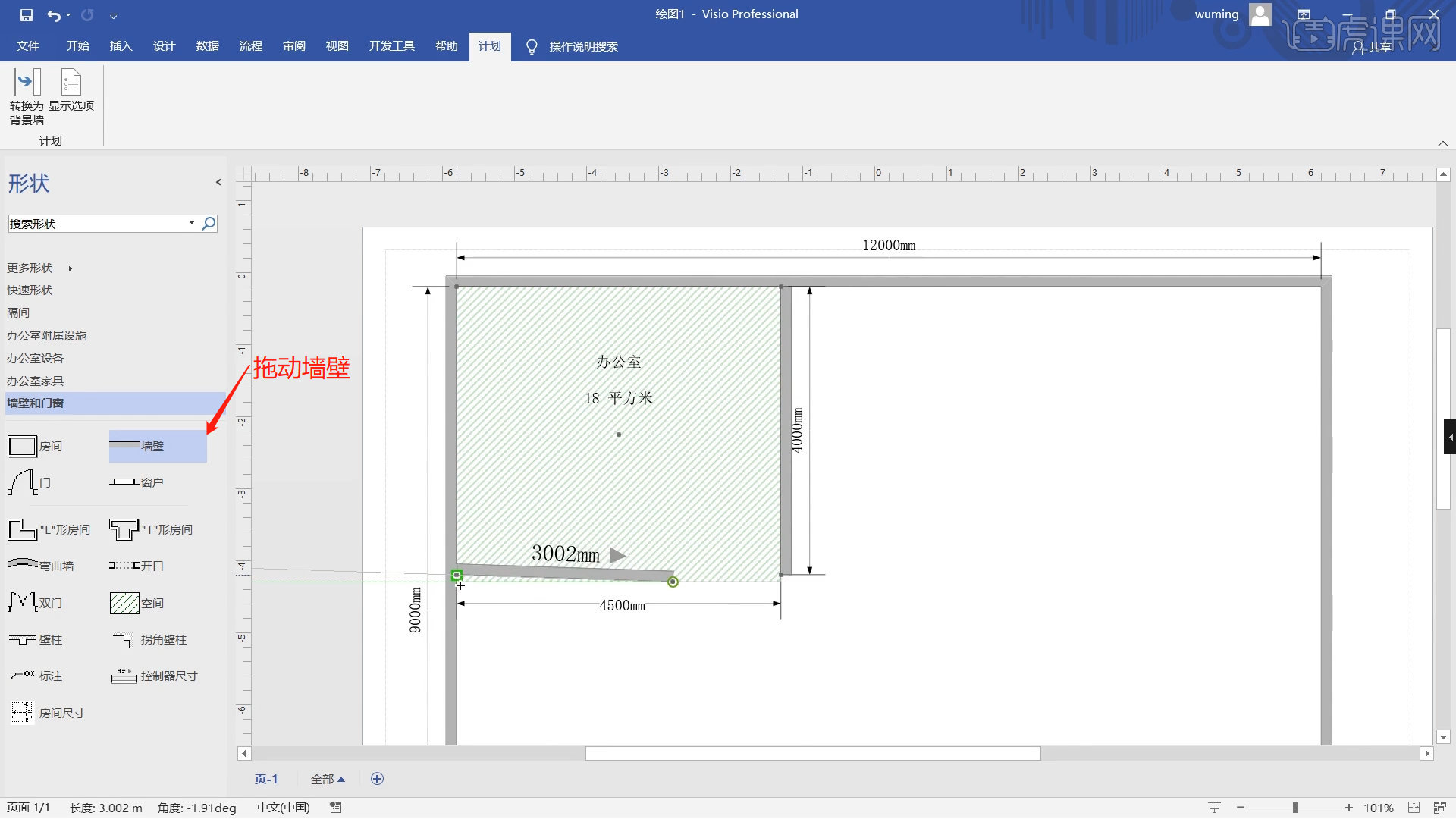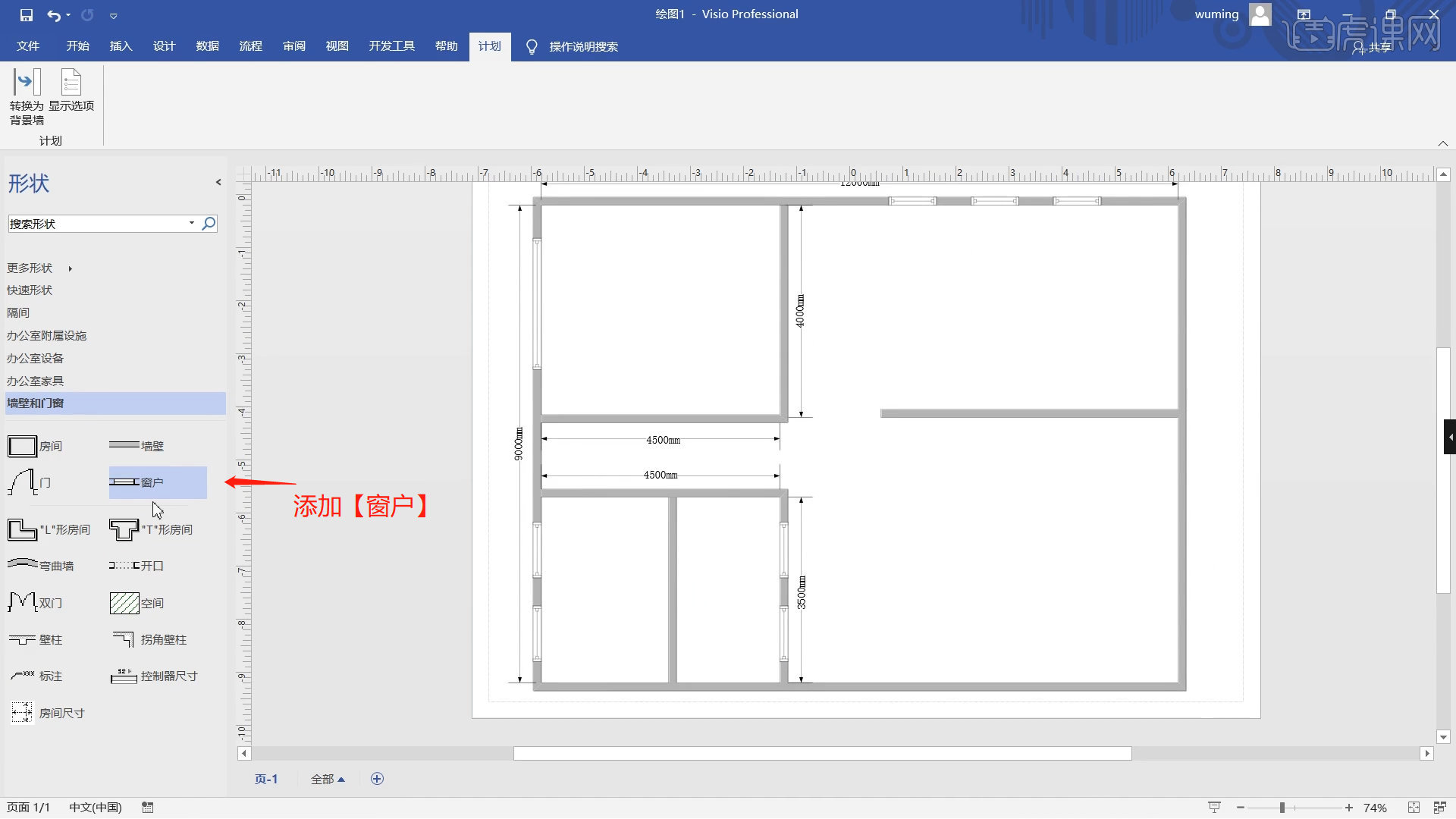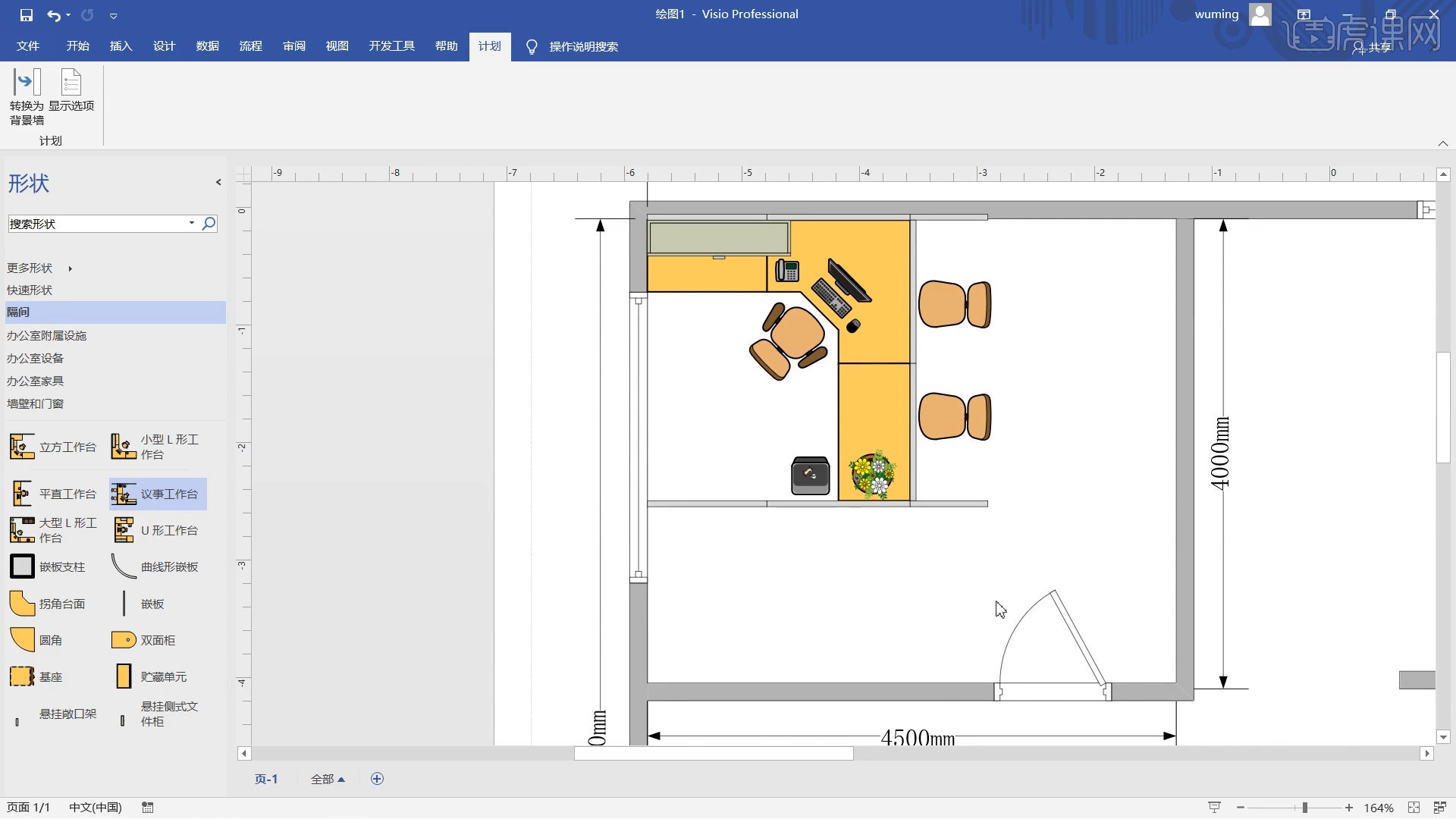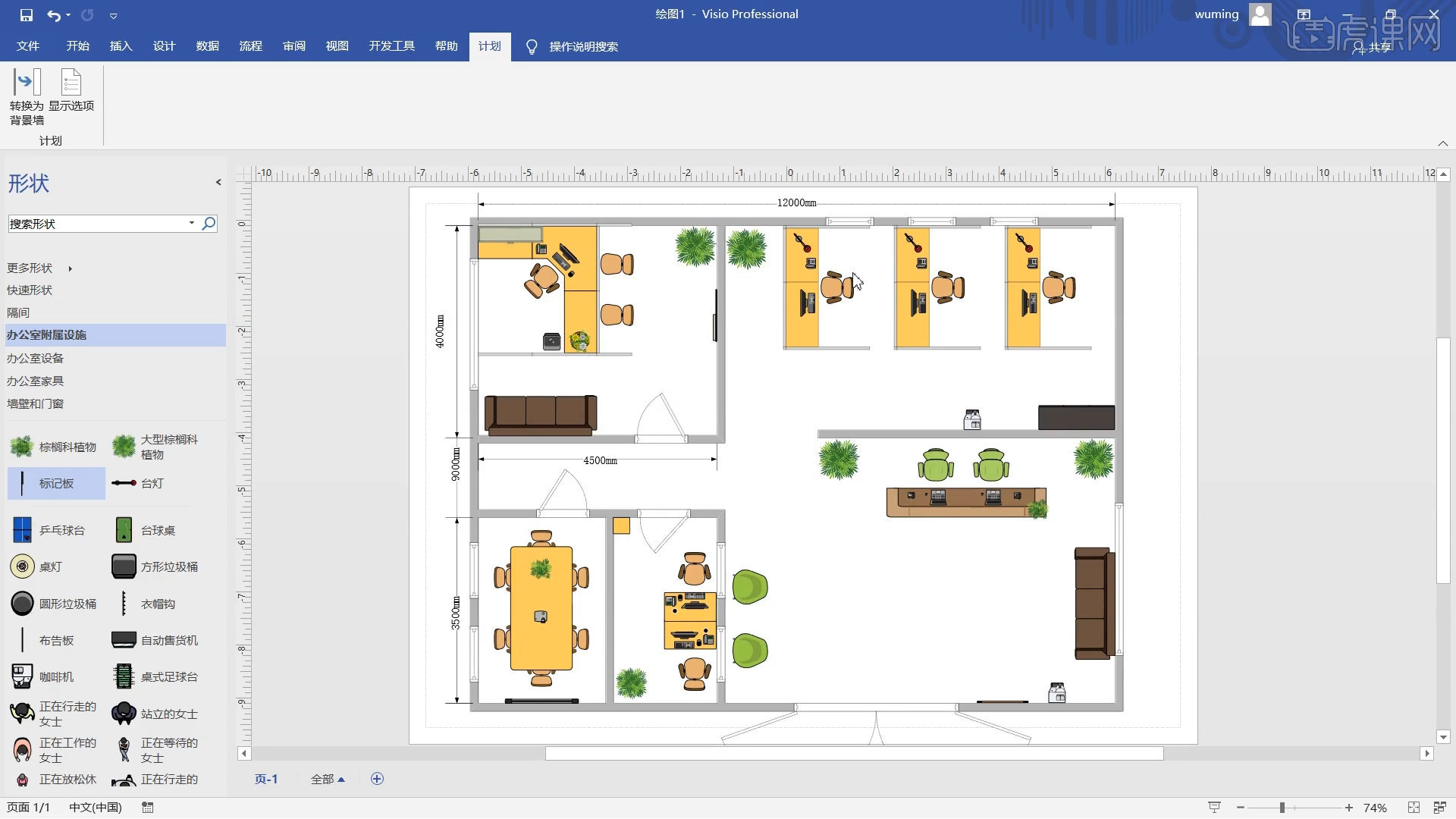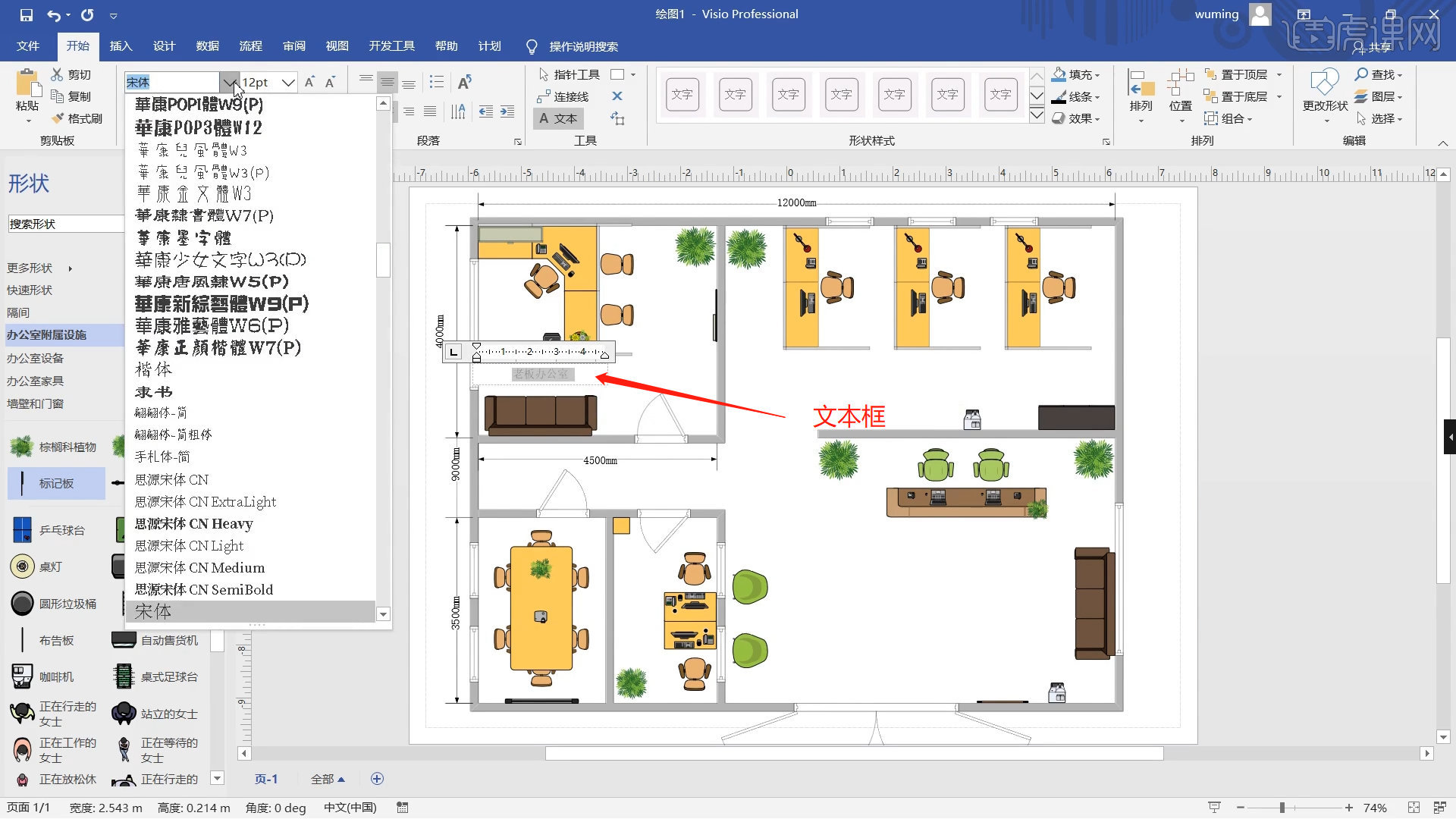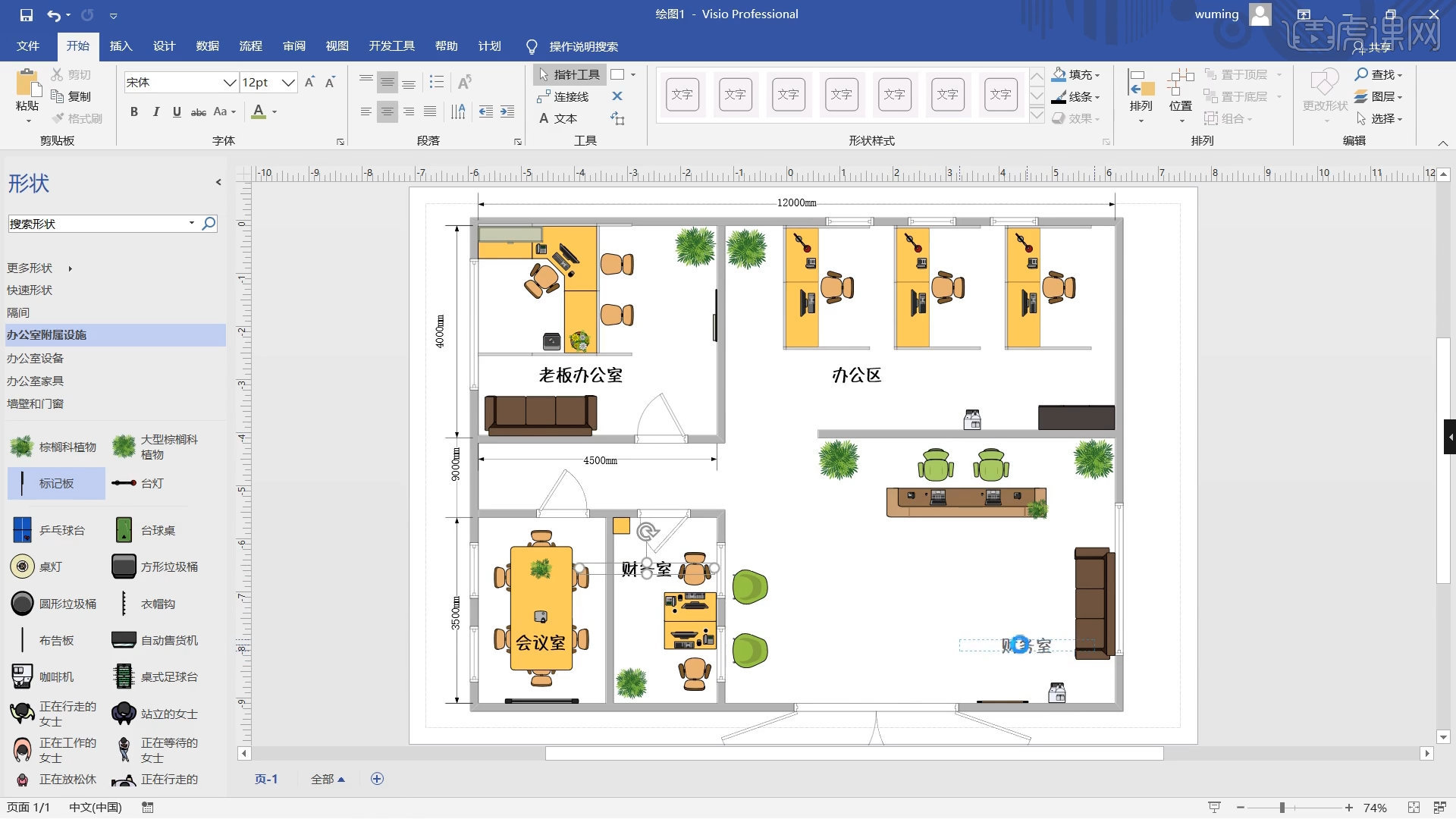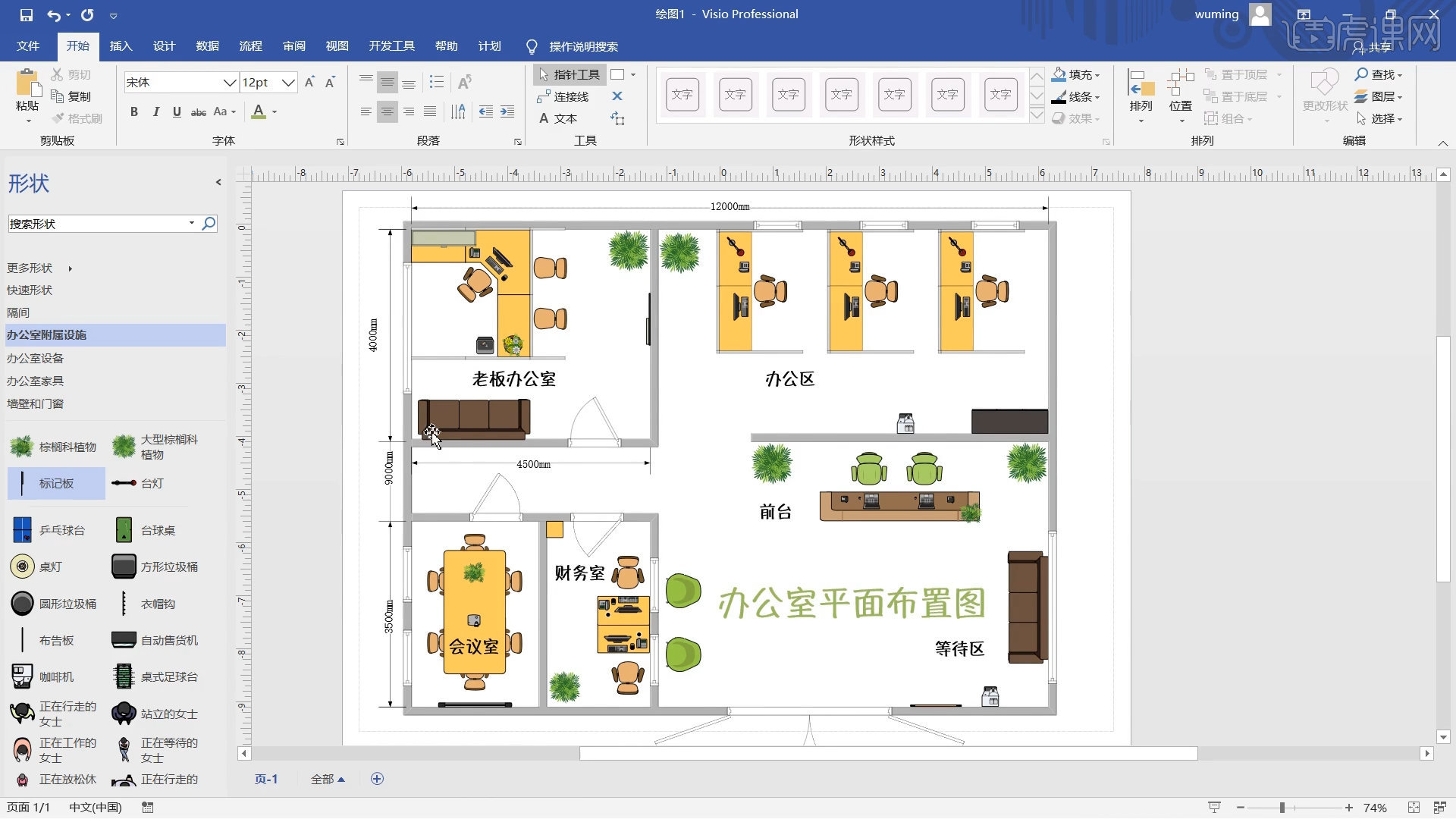办公室平面布置图 |
您所在的位置:网站首页 › visio机房布局图 › 办公室平面布置图 |
办公室平面布置图
|
虎课网为您提供字体设计版块下的办公室平面布置图-Visio2019商务绘图图文教程,本篇教程使用软件为Visio(Office 2019),难度等级为新手入门,下面开始学习这节课的内容吧! 本节课讲解VISIO文档 - 办公室平面布置图,同学们可以在下方评论区进行留言。
那我们开始今天的教程吧。 1.课程的讲解之前,先来对题目进行分析,根据当前的内容来讲解案例的制作流程,以及在制作过程中需要注意到的内容,具体如图示。
2.打开一个新的【VISIO文档】文件,在面板中点击【新建 - 地面和平面布置图 - 办公室布局】进行创建。
3.创建完成后,在左侧的【隔间】面板中添加【图标】,放置在合适的位置。
4.在左侧的【墙壁和门窗】面板中选择【墙壁】进行创建,并且调整墙壁的尺寸信息。
5.在左侧的【墙壁和门窗】面板中选择【窗户】进行创建,然后在工具栏中点击【计划 - 显示选项】进行设置。
6.在左侧的【墙壁和门窗】面板中选择【空间】进行创建,然后手动空间的平方数数值信息。
7.在工具栏中打开【页面设置 - 绘图缩放比例】面板,在面板中可以设置图纸的比例效果。
8.在左侧的【墙壁和门窗】面板中选择【墙壁】进行创建,并且调整墙壁的尺寸信息。
9.在左侧的【墙壁和门窗】面板中选择【窗户】进行创建,然后在工具栏中点击【计划 - 显示选项】进行设置。
10.在左侧的【隔间】面板中添加【图标】,放置在合适的位置。
11.同样的操作,我们将整个办公空间进行完善的操作。
12.在工具栏中点击【插入 - 文本框】,录入文字内容并且修改字体预设调整字体的大小,然后在颜色面板中设置填充颜色。
13.同样的操作,选择其他的空间复制文本对象,录入文字内容并且修改字体预设调整字体的大小,然后在颜色面板中设置填充颜色。
14.回顾本节课所讲解的内容,重难点同学们可要以在下方评论区进行留言,老师你们会根据你们的问题进行回复。
以上就是办公室平面布置图-Visio2019商务绘图图文教程的全部内容了,你也可以点击下方的视频教程链接查看本节课的视频教程内容,虎课网每天可以免费学一课,千万不要错过哦! |
【本文地址】
今日新闻 |
推荐新闻 |