创建天花板反向图 |
您所在的位置:网站首页 › visio房间布局图 › 创建天花板反向图 |
创建天花板反向图
|
使用 “反射的天花板计划” 模板设计天花板布局。 可以使用绘图工具、参考线和 “数组形状” 命令来设计天花板网格。 网格就位后,可以指示照明、空气设备和烟雾探测器的位置。
打开 Visio。 在 “地图和平面图 ”类别/模板中,单击“ 反射的天花板计划 > 创建”。 默认情况下,此绘图类型 通过执行以下操作之一创建或插入平面图: 创建平面布置图 使用以下方法之一创建基本外墙结构。 使用房间形状 从 “墙壁”、“Shell”和“结构”中,将其中一个房间形状拖到绘图页上。 通过在各个墙壁上拖动控件控点 使用墙形状 从 “墙壁”、“外壳”和“结构”中,将 “外部墙 ”形状拖到绘图页上。 通过拖动端点调整墙壁的大小( 将一堵墙壁的端点拖到另一堵墙壁上。 墙壁粘附后,端点变为红色。 请自动清理两个墙壁之间交叉点。 注意: 若要正确联接墙壁,必须在“贴靠 & 粘附”对话框中选择形状几何图形。 单击“ 视图 ”选项卡 > “Visual Aids ”组中的“对话框启动器”> “常规 ”选项卡。 创建内墙结构。 将 “墙 ”形状拖到绘图页上,将其置于外部结构内。 通过拖动端点调整墙壁的大小( 将一堵墙壁的端点拖到另一堵墙壁上。 墙壁粘附后,端点变为红色。 请自动清理两个墙壁之间交叉点。 注意: 若要正确联接墙壁,必须在“贴靠 & 粘附”对话框中选择形状几何图形。 单击“ 视图 ”选项卡 > “Visual Aids ”组中的“对话框启动器”> “常规 ”选项卡。 添加其他结构元素。 从 “墙壁”、“Shell”和“结构”中,将结构形状(如列)拖到绘图页上。 从“建筑物核心”中,将建筑物核心形状(如楼梯)拖到绘图页上。 从 “墙壁”、“外壳”和“结构”中,将门和窗口形状拖到墙壁顶部。 门和窗旋转以与墙壁对齐,并粘附在墙壁上。 他们还可获得墙壁的厚度,且在重新定位时随着墙壁移动。 插入 CAD 平面布置图 在“ 插入 ”选项卡上,单击“ CAD 绘图 ”并导航到绘图文件。 要接受该 CAD 绘图的大小和位置,请单击“确定”。 插入绘图后,可以调整其大小、更改其 缩放比例 或移动它。 还可以锁定包含 CAD 绘图的 Visio 图层 。 将现有 Visio 平面图绘图复制并粘贴到新绘图中 打开现有 Visio 绘图。 在“ 设计 ”选项卡上的“ 页面设置 ”组中,单击“对话框启动器”以打开“ 页面设置 ”对话框。 在“ 页面设置 ”对话框中,单击“ 缩放 ”选项卡。 请记下现有绘图中的刻度设置,然后设置要匹配的新绘图刻度。 在现有绘图中,选择并复制要在新绘图中使用的形状。 切换到新绘图,然后粘贴形状。 提示: 可锁定绘图的现有层,以便据此创建新计划时不会意外更改这些图层。 请参阅 锁定或解锁层。 使用参考线与 “线条 ”工具 从 “电气和电信”中,将安装在天花板上的照明形状拖到绘图上。 从 Registers Grills 和扩散器中,将空气设备形状拖到绘图上。 |
【本文地址】
今日新闻 |
推荐新闻 |
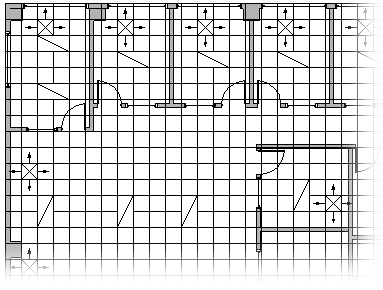
 横向打开 按比例缩放的绘图页 。 可随时更改这些设置。
横向打开 按比例缩放的绘图页 。 可随时更改这些设置。 和选择控点,调整房间形状的大小。
和选择控点,调整房间形状的大小。 或
或  )。
)。 或 “矩形 ”工具
或 “矩形 ”工具  (在“ 开始 ”选项卡、“工具”组) 中找到的“矩形 ” 工具一起布局天花板网格。
(在“ 开始 ”选项卡、“工具”组) 中找到的“矩形 ” 工具一起布局天花板网格。