解决一打开U盘就死机的策略 |
您所在的位置:网站首页 › u盘打开电脑就死机什么原因呢 › 解决一打开U盘就死机的策略 |
解决一打开U盘就死机的策略
|
当前位置:系统之家 > 系统教程 > 解决一打开U盘就死机的策略
解决一打开U盘就死机的策略
时间:2014-06-25 16:19:00 作者:zhang 来源:系统之家 1. 扫描二维码随时看资讯 2. 请使用手机浏览器访问: https://m.xitongzhijia.net/xtjc/20140625/23424.html 手机查看 评论 反馈 今日在使用U盘的时候遇到了U盘一打开便死机的问题,问题的具体情况是这样的:在浏览U盘中的图片未响应,而图标标和任务栏都没了,这是怎么回事?有什么好的策略可以解决呢? 解决一打开U盘就死机的策略: 1、ctrl+alt+Del出现如下界面.选择进程→选择图中的EXEPLORER.EXE→在选择结束进程。
2、之后选择 应用程序→选择新任务→在出现的框体填入 EXEPLORER.EXE的字样(省略.EXE也可以)→点击确定就可以了。
以上的两个步骤只是一个权宜之计,想要彻底解决的办只能是先拷贝出你U盘的数据,然后对U盘就行格式化,然后全盘扫描一遍病毒,确认没有问题后再插上U盘,再格式化一遍。如果你在下次再出现这种情况,就试试我们教大家的策略进行解决吧! 标签 U盘 死机 打开巧用CHKDSK命令修复U盘文件或目录损坏问题 下一篇 > 让你的电脑使用指定U盘的技巧 相关教程 华硕天选玩游戏死机怎么办?华硕天选玩游戏死... Win11开机后卡死在桌面怎么办?Win11开机就死... BlueScreen导致蓝屏怎么办?Win7系统出现Blue... 电脑死机U盘重装系统Win10教程 XP系统点击右键反应慢导致死机如何解决? Windows11黑屏死机怎么解决? 如何设置电脑待机不死机?修改BIOS让电脑待机... 路由器频繁死机的原因是什么? 电脑死机是什么原因?导致电脑死机的原因介绍 Win7系统经常死机的原因分析(软件方面)
U盘重装系统怎么操作-U盘安装重装系统步骤图解 
如何制作U盘启动盘安装Win10系统?【新手推荐】 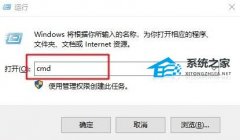
系统启动盘如何恢复成普通U盘 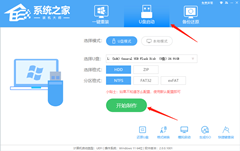
电脑重装系统U盘怎么制作-U盘启动盘的制作方法 发表评论共0条  没有更多评论了
没有更多评论了
评论就这些咯,让大家也知道你的独特见解 立即评论以上留言仅代表用户个人观点,不代表系统之家立场 |
【本文地址】

