用Ubuntu打造NAS操作系统 篇四:SSH工具XShell的连接使用 |
您所在的位置:网站首页 › steamdblnfo › 用Ubuntu打造NAS操作系统 篇四:SSH工具XShell的连接使用 |
用Ubuntu打造NAS操作系统 篇四:SSH工具XShell的连接使用
|
用Ubuntu打造NAS操作系统 篇四:SSH工具XShell的连接使用
2019-12-25 13:30:00
4点赞
23收藏
4评论
在原本的计划中并没有准备专门写一篇关于SSH远程连接的教程,但想了想,该专栏文章应该致力于让所有读者都能看懂,即使你是从未使用过Linux操作系统的小白。所以有了本篇文章的诞生,这倒不是说此文有什么过人之处,这仅仅只是因为我自己想把这一件事做的完美些而已。 当然,本文仅介绍了XShell的试用,你也可以选择其他软件,这都一样,并不影响你的使用。 如果你已经有相关的使用经验,那么你可以直接跳过本章,毕竟下面的内容会浪费你宝贵生命中的几分钟。 就这样,请拥有,并享受。 下载Xshell首先到XShell的官网:点击这里 点击下载按钮,之后会跳转到一个信息填写页面,可以申请30天的免费试用。作为学校和家庭用户,点击右边的免费授权页面可以申请免费使用。 填写完信息后下载链接会发送到你所填写的邮箱中,点击里面的下载链接即可下载。
下载完成安装后,打开软件可以看到下图所示的页面。 (我这里以及添加有很多连接,可以忽略)
然后点击对话框左上角添加按钮,在弹出的对话框名称处输入你想要的名称,主机一栏输入你在第一篇文章中所查看的主机IP
然后点击界面左边的用户身份验证,进入后输入用户名和密码,该用户名和密码为你在安装Ubuntu时设置的用户名以及密码。 然后点击连接,中途会跳出是否保存用户名密码,自己根据情况选择;在跳出密钥接收保存询问框的时候选择接收并保存。
然后看到下如所示的提示信息即说明连接成功。
之后,你就可以在这个页面查看使用ls、cd、vim 等基本命令及工具了。 (注!在使用apt命令更新修改软件前,记得先用sudo su命令切换到root用户,不然会显示错误) 后记整个NAS的前期准备工作到此就结束了,在接下来的文章中我们将一同探讨大家比较关心的影音服务、管理面板、网盘工具等内容的搭建了。 前面的文章看起来多少有些无趣,但这却是整个系统管理中不可获缺的。如上面提到的基本命令,这将是你使用频率非常高的命令,甚至可以说这些是你进行接下来的工作不可少的东西,如果你还没有掌握它的话,应该利用闲余的几分钟去了解一下它。 使用Ubuntu的过程中,你或多或少会在搜索引擎中查找相应技术文章,再次过程中你将会感受到计算机专业的开源精神。 但是,在寻求解决方案的时候请不要轻易尝试别人给你的命令,除非你想把之前的工作从头再来一遍。执行任何含有rm的命令你都应当十分小心地确认你的操作,尤其是在你的数据盘中。 请牢记好上面的内容,必要的时候请先在虚拟机中验证它的正确性。 专栏导航[✔] 前言 [✔] Ubuntu18.04的安装 [✔] 基本工具安装及使用 [✔] SSH工具XShell的连接使用 
|
【本文地址】
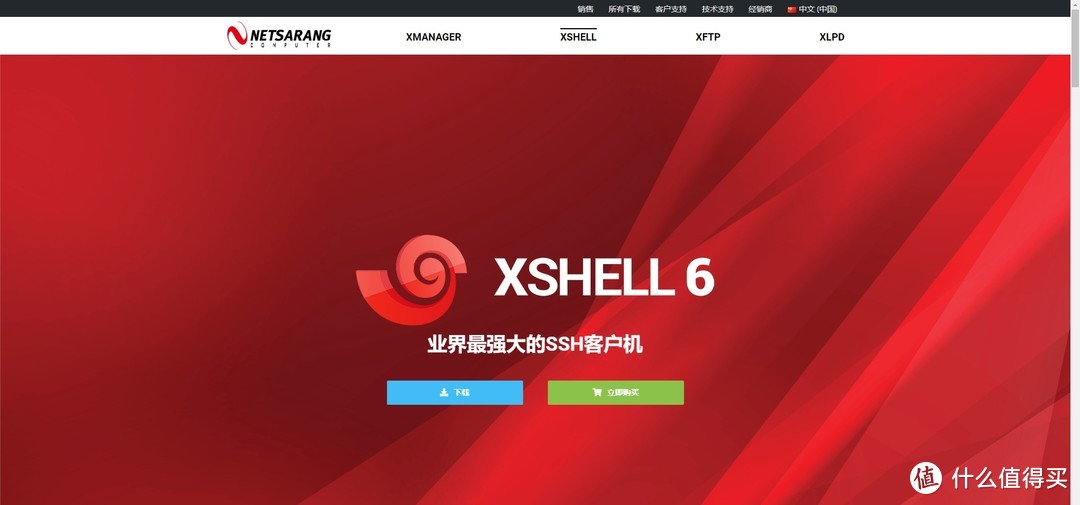 XShell主页
XShell主页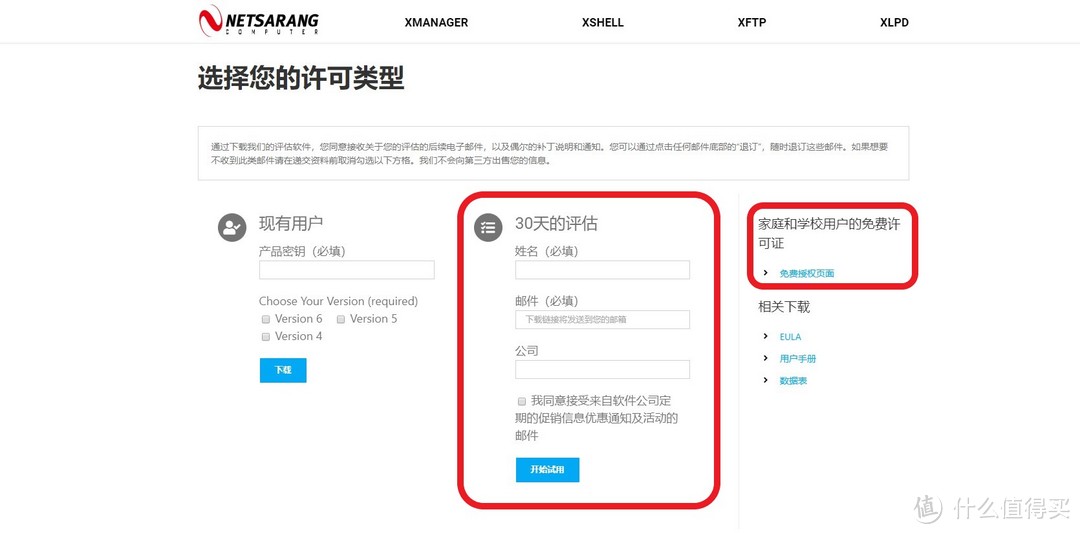 信息填写
信息填写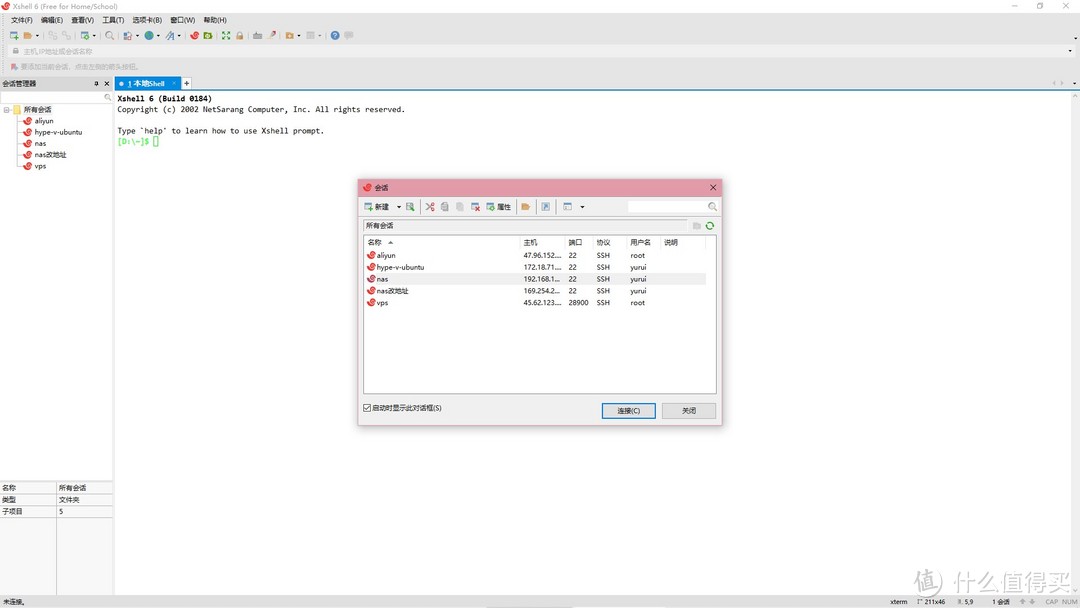 XShell软件启动
XShell软件启动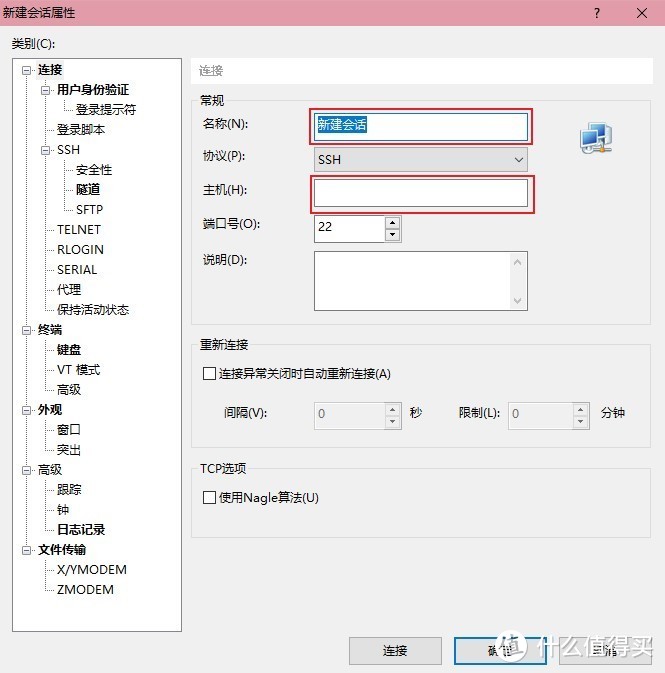 主机信息
主机信息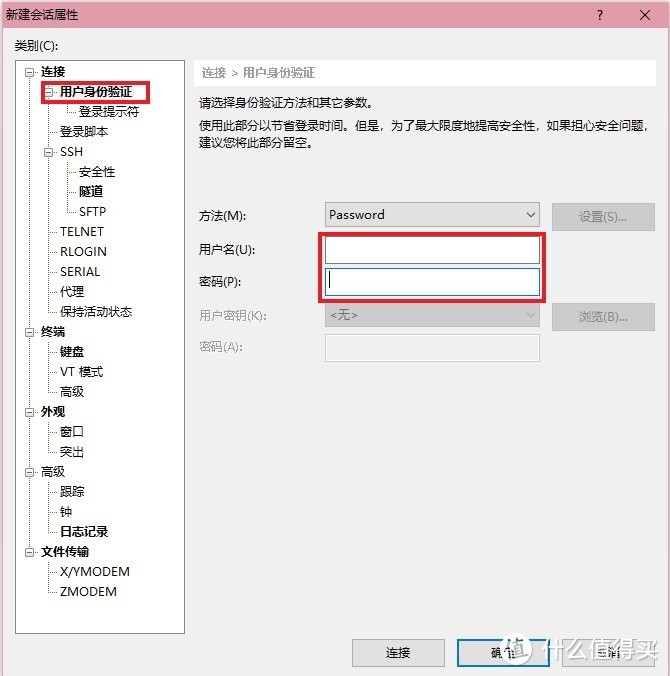 用户名密码输入
用户名密码输入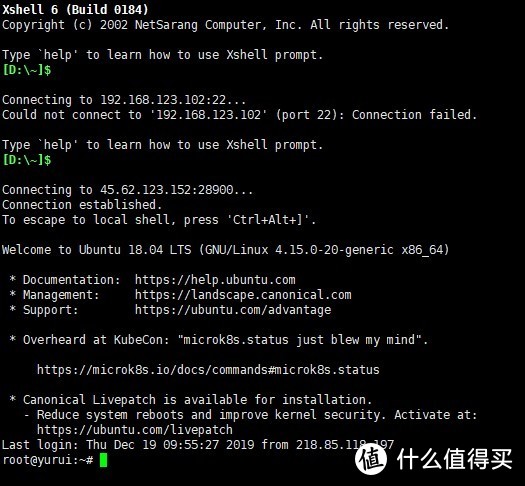 连接成功
连接成功