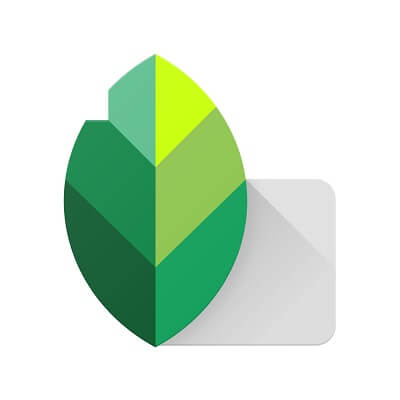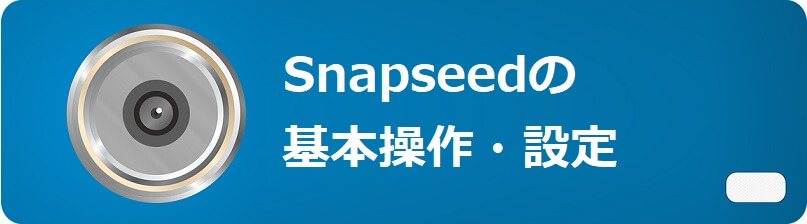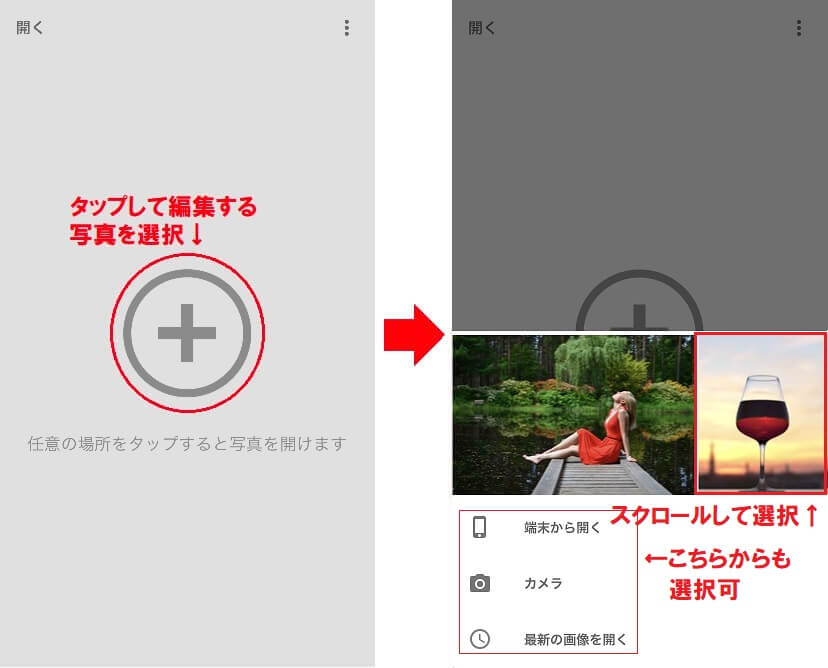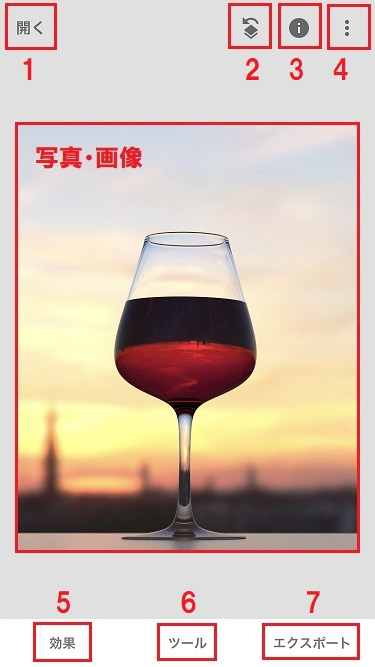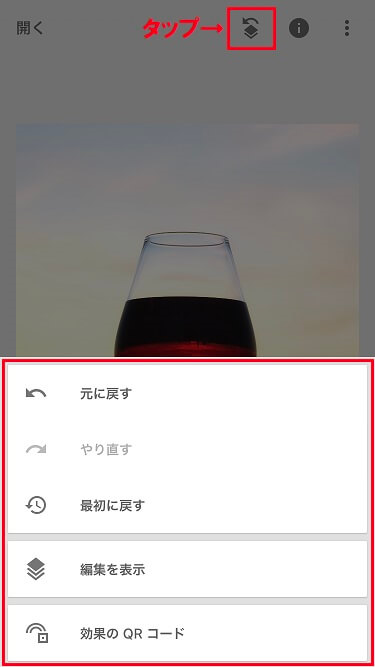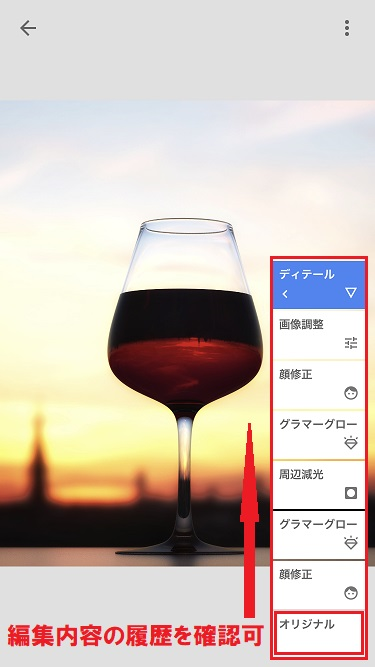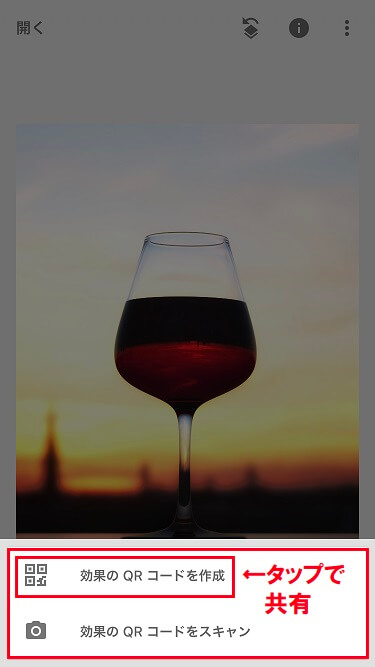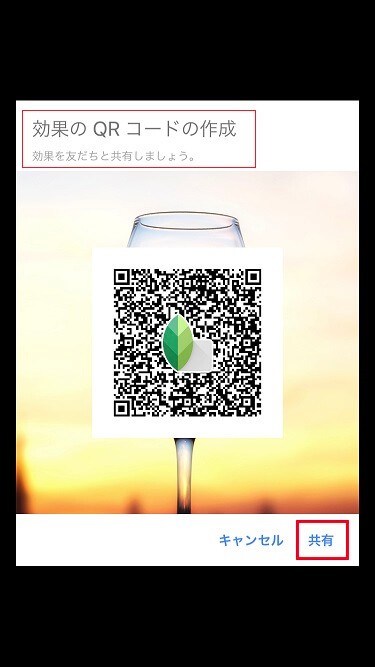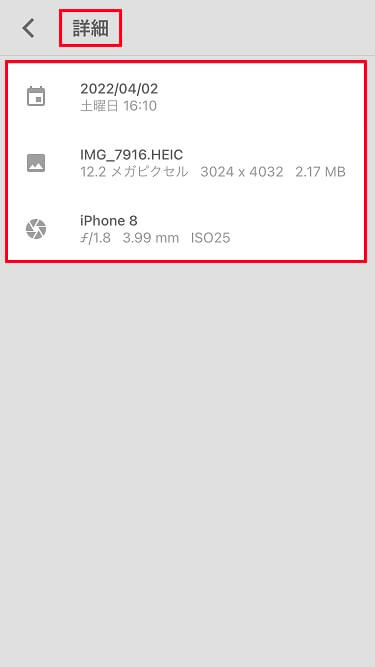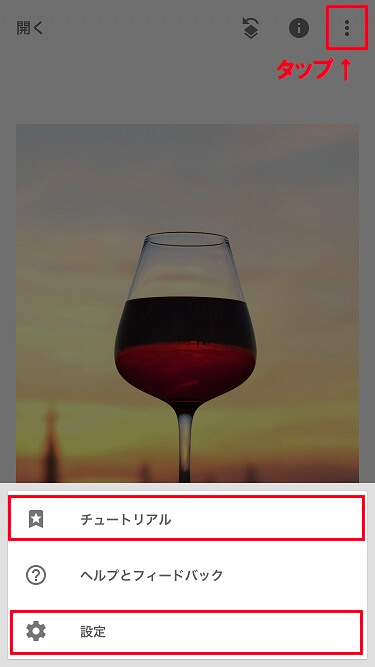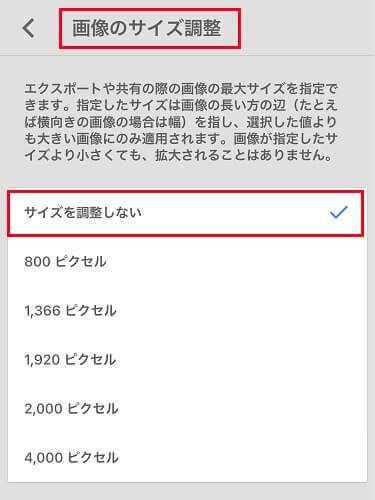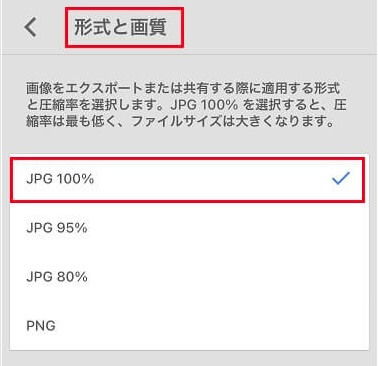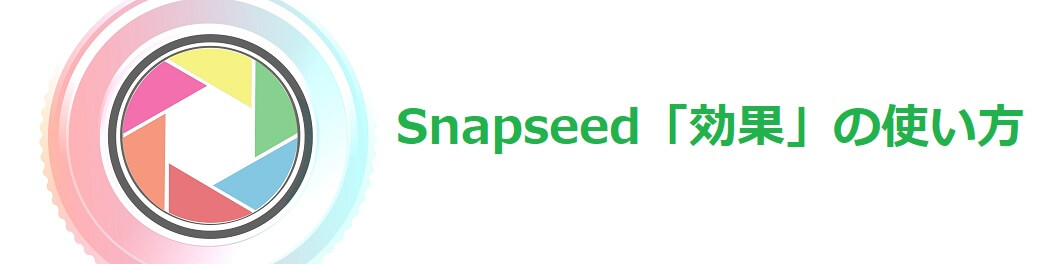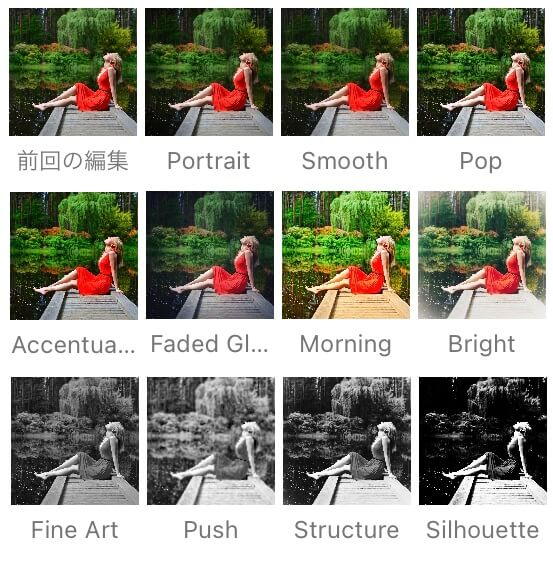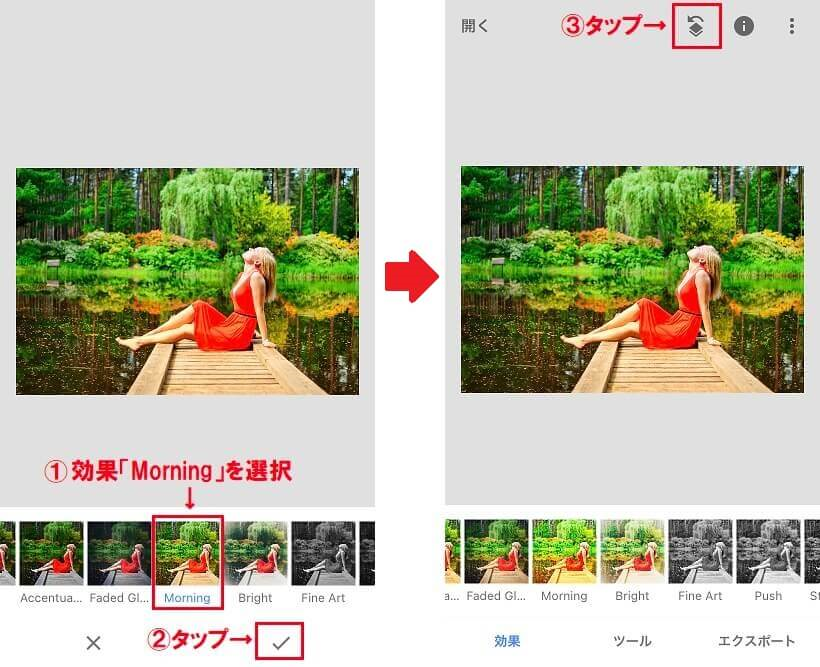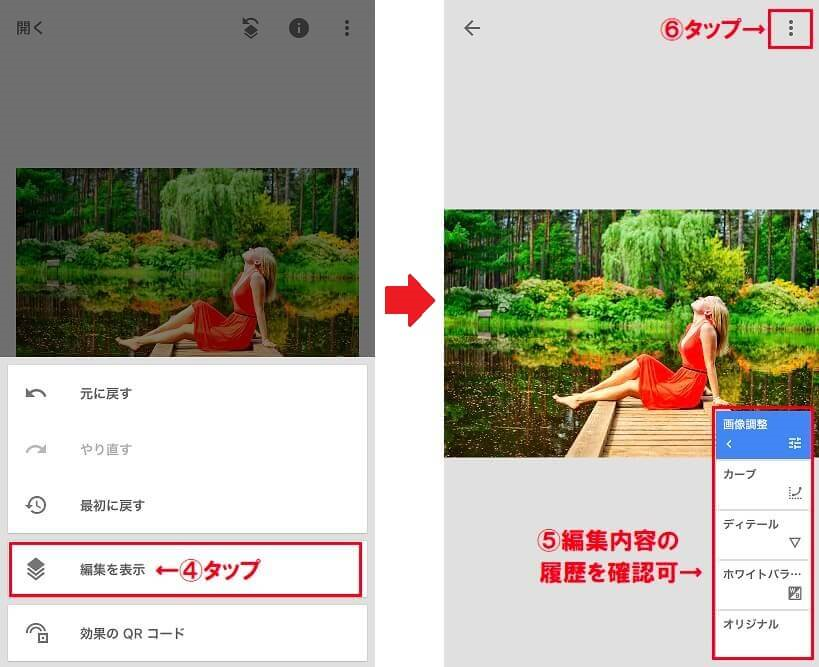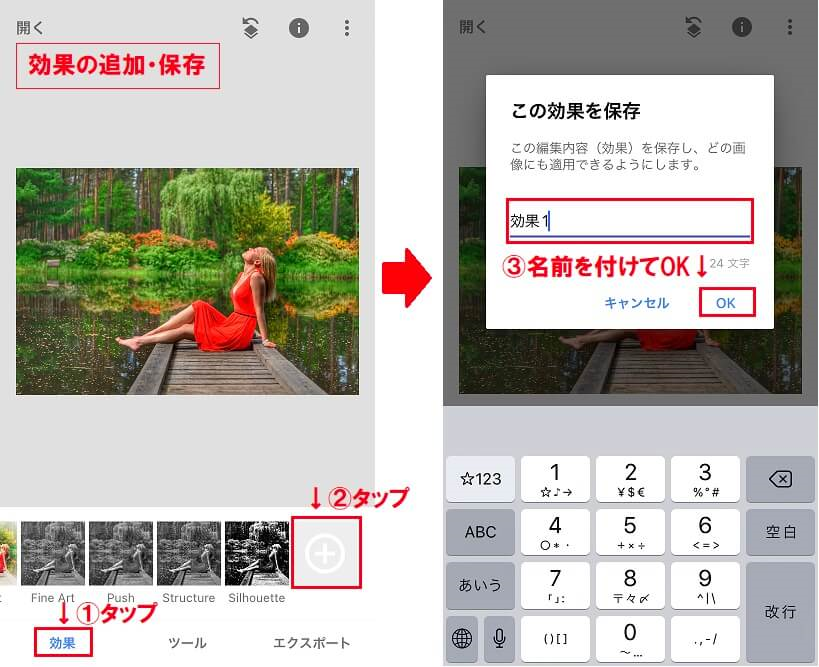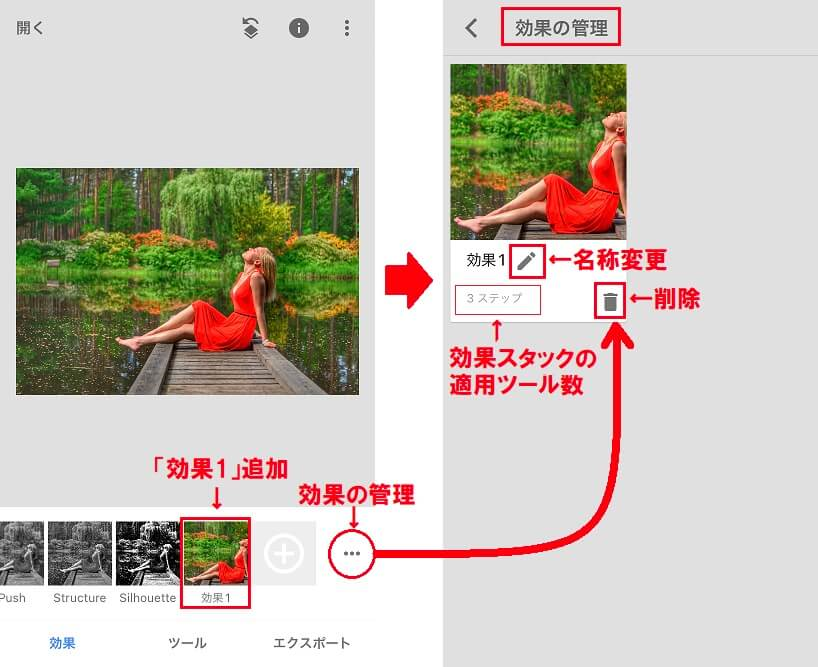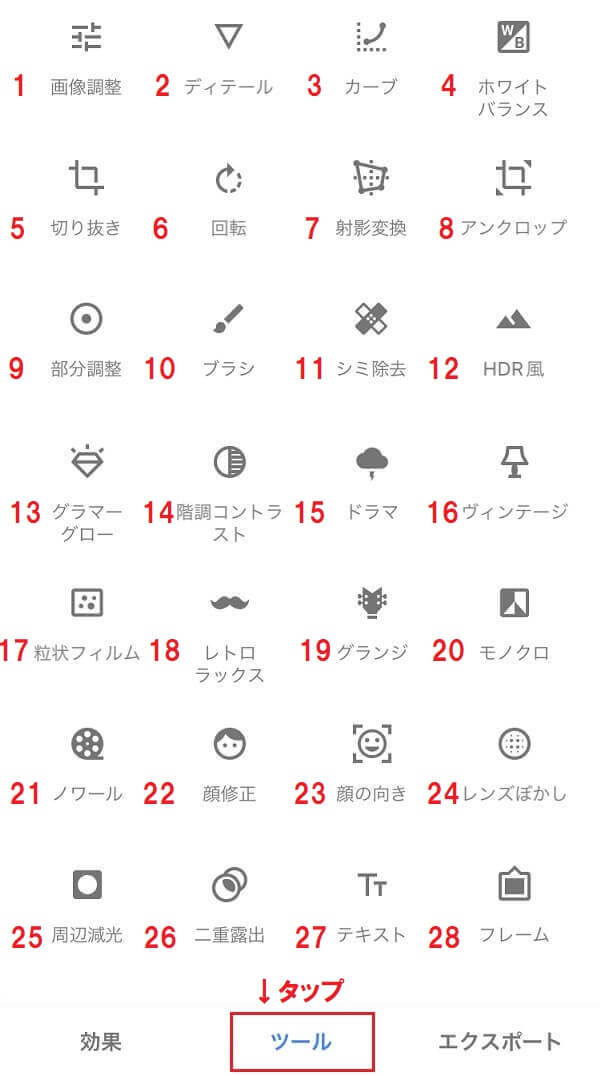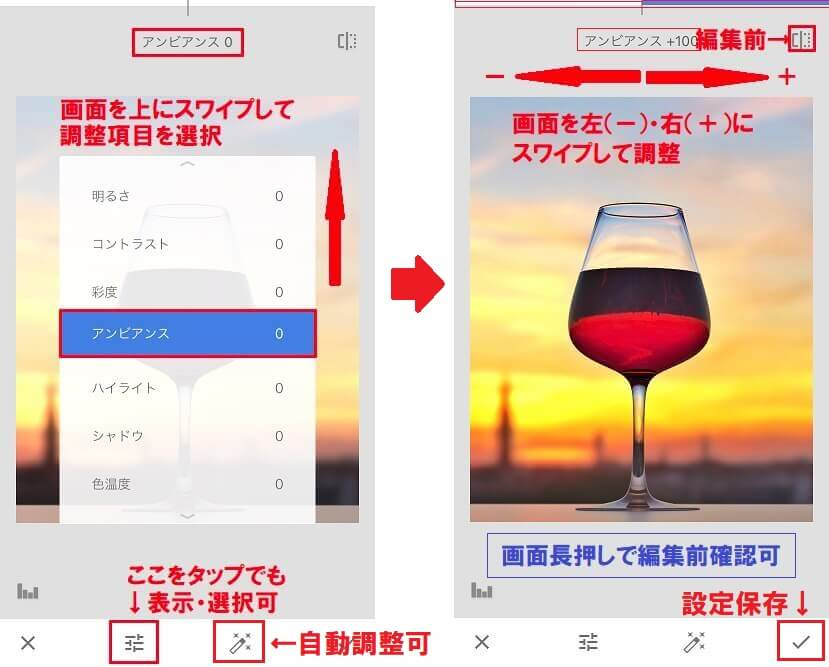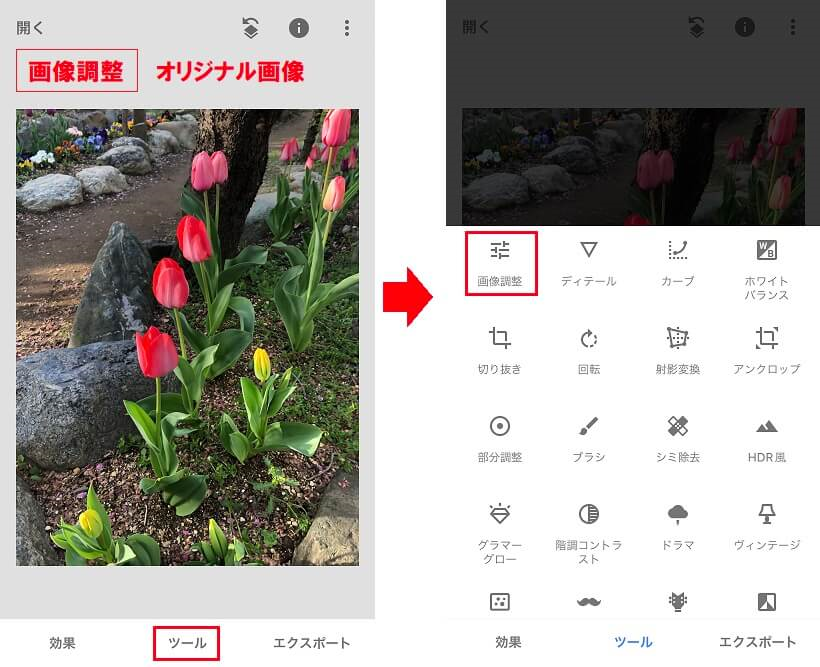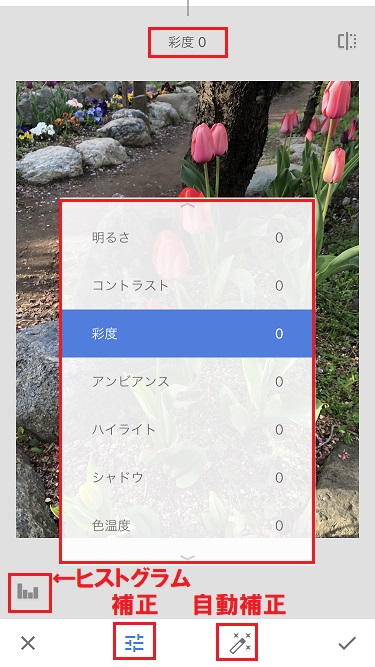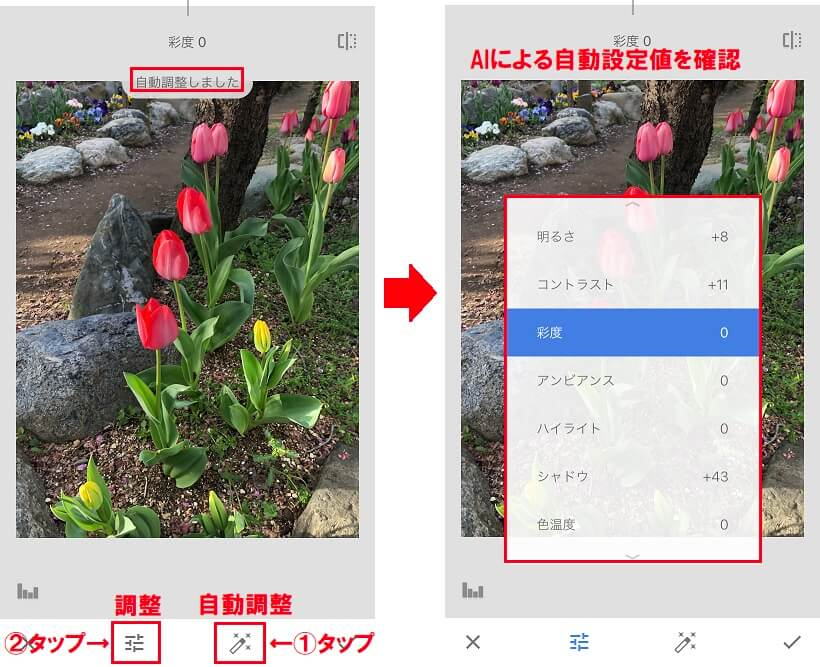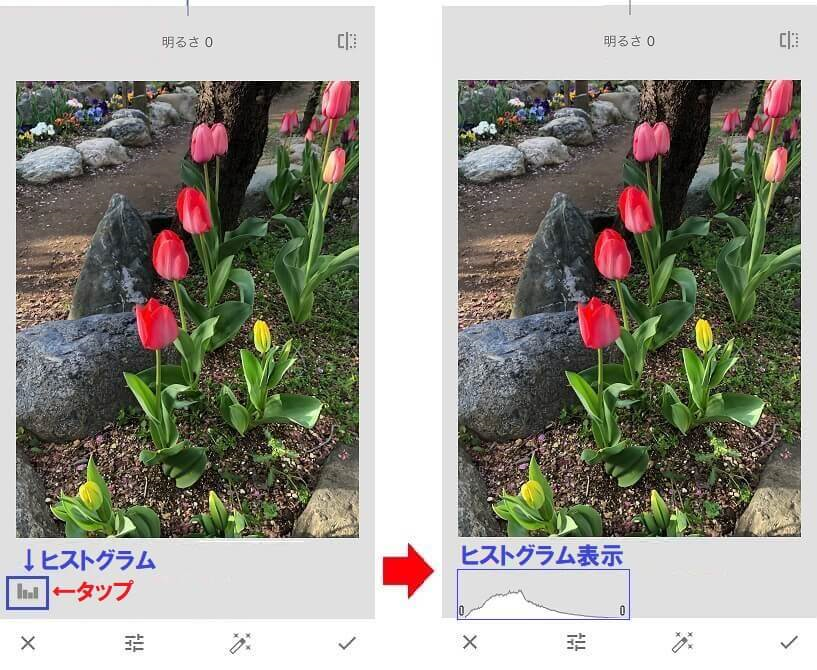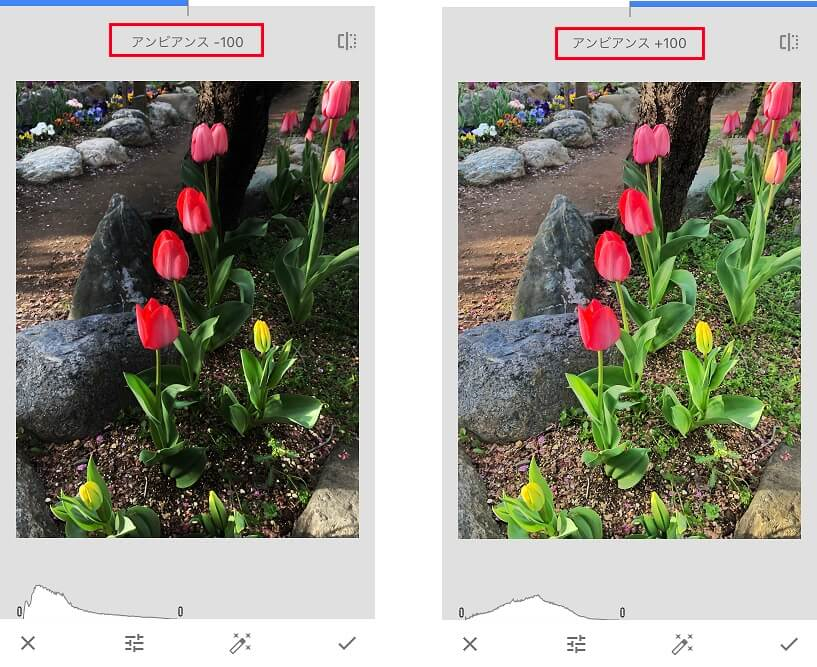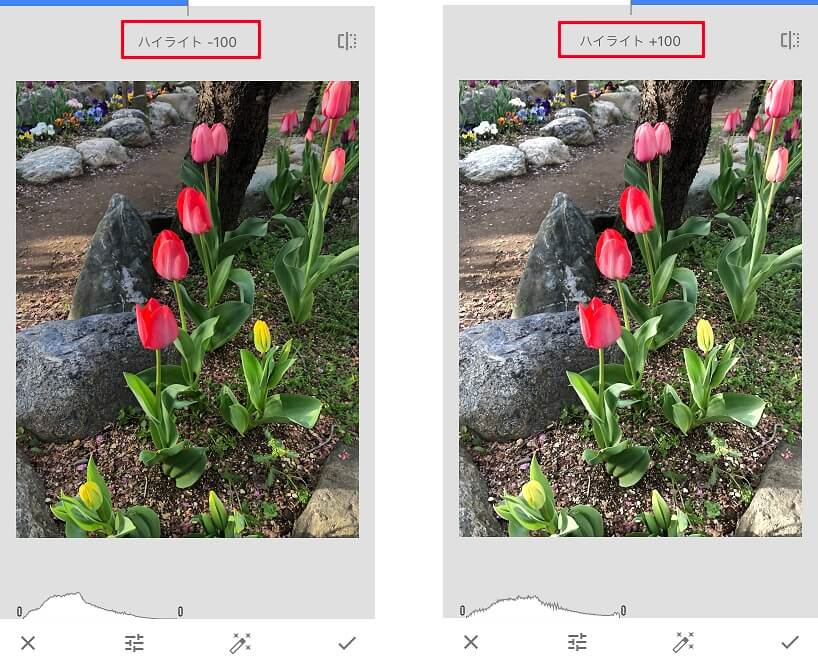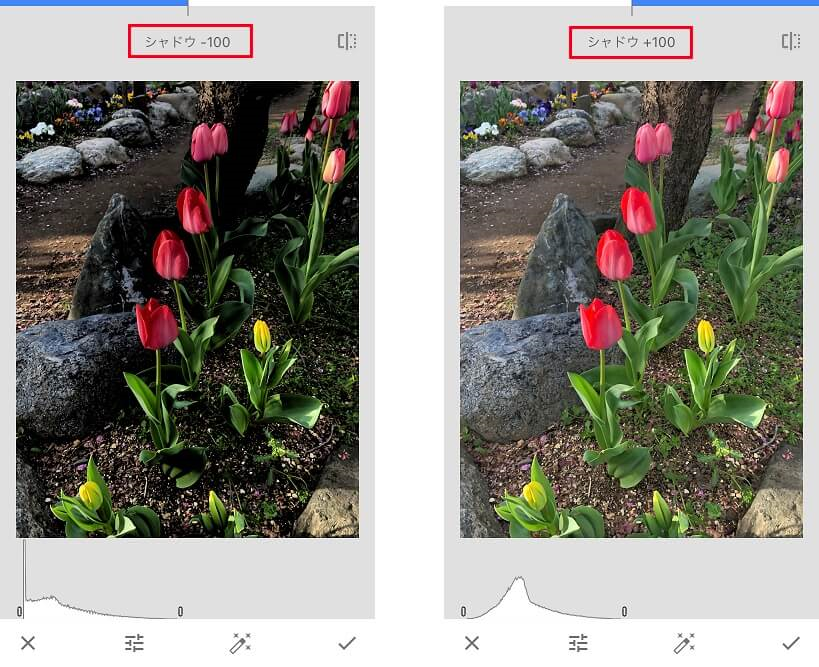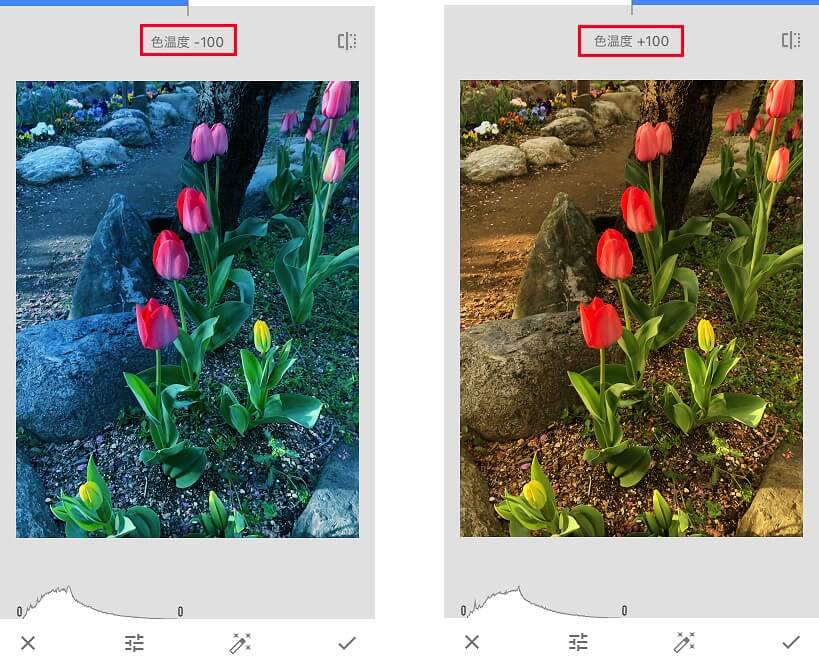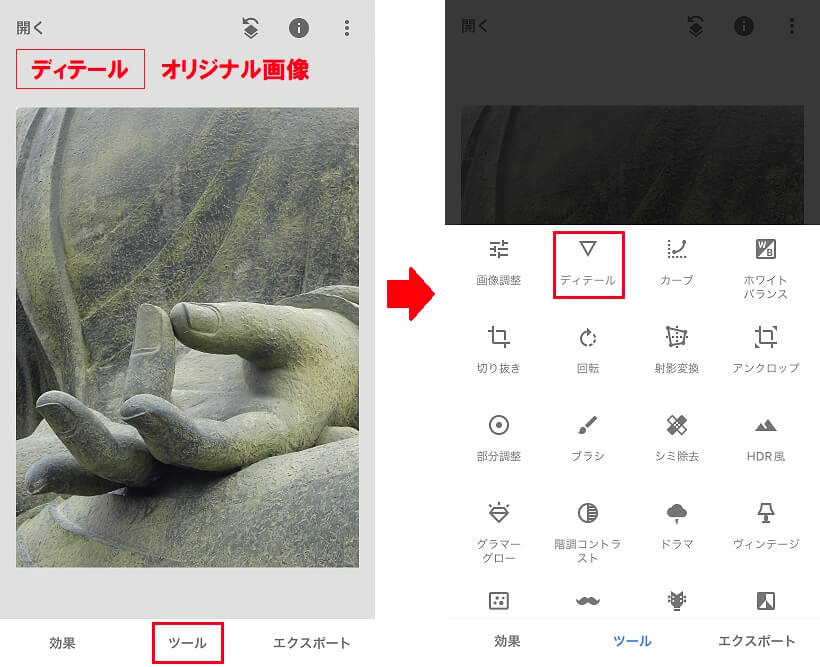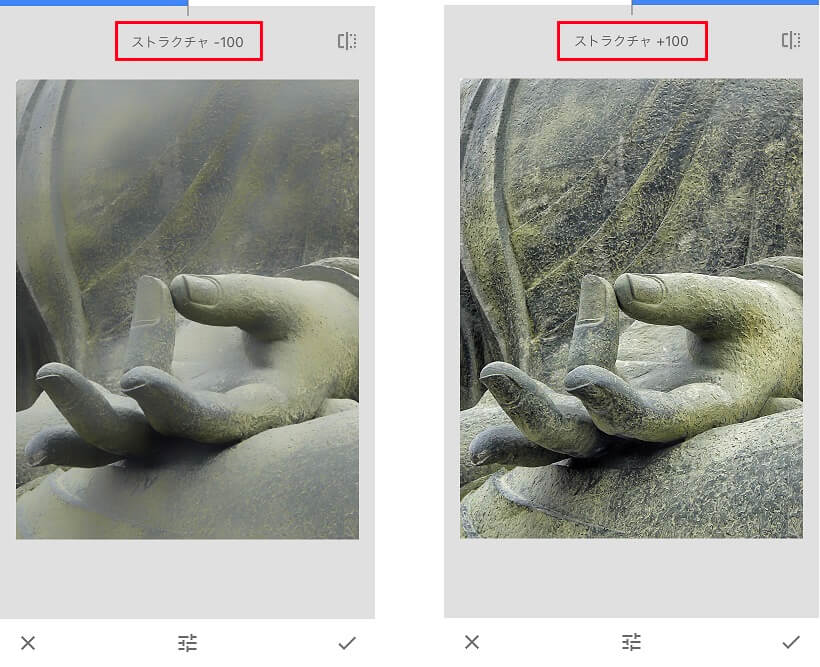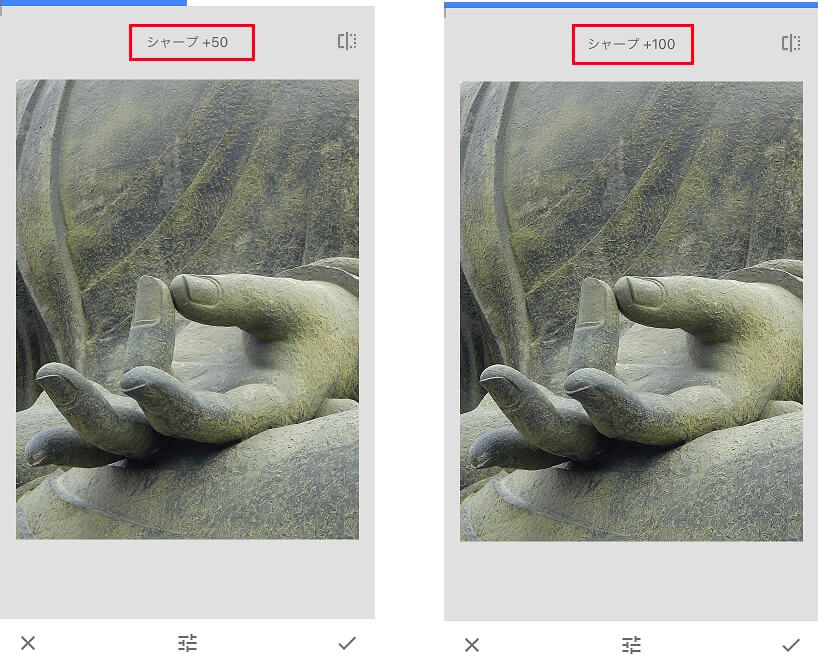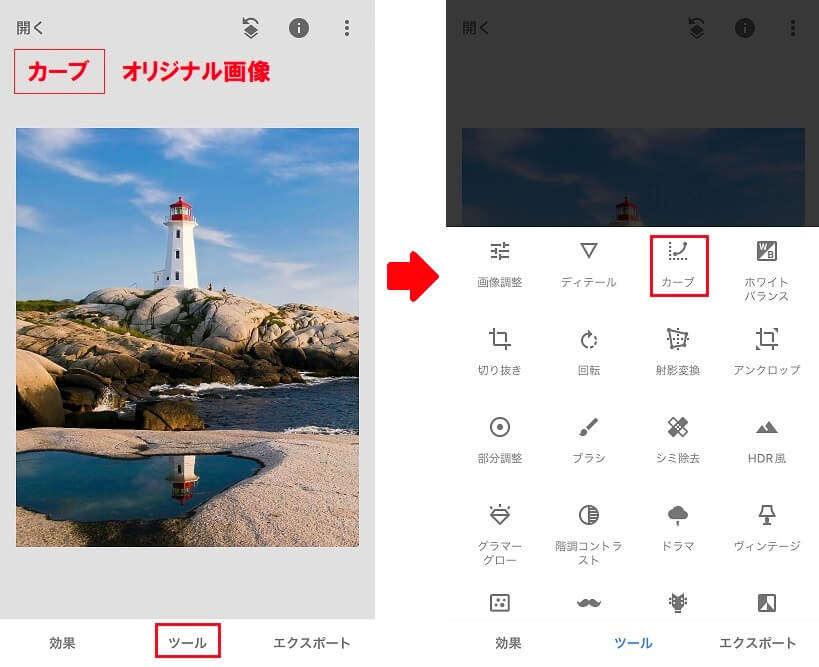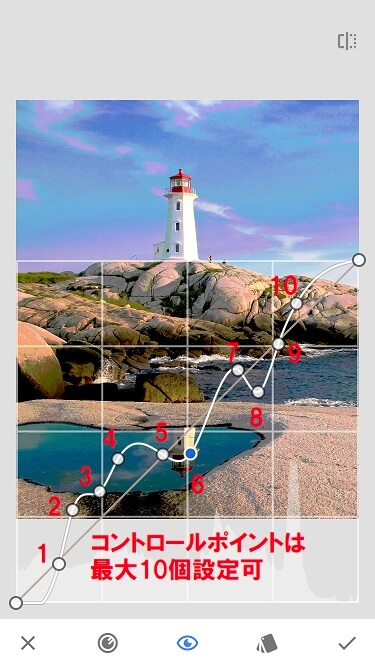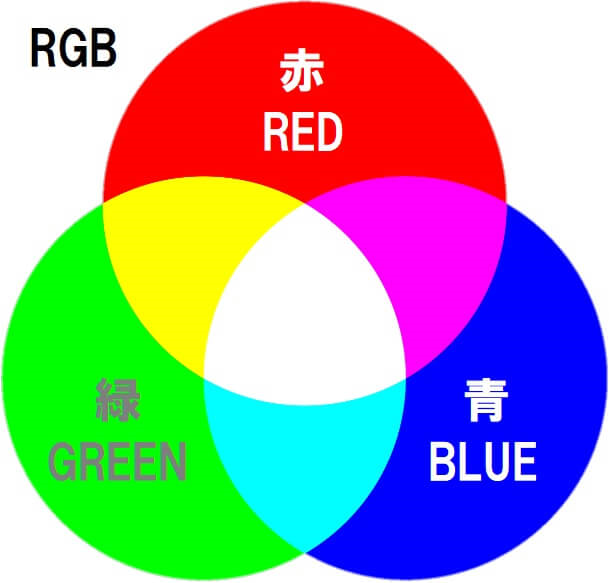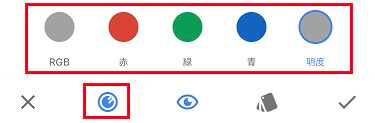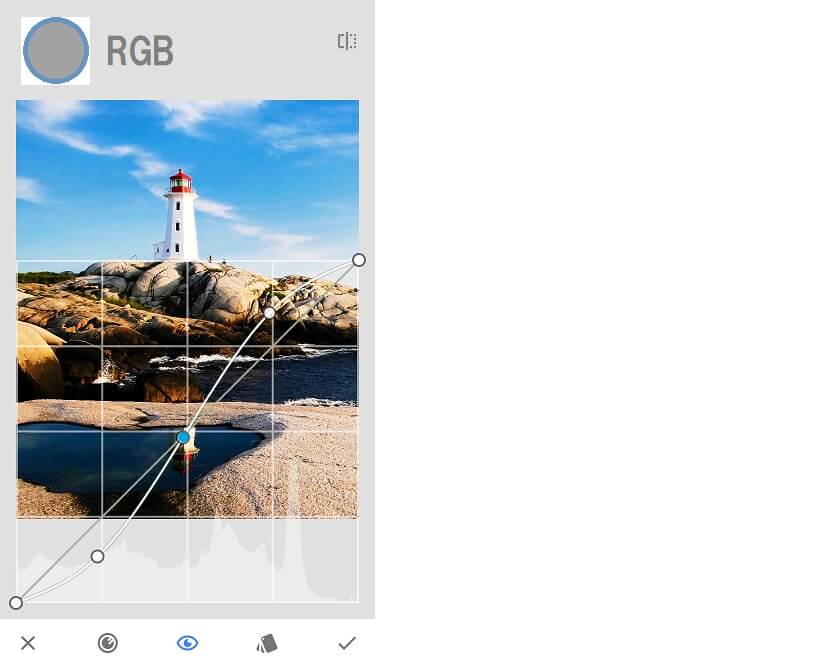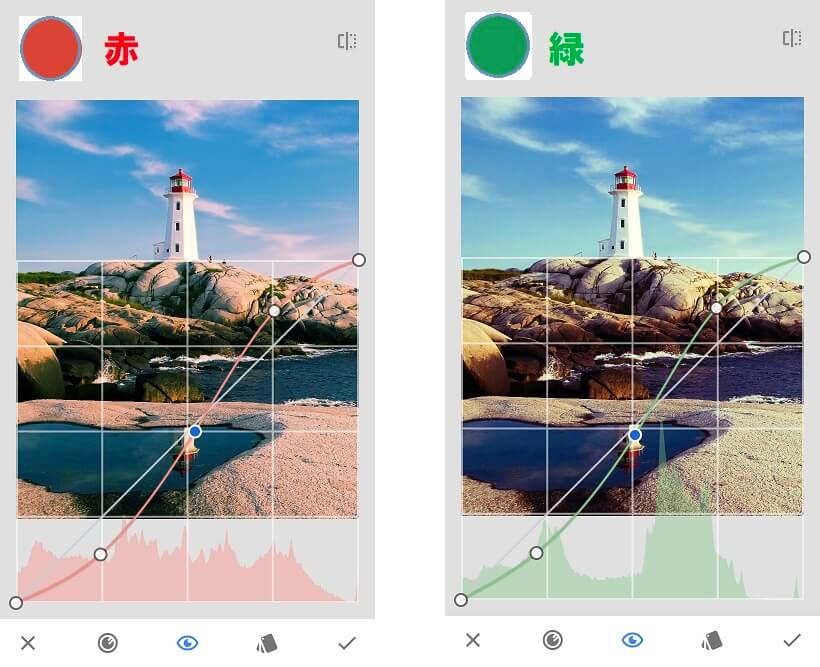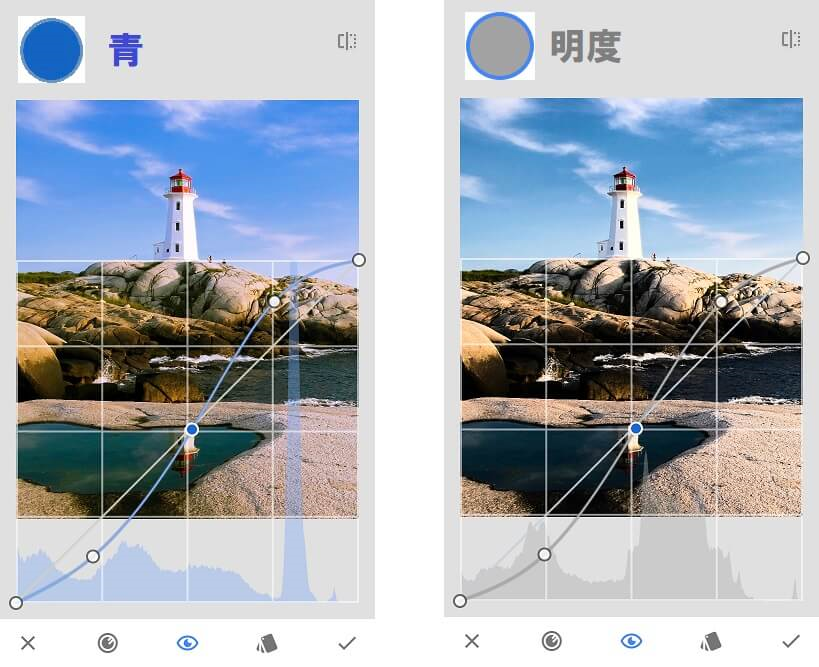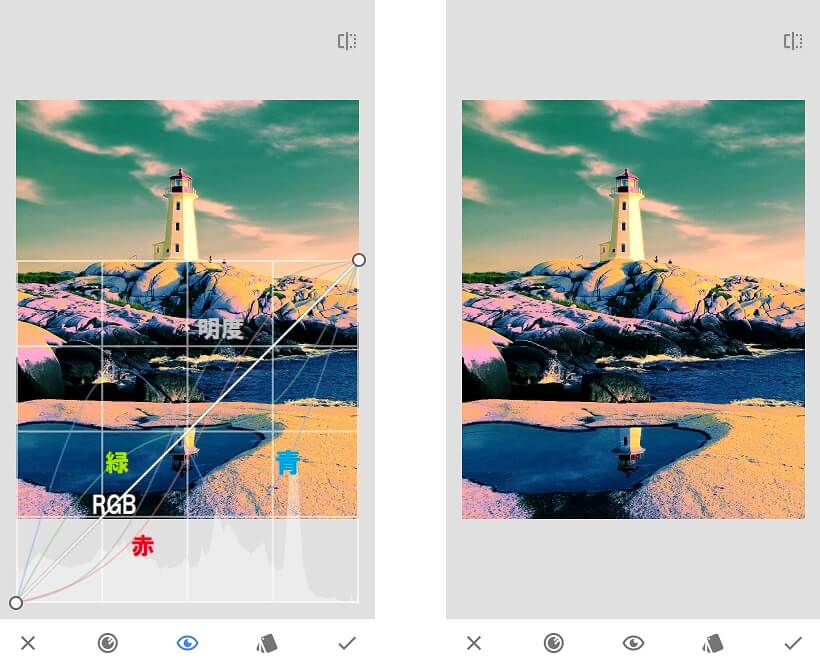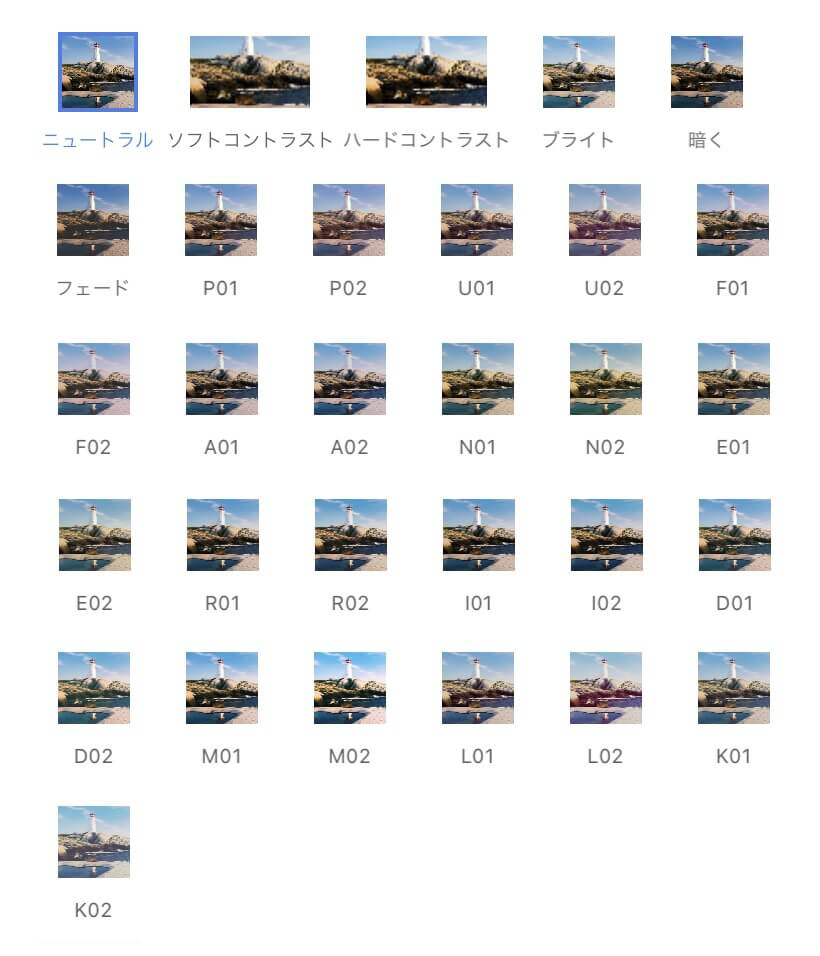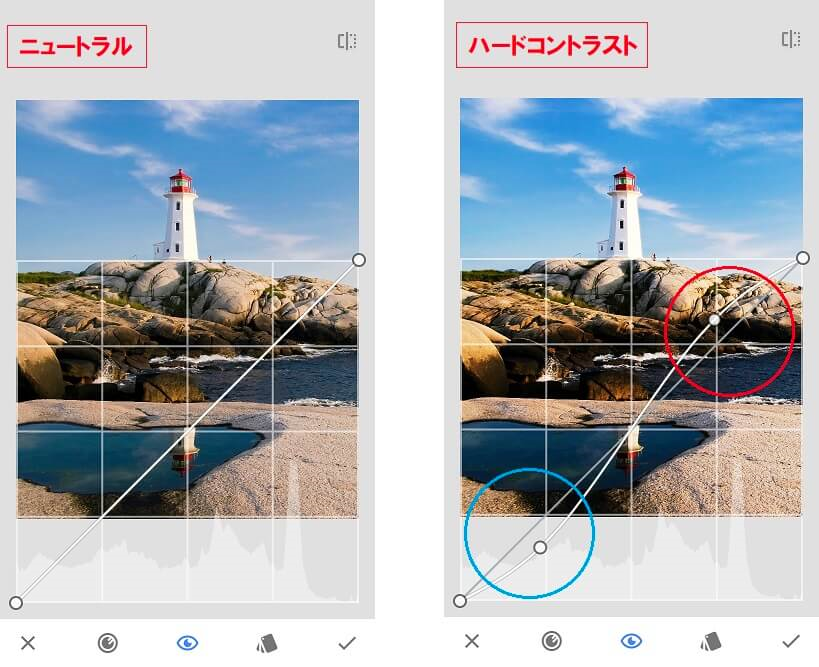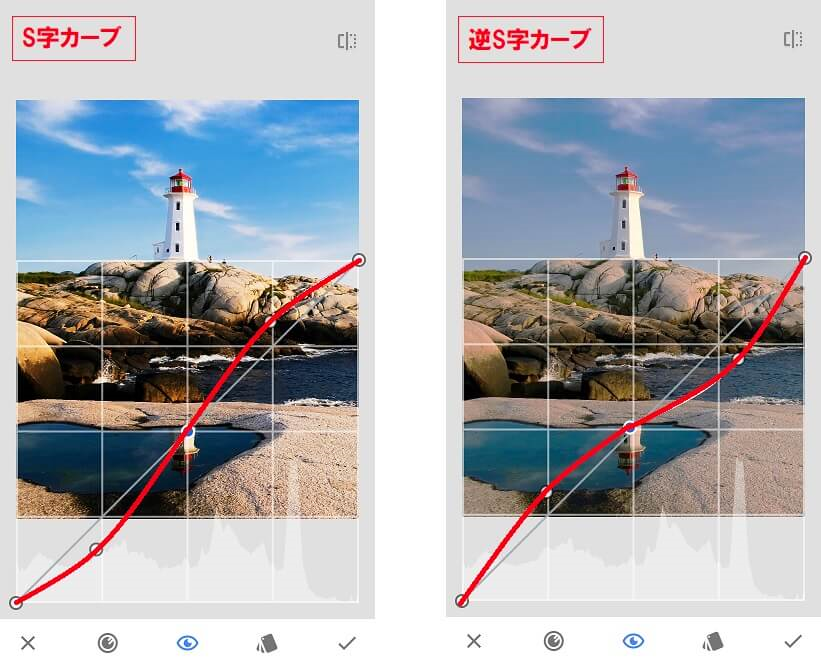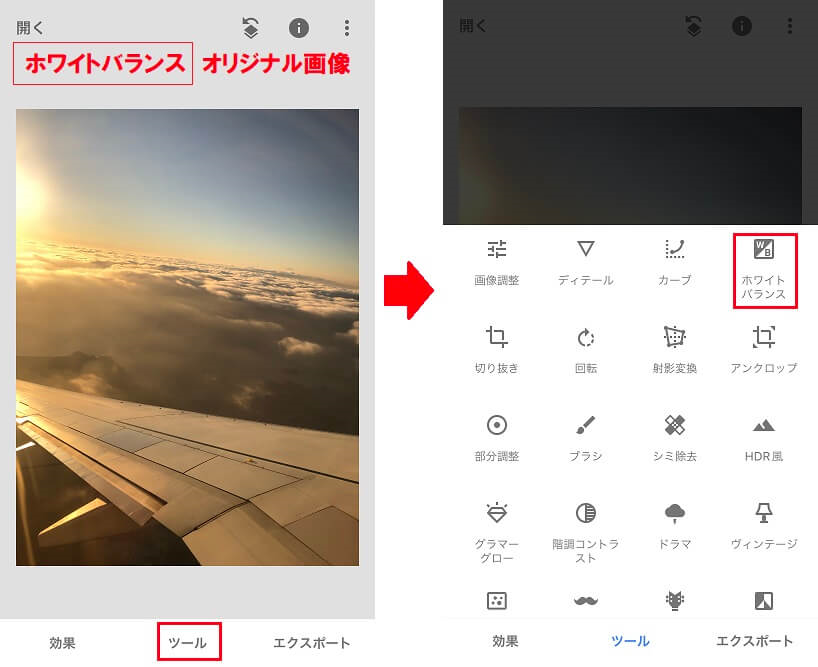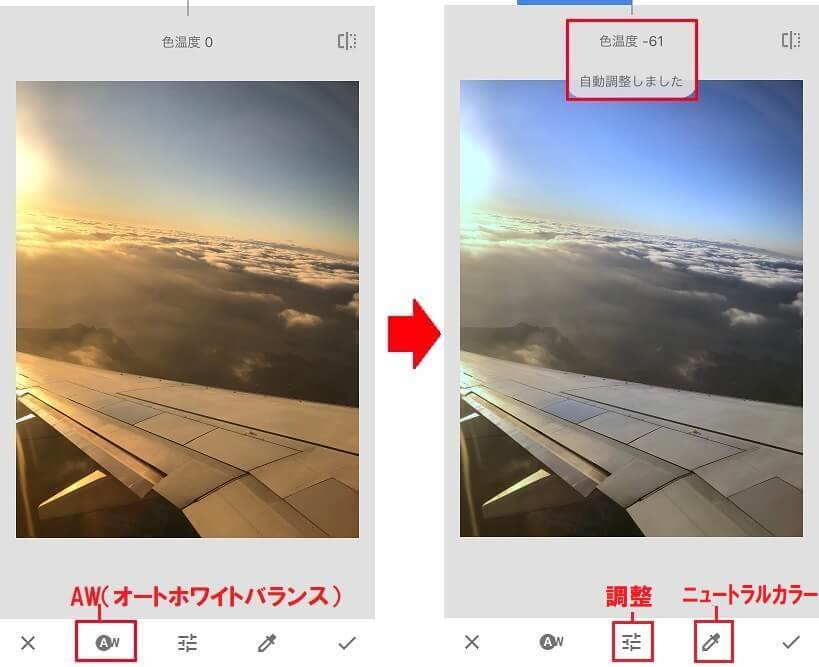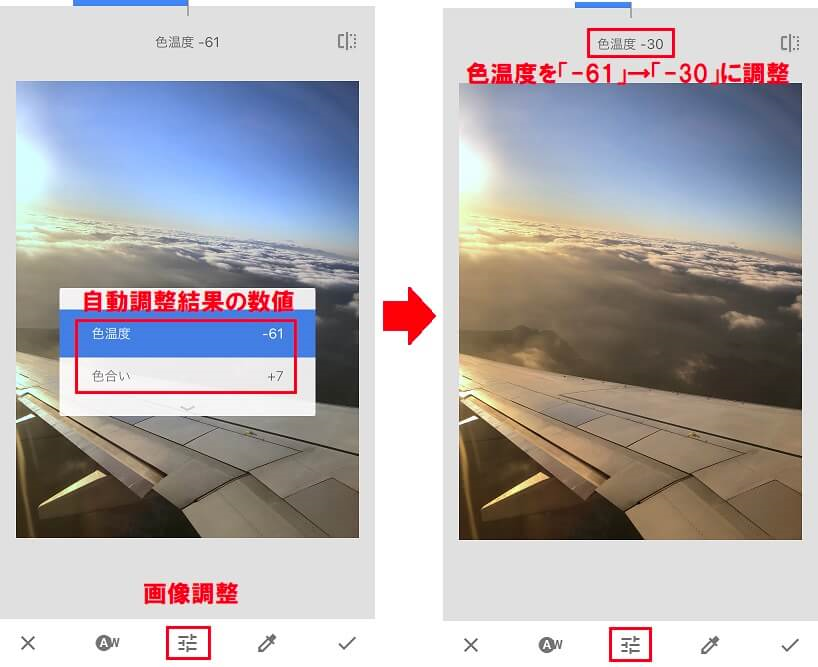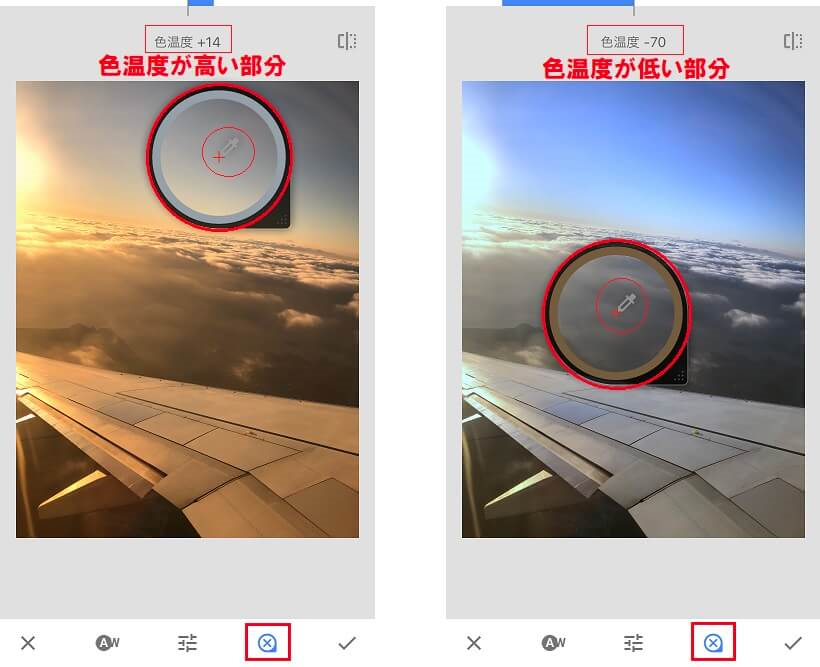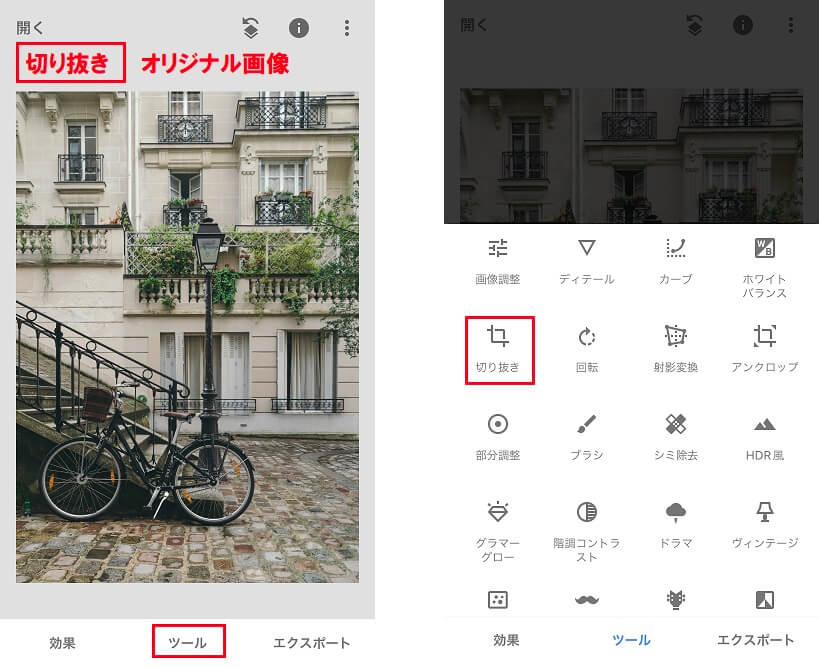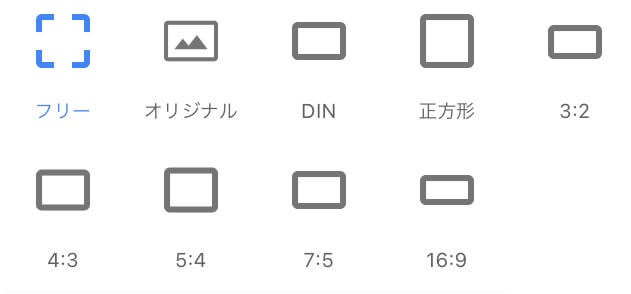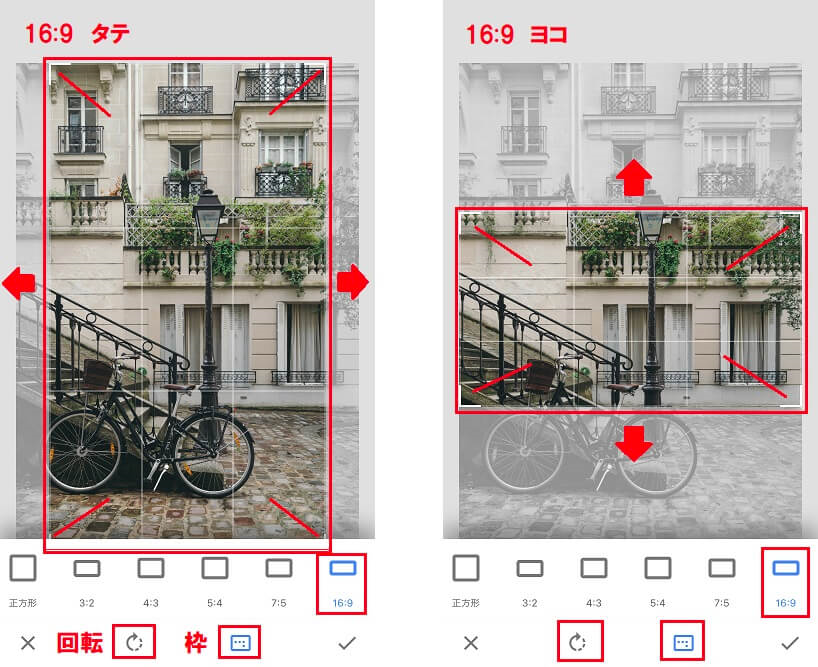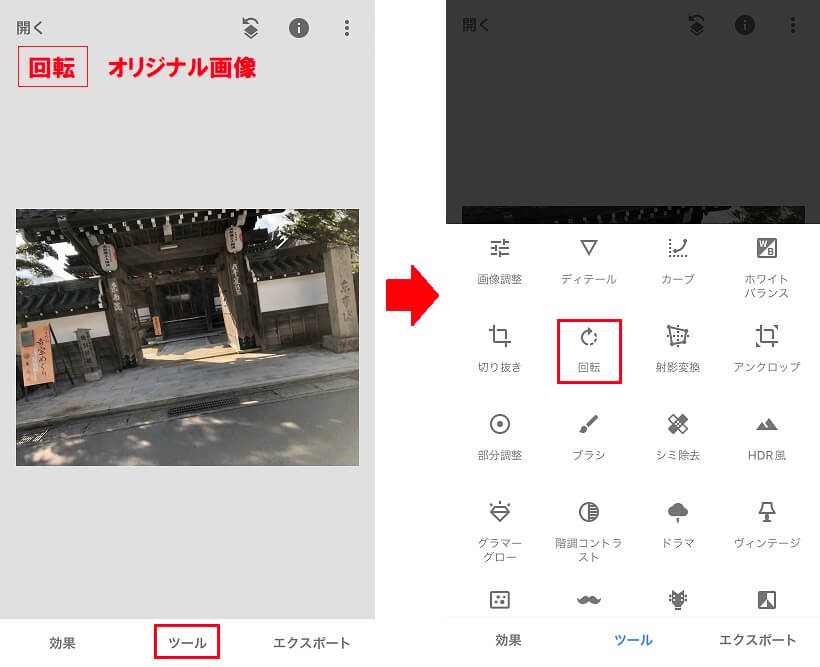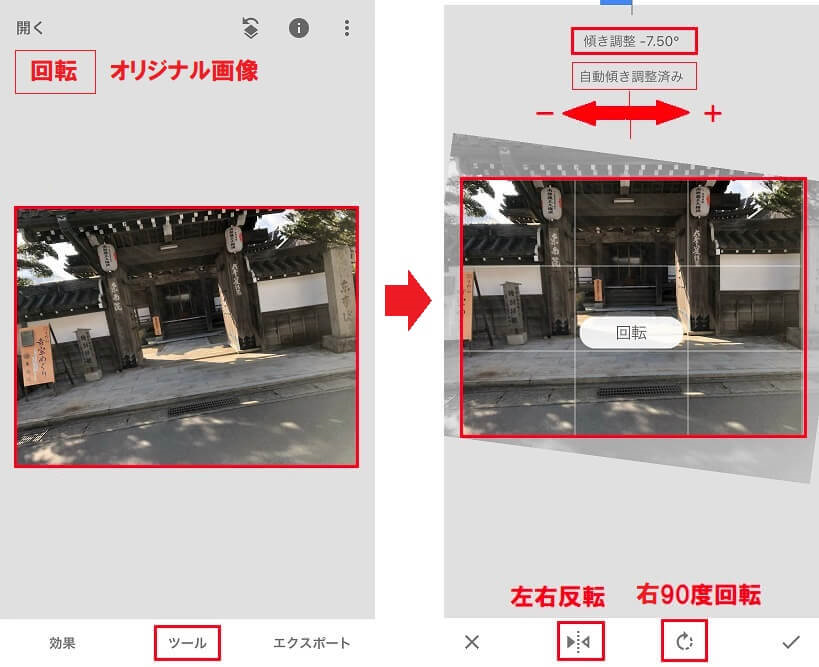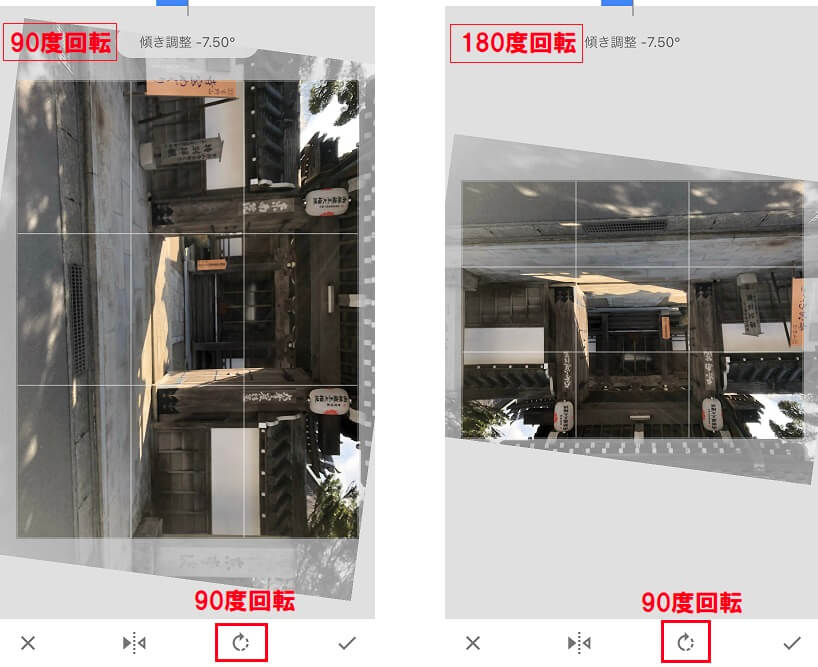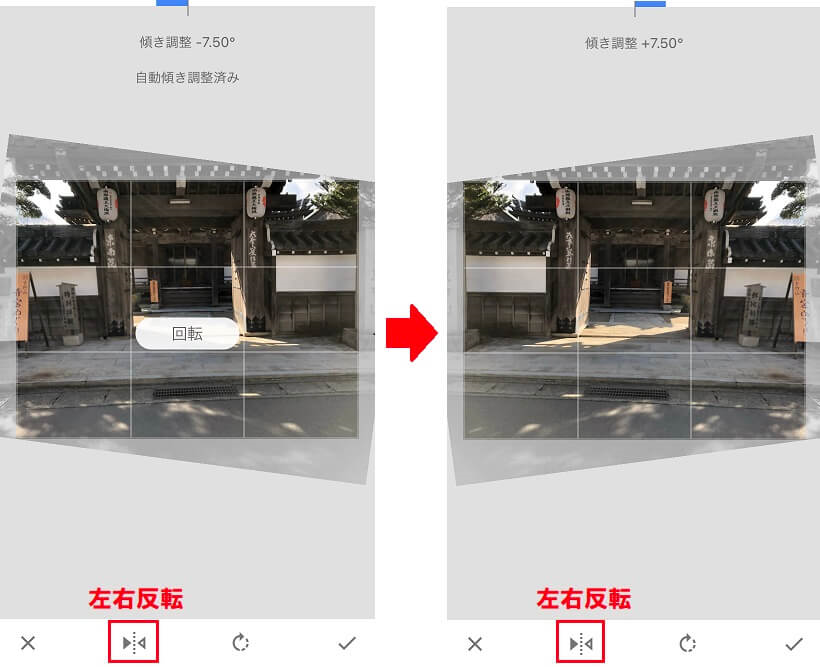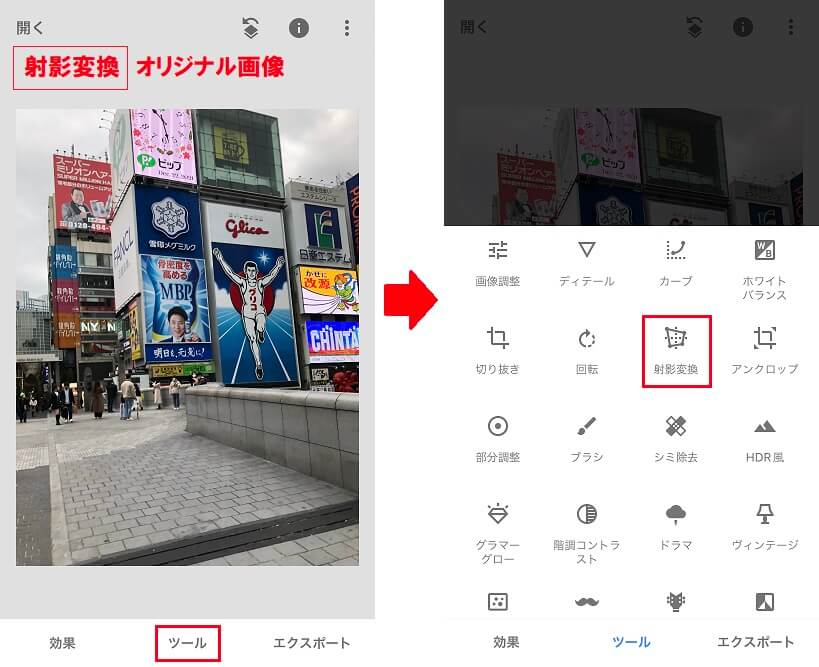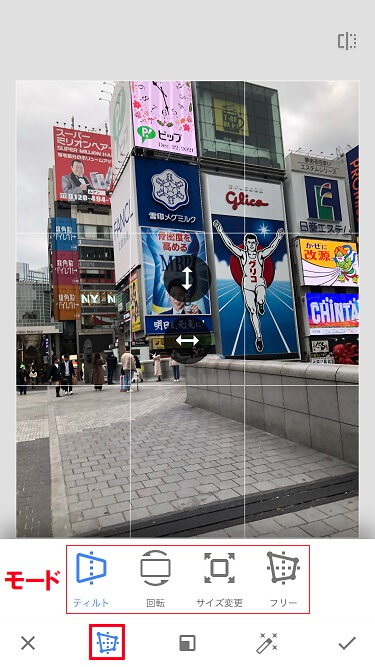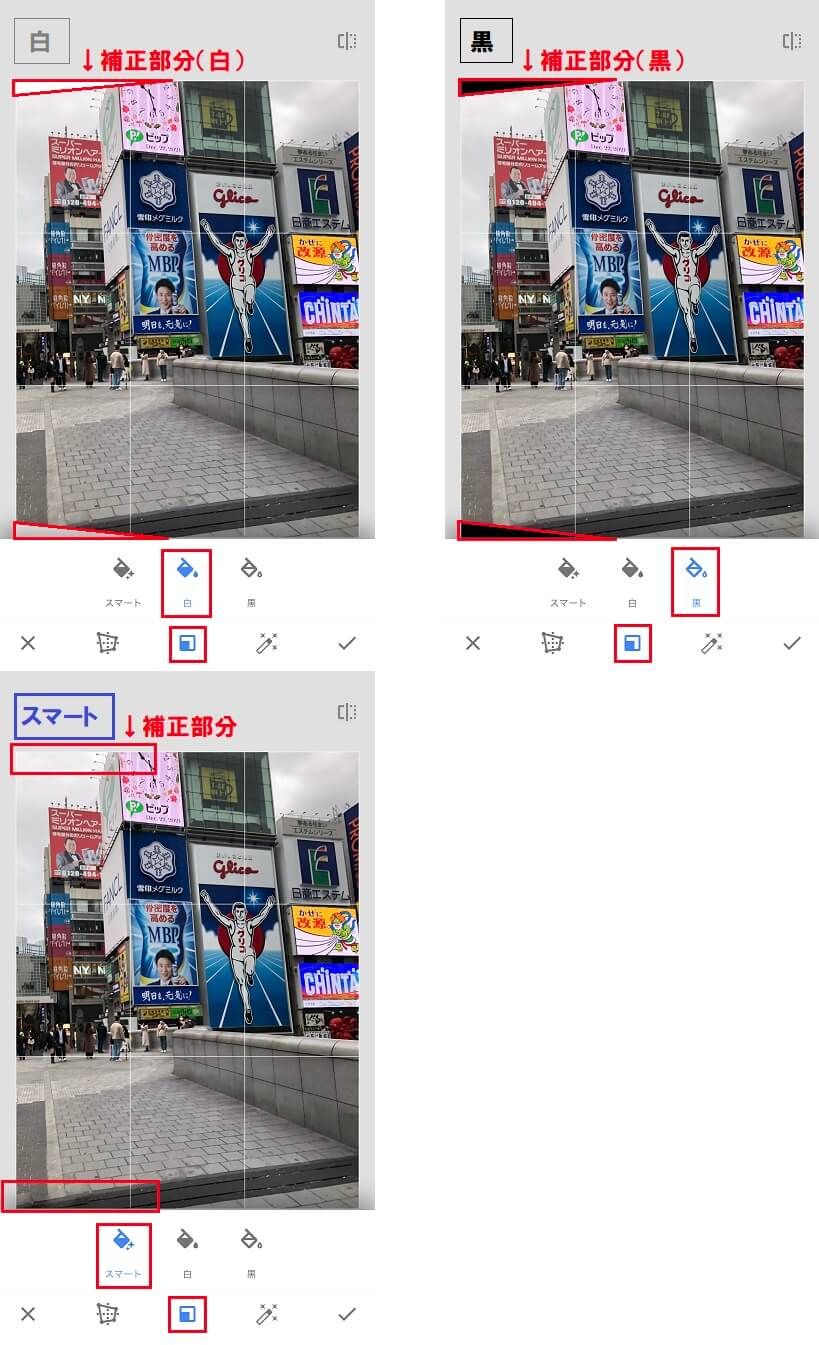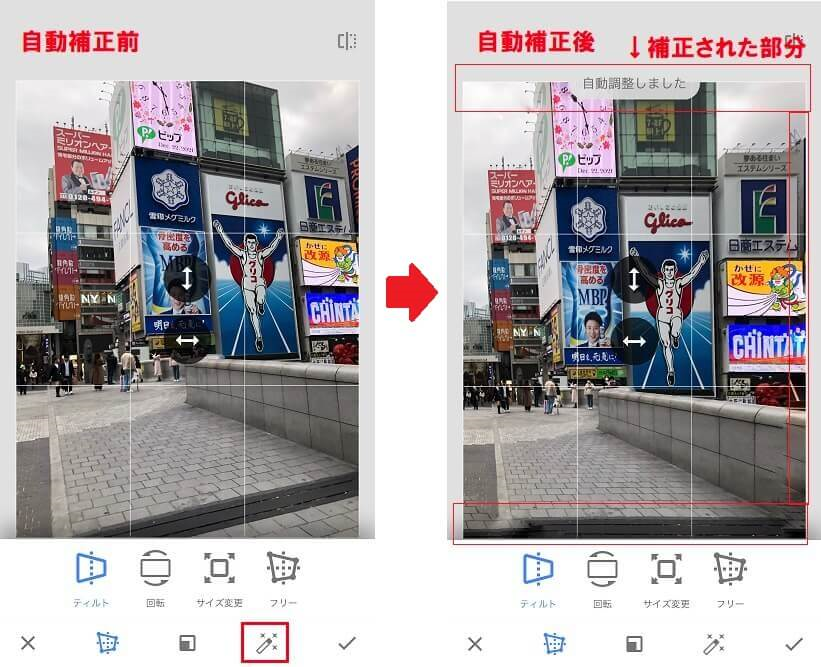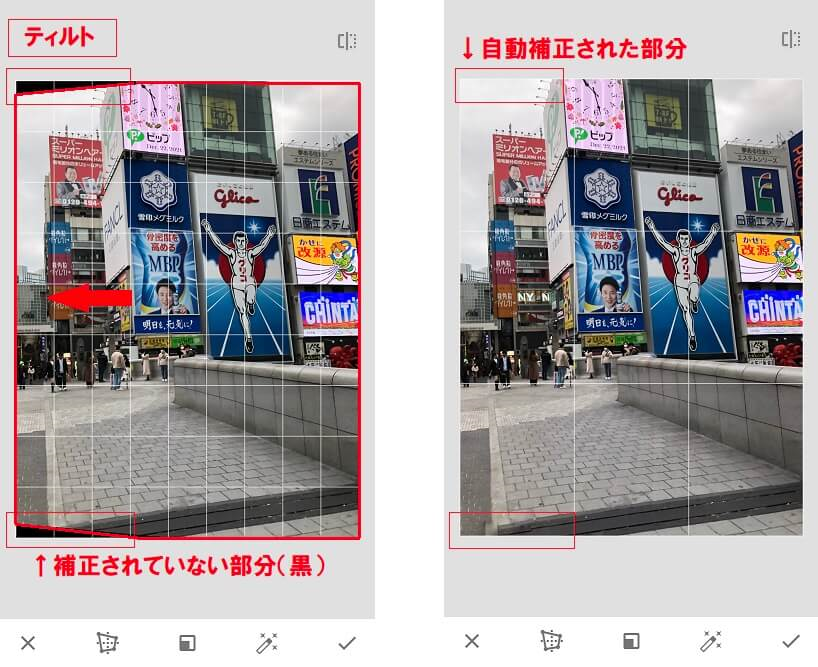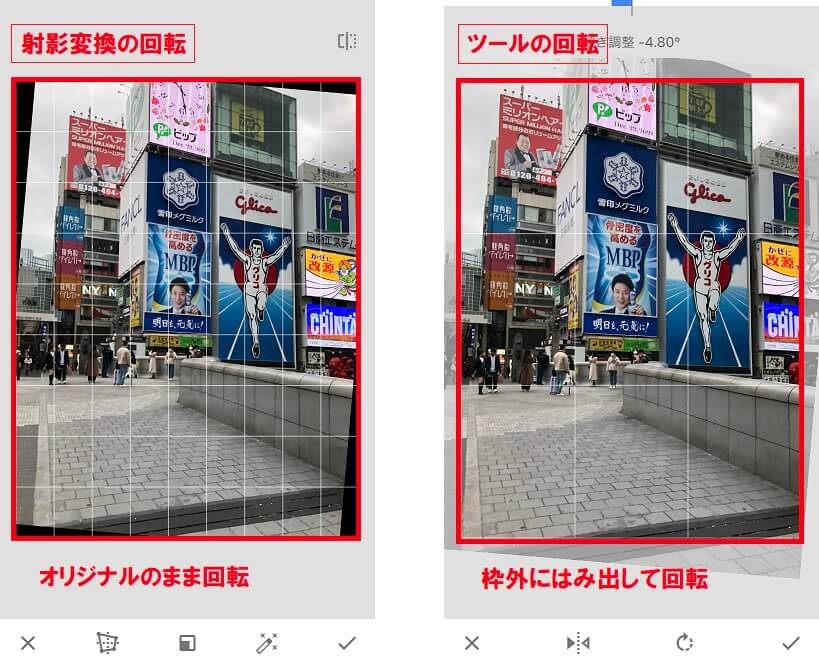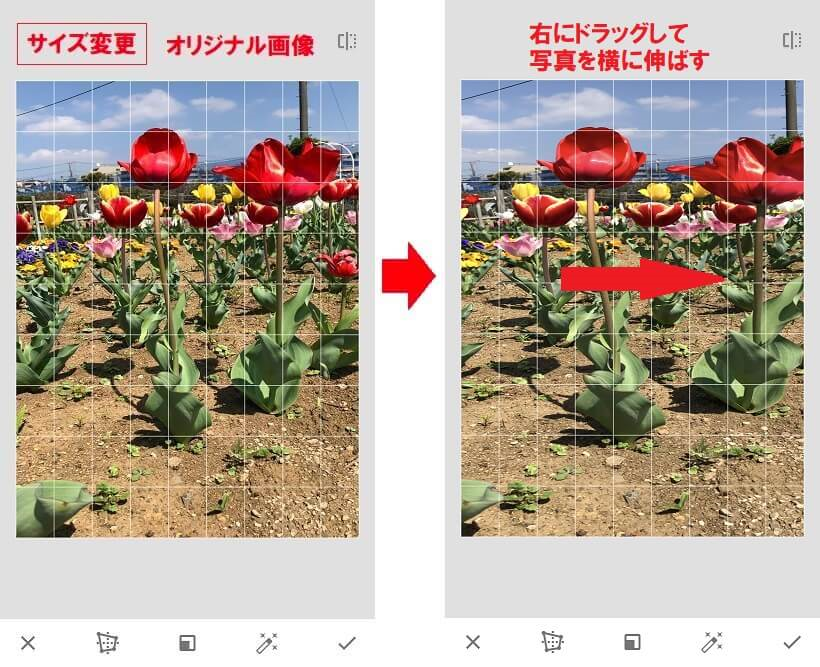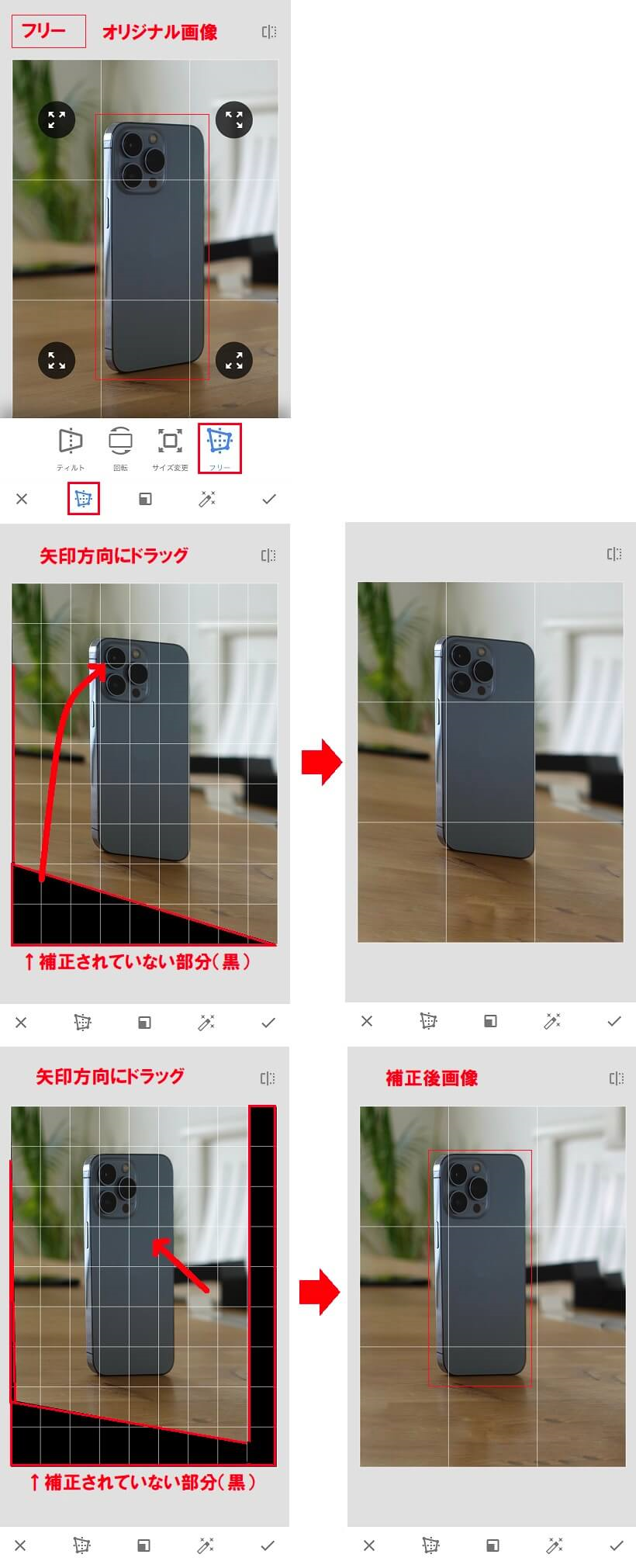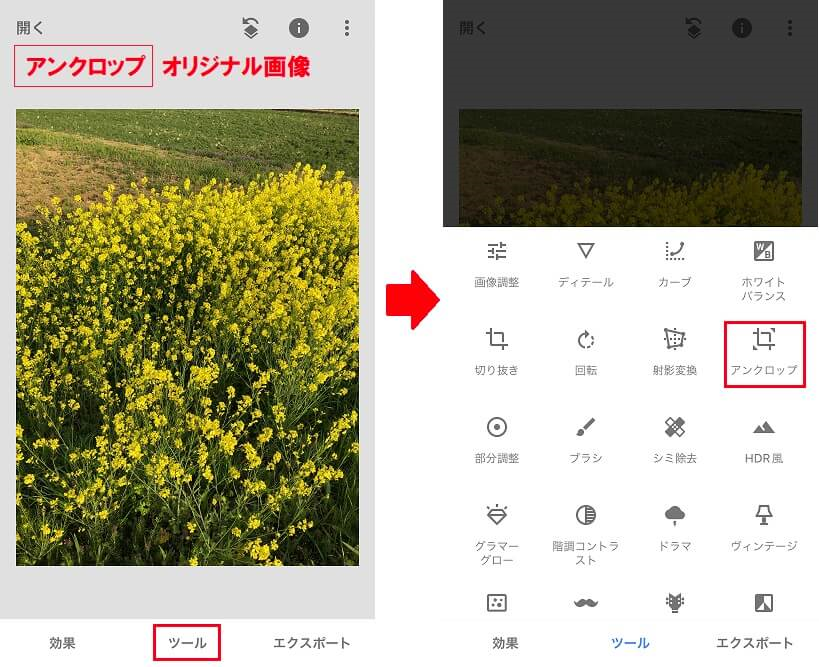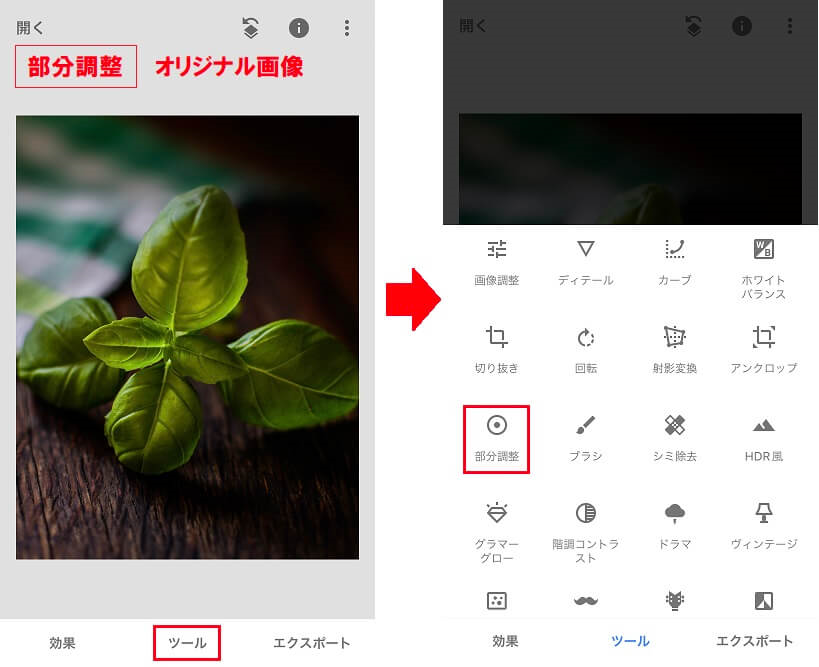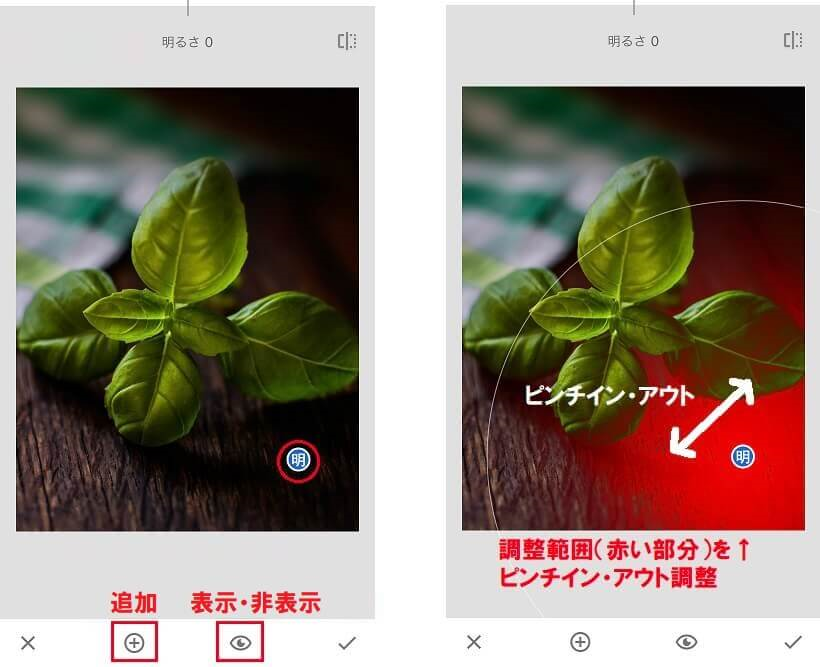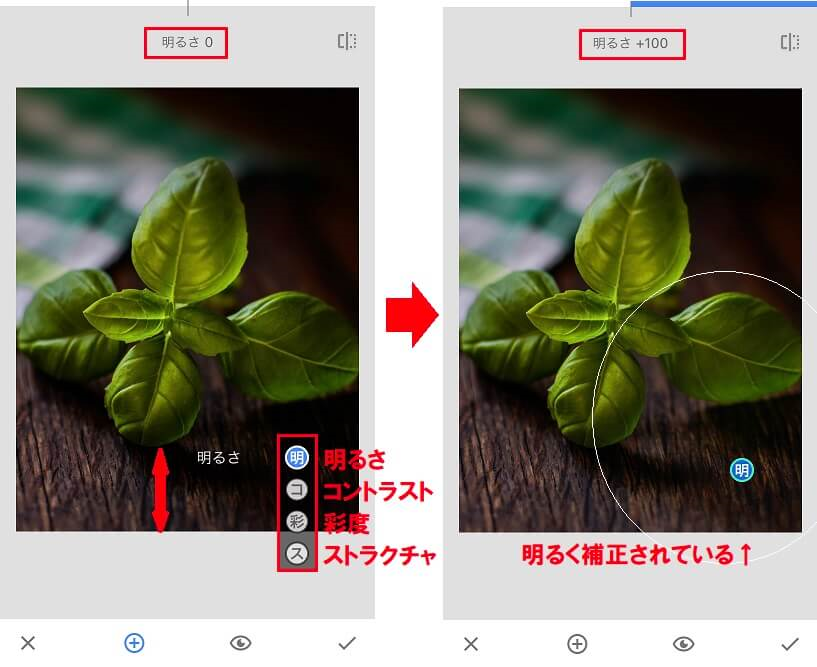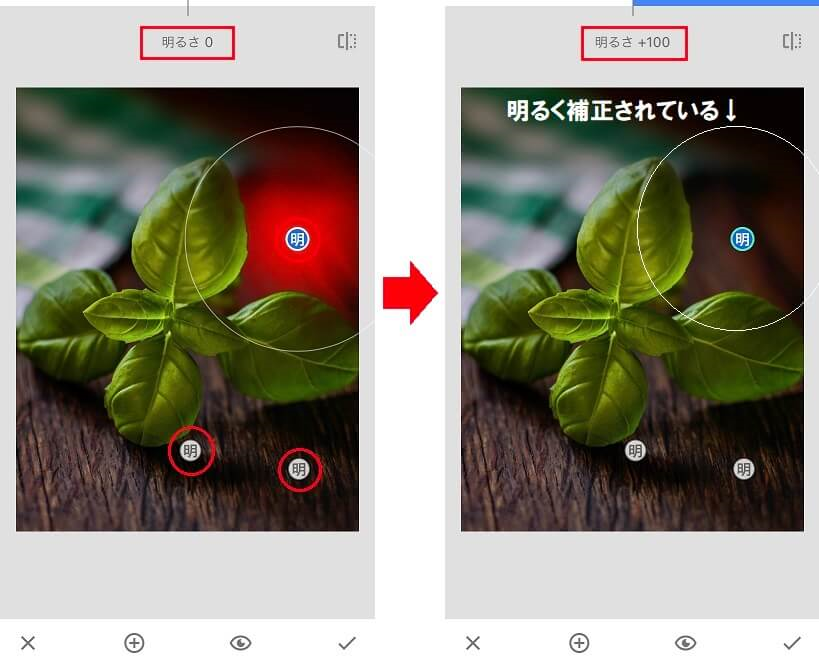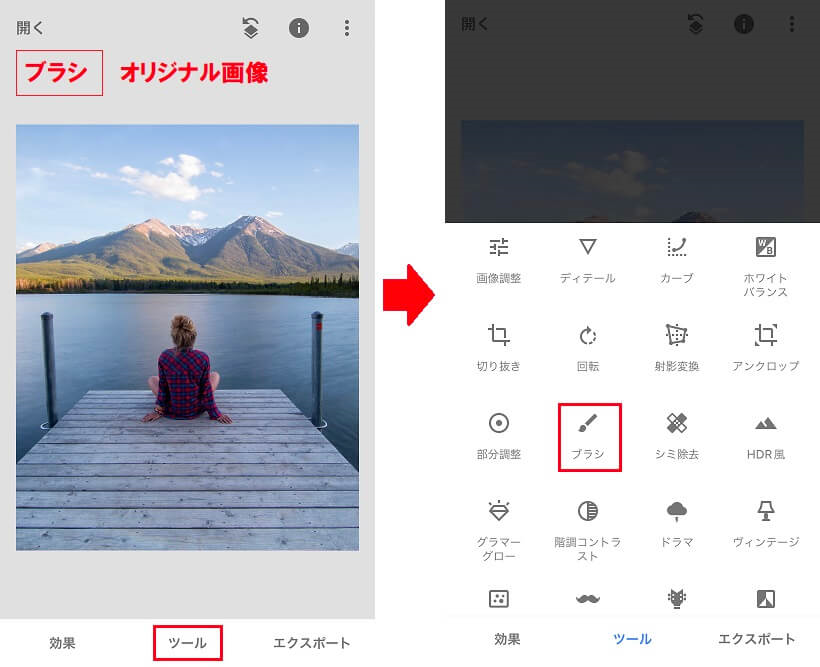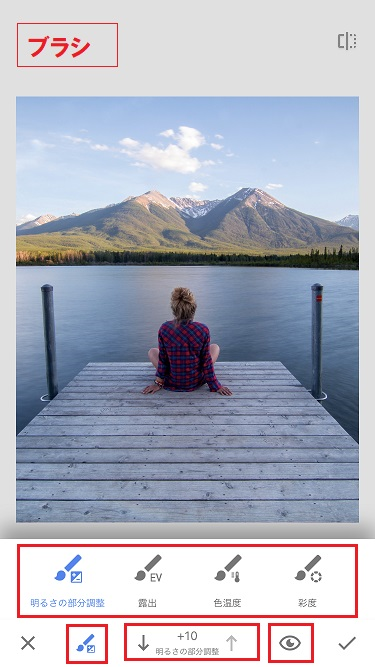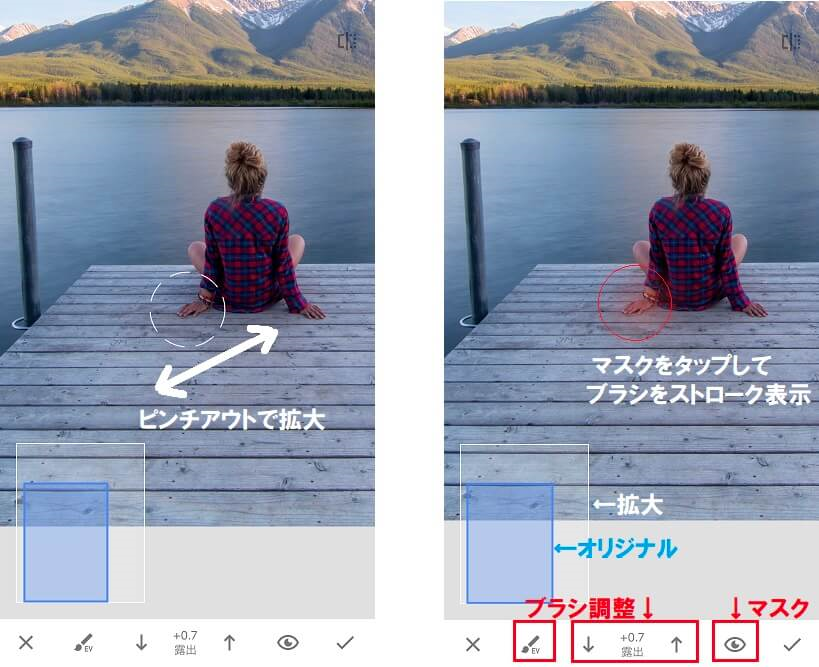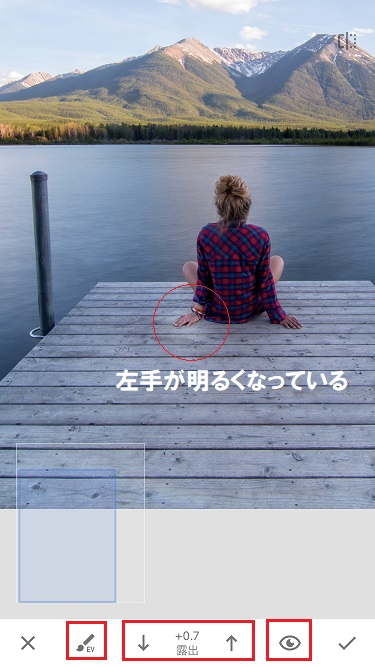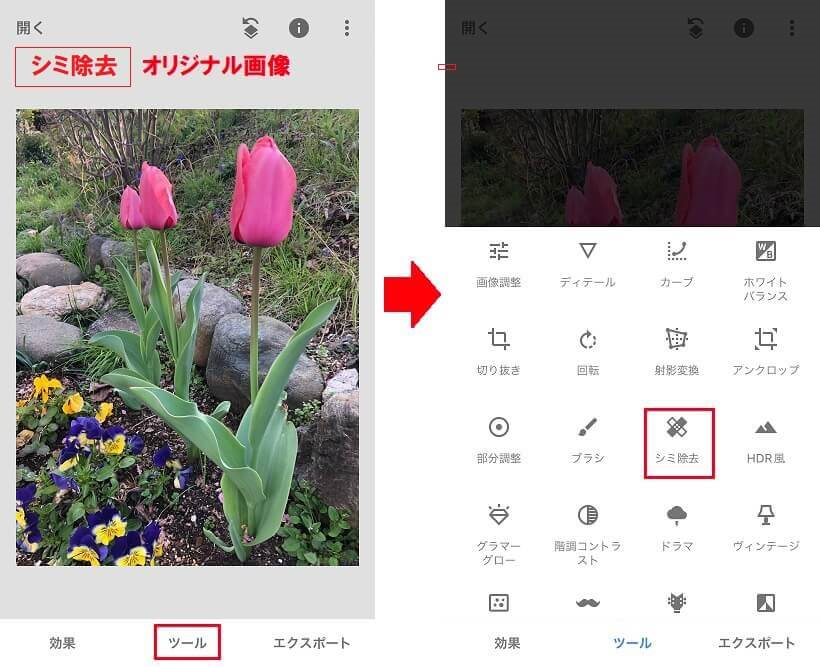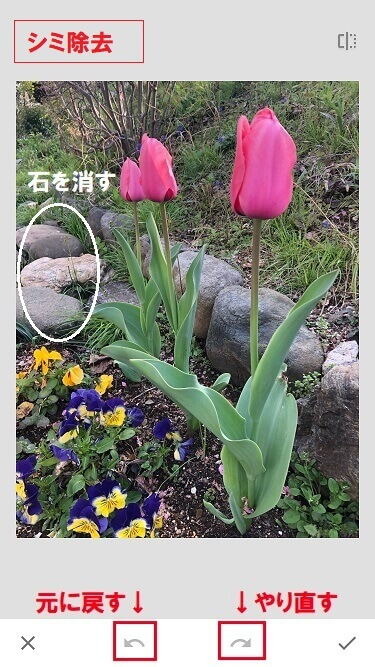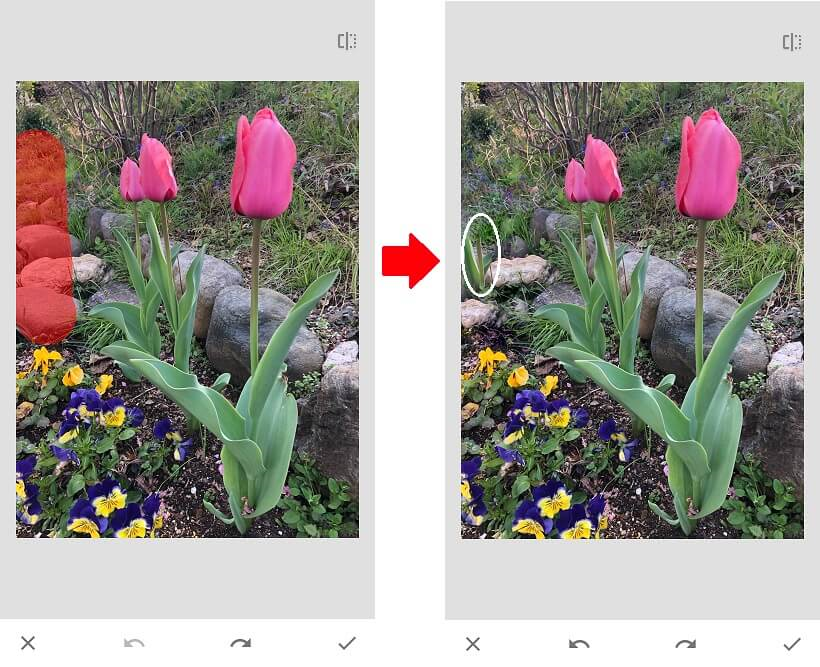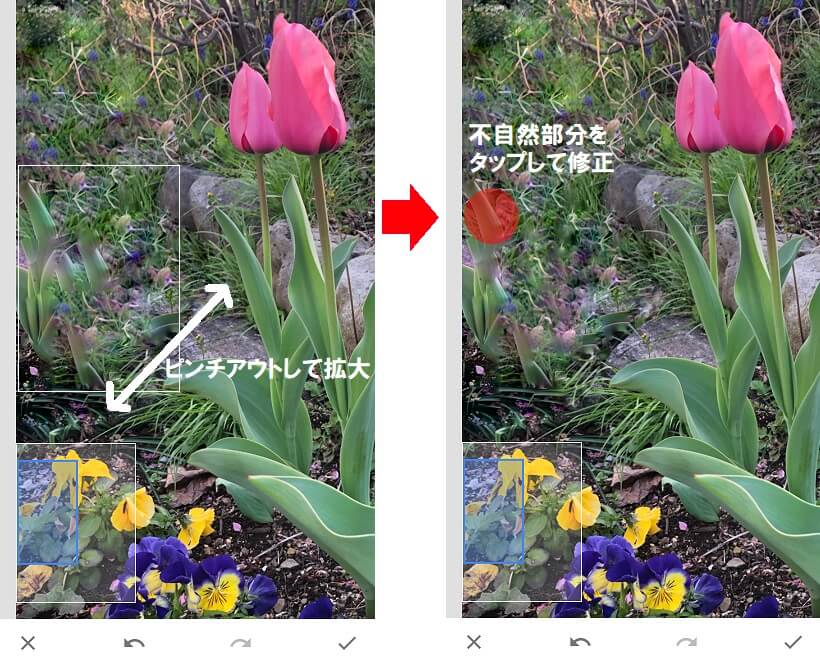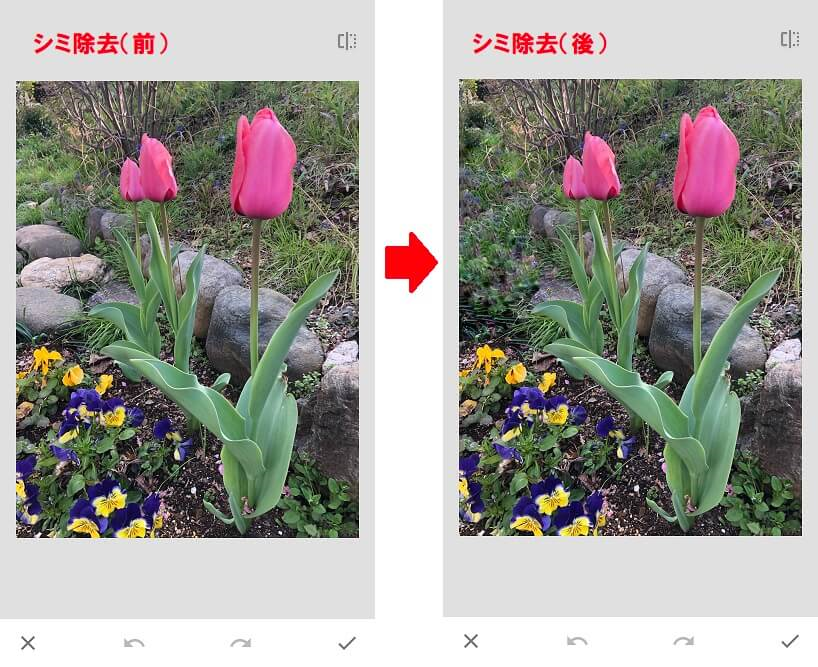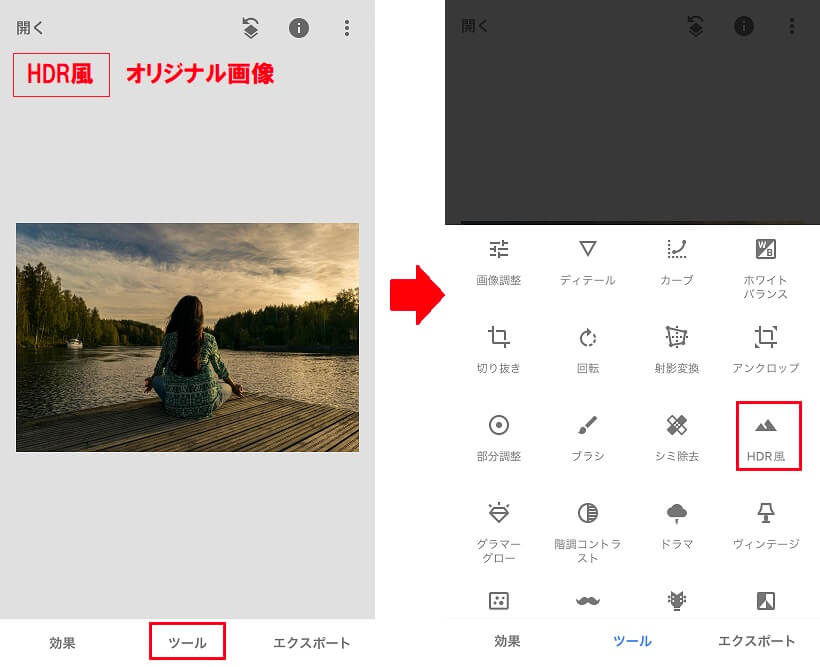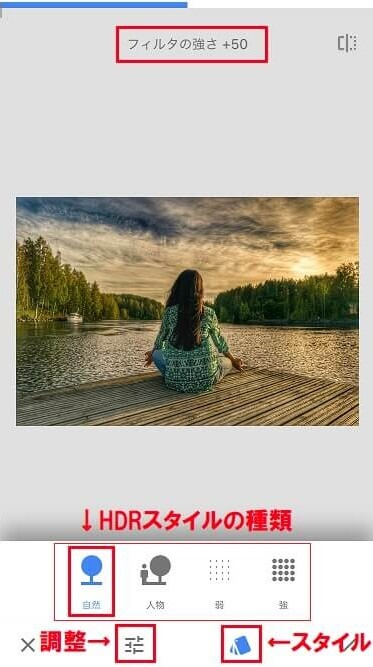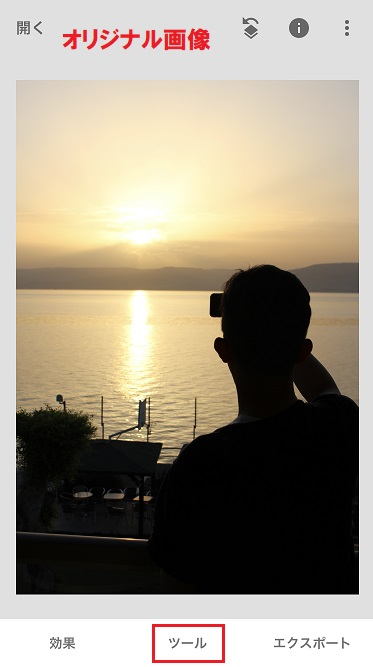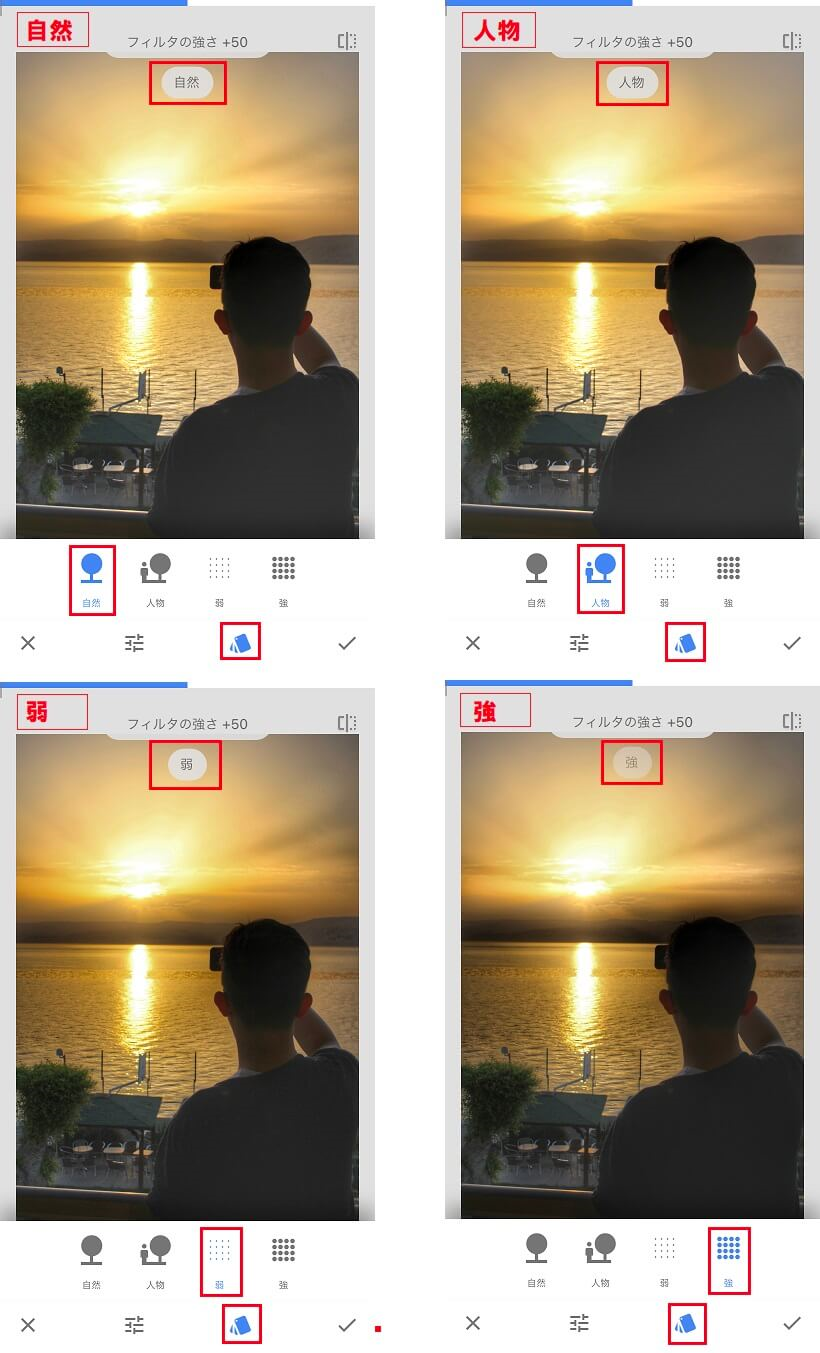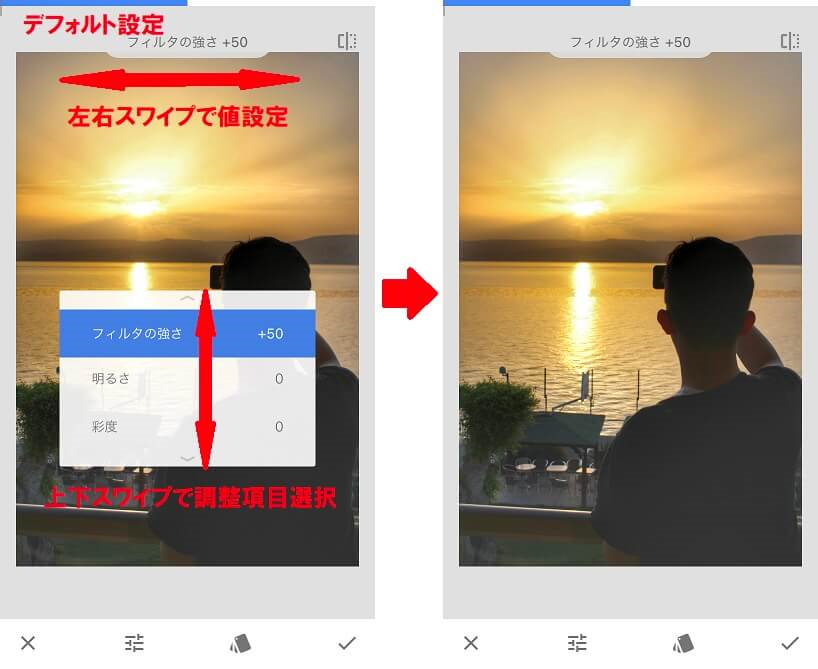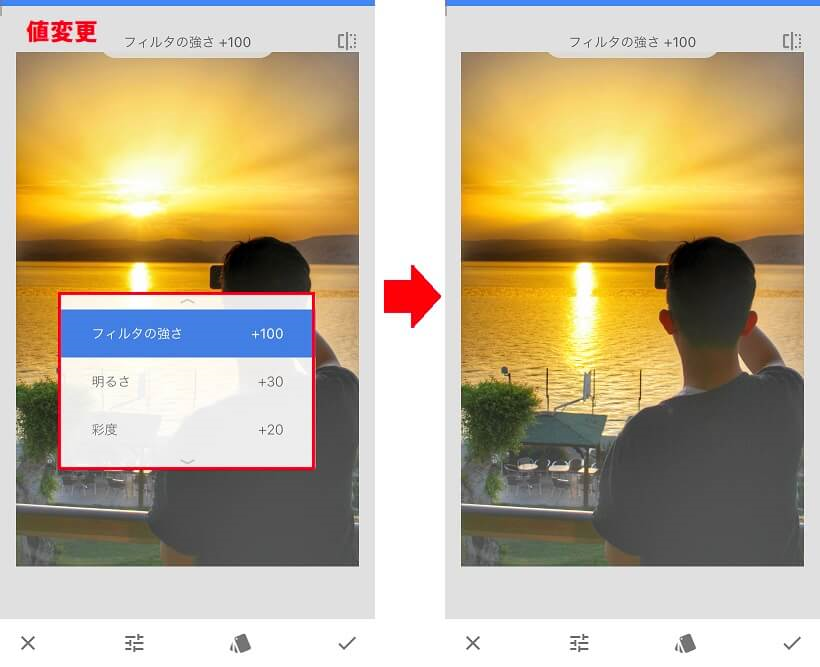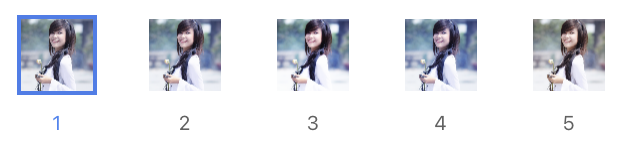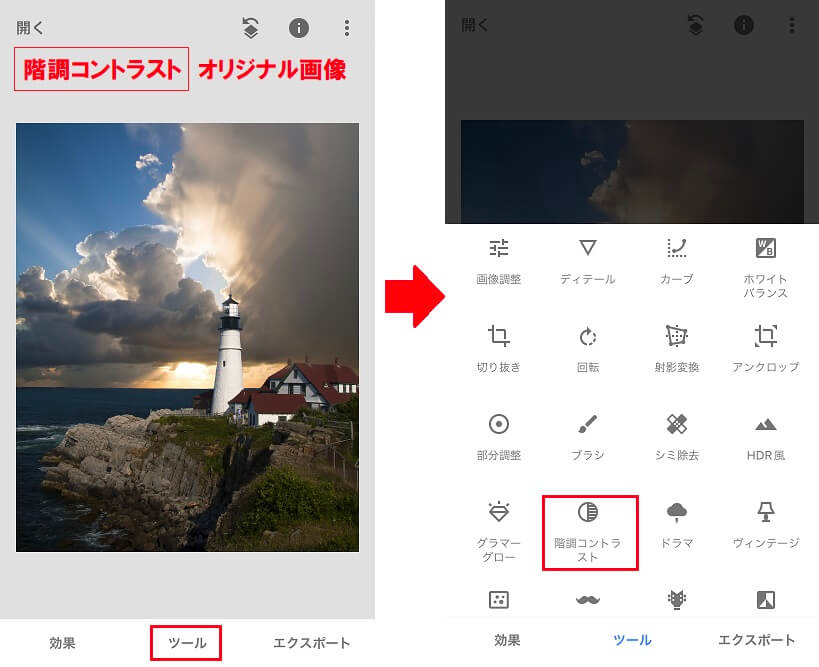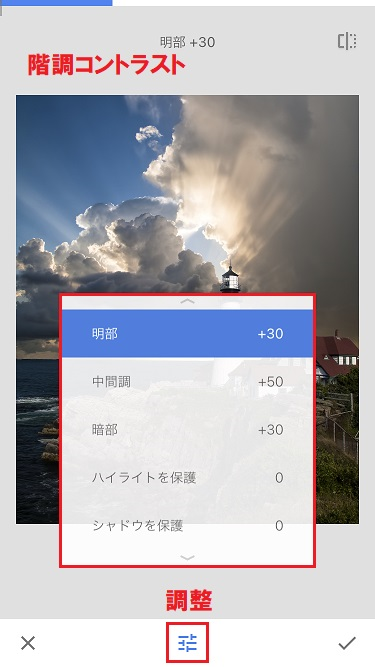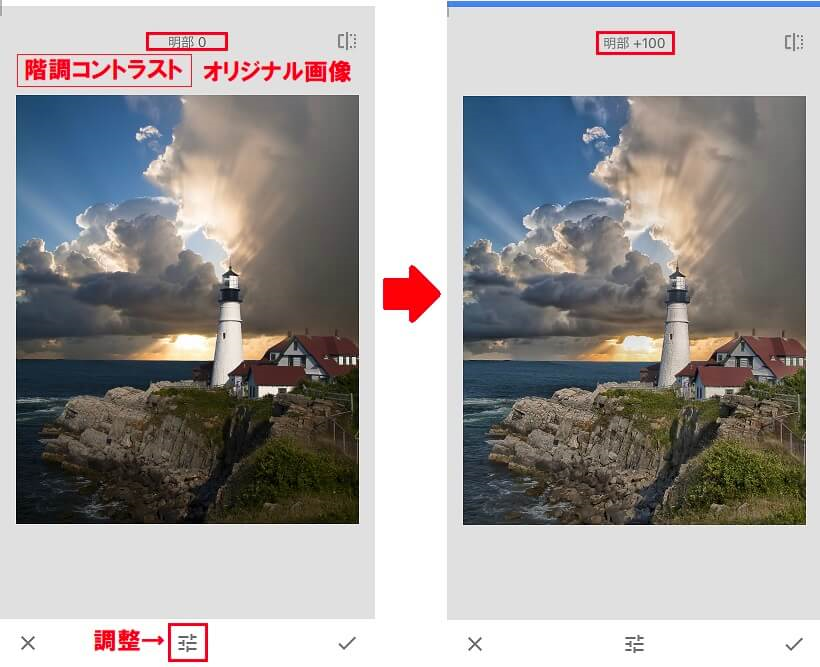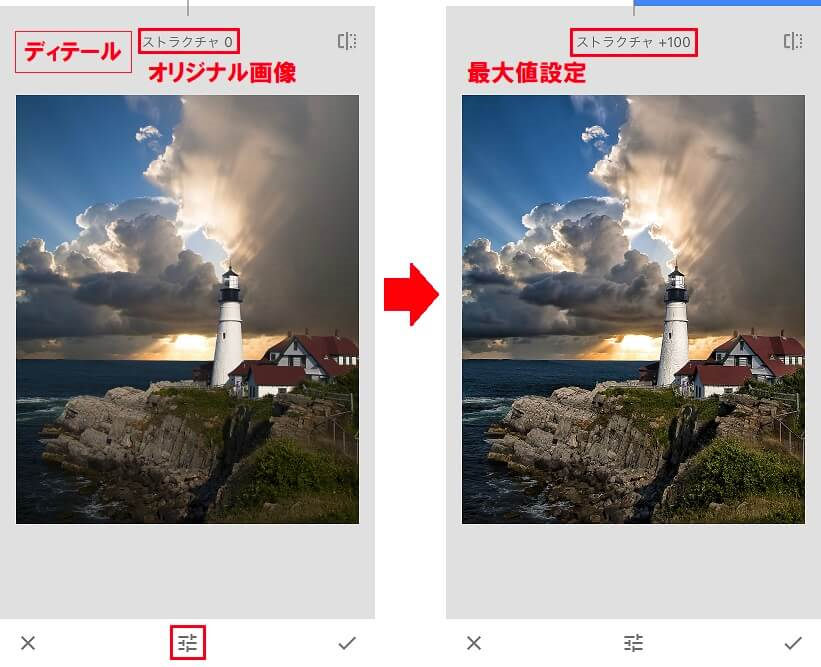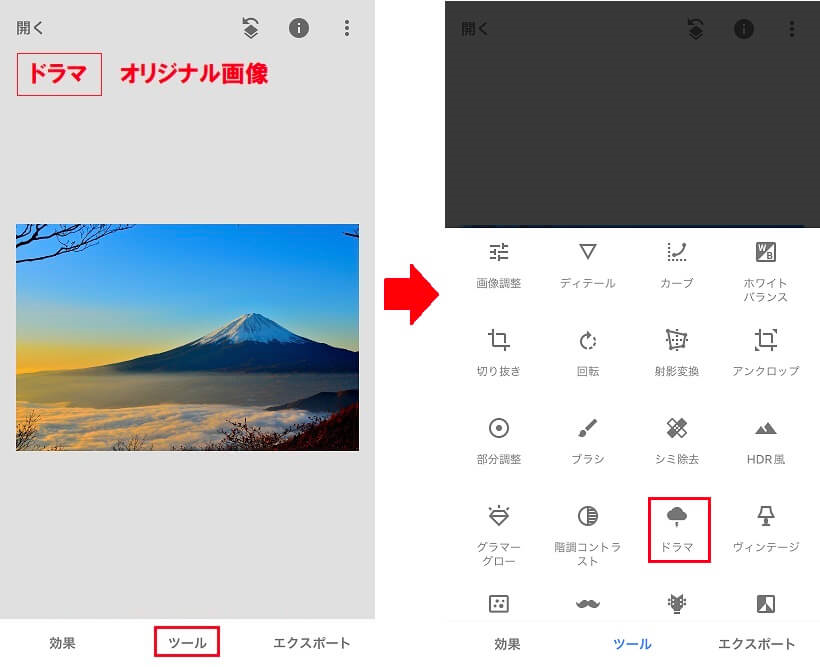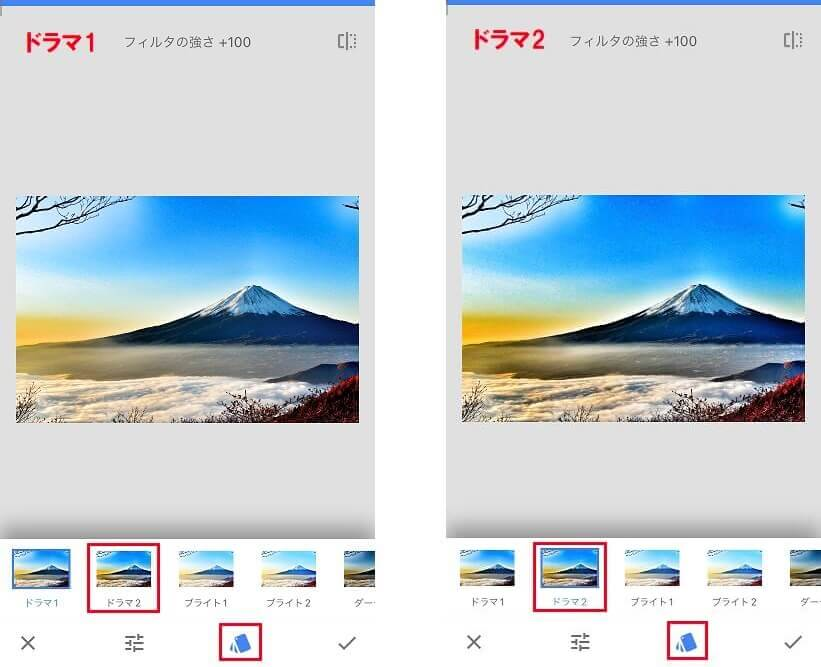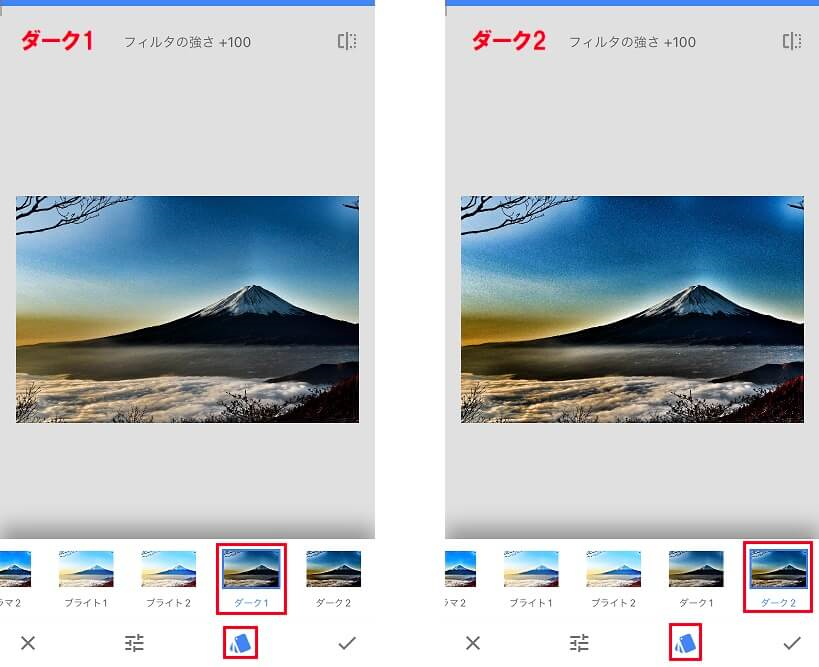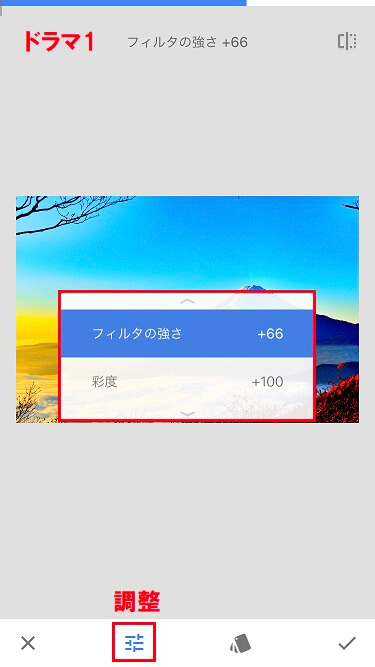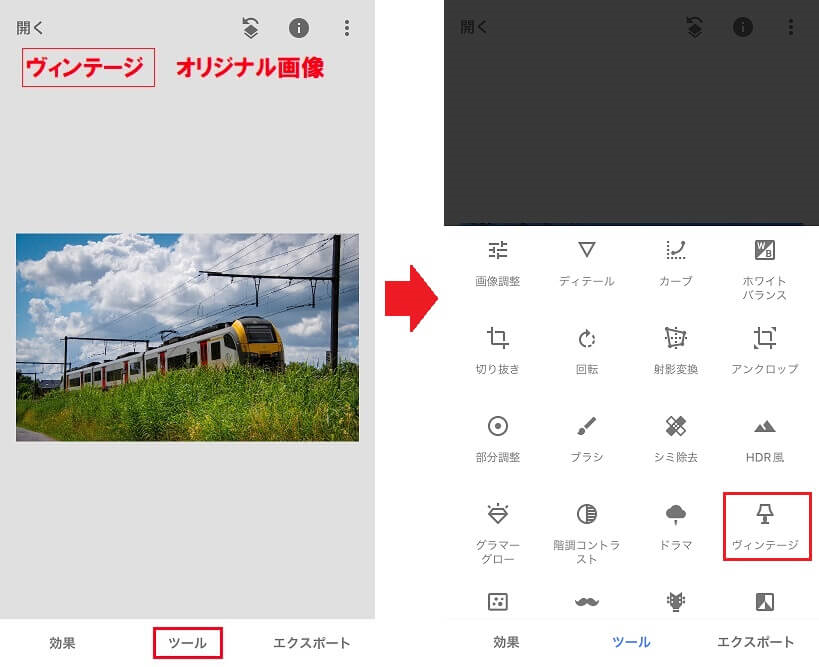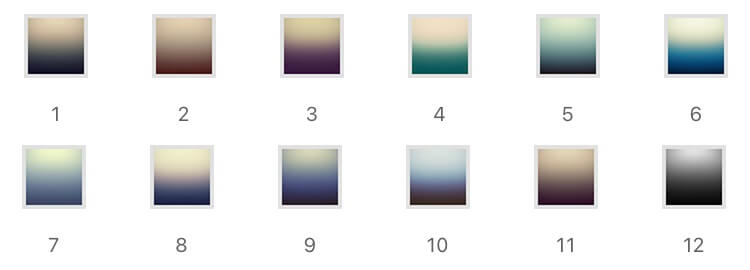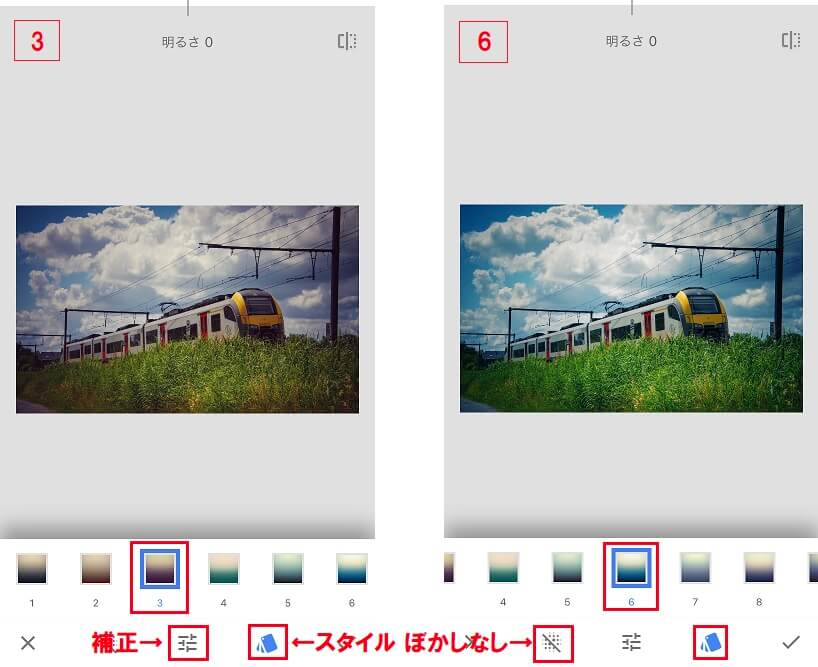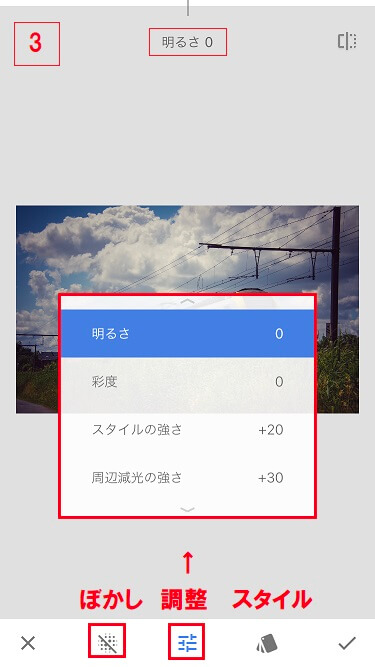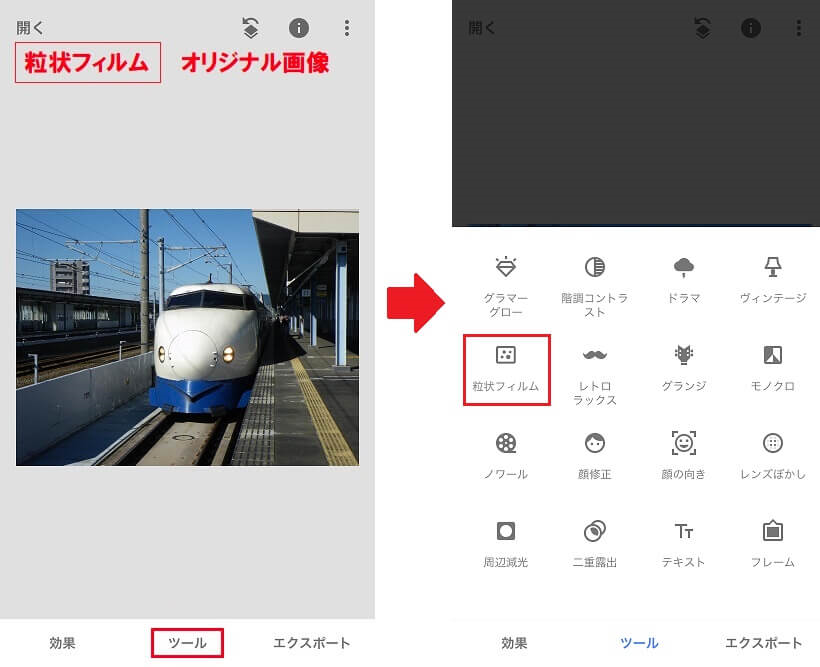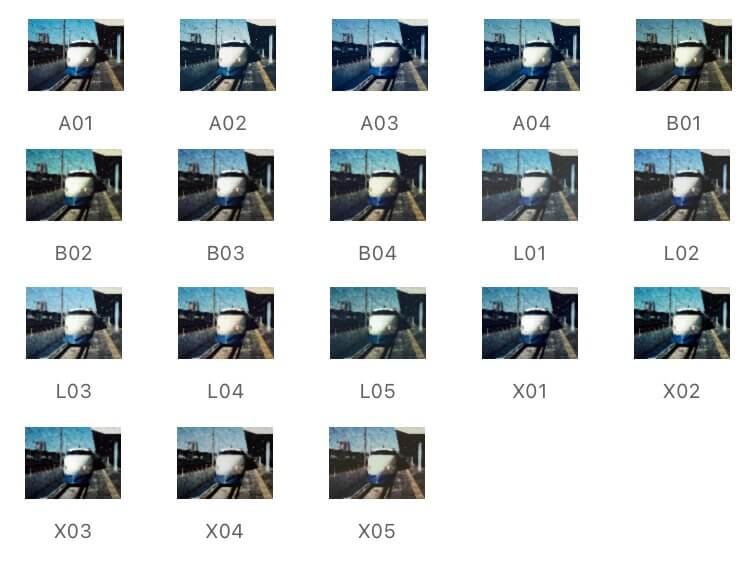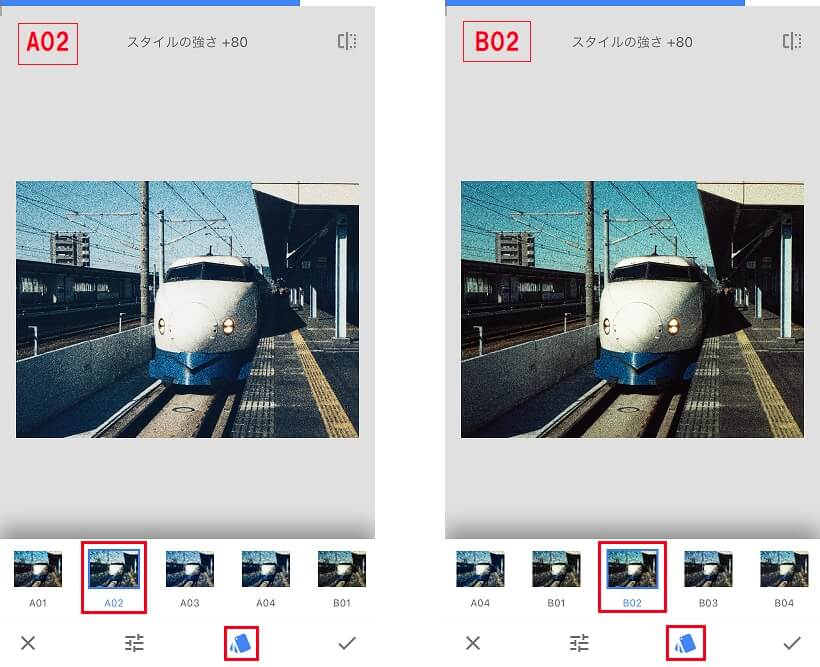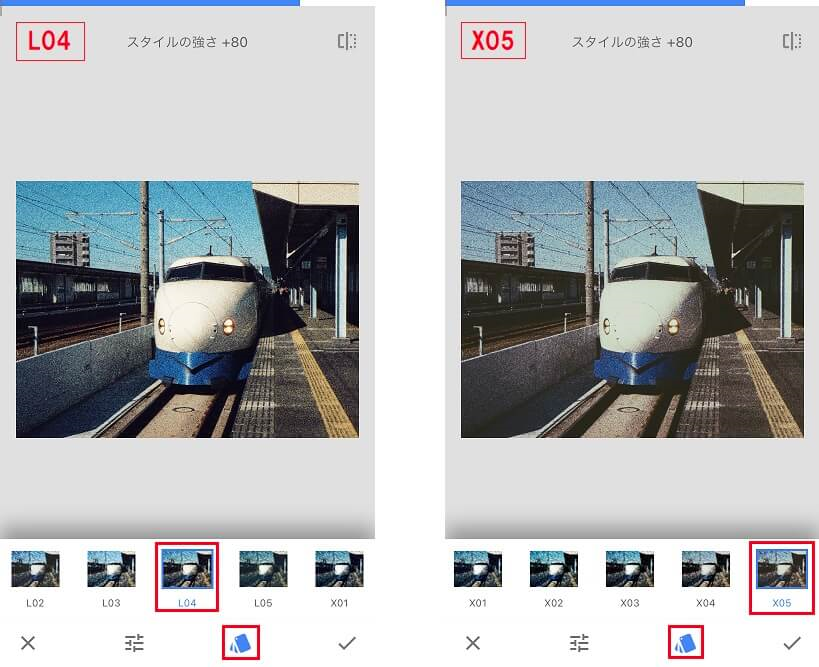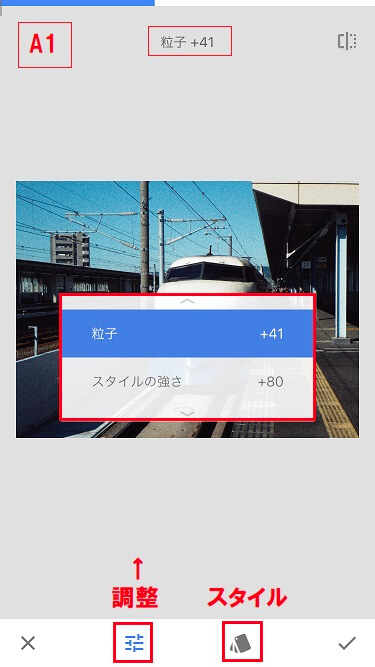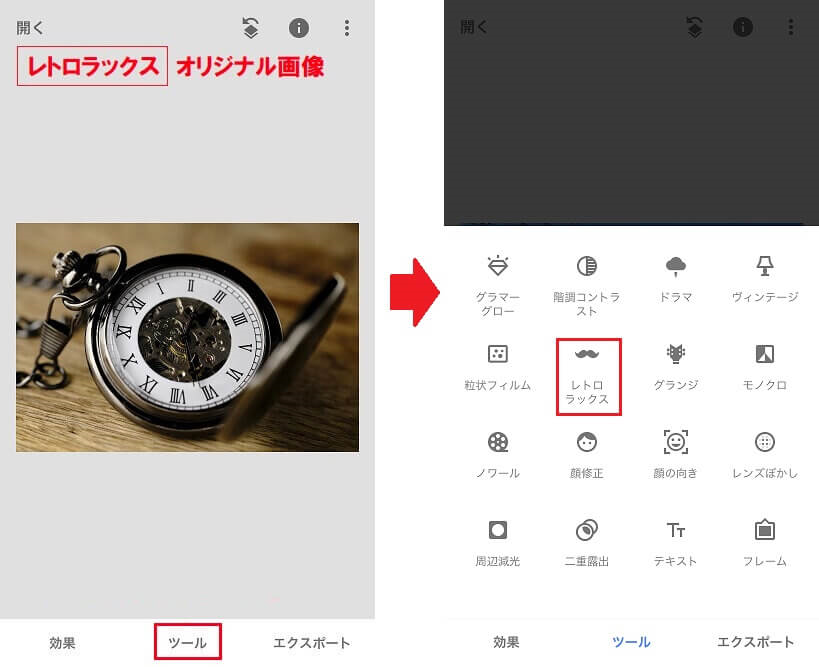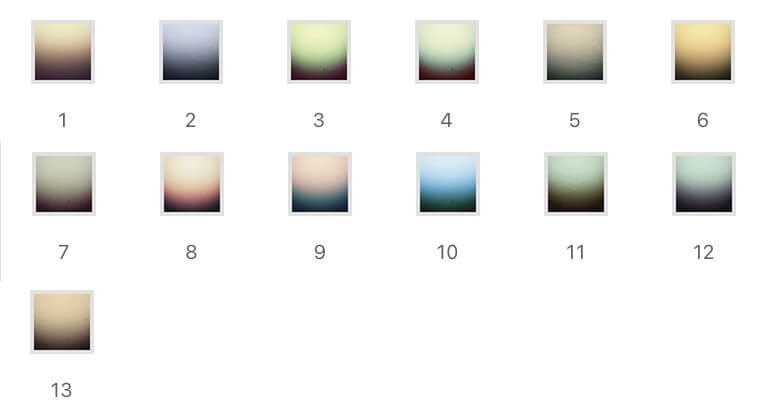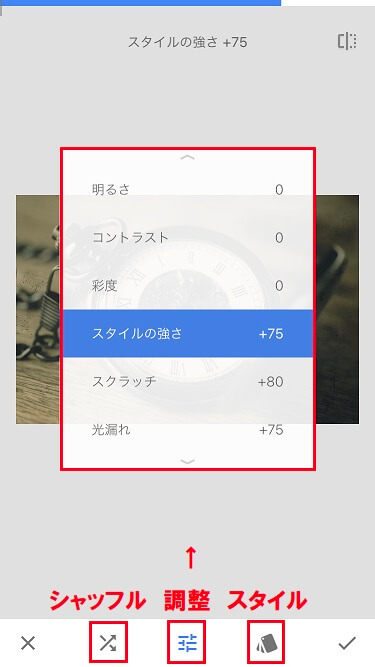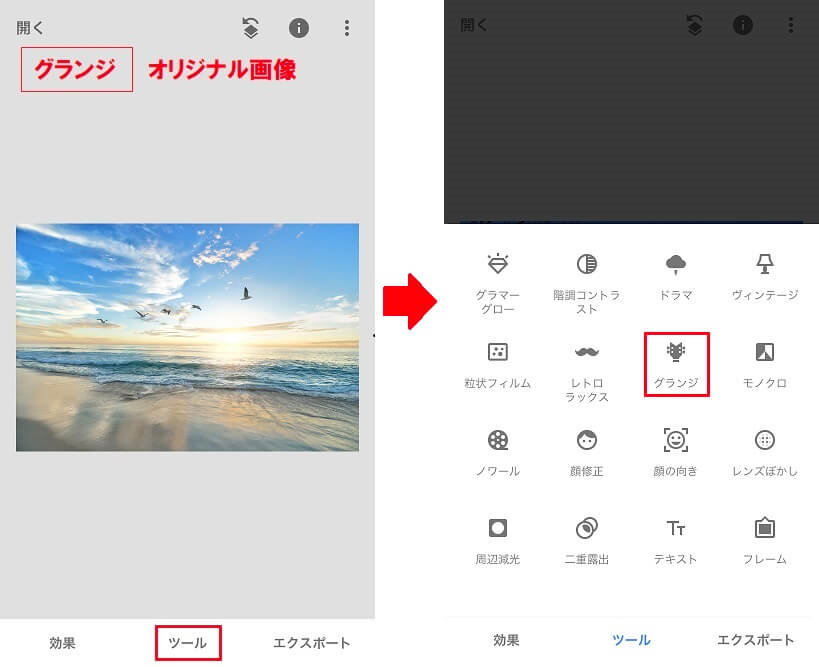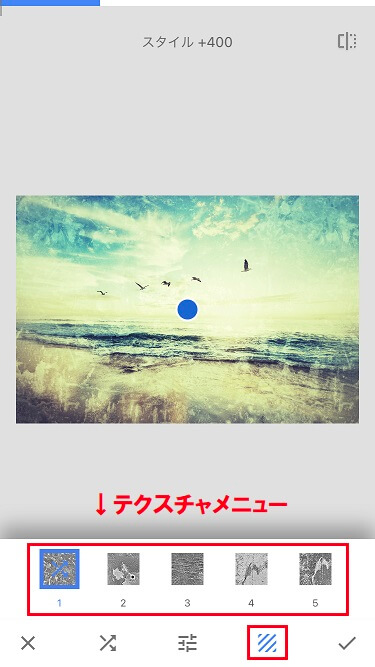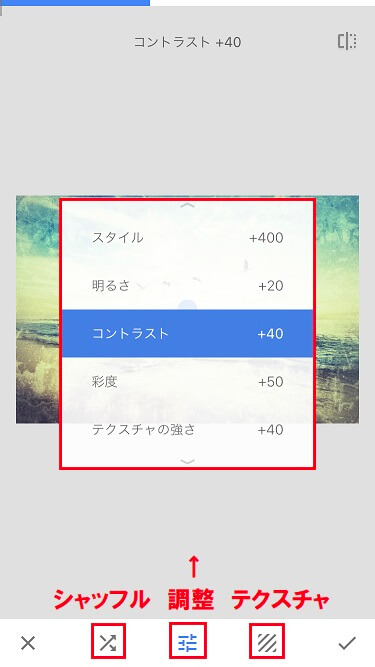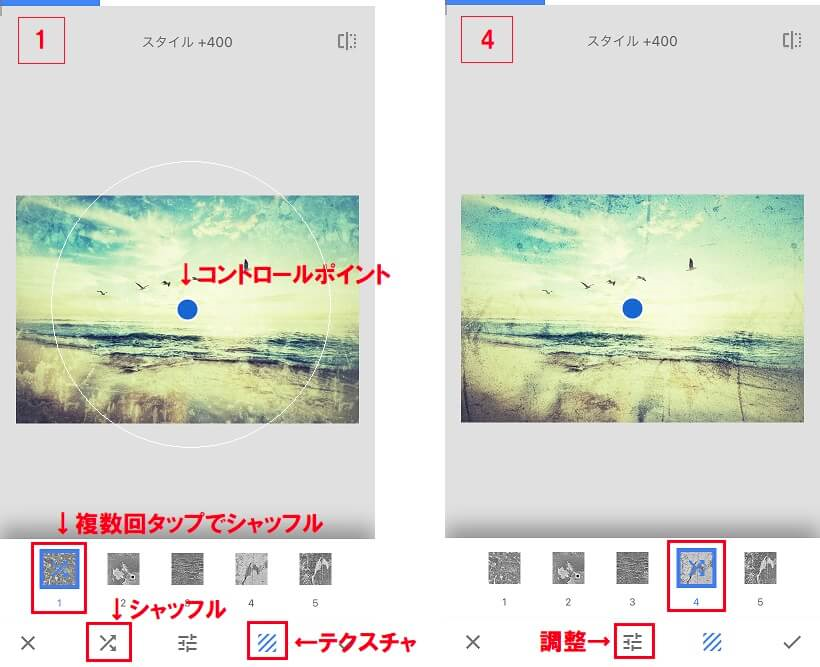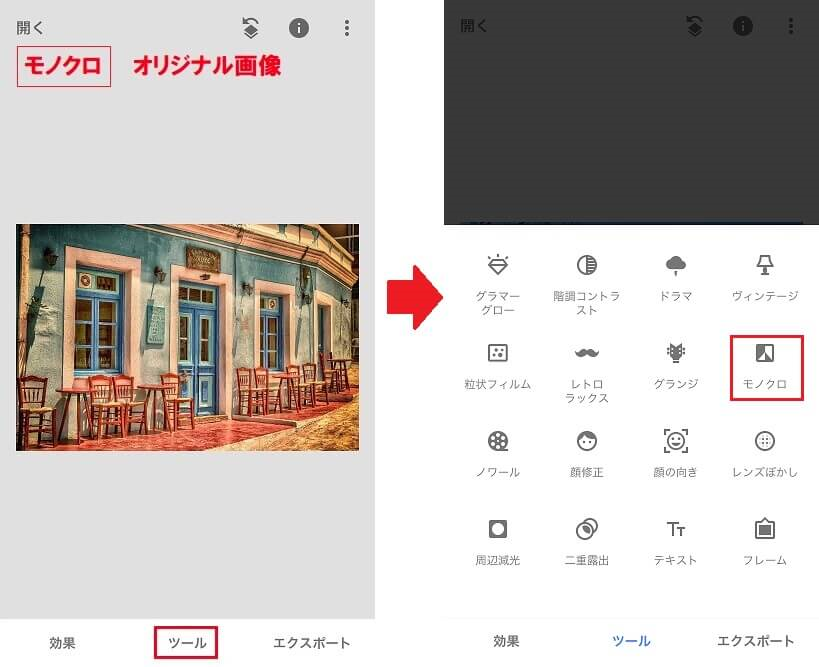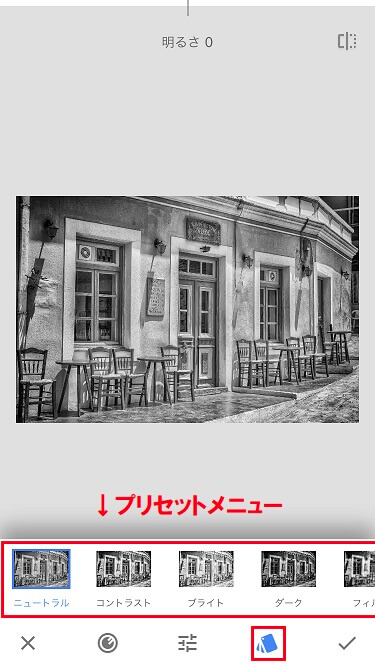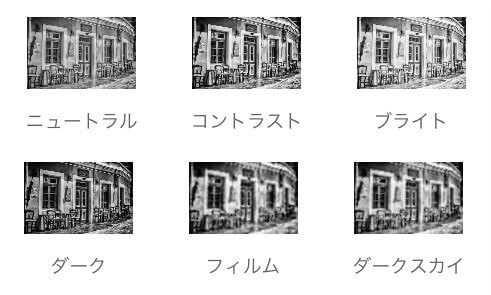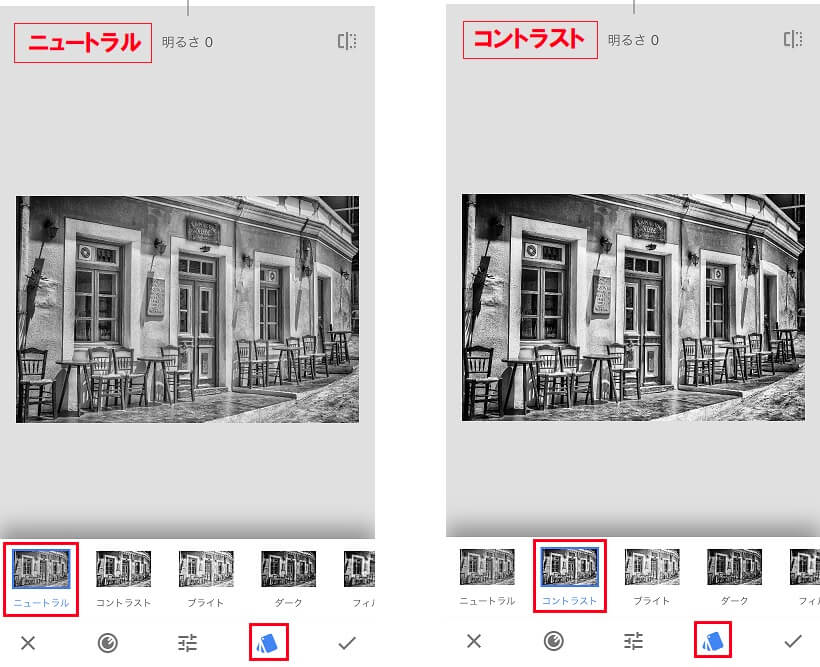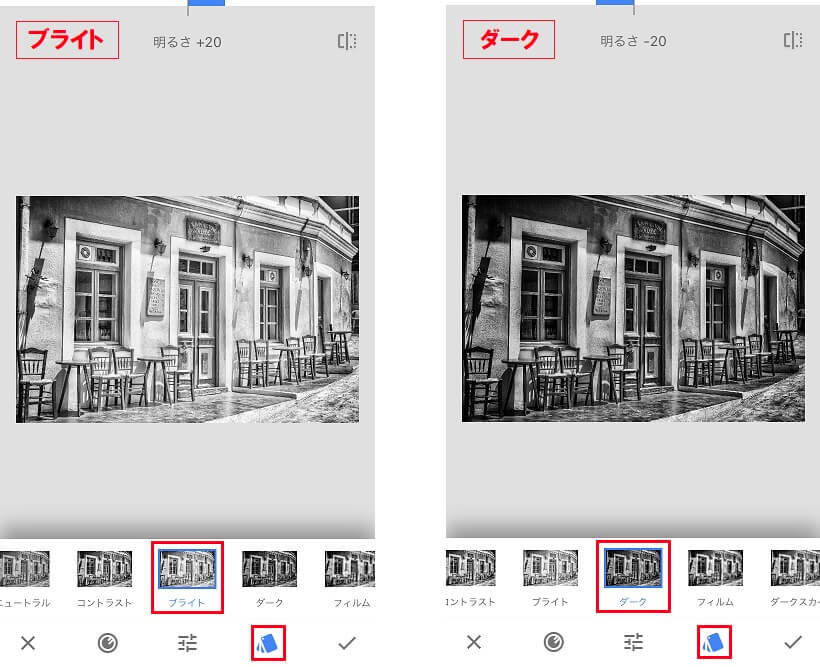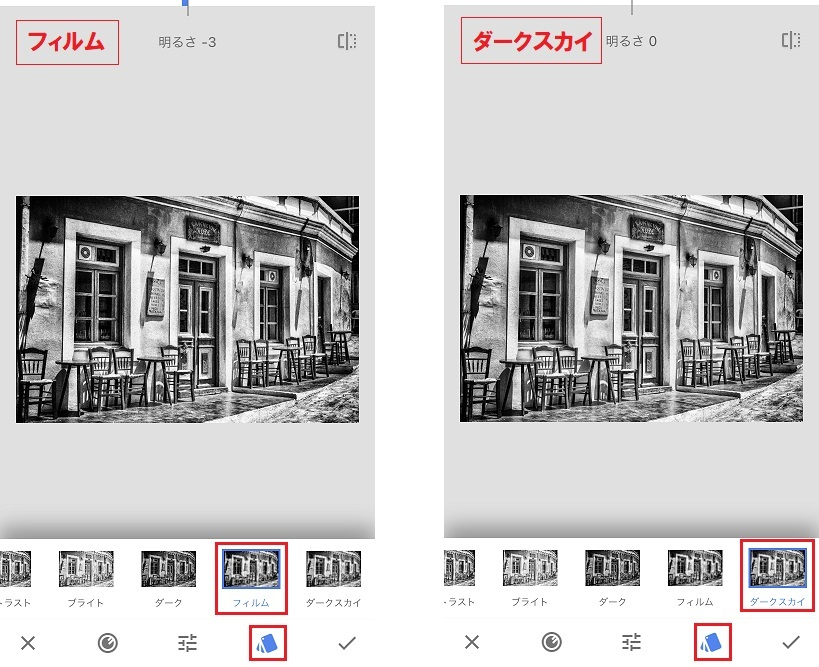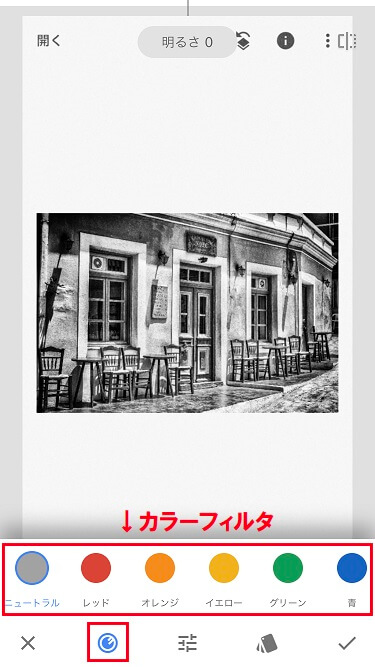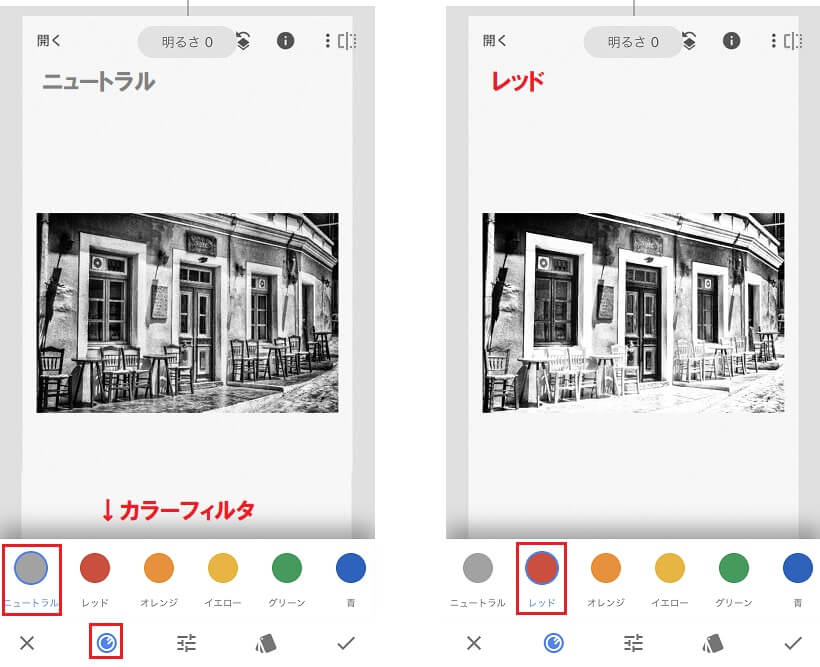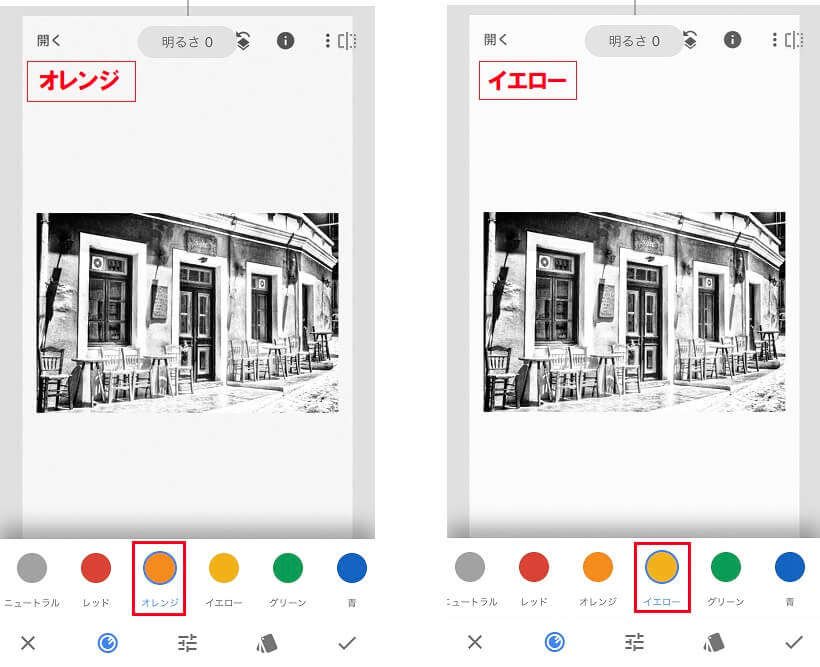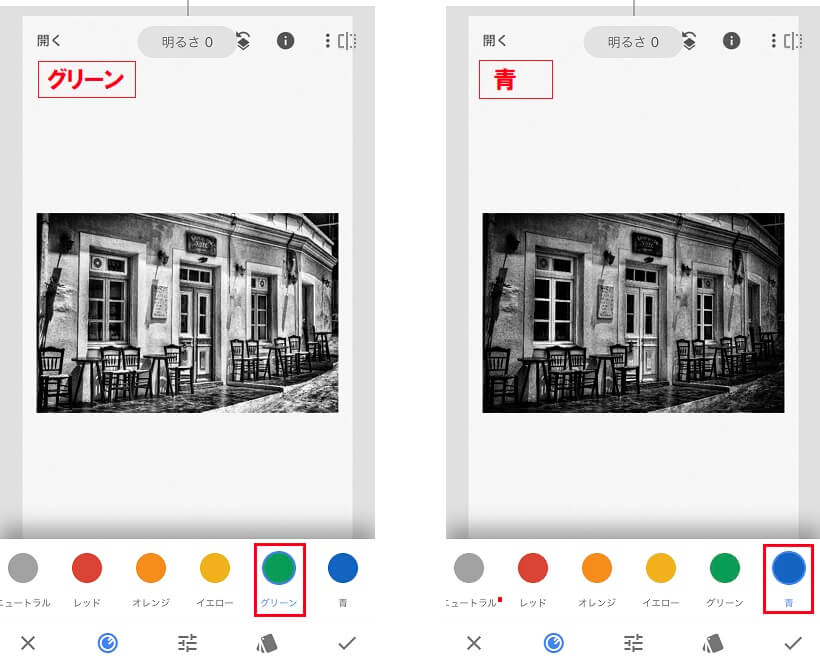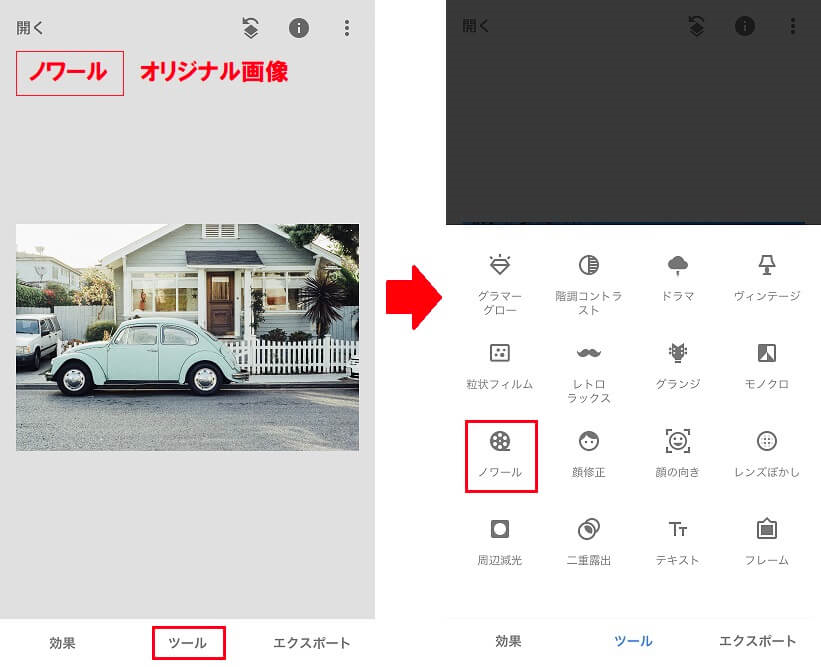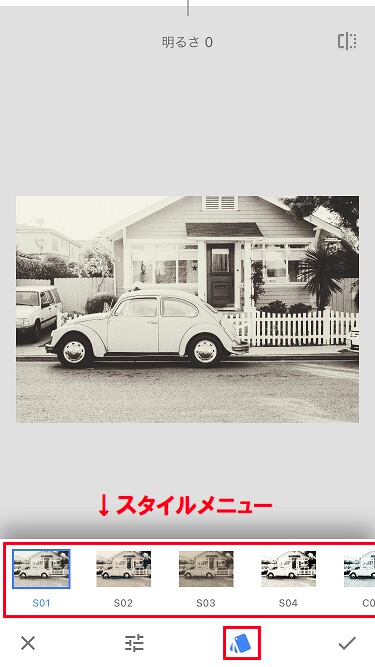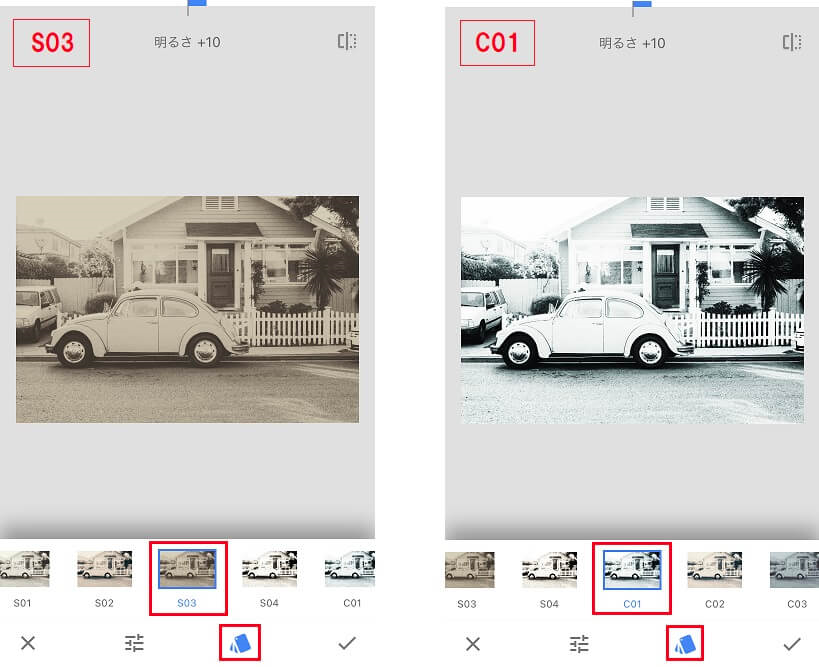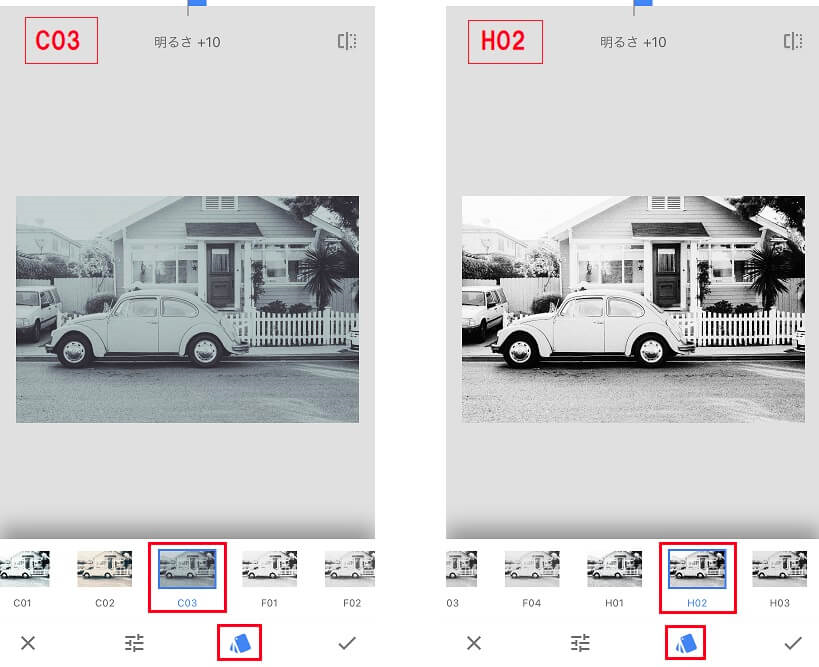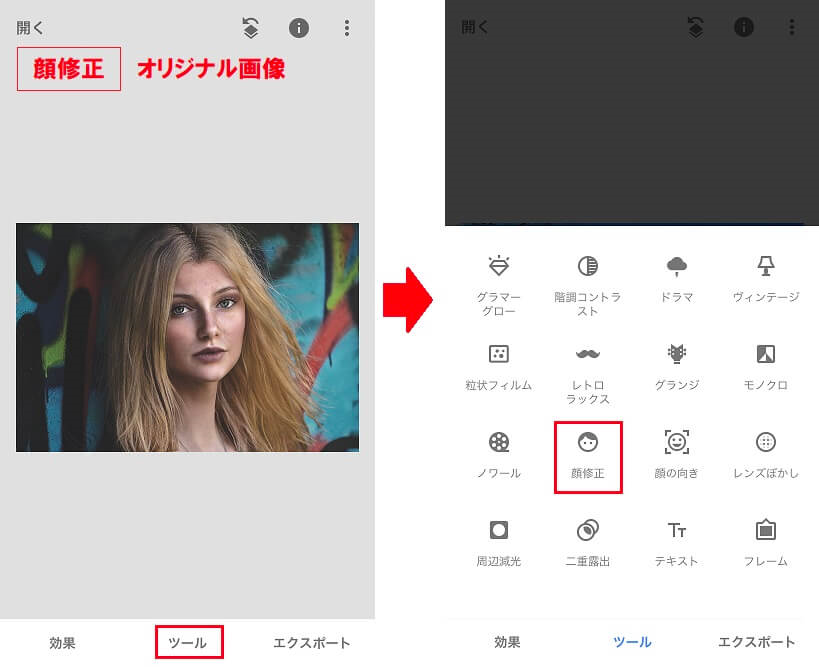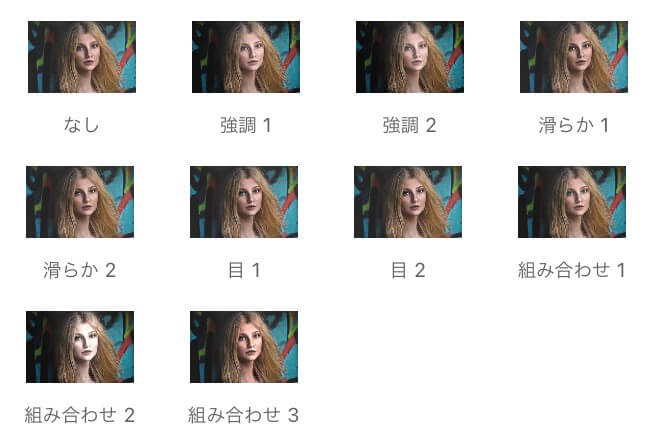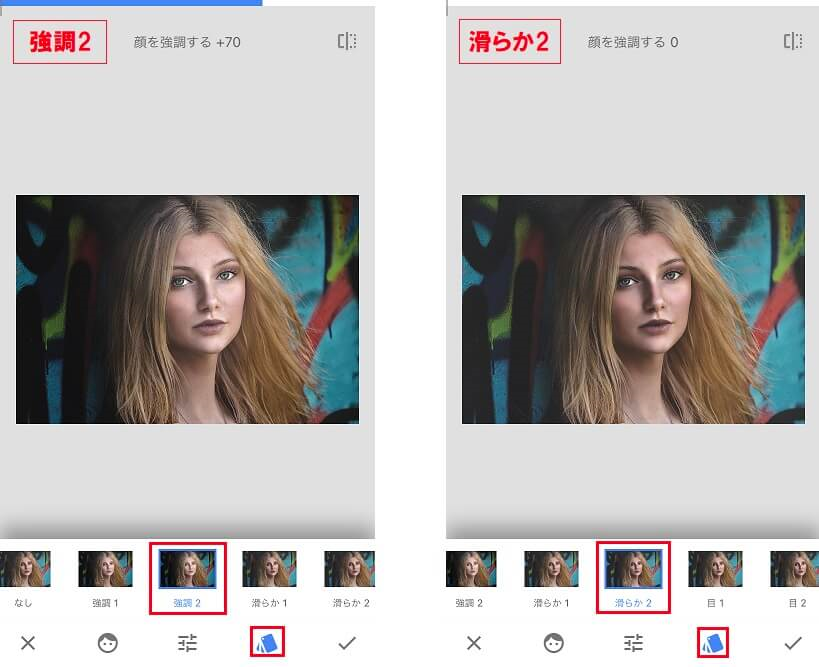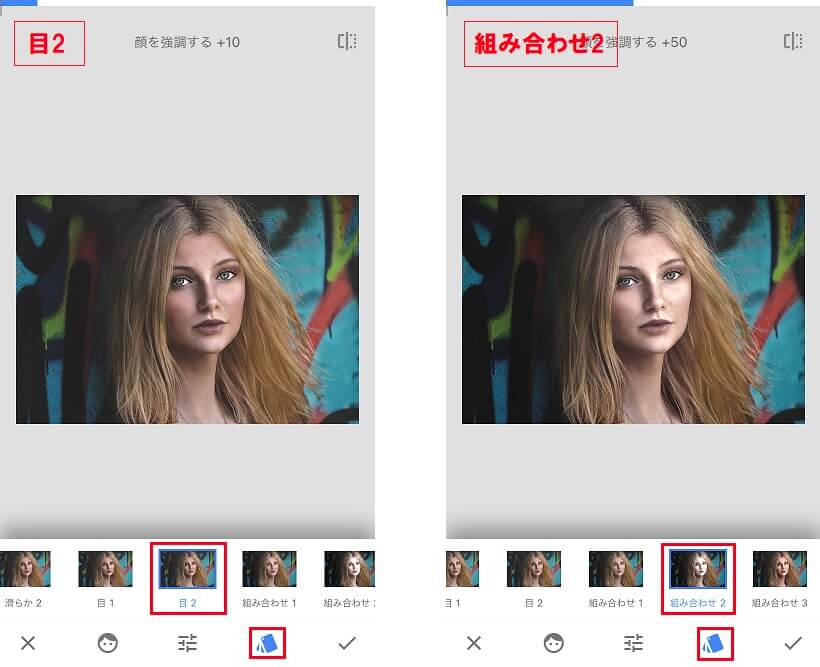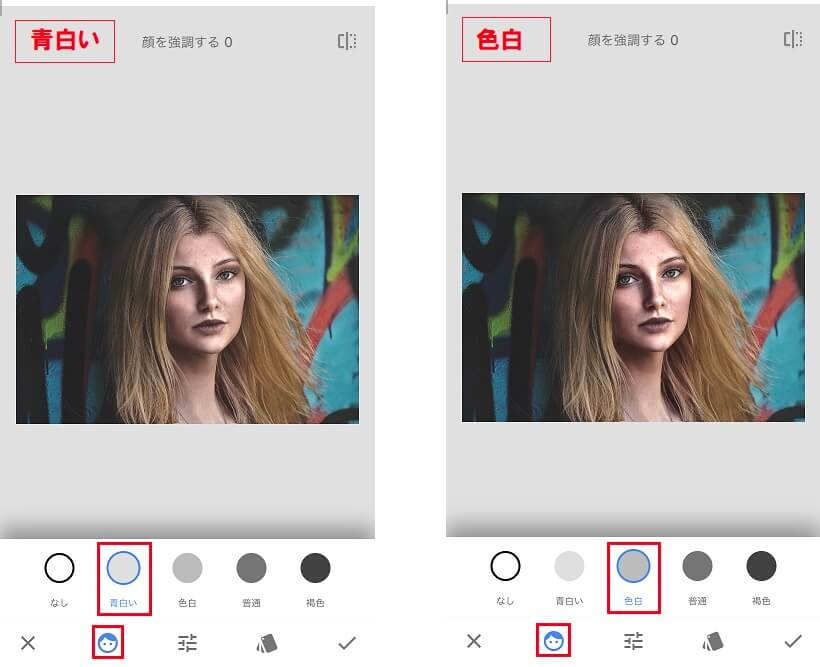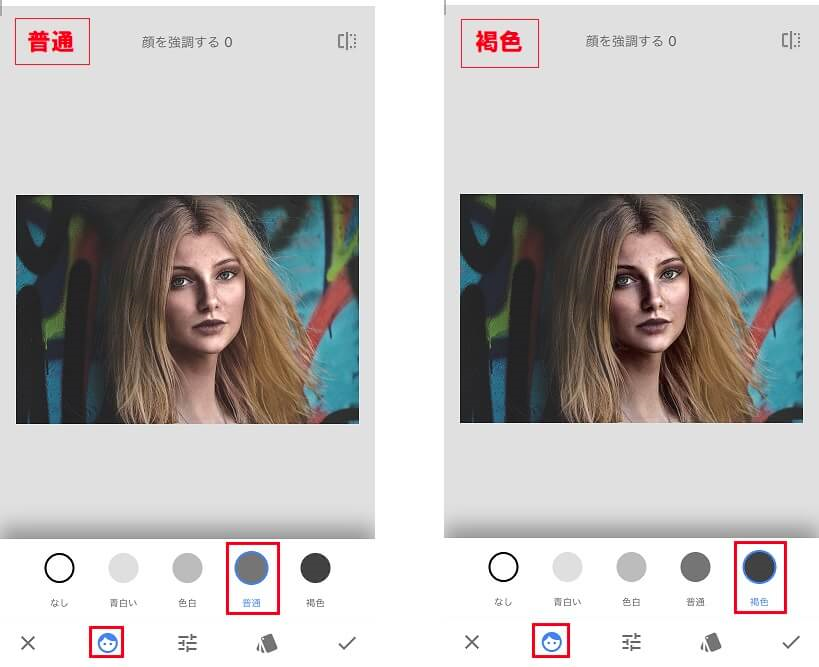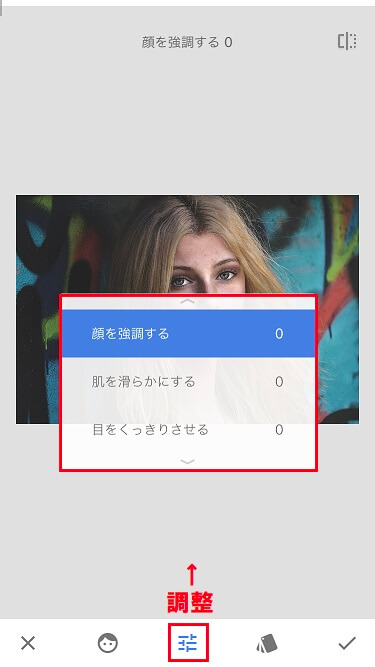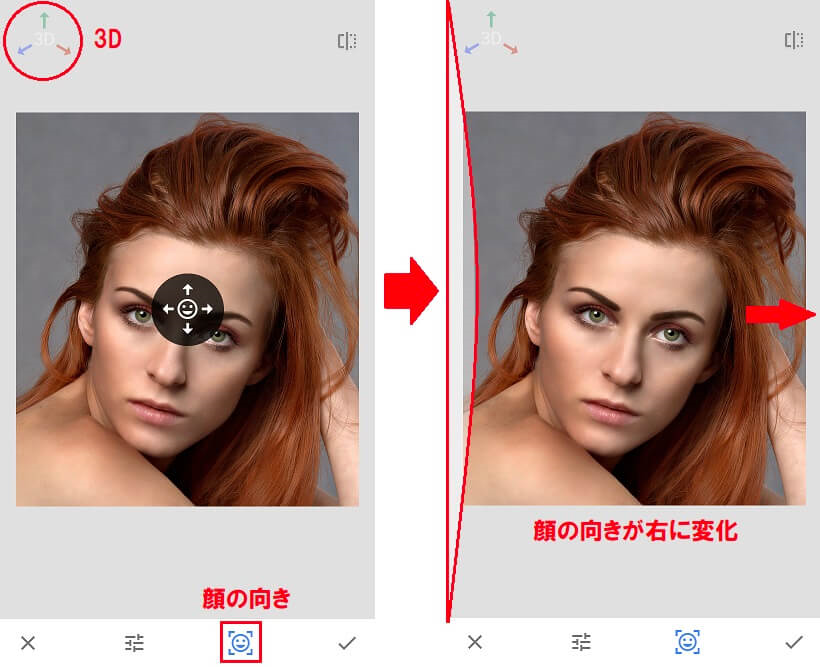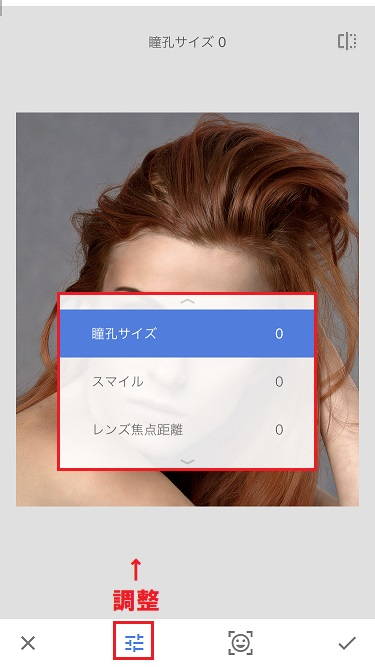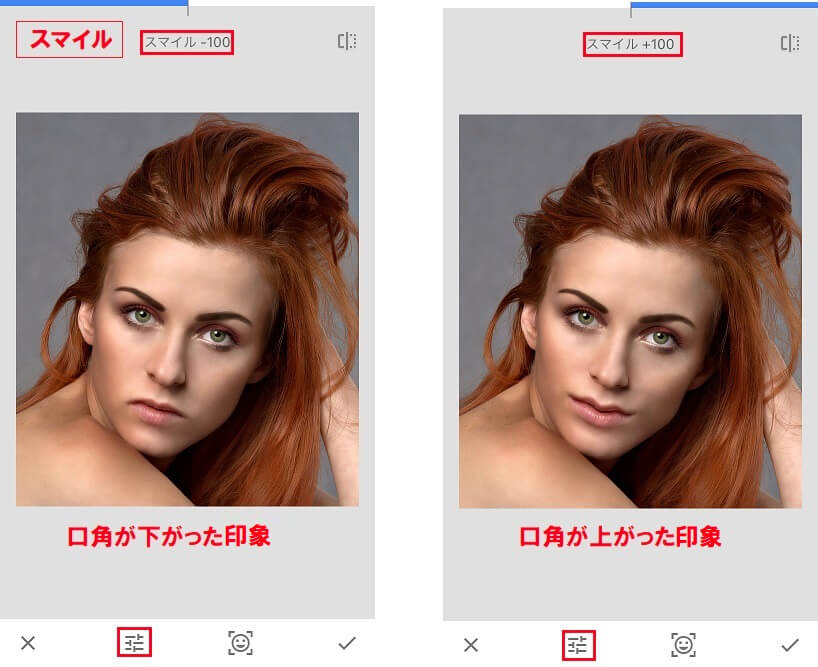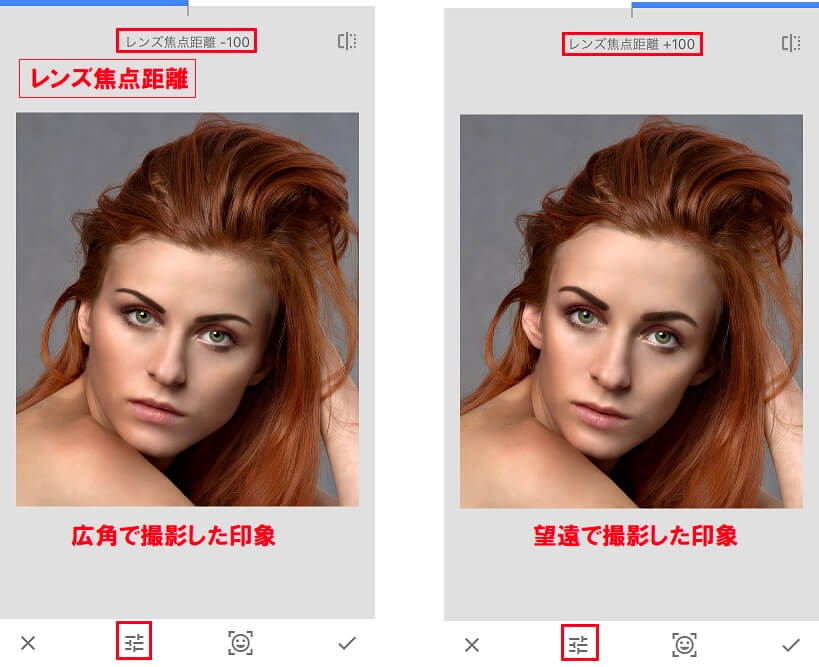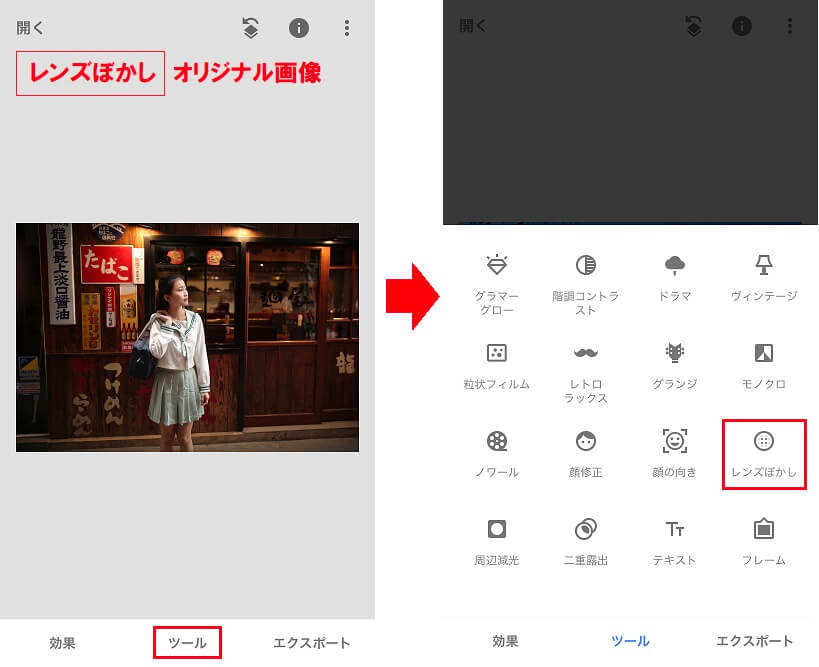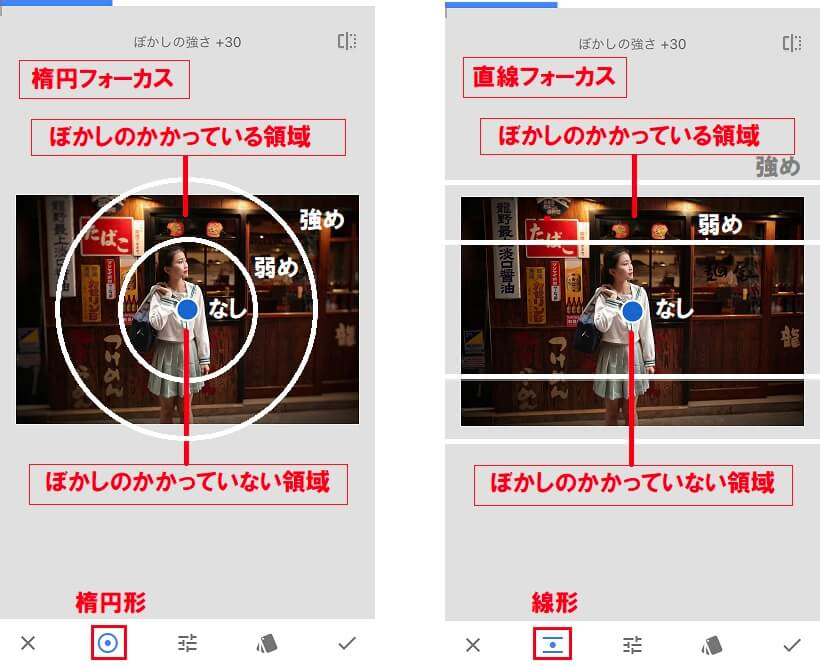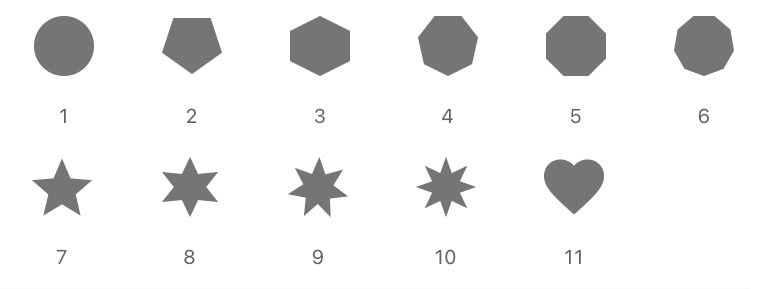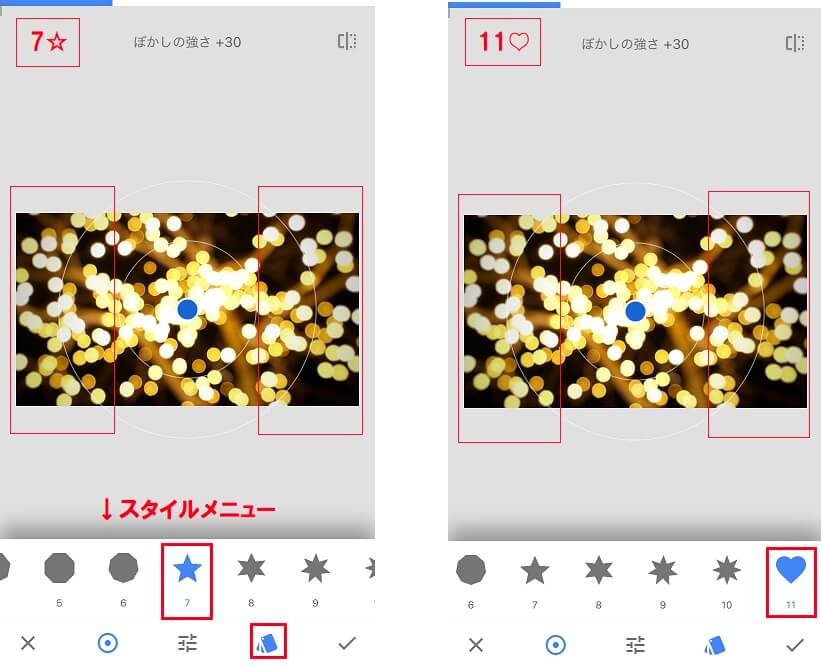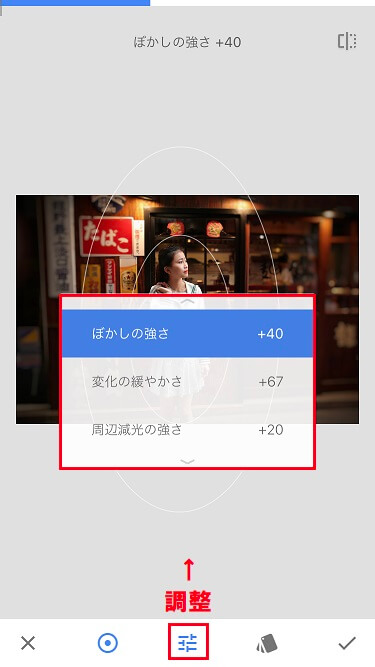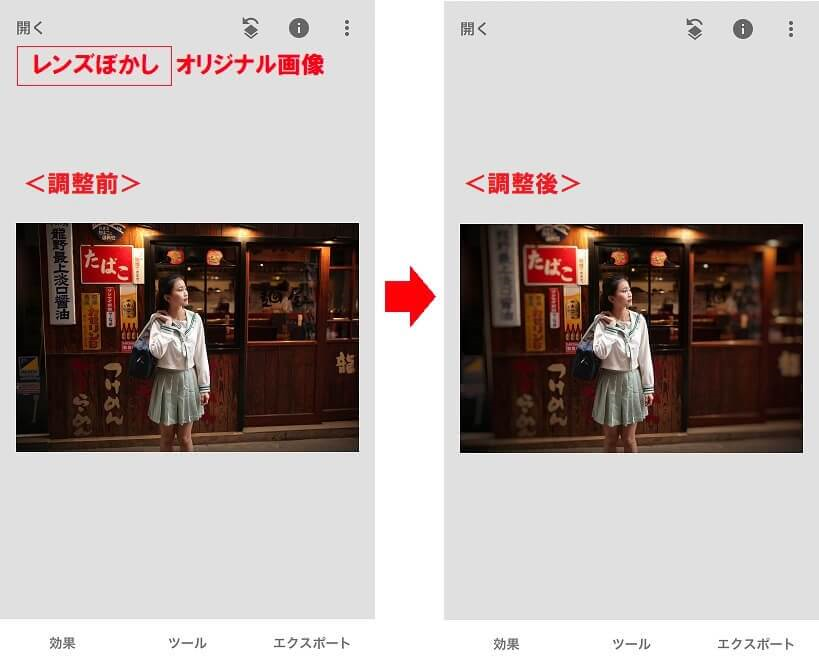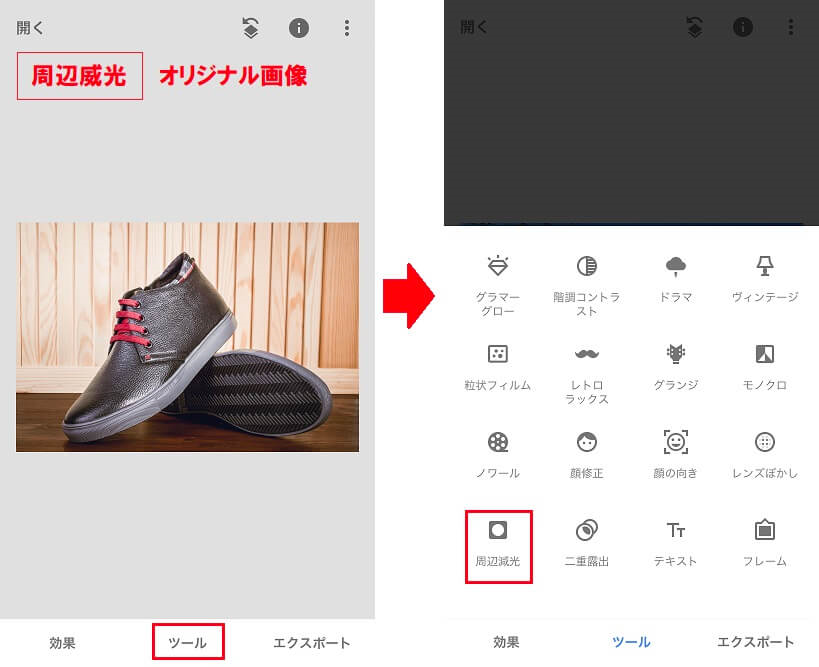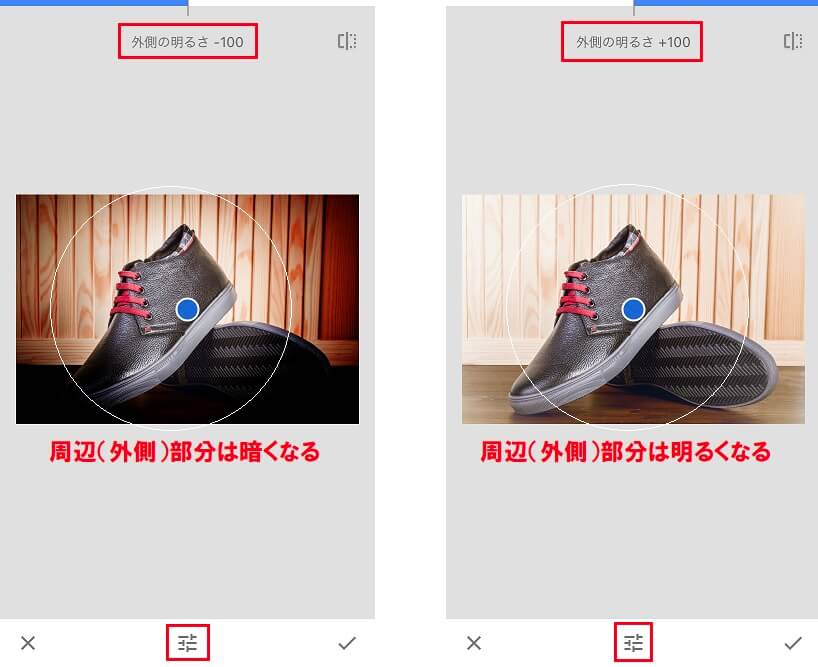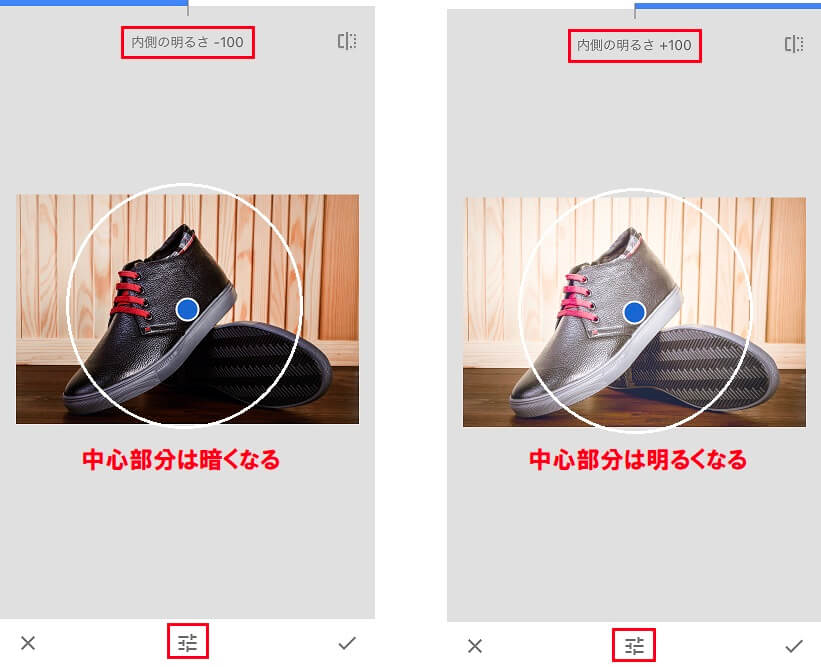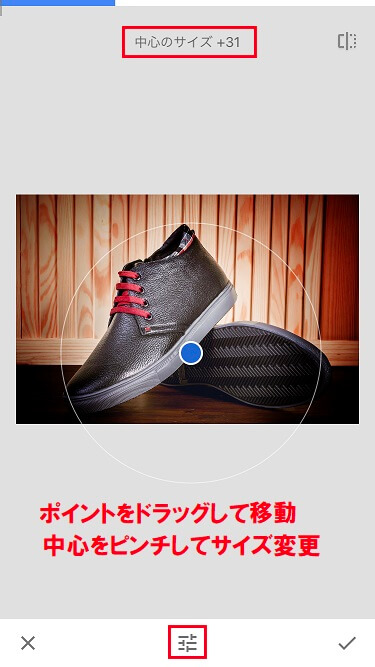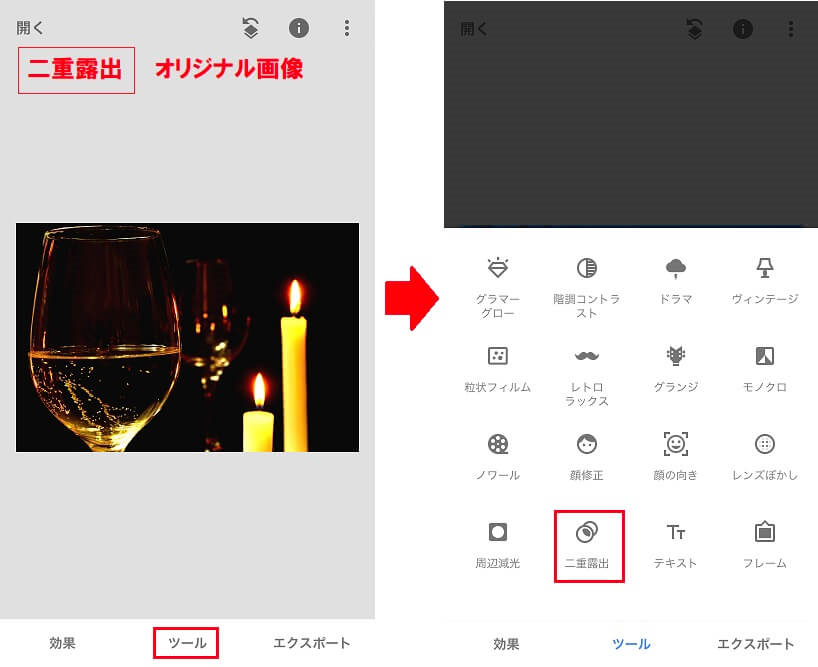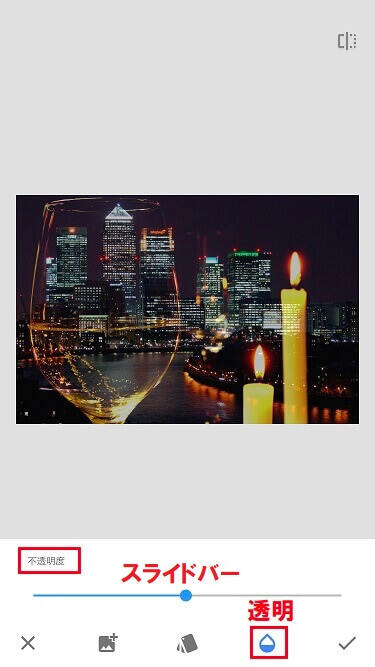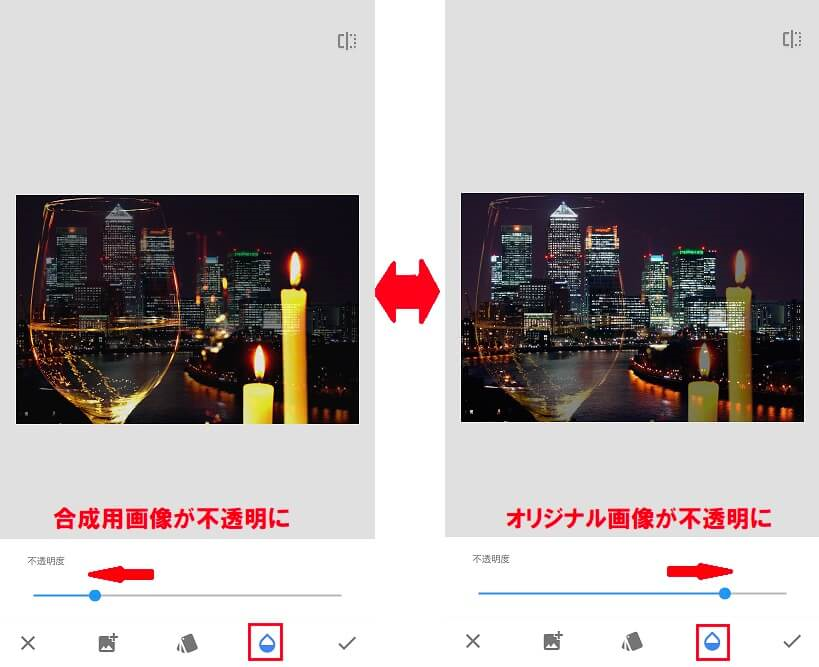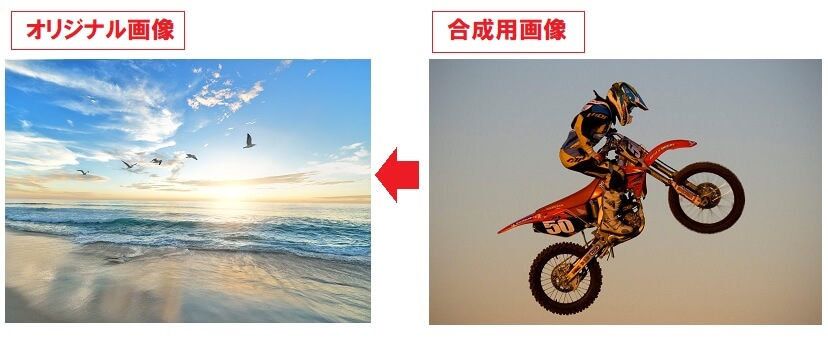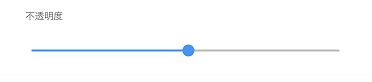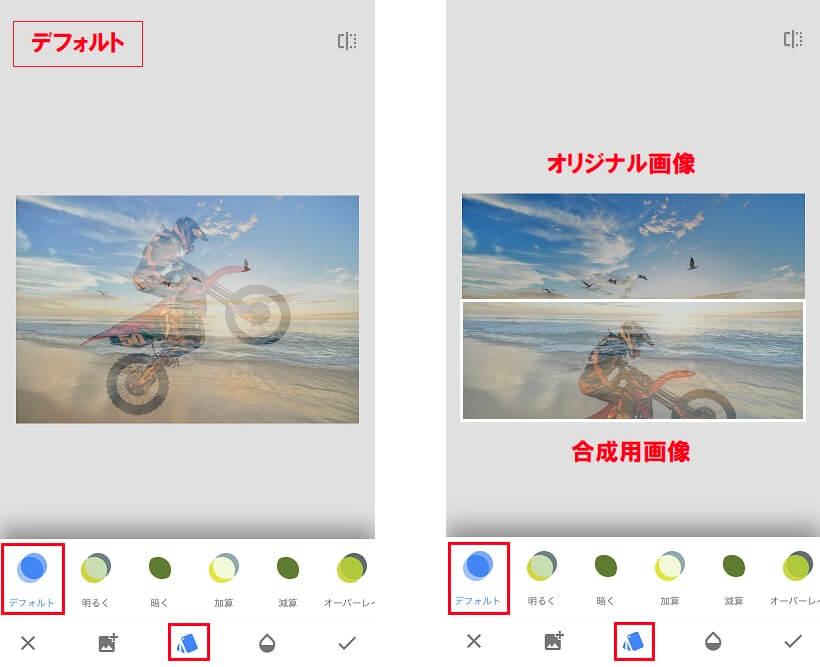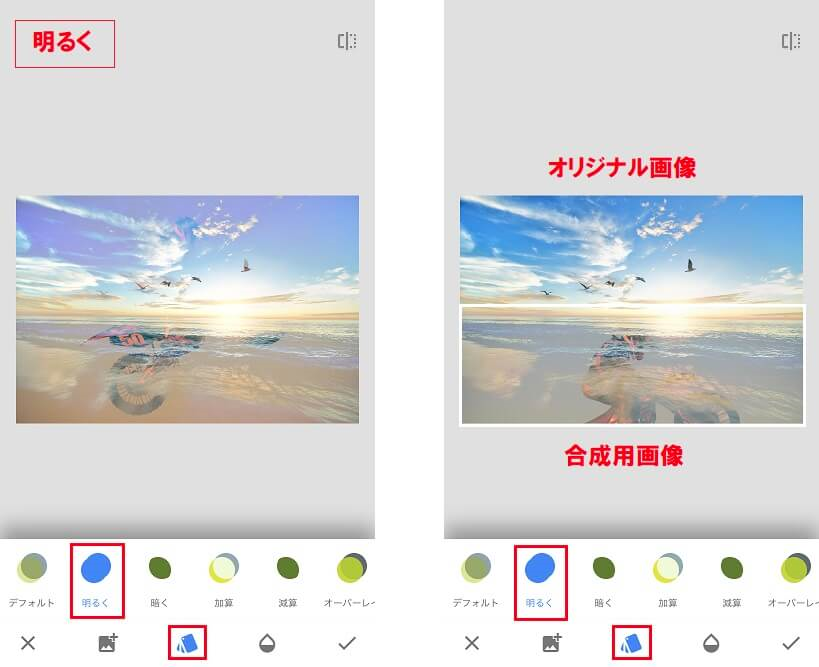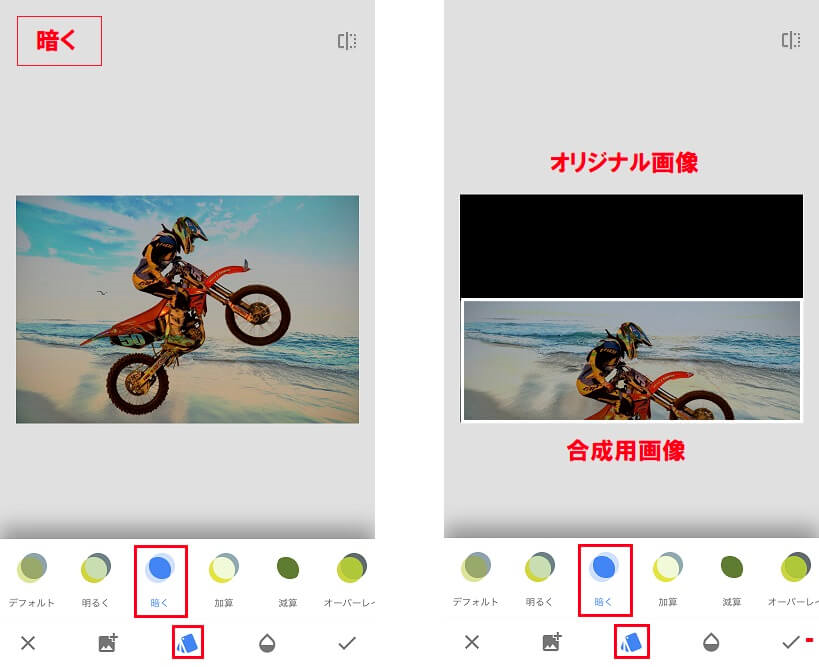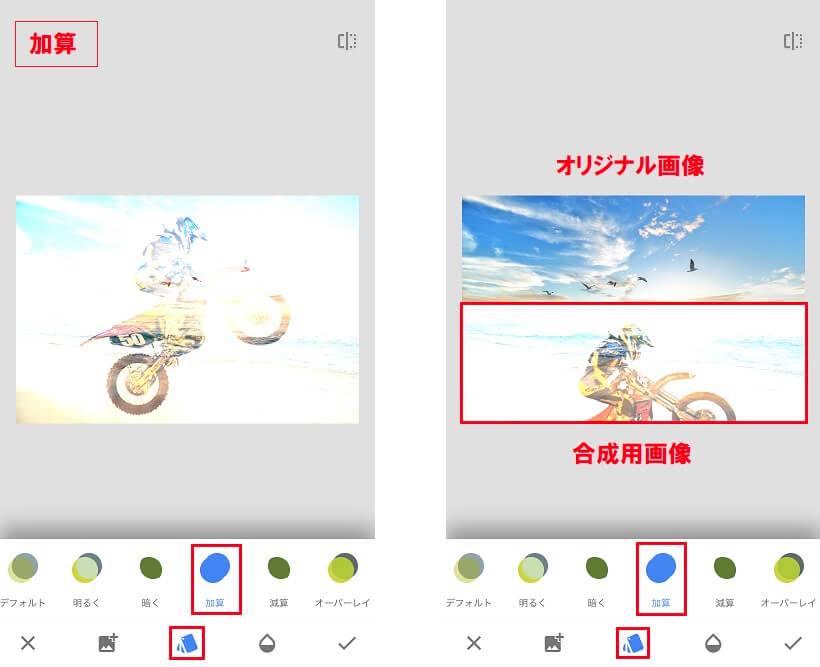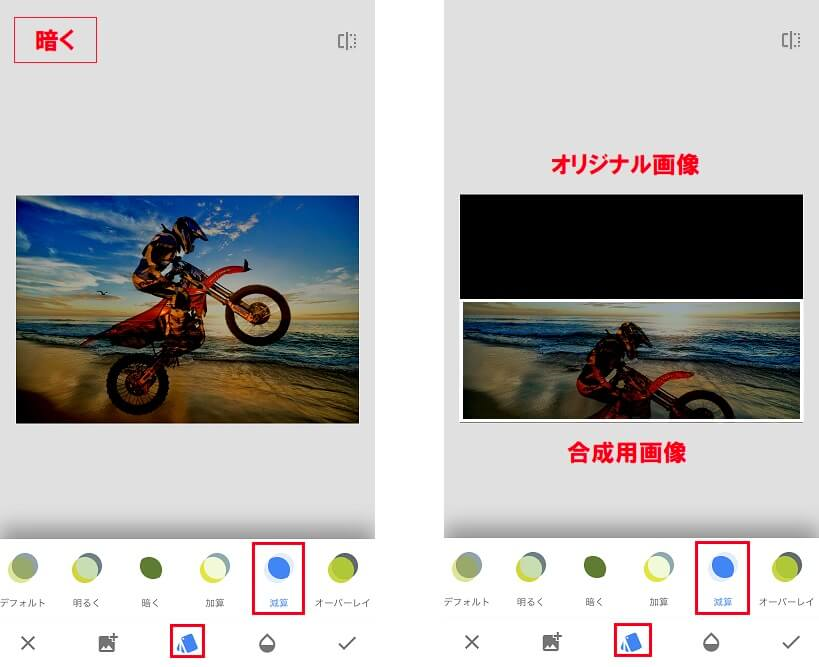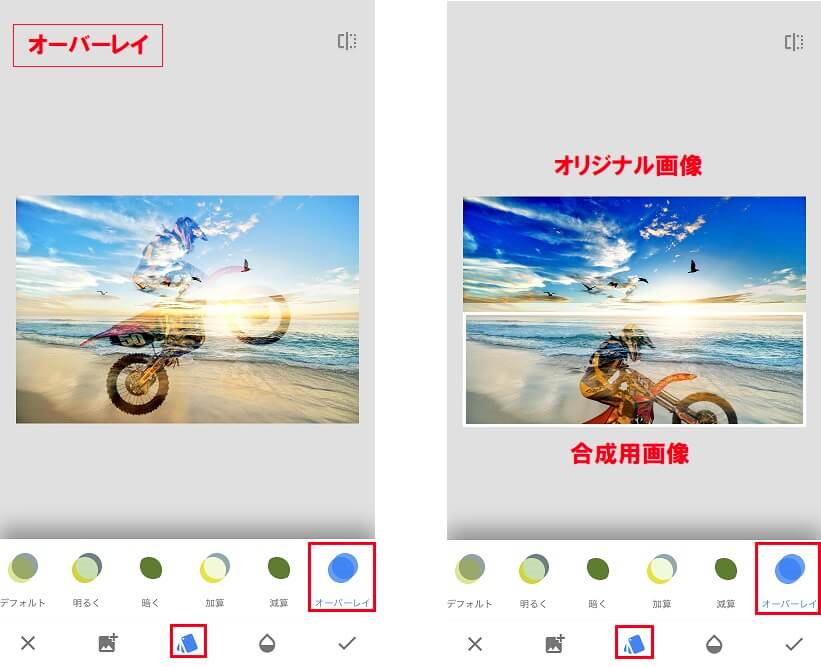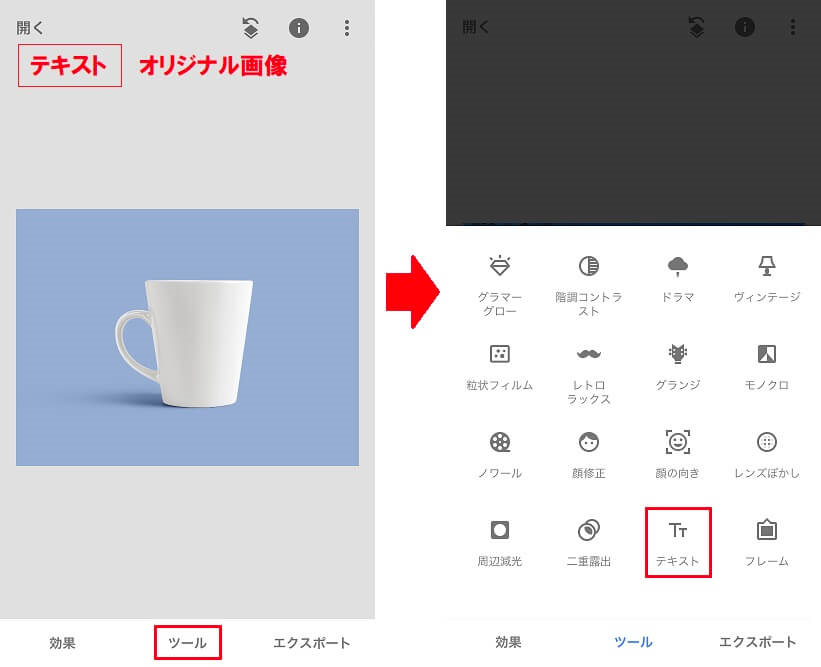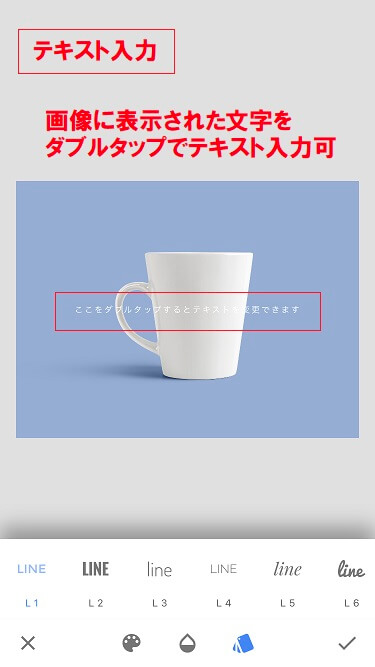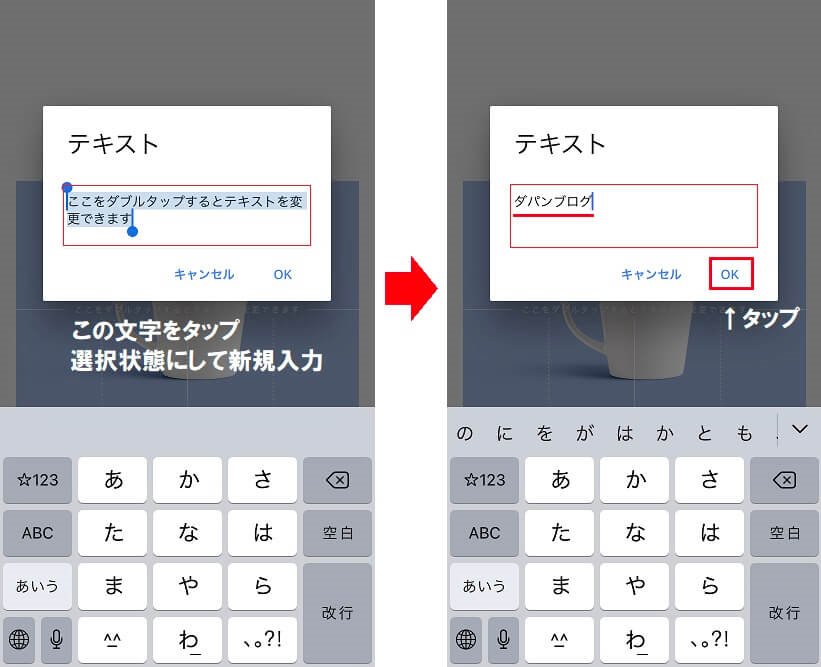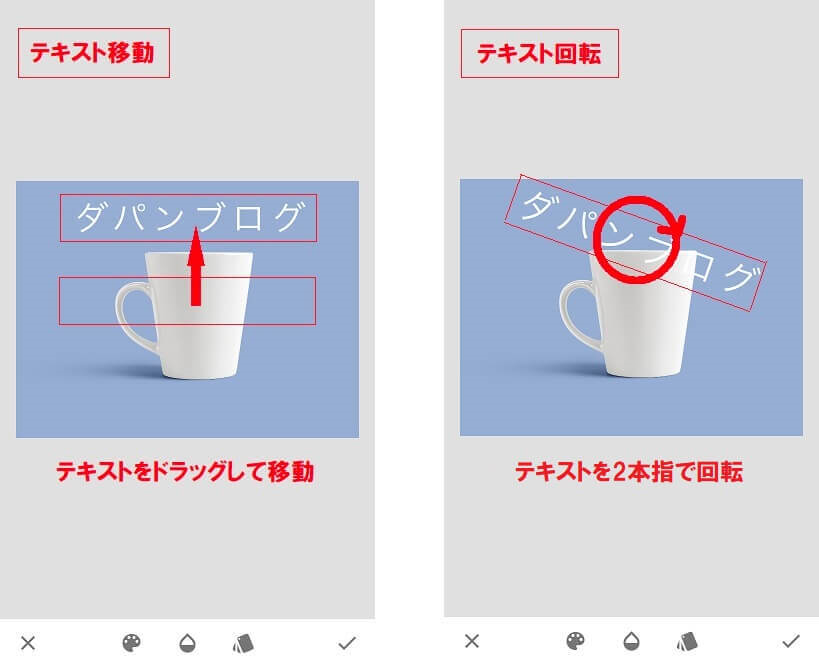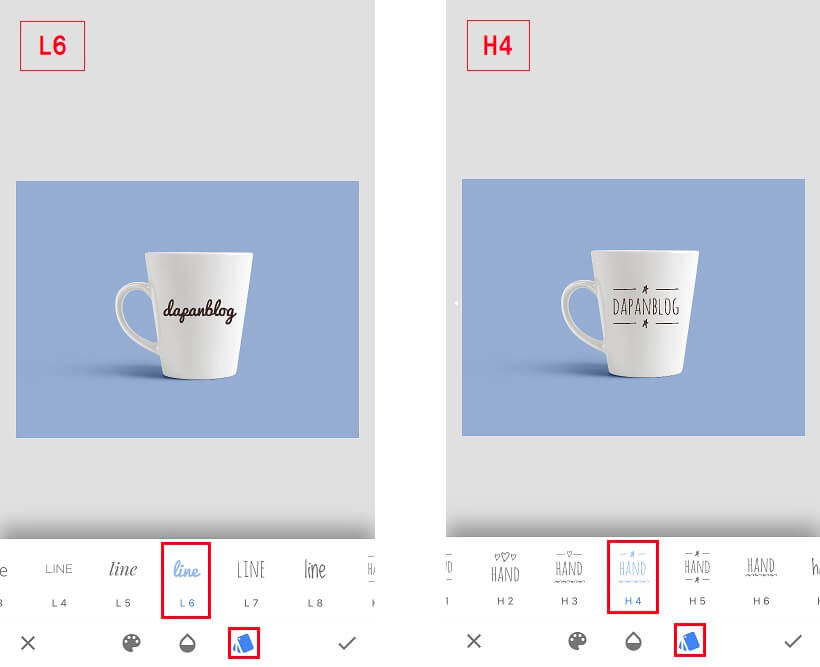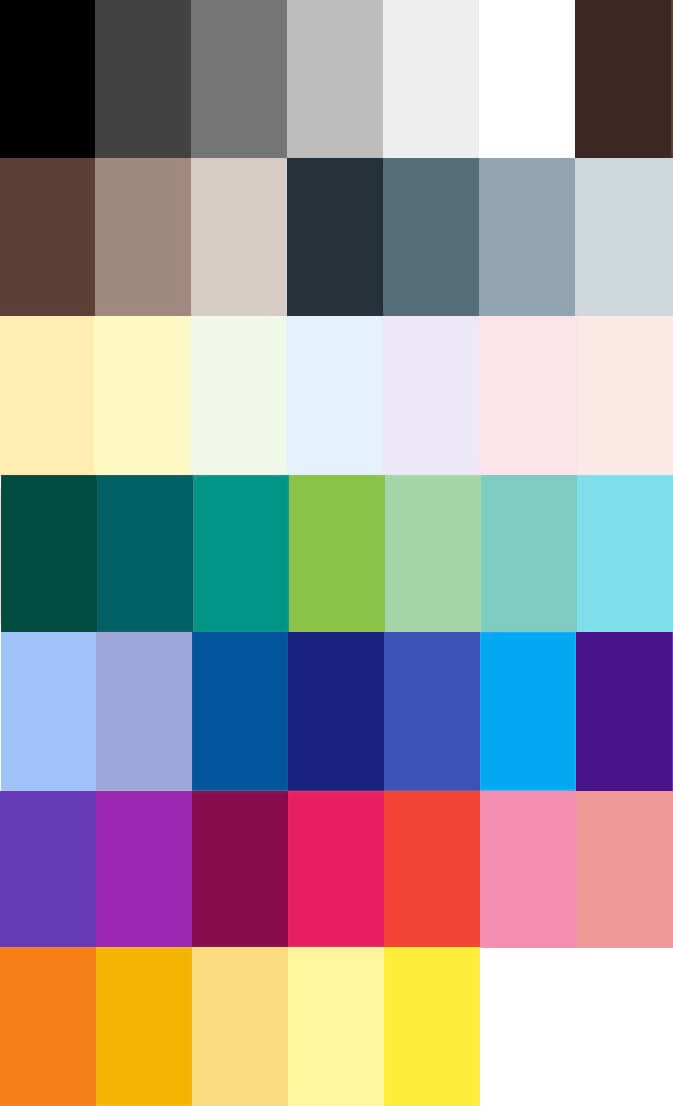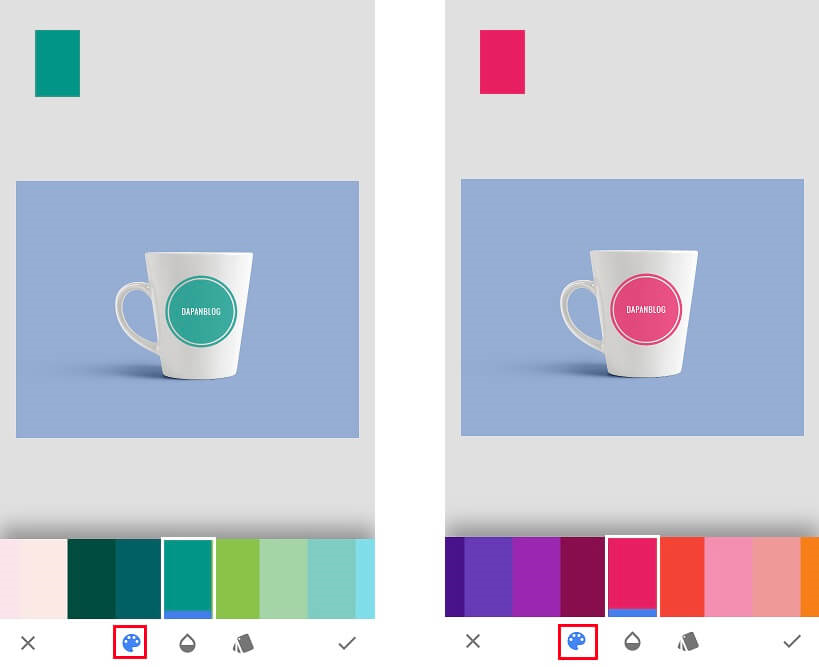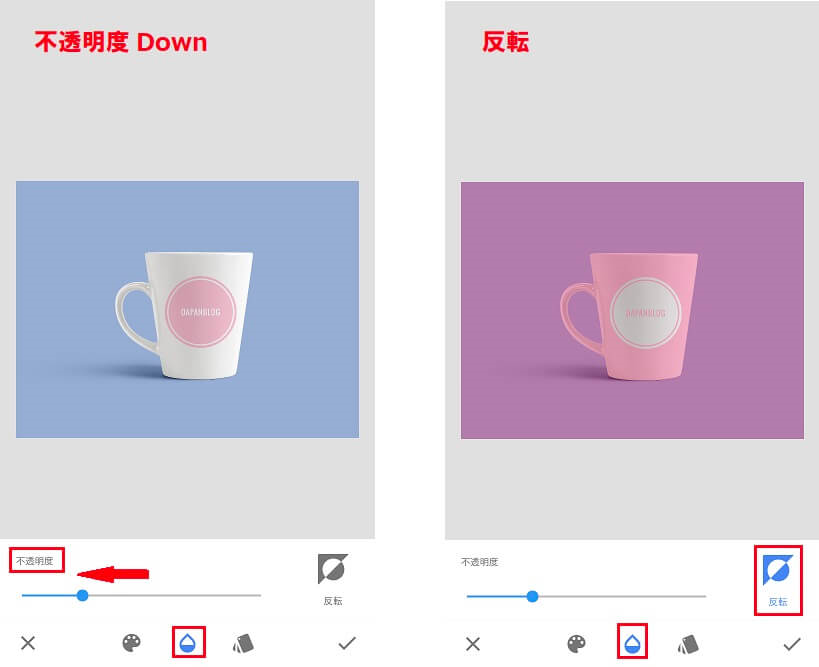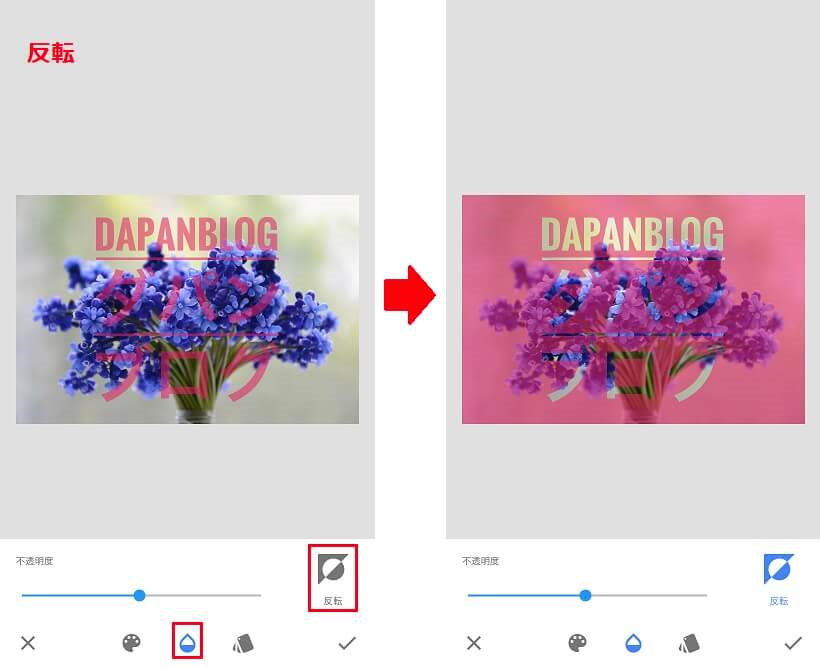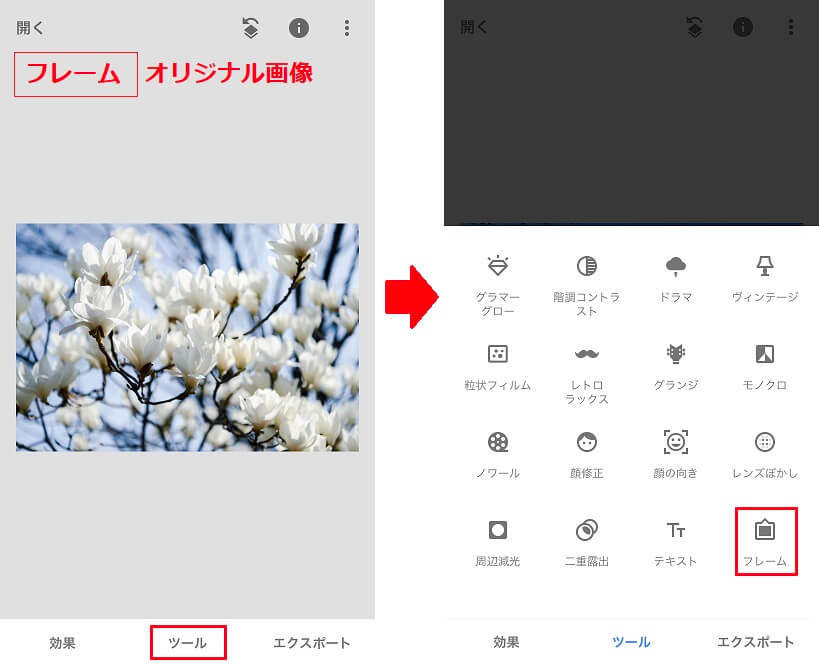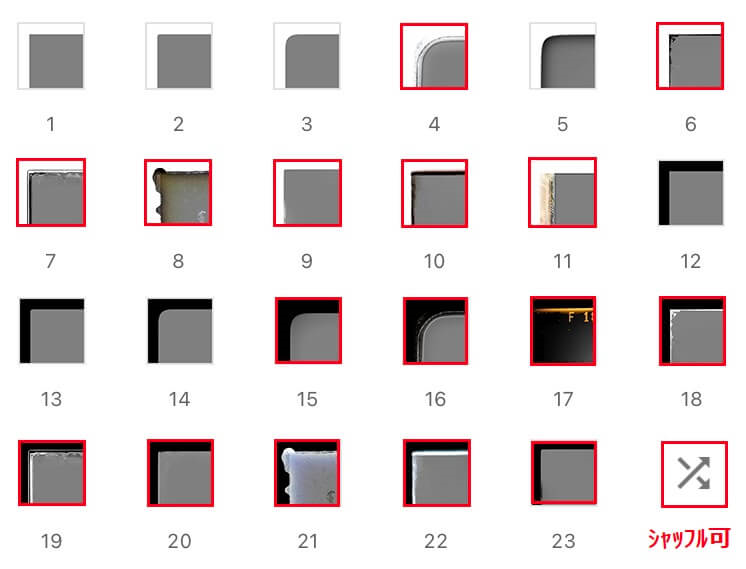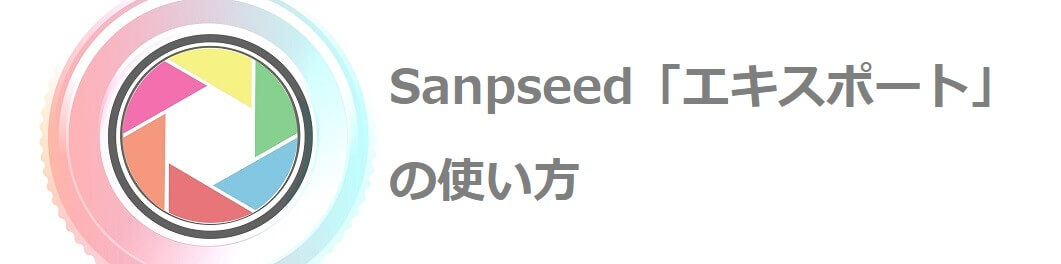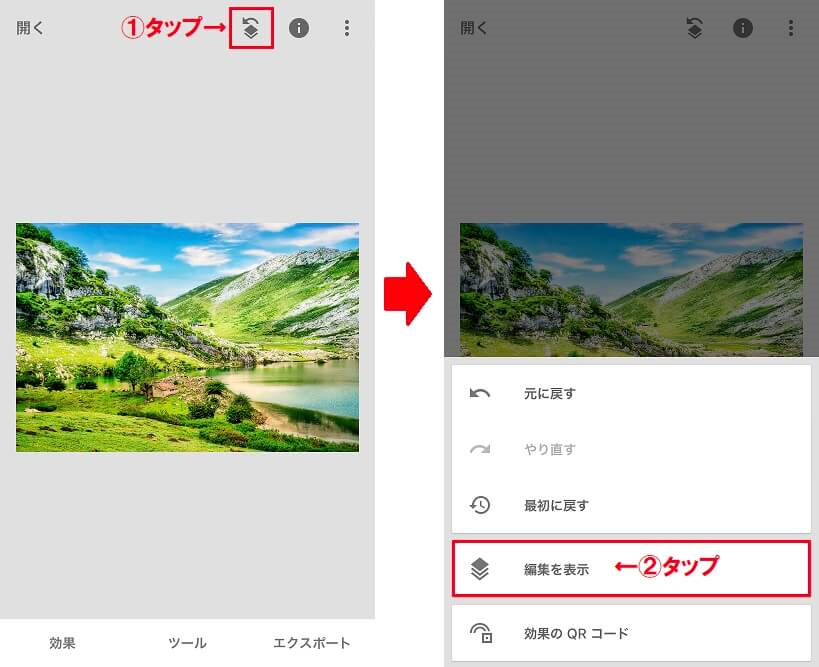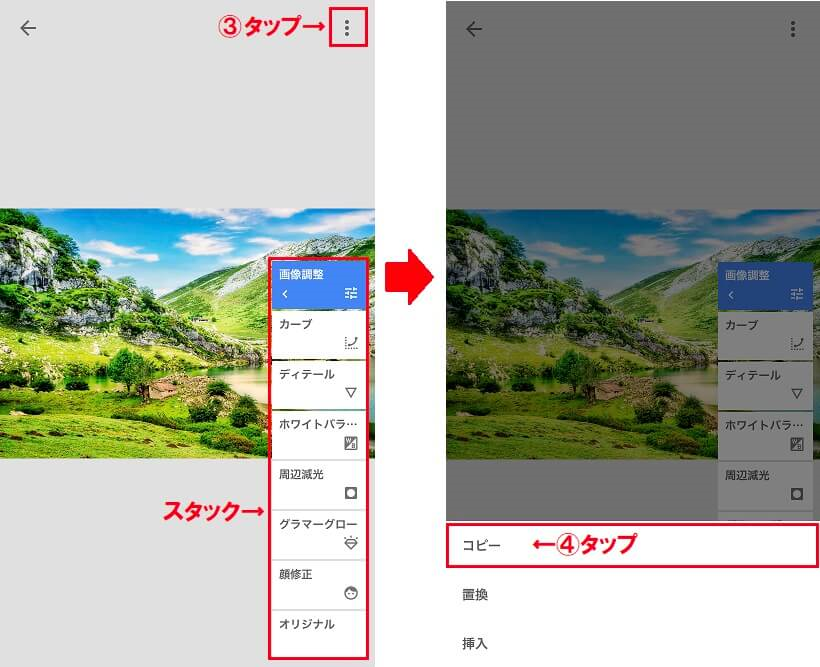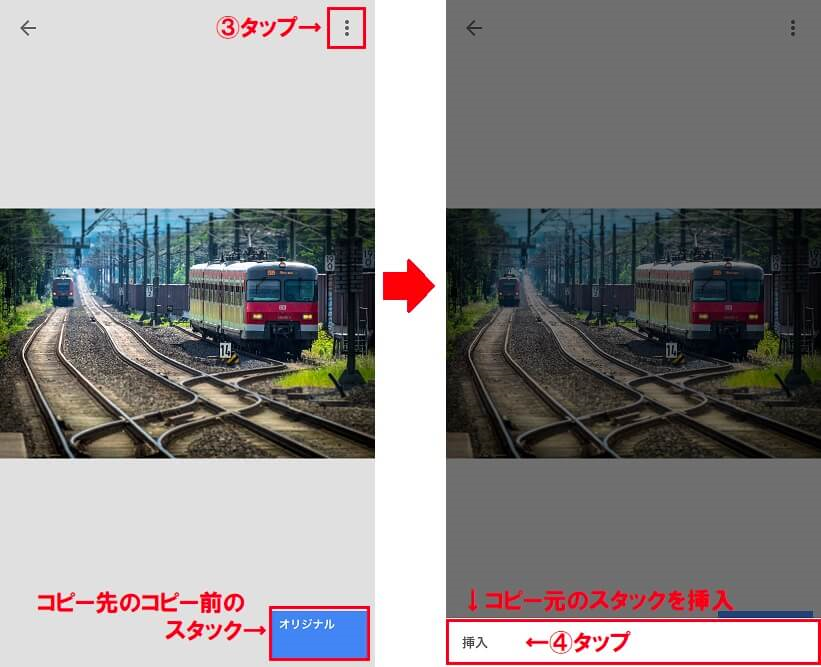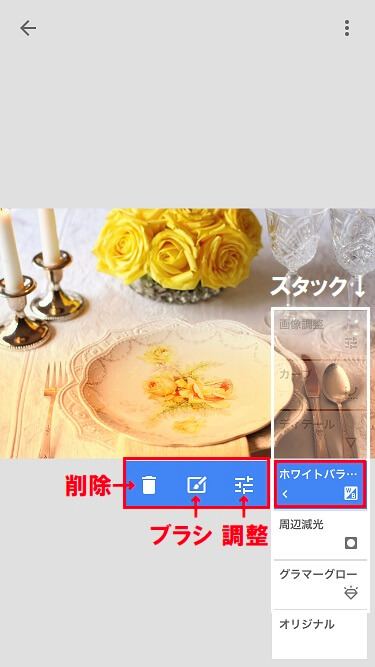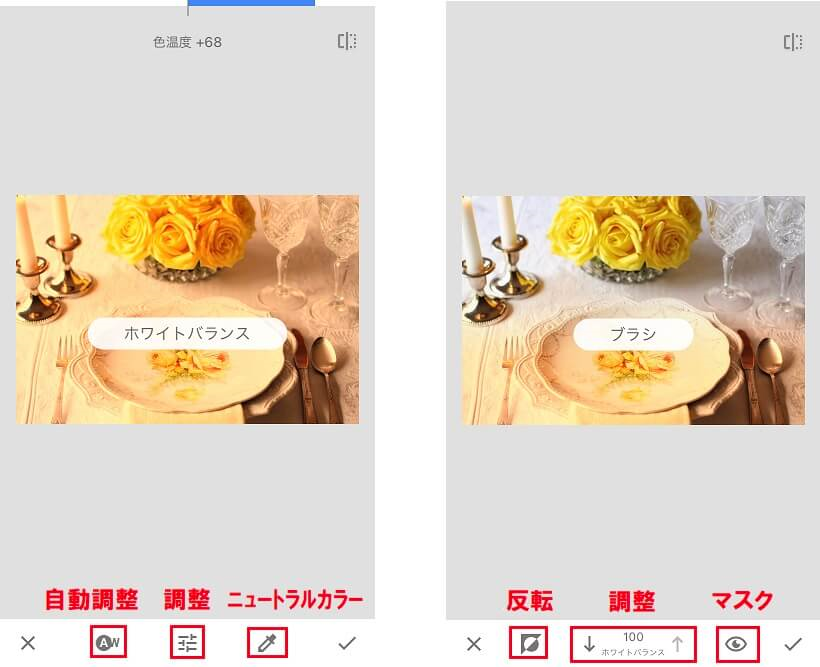写真編集アプリ「Google Snapseed」使い方完全マニュアル – ダパンブログ DAPAN BLOG |
您所在的位置:网站首页 › snalpseed › 写真編集アプリ「Google Snapseed」使い方完全マニュアル – ダパンブログ DAPAN BLOG |
写真編集アプリ「Google Snapseed」使い方完全マニュアル – ダパンブログ DAPAN BLOG
|
iPhoneのカメラは、年々性能が上がり、誰でも気軽に美しい写真を撮ることができます。 旅先の風景や散歩途中の花々を写真に収めたり、その写真をSNSにアップしたり、写真は、趣味としても楽しむことができます。 そんな写真をただ撮るだけでも十分に楽しめますが、写真編集アプリを使って加工すると、同じ写真とは思えないほどのすばらしい一枚に仕上げることができます。 例えば、写真編集アプリを使うと、写真に写った余計なものを簡単に消すことができたり、建物を見上げて撮った時の歪みなども、簡単に真っすぐに補正できたりします。 とは言え、写真の編集・加工というと、ハードルが高いと感じられる方も多いと思います。 画像調整には、明るさやコントラストなどの調整項目が多く、その項目の意味もわかりずらく、また、写真アプリは、無料で使えるものも多いですが、使える機能は一部で、さらに利用したい場合は、課金が必要で、毎回課金要求の案内が表示され、アプリをインストールしたものの、結局アンインストールしてしまいます。 そんな中で、今回ご紹介する「Snapseed」(スナップシード)は、初心者でも、直感的に操作することができ、写真編集・加工に必要な機能はほとんどそろっていて、かつ無料で使える、ぜひおすすめしたいアプリの一つです。 この記事では、Snapseedの特徴からその使い方を実際の編集前後の写真を比較しながら、わかりやすく解説して行きます。 Snapseedの特徴使いやすいユーザーインターフェースツールの種類が豊富AI機能を使った自動補正が優れている編集内容が保存できる「スタック機能」RAW現像ができる画像を維持したまま編集できる無料で追加課金・広告表示は一切なしSnapseedの基本操作・設定編集写真(画像)の選択基本画面の構成(1~7)1)開く2)編集内容の変更・表示・共有3)ファイル詳細4)チュートリアルとオプション設定5)効果6)ツール7)エクスポートSnapseed「効果」の使い方効果の種類効果適用時の基本操作効果スタックの確認効果の追加・保存Snapseed「ツール」の使い方ツールの種類(1~28)ツール利用時の基本操作1)画像調整2)ディテール3)カーブ4)ホワイトバランス5)切り抜き6)回転7)射影変換8)アンクロップ9)部分調整10)ブラシ11)シミ除去12)HDR風13)グラマーグロー14)階調コントラスト15)ドラマ16)ヴィンテージ17)粒状フィルム18)レトロラックス19)グランジ20)モノクロ21)ノワール22)顔修正23)顔の向き24)レンズぼかし25)周辺減光26)二重露出27)テキスト28)フレームSanpseed「エキスポート」の使い方保存コピーを保存エクスポートスタックのコピー・再編集方法スタックのコピー・挿入・置換・変更破棄スタック内の適用ツールの再編集・削除最後にSnapseedの特徴「Snapseed」は、Google社が提供している本格的な「多機能写真編集アプリ」です。
一般の写真編集アプリは、設定操作が細かく複雑でわかりにくいものが多いですが、Snapseedは、多機能・高機能にもかかわらず、直感的に操作ができ、iPhone片手でも、画像をタップするだけで、いとも簡単にサクサク編集・加工することができます。 ツールの種類が豊富Snapseedは、ポートレート・ポップ・ブライト・ファインアートなど、テーマに応じて、写真をワンタップで加工できる「効果」(フィルタ)と画像調整・アンンクロップ・ブラシ・シミ除去・部分調整・顔の向き・二重露出など、写真加工で使える「ツール」が用意されています。 Snapseedの機能 ・効果(11種類) ・ツール(28種類) ・エキスポート(保存) AI機能を使った自動補正が優れているSnapseedは、不要な要素を消去する「シミ除去」、ゆがみ補正する「射影変換」や写真の背景を自然に広げることができる「アンクロップ」など、Googleならではの「AI技術」を駆使した自動補正機能が優れています。 編集内容が保存できる「スタック機能」Snapseedでは、編集後、画面右下の「✓」をタップする度に、適用した「ツール」の編集内容が保存されます。 最終的にいくつかのツールで編集した写真を「エキスポート」から保存した際に、「スタック機能」により、写真のみならず、その編集内容が自動保存され、次回の編集作業を効率的に行うことができます。 また、直近で保存した編集内容は、「効果」の「前回の編集」から選択して、別の写真にその編集内容を適用することができます。 さらに、お好みの明るさやコントラストなどで画像調整した編集内容を名前を付けて、「効果」メニューに保存することもできます。 スタック機能とは オリジナル写真に「レイヤー」という透明シートを重ねて、そのシートにペイントしたり、さらに別編集したシートを重ねたりして、元画像を変更せずに、様々なシートを重ねて、一枚の写真に仕上げる機能です。 スタックをコピーして、他の写真に貼り付けたり、スタック内のレイヤーを修正・削除したりすることもできます。 (Snapseedでは、レイヤーはオリジナル写真に適用した「ツール」のことで、この記事では「適用ツール」と呼ぶことにします。)
Snapseedは、デジタルカメラなどで撮影したRAWファイルをJPG形式に変換する「RAW現像」にも対応しています。 「RAWファイル」とは デジタル一眼レフ、ミラーレス一眼や一部のコンパクトデジタルカメラに搭載されている高品位な写真編集を行うための記録形式です。「RAW現像」とはRAWは生素材データで、JPEGに変換(現像)することで写真(画像)となります。 そのRAW素材を直接編集することで、JPEG(写真)を編集するよりも、高画質な写真に仕上げることができます。画像を維持したまま編集できる一般的な写真編集アプリは、オリジナルの画質を落とすものがほとんどですが、Snapseedは、写真を加工しても、オリジナル画像にレイヤーを重ねて行くので、解像度は落ちることなく、オリジナルのまま保存することができます。 無料で追加課金・広告表示は一切なしこれら機能は、あのPhotoshopや他の課金アプリにも、引けを取らないくらいのバリエーションにもかかわらず、何と無料で利用することができます。 Snapseedの基本操作・設定
アプリを起動して、画面をタップして、編集・加工する写真をライブラリから選択します。
Snapseedの基本画面上下に配置されている「アイコン・操作メニュー」(1~7)の使い方とその機能をご紹介します。
新しい画像を開きます。 新しい画像を開くと、現在の保存していない画像の変更内容はすべて失われます。 2)編集内容の変更・表示・共有元に戻す・やり直す・最初に戻す「
選択メニューの「編集を表示」をタップすると、画面右下からオリジナルから順に各ツールの編集内容(スタック内の適用ツール)を確認することができます。
「効果のQRコード」から効果のQRコードを作成することができます。
「効果のQRコードを作成」をタップで、効果のQRコードが作成され、編集内容を共有することができます。
画面右上の「
画面右上端の「
Snapseedのチュートリアルで、基本的な手順や編集方法の具体例を確認することができます。 編集方法を具体例な動画でわかりやすく解説しています。
各オプションをチェック(✓)することで、オプション設定することができます。
【オプション】 Sanpseedアルバムに保存(✓) iPhone写真ライブラリの「Sanpseed」アルバムに保存します。ライブラリで大きなプレビューで表示(✓) 写真を「端末から開く」(写真ライブラリ)場合、一旦大きなプレビューで確認した上で「使用」をタップで選択できます。ダークモードで表示する(✓) ダークモードで表示できます。利用時は、アプリの再起動が必要です。【エキスポートと共有のオプション】 調整値は、「サイズを調整しない」で「JPG 100%」をおすすめします。 画像のサイズ調整エキスポートや共有の際の画像の最大サイズを指定できます。
「効果」は、写真に色調変化、偏光、減光などの効果を与えることができるフィルタ機能で、画面下左の「効果」から、プリセットされた11種類のフィルタを選択することができます。 詳細は、「Snapseed「効果」の使い方」を参照してください。 6)ツール「ツール」は、写真の編集・加工ツールで、画面下中央の「ツール」をタップして、28種類の編集・加工ツールから必要なツールを選択することができます。 詳細は、「Snapseed「ツール」の使い方」を参照してください。 7)エクスポート「エキスポート」は、編集・加工した写真・画像を写真ライブラリに保存することができ、画面下右の「エキスポート」をタップして、「保存」「コピーして保存」「エキスポート」の3種類から選択・保存することができます。 詳細は、「Snapseedのエキスポート・保存方法」を参照してください。 Snapseed「効果」の使い方
「効果」は、写真に色調変化、偏光、減光などの効果を与えることができるフィルタ機能です。 フィルタひとつで、簡単に写真の雰囲気が変えることができるので、まずは、フィルタをかけてみましょう。 効果の種類Snapseedでは、11種類のフィルタがプリセットされていて、その中から写真のイメージに合ったフィルタを選択適用することができます。 iOS標準の写真アプリにも、「編集」からフィルタをかける機能がありますが、同様のものです。 PortraitSmoothPopAccentuateFaded glowMorningBrightFine artPushStructureSilhouette
基本操作は、簡単で、画面下部に表示される「前回の編集」と「11種類のフィルタ」をスライドさせて、適用する「効果」を選択するだけで、写真の雰囲気を変えることができます。
各フィルタのスタック(編集内容)を確認することができます。 例えば、「Morning」の効果を適用して、そのスタックを確認してみましょう。 効果から「Morning」を選択(①)し、「✓」をタップして効果を適用(②)、右の画面右上の「
次に、画面下から表示される「選択リスト」から「編集を表示」(④)をタップすると、画面右下からオリジナルから順に各適用ツール(スタック)を確認(⑤)することができます。
また、適用した効果スタックを再編集することもできます。 再編集の詳細は、「スタックのコピー・再編集方法」を参照してください。 効果の追加・保存ツールを適用して作成したスタックを「効果」に追加・保存することができます。 ツールを適用した写真の画面下左の「効果」をタップ(①)スライドメニューを一番右までスクロールして、「+」(
スライドメニューの一番右に「効果1」が追加されていることがわかります。 また、「効果の管理」(
画面下部の真ん中の「ツール」をタップすると、下記の「ツールの一覧リスト」が表示されるので、その中から必要なツールを選択します。 Snapseedでは、28種類のツールが用意されています。
「ツール」は、画像を補正する「加工ツール」とプリセットされた「フィルタ」に大別できます。  ダパン君 ダパン君Snapseedを初めて利用する方は、とりあえず、写真に「フィルタ」を適用することをおすすめします。「効果」よりも凝ったフィルタで細かな調整も可能です。 そして、慣れてきたら、「加工ツール」を使って、写真を自由に編集・加工するのがよいと思います。 加工ツール 1)画像調整2)ディテール3)ツール4)ホワイト バランス5)切り抜き6)回転7)射影変換8)アンクロップ9)部分調整10)ブラシ11)シミ除去23)顔の向き25)周辺減光26)二重露出27)テキストフィルタ 12)HDR 風13)グラマーグロー14)階調コントラスト15)ドラマ16)ヴィンテージ17)粒状フィルム18)レトロラックス19)グランジ20)モノクロ21)ノワール22)顔修正24)レンズぼかし28)フレームツール利用時の基本操作Snapseedの基本操作は、画面を上(下)にスワイプして調整項目を選択し、画面を左右にスワイプすることで、画像編集・加工することができます。 あるいは、画面下部のアイコンをタップしてもできます。  エリカさん エリカさんiPhoneなら、片手で簡単操作できますね。
画面下部の「 調整が完了したら、「✓」アイコンをタップして、編集内容を保存して、引き続き他のツールで編集して行きます。 (画面右上の「開く」により新しい画像を開かない限り、編集内容は削除されません。) 1)画像調整「画像調整」(  写真アプリの調整項目の意味や違いがよくわかないのよね。  ダパン君 ダパン君そうなんです!実際使ってみても、その違いがわかりにくいところです。編集用語や調整方法をオリジナル画像と比較しながら解説して行きますね。 ツールから「画像調整」(
写真を手動で調整するには、画面下中の「調整」(
調整項目 明るさ画像全体の明るさを変更します。コントラスト画像全体のコントラストを変更します。彩度画像の色の鮮やかさを変更します。アンビアンスコントラストにひねりを加えて、画像全体の明るさのバランスを調整します。シャドウ画像の暗い部分のみ明るさを変更します。ハイライト画像の明るい部分のみ明るさを変更します。暖かさ画像全体に暖かみのある、または冷たい色調を色かぶりとして追加します。自動調整「自動調整」は、画面下右の「自動調整」( また、「調整」(
「ヒストグラム」は、写真のどの明るさにどれくらいのピクセル(画素)が分布しているかを一目で表したグラフです。 ヒストグラムの縦軸は「ピクセルの数」を、横軸は「ピクセルの明るさ」を表します。 明るさの分布を示す横軸の左側にグラフが多くあれば「暗い写真」、右側に多くあれば「明るい写真」と一目でわかります。 画面右下の「ヒストグラム」(
 ダパン君 ダパン君それでは、オリジナル画像に「明るさ」「コントラスト」「彩度」「アンビアンス」「シャドウ」「ハイライト」「暖かさ」を手動でかけて、その違いを見て行きましょう。 明るさ「明るさ」は、文字通り、写真の明るさ(露光量)、すなわち写真の明るい部分(ハイライト)と暗い部分(シャドー)の中間調を調整します。 「明るさ」をプラス(+)にすると、より明るく、マイナス(-)にすると、より暗くなります。
「コントラスト」は、写真の一番明るい部分と一番暗い部分の「明るさの差」で、「コントラスト」を強くする(+)と、画面の明るい部分はより明るく、メリハリのある印象に、暗い部分はより暗く、柔らかい印象になります。
「彩度」は、写真の鮮やかさを調整します。 「彩度」を高くする(+)と色が濃くなり、派手で鮮やかな印象になり、反対に低くする(-)と色が薄くなり、しっとりと落ち着いた雰囲気の写真になります。
「アンビアンス」は、写真の光のバランスを調整することで、暗部を補正します。 逆光の写真の調整に使用するほか、写真全体のコントラストを強調する際に使用します。 被写体が背景より暗い場合は、暗い被写体のコントラストを上げる(+)ことで、被写体と背景のメリハリをつけることができます。
「ハイライト」は、写真内の明るい部分を、より明るくしたり(+)、暗くしたり(-)します。
「シャドウ」は、写真内の暗い部分を、より明るくしたり(+)、暗くしたり(-)します。
「色温度」は、光が持つさまざまな色を数値として表したもので、例えば、炎の色は、高温になるほど、赤→黄→青と変化します。 この色の変化を色温度といい、色温度が高いほど、写真は青く写り、低いほど、赤く写ります。 ただ、アプリの設定は逆で、写真の色かぶりを補正するために、色温度の設定を高くする(+)と赤くなり、低くする(-)と青くなります。 「色かぶり」とは、写真の色が本来の色よりも、赤っぽくなったり青っぽくなったりと、変色してしまうことを言います。
「ディテール」( ツールから「ディテール」(
写真を調整するには、画面下中の「調整」(
調整項目 ストラクチャもののカタチをハッキリさせたい場合に、明るい部分の輪郭とテスクチャー(質感)を浮かび上がらせ、暗い部分をより黒くします。 ストラクチャをかけることで、金属、石、木材など物体の表面の凹凸を活かし、きめ細かさや質感を表現することができます。シャープ強くすると、輪郭ははっきりシャープに見えるので、若干のピンボケであれば、シャープを強めることで、ピントが合ったように補正することができます。 ダパン君 ダパン君それでは、オリジナル画像に「ストラクチャ」と「シャープ」をかけて、その違いを見て行きましょう。 ストラクチャオリジナル画像と比較すると、ストラクチャを強める(+)ことで、仏像のきめ細かな輪郭と質感を表現され、弱める(-)と、仏像の表面が滑らかで柔らかな質感になったことがわかります。
オリジナル画像(0)からシャープ(+50・+100)を強めることで、仏像の襟の部分や指の輪郭が強調されているのがわかります。
「(トーン)カーブ」( ツールから「カーブ」(
画面下中の「カーブ表示」( トーンカーブの右上が「明るい領域」(赤い円)、真ん中が「中間調」(黄色い円)、左下が「暗い領域」(青い円)で、各領域内で、トーンカーブをコントロールすることで、画像調整することができます。 具体的には、明るい(暗い)領域のトーンカーブをタップすると、「コントロールポイント」が設定され、そのポイントを上下にドラッグすることで、写真の明るい(暗い)部分をより明るくしたり(暗くしたり)することができます。中間調は、写真全体を明るくしたり、暗くしたりすることができます。 トーンカーブを調整するコントロールポイントは、線上をタップで、最大10個まで設定することができ、ポイントを移動したい場合は、カーブ線上をドラッグすることで移動できます。 また、ポイントを削除した場合は、カーブ線の両端まで移動すれば、削除できます。
「RGB」とは、光の三原色と呼ばれる「赤」「緑」「青」の原色を混ぜて、幅広い色を表現する方法で、三原色すべてを混ぜた色は「白」で、光がないと「黒」になります。
トーンカーブは、画面下左の「チャンネル」(
また、RGB・赤・緑・青・明度のトーンカーブを一度に設定して、調整することもできます。
画面下右の「プリセット」(
「ニュートラル」と「ハードコントラスト」のトーンカーブを比較してみましょう。 ハードコントラストは、ニュートラルと比べて、明るい領域を上げて、暗い領域を下げているので、コントラストが強くなっているのがわかります。
「トーンカーブ」のコントロールポイントは、明るい領域・中間調・暗い領域の3点に置いて調整するのが基本となります。 「画像調整」で説明した明るさやコントラストなどの個々の調整項目をこの3点トーンカーブなら、まとめて簡単に調整することができます。 例えば、プリセットにある「ハードコントラスト」は「S字カーブ」と言われ、コントラストを上げる際に使用でき、逆に「逆S字カーブ」なら、コントラストを下げる際に使用できます。
「ホワイトバランス」( 被写体が、太陽光、電球や蛍光灯など光源の種類によって、赤・黄色っぽかったり、青っぽかったりすることがありますが、本来白いものを白くするように調整するのがホワイトバランスとなります。 また、実際に目の前にある光景の色とは、あえて別の色に設定することで、デザインアート的な写真に仕上げることもできます。 ツールから「ホワイトバランス」(
画面下左の「 夕日の強い太陽光の影響で、写真全体がオレンジかかった色になっていますが、「オートホワイトバランス」により、本来の空の青みや雲の白さがバランスよく調整されていることがわかります。
自動調整をもう少し修正したい場合、画面下中の「調整」( 調整項目 色温度 寒色(青)と暖色(黄色)のバランスを調整します。色合い 緑とマゼンタのバランスを調整します。もう少し雲に夕日の暖色を強めたい場合は、例えば、色温度を「-60」から「-30」に上げることで、ご覧の通り、雲に夕日が映える写真に修正することができます。
画面下右の「ニュートラルカラー」( 虫メガネをあてることで、写真のホワイトバランスを簡単に調整できるので、お気に入りの写真になるまで、虫メガネを動かしてみてください。
「切り抜き」( 切り抜き用フィルタを使うと、アスペクト比を維持しながら、簡単に写真の構図を変更できます。 ツールから「切り抜き」(
写真下のスライドメニューから「使用可能な切り抜き用フィルタ」を選択できます。 使用可能な切り抜き用フィルタ
例えば、16:9のワイドスクリーンアスペクト比にトリミングする場合は、「表示形式」( 「回転」(
回転「 ツールから回転「
AIが写真の傾きを検知して自動補正します。 また、画面を左右にドラッグすることで、手動でも傾き補正することができます。
画面下右の「90度回転」(
画面下右の「左右反転」(
「射影変換」( 射影の歪みを調整した際のエッジ周辺部分は、AIによるエッジ補正( ツールから「射影変換」(
写真下の「ティルト」(
射影変換によるエッジ補正部分の塗りつぶしモードには、補正部分を「白」「黒」に塗りつぶすモードと自動補正する「スマート」があります。
画面下右の「自動補正」( 補正前後の写真を見ると、建物が正面に向いて、補正による空白部分が、AIにより違和感なく自動補正(塗りつぶしモード「スマート」)されているのがわかります。
 ダパン君 ダパン君建物が真っすぐに補正されていますね。これは驚きです! 次に「手動補正」の調整方法を簡単に説明します。 塗りつぶしモードは「スマート」です。 ティルト「ティルト」(
「回転」(
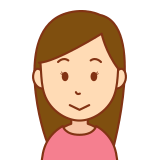 射影変換の回転とツールの回転とは、どう違うのでしょうか?  ダパン君 ダパン君わかりました。その違いを解説しますね。 「射影変換の回転」は、写真の背景を補正して、大きさを変えずに回転させますが、「ツールの回転」は、写真を枠内に収めるように回転させるため、写真が拡大されます。 下記写真の看板の大きさからその違いがわかると思います。
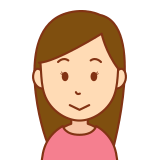 確かにツールの回転は背景を補正しない分写真は大きくなっていますね。 サイズ変更「サイズ変更」(
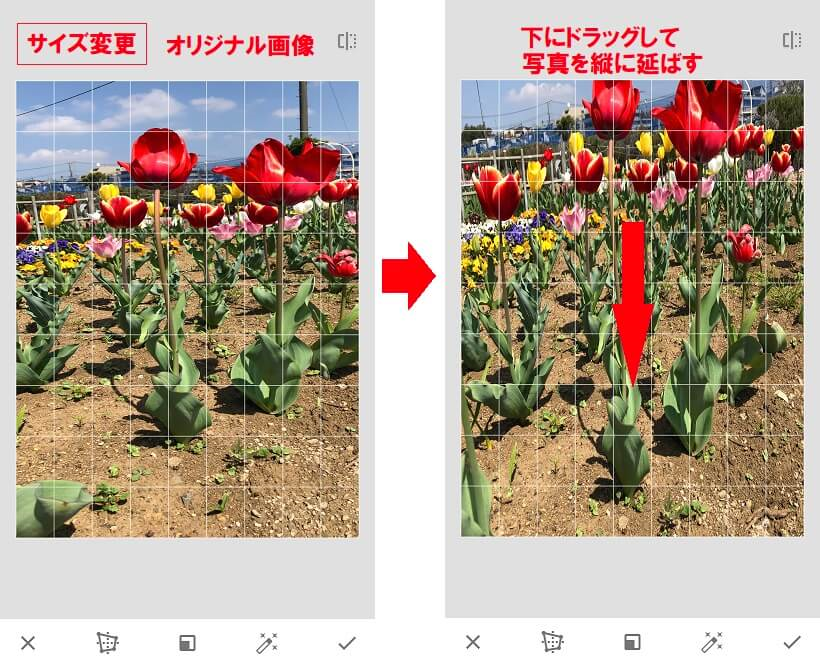 左にドラックして写真を拡張 左にドラックして写真を拡張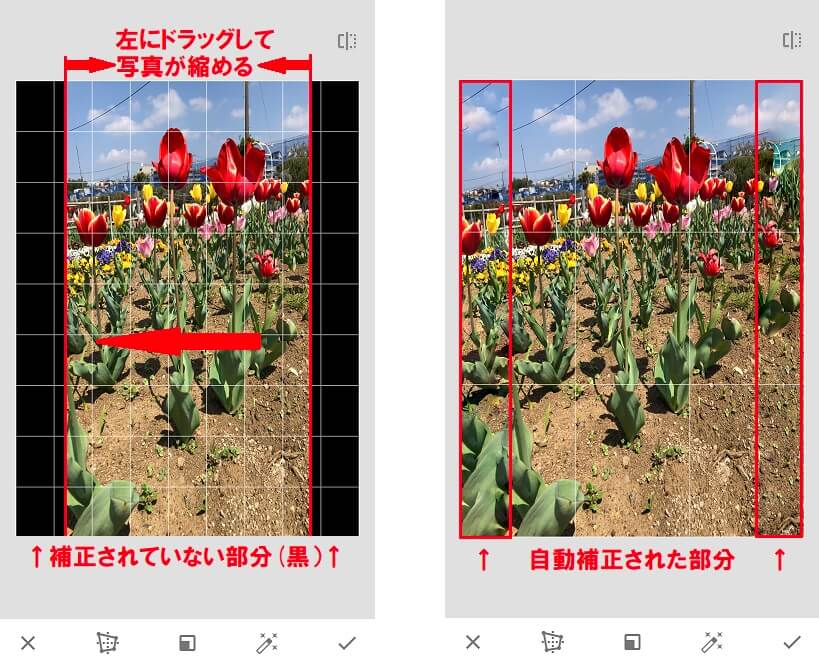 上にドラックして写真を拡張 上にドラックして写真を拡張 フリー フリー「フリー」(
「アンクロップ」( アンクロップ機能は、海や空など同系色の単純な背景は得意としますが、人など複雑な背景は苦手で、単純に塗りつぶせる自然の風景などは違和感なく、背景を広げることができます。 ツールから「アンクロップ」(
オリジナル画像の枠線(白)を上下左右に引き伸ばして、写真を広げます。
上下左右にアンクロップする手順は以下の通りとなります。
「部分調整」( 例えば、写真の暗い部分(右背景)を明るくしたい場合、写真全体を明るくすると、被写体の明るい部分がより明るく(白飛び)なるので、暗い部分のみ明るくできれば、バランスのいい明るい写真に仕上げることができます。 ツールから「部分調整」(
次に、部分調整をしたい部分をタップすると、「コントロールポイント」(
調整範囲を指定したら、画面を上下にドラッグし、「明るさ・コントラスト・彩度・ストラクチャ」の各調整項目を選択して調整します。 調整項目 明るさ(-100~+100)選択領域のみ明るさを変更します。コントラスト(-100~+100)選択領域のみコントラストを変更します。彩度(-100~+100)選択領域のみ色の鮮やかさを変更します。ストラクチャ(-100~+100)画像の細部でテクスチャ(質感)の量を変更します。下記例では、写真右下部分の明るさを「0→100」に調整することで、その部分のみが明るく補正されているのがわかります。
部分調整追加( 同様に、写真右上部分をタップして、明るさを「0→100」に調整すると、暗い部分が明るく補正されていることがわかります。
「コントロール ポイント」をタップすると、以下のオプションを選択することができます。
「ブラシ」( ツールから「ブラシ」(
ブラシ「効果」(
ブラシの不透明度は、各ブラシの画面下中の「 ブラシサイズは、画像をピンチイン・アウトすることで変更でき、「マスク」(
オレンジ色のストロークを非表示にすると、右手の露出が調整され、明るくなっているのがわかります。
「シミ除去」( ツールから「シミ除去」(
試しに、シミではありませんが、写真の白枠の「3つの石」を消してみましょう。
何度かに分けて、石を消して行きます。 指で左上の草から3つの石までなぞると、石のいくつかが消えたのがわかります。
さらに、残った石をなぞると、ほとんどの石が消えています。 シミ消しは、最初になぞった部分(草)の画像を、AIにより同化させて消えたように見せます。
ただ、ピンチアウトして拡大してみると、不自然な部分があるのがわかります。 拡大したまま、その部分を何度かタップしたり、少しなぞったりして、周辺画像に同化させます。
すると、見事に石が消えた写真の出来上がりとなります。
 ダパン君 ダパン君いい景色を撮ろうとすると、必ず人が入ってしまうケースが多いですよね。 そんな時、このシミ除去機能で消せるのは最高です! 12)HDR風「HDR風」(
すると、ご覧の通り、逆光で暗い写真の人や木々の色がクッキリと補正されています。
HDRスタイルを変更したい場合は、「スタイル」( HDRスタイル(種類) 自然人物弱強それでは、次の写真をHDR風に加工してみましょう。人物は、逆光で完全に黒くなっています。
各スタイルの違いは、この画像ではわかりにくいですが、黒い人物が明るくなっているのがわかります。
写真を各スタイルのデフォルト値から調整したい場合は、「調整」( 調整(括弧内はデフォルト設定値) フィルタの強さ(0~+100)選択したスタイルの効果(フィルタ)の強さを変更します。明るさ(-100~+100)画像全体の明るさを変更します。彩度(-100~+100)画像の色の鮮やかさを変更します。デフォルト設定値でのHDR風(人物)の画像です。
これを「フィルタの強さを+100、明るさを+30、彩度を+20」に修正すると、写真全体が明るくなり、人物のTシャルの色合いまでわかるようになっています。
 ダパン君 ダパン君iPhoneカメラにもスマートHDRの機能があるけど、SnapseedのHDR風機能を使えば、明暗差があるシーンで使うと効果的ですね。白飛びや黒つぶれの修正もできます! 13)グラマーグロー「グラマーグロー」( グラマーグローを直訳すると「魅惑の光」、そんな仕上がりになります。 また、写真の輪郭やテスクチャーを浮かび上がらせ、写真全体や部分的にシャープに強調する「ディテール」とは相反する機能となります。 ツールから「グラマーグロー」( スタイル スタイルグラマーグローでは、プリセットの5種類の「グロー効果」から選択することができます。
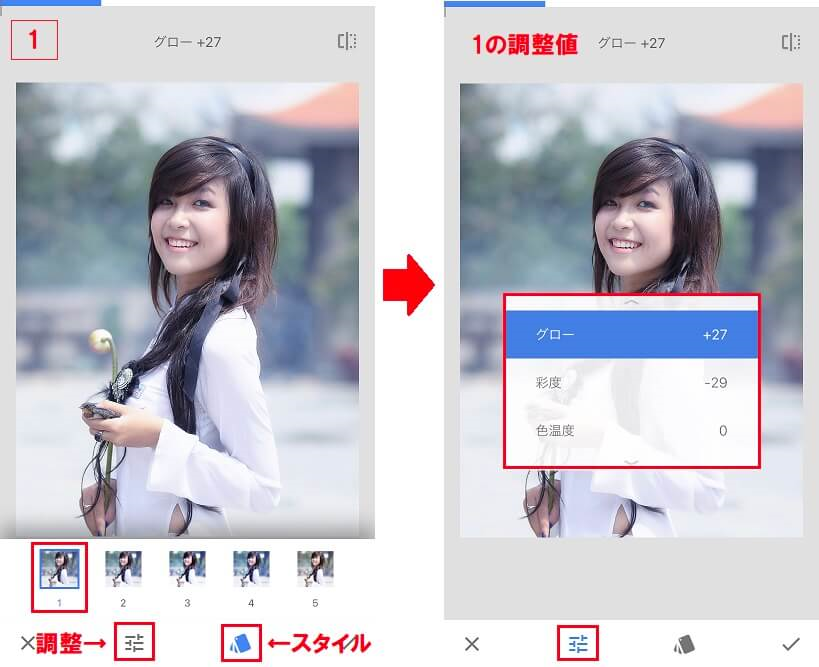 「2」のグロー効果 グロー値のみ+50にして調整しています。 「1」よりグロー値を上げたことにより、人物の顔がさらに柔らかい表情になっています。 「2」のグロー効果 グロー値のみ+50にして調整しています。 「1」よりグロー値を上げたことにより、人物の顔がさらに柔らかい表情になっています。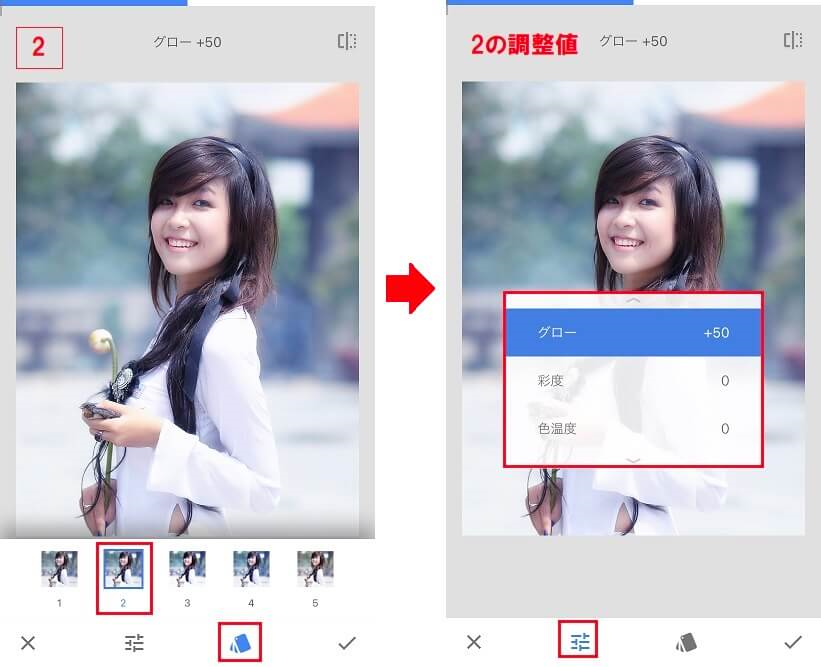 「3」のグロー効果グロー値を最大の+100にして調整しています。 「1」「2」よりもさらにグロー値を上げたことにより、人物の顔が絵画のような表情になっています。 「3」のグロー効果グロー値を最大の+100にして調整しています。 「1」「2」よりもさらにグロー値を上げたことにより、人物の顔が絵画のような表情になっています。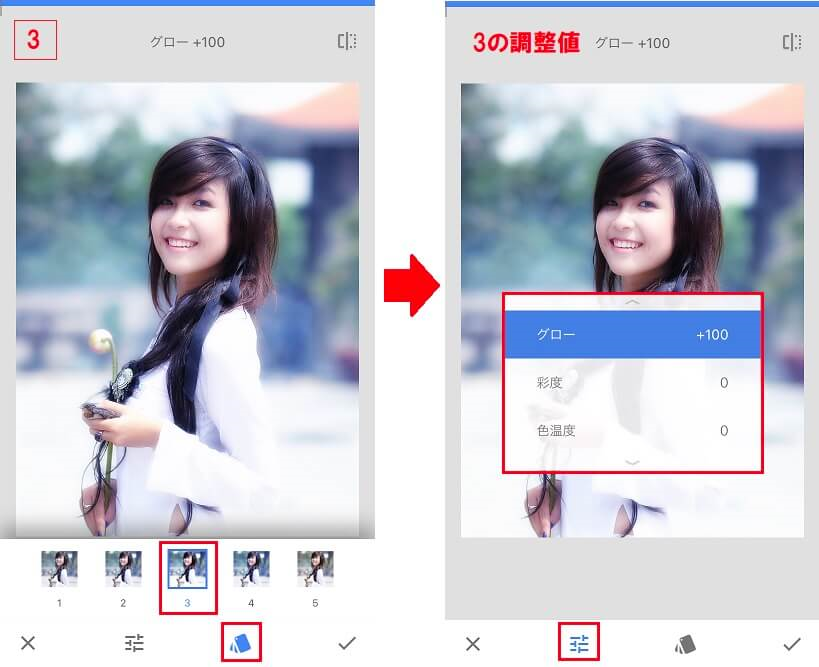 「4」のグロー効果 グロー値を+57を上げて、彩度を-29に、色温度を-51に下げて、調整しています。 グロー値を上げたことにより、人物の顔が柔らかい表情となり、彩度と色温度をさげたことにより、全体が青みかかった印象に仕上がっています。 「4」のグロー効果 グロー値を+57を上げて、彩度を-29に、色温度を-51に下げて、調整しています。 グロー値を上げたことにより、人物の顔が柔らかい表情となり、彩度と色温度をさげたことにより、全体が青みかかった印象に仕上がっています。 「5」のグロー効果 グロー値を+57を上げて、彩度を-33に、そして「4」とは逆に、色温度を+58に上げて、調整しています。 グロー値を上げたことにより、人物の顔が柔らかい表情となり、色温度も上げたことにより、全体が暖かみのある印象に仕上がっています。 「5」のグロー効果 グロー値を+57を上げて、彩度を-33に、そして「4」とは逆に、色温度を+58に上げて、調整しています。 グロー値を上げたことにより、人物の顔が柔らかい表情となり、色温度も上げたことにより、全体が暖かみのある印象に仕上がっています。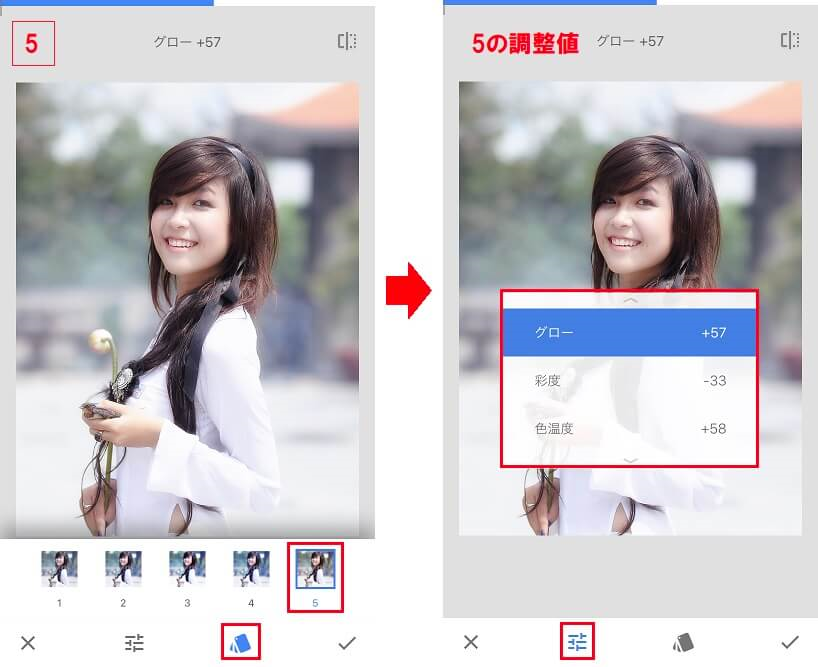 調整 調整各種スタイルの「グロー」「彩度」「暖かさ」を調整する場合は、画面下中の「調整」( 調整項目 グロー(0~+100)柔らかさが加わります。彩度(-100~+100)画像の色の鮮やかさを変更します。暖かさ(-100~+100)画像に暖かみのある、または冷たい色調を色かぶりとして追加します。 ダパン君 ダパン君グロー効果で柔らかい写真に仕上がりますね。 14)階調コントラスト「階調コントラスト」( ツールから「階調コントラスト」(
画面下中の「調整」(
調整項目 明部(0~+100)画像の明るい部分にコントラストを追加します。中間調(0~+100)画像内で中間の色調にあたる灰色の部分にコントラストを追加します。暗部(0~+100)画像の暗い部分にコントラストを追加します。シャドウを保護(0~+100)暗部でコントラストを追加したときに、暗部の細かなニュアンスが失われないようにします。ハイライトを保護(0~+100)明部でコントラストを追加したときに、明部の細かなニュアンスが失われないようにします。各調整項目をすべて最大値の+100に設定すると、各部の階調・コントラストがくっきりと出ていることがわかります。
同じ画像で、2)「ディテール」の最大値設定と比較すると、見た目はほぼ同じように見えます。 画像にもよりますが、どちらもコントラストを明確に表現するところは一致しています。
 ダパン君 ダパン君「ディテール」や「カーブ」機能と似た機能なんですね。「カーブ」はやや専門的ですが、階調コントラストなら、より簡単に設定できそうですね。 15)ドラマ「ドラマ」( ツールから「ドラマ」(
写真下のスライドメニューにプリセットされたドラマチックな「スタイル」(6種類)から選択できます。
参考までに、プリセットされた6種類のスタイルを適用した写真となります。
各種スタイルの「フィルタの強さ」「彩度」を調整する場合は、画面下中の「調整」(
調整項目 フィルタの強さ(0~+100)選択したスタイルの効果の強さを変更します。彩度(-100~+100)画像の色の鮮やかさを変更します。 ダパン君 ダパン君プリセットされた6種類のスタイルの中から、写真に合ったフィルタを適用してドラマチックな一枚に仕上げてくださいね。 16)ヴィンテージ「ヴィンテージ」( ツールから「ヴィンテージ」(
写真下のスライドメニューにプリセットされた「スタイル」(12種類)から選択できます。
参考までに、プリセットのうち、「3」「6」(ぼかしなし)「8」「11」(ぼかしあり)のフィルタを適用した写真となります。
各種スタイルの「明るさ」「彩度」「スタイルの強さ」「周辺威光の強さ」 を調整する場合は、画面下中の「調整」(
調整項目 明るさ(-100~+100)画像の明るさを変更します。彩度(-100~+100)画像の色の鮮やかさを変更します。スタイルの強さ(0~+100)選択したスタイルの効果の強さを変更します。周辺減光の強さ(0~+100)画像の周囲部分が暗くなり、ヴィンテージ風の色彩と周辺減光を併用できます。 ※「ぼかし」( ダパン君 ダパン君ノスタルジックの雰囲気を醸し出していますね。 ヴィンテージのフィルタを使えば、あらゆる写真が年代物のカラー写真に早変わりしますね。いろいろ調整して味のあるお洒落な一枚に仕上げてくださいね。 17)粒状フィルム「粒状フィルム」( リアルな粒状感を加えることで、フィルムカメラで撮影したようなモダンな質感に、また、あえて荒めの粒子を乗せることで、レトロな写真に仕上げることもできます。 ツールから「粒状フィルム」(
写真下のスライドメニューにプリセットされた「スタイル」(18種類)から選択できます。
参考までに、プリセットのうち、「A02」「B02」「L04」「X05」のフィルタを適用した写真となります。
各種スタイルの「粒子」「スタイルの強さ」を調整する場合は、画面下中の「調整」(
 ダパン君 ダパン君粒子のざらつきを追加すると、写真が懐かしい味わいになります。 今、昭和の使い捨てカメラのアナログ感がエモいらしく人気が再燃しています。 「粒状フィルム」で加工して、SNSにアップして見てはいかかですか! 18)レトロラックス「レトロラックス」( ツールから「レトロラックス」(
写真したのスライドメニューにプリセットされた「スタイル」(13種類)から選択できます。 他のスタイルと相違する点は、同じ「スタイル」(
各種スタイルの各調整項目を調整する場合は、画面下中の「調整」(
調整項目 明るさ(-100~+100)画像の明るさを変更します。彩度(-100~+100)画像の色の鮮やかさを変更します。コントラスト(-100~+100)画像全体のコントラストを変更します。スタイルの強さ(0~+100)選択したスタイルの効果の強さを変更します。スクラッチ(0~+100)画像に汚れや傷を追加します。 スクラッチは、「スタイルの強さ」の値が「0」の場合にも適用されます。光漏れ(0~+100)画像に光漏れが追加されます。 光漏れは、「スタイルの強さ」の値が「0」の場合にも適用されます。シャッフルスタイルは、メニューから選択もできますが、画面下左の「シャッフル」( 「グランジ」( ツールから「グランジ」(
「テクスチャ」( また、同じ「テクスチャ」(
各種スタイルの各調整項目を調整する場合は、画面下中の「調整」(
調整項目 スタイル(0~+1499)1,500 種類の色や色調から選択します。 スタイルに対応する数値が画像上に表示されるので、他の画像でも同じスタイル(数値)を選択する際に便利です。明るさ(-100~+100)画像の明るさを変更します。コントラスト(0~+100)画像全体のコントラストを変更します。彩度(0~+100)画像の色の鮮やかさを変更します。テクスチャの強さ(0~+100)選択したテクスチャの不透明度を調整します。 値を「0」にするとテクスチャは適用されません。シャッフル数百種類ものスタイルがあるので、ぴったりのイメージが得られるまで、好きなだけ試してみることができます。 「シャッフル」( また、画面上の「コントロールポイント」(●)を移動させて、白円をピンチすることで、ポイント周辺のぼかしの強さを変えることができます。
 ダパン君 ダパン君1,500 種類のスタイルのほんの一部ですが、動画で見てくださいね。  エリカさん エリカさんくすんだ感じが印象的で渋いです~! 20)モノクロ「モノクロ」( モノクロには、粒状感のあるノスタルジックな印象からすっきりしたモダンな印象まで、バラエティに富んだオプションが用意されています。 ツールから「モノクロ」(
写真下のスライドメニューにある「プリセット」(6種類)から選択できます。
各プリセットのモノクロフィルタをかけた画像となります。
各種スタイルの各調整項目を調整したい場合は、画面下中の「調整」(
調整項目 明るさ(-100~+100)画像の明るさを変更します。コントラスト(-100~+100)画像全体のコントラストを変更します。粒子(0~+100) 画像に自然なざらつきを追加します。カラーフィルタモノクロ写真では、カラーフィルタの効果を活かして、写真全体のコントラストを調整することができます。 「カラーフィルタ」(
モノクロ写真に、「赤」のカラーフィルタをかけて撮影すると、「赤に近い色」は明るく、その補色である「緑に近い色」は暗く、同様に、「青」のフィルターをかけると、「青に近い色」は明るく、その補色の「黄色に近い色」は暗く写ります。
 ダパン君 ダパン君モノクロ写真にカラーフィルタをつけると、カメラレンズに色ガラスフィルタを装着して撮影したときの効果をシミュレートすることができますね。 21)ノワール「ノワール」( ツールから「ノワール」(
写真下のスライドメニューにプリセットされた「スタイル」(14種類)から選択できます。
参考までに、プリセットのうち、「S03」「C01」「C03」「H02」のフィルタを適用した写真となります。
各種スタイルの各調整項目を調整する場合は、画面下中の「調整」( 調整項目 明るさ(-100~+100)画像の明るさを変更します。ウォッシュ(0~+100)コントラストに一工夫を加えます。 明暗に陰鬱さが加わり、暗室で印画紙に対して行う効果をシミュレートできます。粒子(0~+100)画像に自然なざらつきを追加します。 値を「0」にすると、ざらつきのない画像になります。フィルタの強さ(0~+100)選択したスタイルの効果の強さを変更します。 ダパン君 ダパン君レトロなフィルムノワール的な感じを醸し出してますね。 22)顔修正「顔修正」( ツールから「顔修正」(
写真下のスライドメニューにある「プリセット」(10種類)から選択できます。
参考までに、プリセットのうち、「強調2」「滑らか2」「目2」「組み合わせ2」のフィルタを適用した写真となります。
「肌の色」( ブログの写真だと顔色の違いがわかりにくいですが、顔色が変わるというよりは、顔の明るさが変わる感じになります。
各種プリセットや顔の色を調整する場合は、画面下中の「調整」(
調整項目 顔を強調する(0~+100)顔を明るくし、周囲を暗くして、被写体に注目を集めます。肌を滑らかにする(0~+100)全体では自然な外観を維持しながら、肌の質感を滑らかにします。目をくっきりさせる(0~+100)白目部分を明るくしながら、虹彩を強調して目をくっきりさせます。 エリカさん エリカさんiPhoneで証明写真を撮ったときの補正に使えますね。 23)顔の向き「顔の向き」( ツールから「顔の向き」(
AIによる3D解析技術によるもので、画面を左右上下にドラッグすることで、顔の表情を自然に変化させることができます。
 ダパン君 ダパン君顔の向きは、少し目線がずれてしまった場合などには便利ですね。顔全体の動きをこの動画で確認できますよ!少し怖いですが……. 調整顔の表情を変えたい場合は、画面下中の「調整」(
調整項目 瞳孔サイズ(0~+100) 瞳孔のサイズを大きくできます。
 エリカさん エリカさんここまで顔の表情を変えられるのは驚きました。 焦点距離を上げると顔がシャープに見えますね。 今度試してみようっと! 24)レンズぼかし「レンズぼかし」( 最近のiPhoneでは、デュアルレンズの採用により、写真にデジタル処理を施し、自然に背景ぼかしして撮ることができますが、そうでないiPhoneでも、Snapseedでぼかしを追加することで、一眼レフで撮った写真のような背景をぼかして加工することができます。 ツールから「レンズぼかし」(
写真の中央に2重の円または二重線が表示されますが、これは「フォーカスエリア」で、画面下左の「楕円系」( エリアの一番内側は「ぼかしのかかっていない領域」で、その外側が「ぼかしのかかっている領域」で、二重線の中が「弱めのぼかし」、二重線の外側が「強めのぼかし」の領域となっています。 フォーカスエリアは、ピンチや回転操作で、フォーカスしたい被写体のサイズや形状に合わせて変更することができます。
写真下のスライドメニューにプリセットされた「スタイル」(11種類)から選択できます。
このスタイルは、ぼかしのかかった領域内に表示する「鏡面ハイライト」(玉ボケ)の形状を好みに合わせて変更することができます。 鏡面ハイライトは、光源からの光が光沢のある表面に反射して見える光源の鏡像のことですが、実際はその違いはわかりにくいところです。
背景のぼかしを調整する場合は、画面下中の「調整」(
調整項目 ぼかしの強さ(0~+100)フォーカスエリア外のぼかしを強くできます。変化の緩やかさ(0~+100)ぼかしのかかっていない領域とかかっている領域の二重線の間を調整できます。周辺減光の強さ(0~+100)外側のぼかし部分が暗くなり、ぼかしと周辺減光を併用できます。上記の調整値で背景に「レンズぼかし」を入れた調整前後の比較写真となります。
 ダパン君 ダパン君背景がいい感じにボケて、被写体の女性が際立っていますね。 ぜひ!試してみてください! 25)周辺減光「周辺威光」( ツールから「周辺威光」(
写真の「外部の明るさ」「内側の明るさ」を調整する場合は、画面下中の「調整」(
調整項目 外側の明るさ(-100~+100)画像の周囲(外側)部分の明るさを調整できます。 左の写真は最大値「-100」で、周辺(外側)部分が暗くなり、右の写真は最大値「+100」で、周辺周辺(外側)部分が暗くなります。
 エリカさん エリカさんコントロールポイントは中心より少し下の方が被写体のシューズが強調されますね。 26)二重露出「二重露出」( この2つの写真を合成して見ましょう。  ツールから「二重露出」(
画面下左の「画像を開く」( すると、2つの写真が同一サイズで簡単に合成されています。
「透明」(
スライドバーを左にスライドするほど、合成用画像が不透明に、右にスライドするほど、オリジナル画像が不透明になります。
合成用画像をピンチインして縮小すると、何気にグラスに映る摩天楼、こんな感じにも仕上げることができます。
「スタイル」(
それでは、この2つの画像を「スタイル」を使って合成して見ましょう。 (両画像とも不透明度は同じ「半透明」にしています。)
左の画像は、合成後写真で、右の画像は、両画像の状態がわかるように合成用画像を下半分にずらして、比較できるようにしています。 デフォルト 両画像とも、不透明度に合わした(半透明にした)合成画像となっています。
 ダパン君 ダパン君両画像とも半透明化でのスタイルなので、不透明度のスライドバーを使って、両画像の不透明度をいい感じに調整してみてください。 27)テキスト「テキスト」( ツールから「テキスト」(
画像中央に表示されている「ここをダブルタップするとテキストを変更できます」(デフォルト文字)をダブルタップすると、テキストを入力することができます。
デフォルト文字をタップして選択状態にし、好きな文字を入力して「OK」をタップします。
画面をピンチ操作で簡単にフォントサイズを変更することができます。
テキストは、ドラッグして移動することができ、2本指で回転することもできます。
「スタイル」(
参考までに、フォントスタイルのうち、「L6」「H4」「N1」「M3」を適用した画像となります。
 エリカさん エリカさんフォントスタイルをかえるだけで、おしゃれなマグカップになりましたね。 フォントカラー「カラー」(
参考までに、フォントカラーを変更した画像となります。
「透明」(
左が入力したテキストの不透明度を下げた画像で、右がテキストの背景を透明からフォントカラーに反転させた画像になります。
別フォントでみると、テキストの背景が透明からフォントカラーに反転しているのがよくわかります。
 ダパン君 ダパン君Snapseedのテキストは、文字単位でサイズ、フォント、カラーなどの変更ができないことや改行もうまくできないことがデメリットです。 28)フレーム「フレーム」( ツールから「フレーム」(
写真下のスライドメニューにプリセットされた「フレーム」(23種類)から選択できます。 フレームの色は、白と黒の2色のみです。
また、選択時に「
写真のフレームの幅を調整したい場合は、横スワイプで、「フレーム幅」(-100~+100)を調整することができます。 フレームにもよりますが、フレーム幅-100~-50くらいで、フレームは見えなくなります。  エリカさん エリカさん写真にフレームを付けて、題目やサインなどを入れるのもいいですね。 Sanpseed「エキスポート」の使い方
ここまで、Snapseedの28種類の機能をすべてご紹介しましたが、それら機能を駆使して編集・加工した写真・画像は、最後にエキスポートして保存します。 ここでは、その方法を解説して行きます。 Snapseedでは、3種類のエクスポート・保存方法があります。 保存元画像に上書き保存します。 画像は、スタックとして保存されるので、適用ツールを削除することで、いつでも元画像に戻すことができます。 コピーを保存元画像とは別にコピー保存します。 コピーした画像は、スタックとして保存されるので、適用ツールを削除することで、いつでも元画像に戻すことができます。 コピーした画像は JPEG 形式になり、写真アプリの「最近の項目」の最下部に表示されるほか、「Snapseed」という名前の新しいアルバムにも保存されます。 エクスポート元画像とは別にコピー保存します。 「コピー保存」との違いは、スタックとして保存されないので、元画像に戻すことはできません。  ダパン君 ダパン君スタックを保存できるのは便利ですね! スタックのコピー・再編集方法
Snapseedで編集・加工した画像は、スタックがあることによって、効果やツールを使用して、画像に様々な変更を加えても、それらの変更内容は、すべて後から再変更することができます。 スタックのコピー・挿入・置換・変更破棄編集した写真のスタックを別の写真にコピーすることができます。 また、コピー先の写真が編集済みの場合は、コピー元の写真のスタックを置換(上書き)することもできるし、挿入(追加)することもできます。 コピー元写真のスタックのコピーコピー元写真上の「
スタック(編集内容)が表示され、画面上右の「 これでコピー元のスタック(グラマーグローが効いた絵画調のスタック)がコピーされます。
ライブラリからコピー先写真を選択します。 コピー先写真上の「
コピー前のスタック(編集内容)が表示され、画面上右の「
コピー元のスタックが挿入され、コピー後の写真は、コピー元スタックが適用され、グラマーグローが効いた絵画調の写真に修正されているのがわかります。
「置換」は、コピー先写真のスタックを上書きします。 今回そのまま置換すると、同じスタックが上書きされることになります。 再度「挿入」すると、同じスタックが挿入コピーされ、スタックが倍になります。 「変更を廃棄」をタップすると、すべてのスタックが廃棄され、オリジナルの状態になります。
スタック内の個々の適用ツールを再編集または削除することができます。 再編集・削除したい「適用ツール」をタップすると、左横にメニューが表示され、適用ツールの「調整」「ブラシ」で再編集することができます。また、適用ツールを「削除」することもできます。
適用ツールのホワイトバランスをタップすると、ホワイトバランスの再調整かブラシでの再調整をすることができます。
「Spapseed」は、Googleが提供するアプリとして信頼性も高く、Photoshopなどの有料アプリさながらの機能性を実現しているにもかかわらず、無料で、広告表示も一切なし、まさに神アプリのひとつと言えます。 1980年代に、フジカラープリントのCMで「美しい方はより美しく、そうでない方はそれなりに」というキャッチコピーがありましたが、Snapseedなら、「そうでない方もより美しく」補正することができます。 Snapseedは、このような方におすすめします。 SNSに映えた写真をアップしたい方写真の編集を本格的に始めてみたい初心者の方失敗した写真を再生したい方写真編集に興味はあるが毎月のサブスクしてまでは無理な方おそらくこの記事をお読みいただいた初心者の方は、写真が「趣味」となるのは間違いなしです。 ぜひ、Snapseedを使って、素敵な写真に仕上げて、素敵な思い出をたくさん作ってくださいね。 |
【本文地址】