[90% R茅solus] Corriger tout probl猫me d'imprimante sur Windows 10/11 |
您所在的位置:网站首页 › secasene › [90% R茅solus] Corriger tout probl猫me d'imprimante sur Windows 10/11 |
[90% R茅solus] Corriger tout probl猫me d'imprimante sur Windows 10/11
|
Table des mati猫res
Votre imprimante n’imprime pas les documents demandés (rien ne sort), pire encore, elle n’apparait plus sur votre ordinateur ou il vous est tout simplement impossible de l’ajouter. Si vous êtes face à un problème avec votre imprimante laser ou à jet d’encre, alors ce tuto devrait vous aider dans pratiquement tous les cas ! Solutions valables sur Windows 10, Windows 11 et Windows 8, le contenu s’applique en fait à tout ordinateur même Apple Mac, cependant des différences d’interface peuvent exister. Nous verrons comment résoudre la majorité des pannes logicielles. Comment réparer les problèmes matériels les plus récurrents. Si vous recherchez plûtot un tuto détaillé pour installer l’imprimante, voir: comment installer une imprimante et la connecter en Wifi. Ou bien comment scanner un document sur Windows. Besoin d’aide proffesionnelle ? Faites dépanner votre imprimante à domicile. Impossible d’ajouter l’imprimante/l’imprimante n’apparait pas Vérifier les branchementsSi l’écran de l’imprimante n’est pas allumé, c’est que l’imprimante n’est tout simplement pas alimentée. En considérant que la prise secteur est fonctionnelle et/ou que la multiprise est bien allumée, la première chose à faire est de vérifier que le cordon d’alimentation est bien enfoncé jusqu’au bout côté imprimante. En effet la fiche des cordons d’alimentation des imprimantes ne rentre jamais d’un coup, il faut toujours forcer un peu pour bien la brancher complètement. Si l’écran de l’imprimante est allumé, alors il faut cette fois ci vérifier les branchements du câble qui relie l’imprimante à au PC. Dans le cas d’un câble USB (imprimante USB) ou RJ45 (imprimante réseau, fonctionnant avec la norme Ethernet) par exemple, on peut également essayer d’autres ports. Vérifier les pilotesTout pilote endommagé, non mis à jour ou tout simplement incompatible, peut perturber la connexion entre l’imprimante et l’ordinateur. Pour s’assurer que le pilote associé à l’imprimante est compatible, il faut toujours l’installer depuis le disque fourni avec l’imprimante ou le télécharger sur le site officiel du fabricant. Les pilotes (également appelés « drivers » en anglais) se trouvent généralement dans la section support/pilotes ou directement /pilotes. Voir notre autre tutoriel pour la procédure détaillé d’installation des pilotes d’imprimante. Vous pouvez accéder ici aux pages de téléchargements des pilotes des principaux fabricants d’imprimantes : HP (Hewlett-Packard) : https://support.hp.com/fr-fr/drivers/printers Canon : https://www.canon.fr/support/business-product-support/ Epson : https://www.epson.fr/support Samsung : https://support.hp.com/us-en/drivers/printers Brother : https://www.brother.fr/services-et-supports/drivers Ricoh : https://www.my-ricoh.com/Enduser/ Il suffit de rechercher la référence de son imprimante dans la liste proposée ou de la taper directement dans la barre de recherche de la page. Parmi les programmes proposés vous trouverez le pilote correspondant, dans sa version la plus récente. Pour une imprimante HP par exemple, le pilote se trouvera l’onglet « Logiciels-Utilitaires » et commencera généralement par le suffixe « Pilotes et accessoires d’impression et de numérisation ». 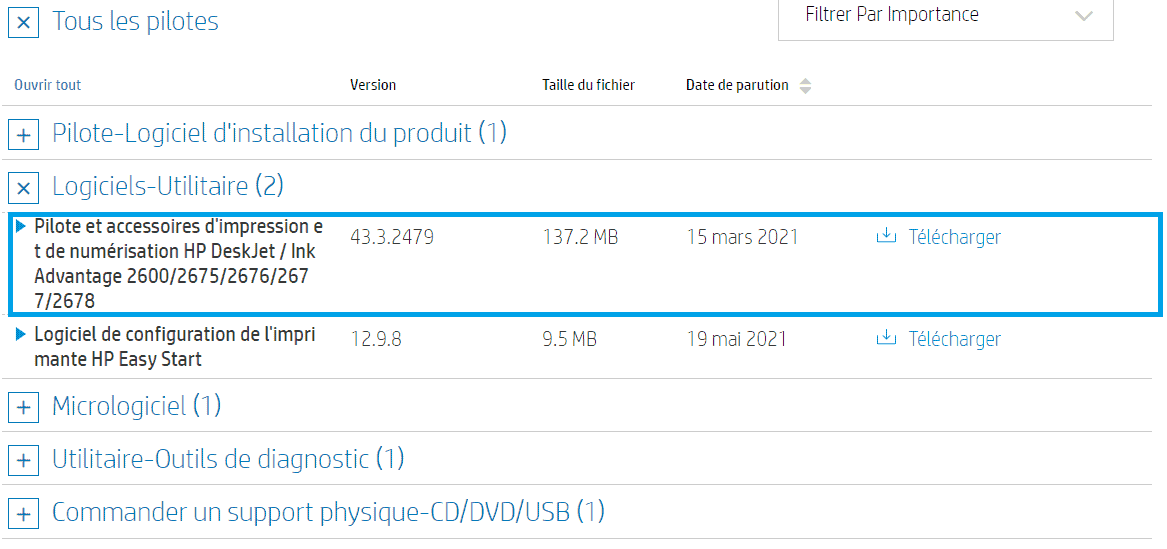
Attention si un pilote d’imprimante est déjà installé sur l’ordinateur, il faut penser à le désinstaller complètement avant d’installer le nouveau. Pour désinstaller proprement un pilote d’impression, suivez la procédure ci-dessous. Comment désinstaller complètement un pilote
Commencez par supprimer tout programme correspondant au pilote de l’imprimante, depuis la section « Programmes et fonctionnalités » du panneau de configuration (ici l’imprimante est une Brother). 
Dans « Périphériques et imprimantes » recherchez votre imprimante puis faites un clic droit et cliquer sur « Supprimer ce périphérique ». 
Tapez printui /s /t2 dans la barre de recherche de Windows 10 puis appuyez sur entrée. 
Recherchez le pilote correspondant à votre imprimante puis cliquez sur « Supprimer ». 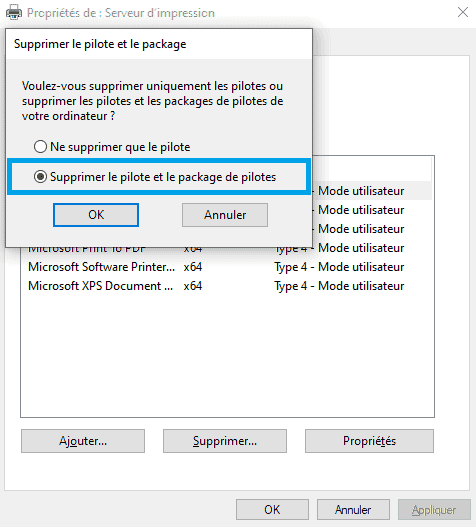
Sélectionnez « Supprimer le pilote et le package de pilotes » et cliquez sur « OK ». L’ancien pilote est maintenant correctement désinstallé, vous pouvez redémarrer votre PC par prévention puis installer le nouveau pilote. Redémarrer le spouler d’impressionLe spouler d’impression (ou « spooler » en anglais) est un service intégré à Windows qui permet au système d’exploitation de gérer les tâches d’impression. Il permet notamment la gestion de la file d’attente des travaux d’impression, sans laquelle vous seriez forcés d’attendre la fin d’une impression avant de pouvoir en effectuer une autre. Grâce au spouler, vous pouvez aisément lancer plusieurs impressions, tout en continuant à utiliser votre ordinateur librement. Néanmoins, il peut arriver parfois que le spouler d’impression connaisse différents bugs, empêchant l’imprimante de fonctionner correctement. Heureusement, il suffit généralement de redémarrer le service pour que tout refonctionne normalement. Pour accéder au service « spouler d’impression » : Faites un clic droit sur le menu démarrer puis cliquez sur « Gestion de l’ordinateur ». Déroulez le menu « Services et applications » puis cliquez sur « Service ». Descendez ensuite dans la liste pour trouver le service « Spouler d’impression ».
Déroulez le menu « Services et applications » puis cliquez sur « Service ». Descendez ensuite dans la liste pour trouver le service « Spouler d’impression ».
 Faite un clic droit dessus puis cliquez sur « Arrêter ».
Refaites un clic droit dessus et cliquez sur « Démarrer ».
L’imprimante n’imprime pas
Débloquer la file d’attente d’impression
Faite un clic droit dessus puis cliquez sur « Arrêter ».
Refaites un clic droit dessus et cliquez sur « Démarrer ».
L’imprimante n’imprime pas
Débloquer la file d’attente d’impression
Il peut arriver que l’imprimante n’imprime pas ce que vous lui demander. Vous cliquez sur le bouton « Imprimer » mais rien ne sort de l’imprimante. C’est souvent la file d’attente d’impression qui est en cause, qu’il faut alors débloquer avant de pouvoir relancer les travaux d’impression. Pour accéder à la file d’attente d’impression : Accédez au menu « Imprimantes et scanners » en tapant « Imprimantes » dans la barre de recherche de Windows, puis appuyez sur entrée. Sélectionnez ensuite votre imprimante puis cliquez sur « Ouvrir la file d’attente ». Faites un clic droit sur votre fichier puis cliquez sur « Annuler ».
Faites un clic droit sur votre fichier puis cliquez sur « Annuler ».
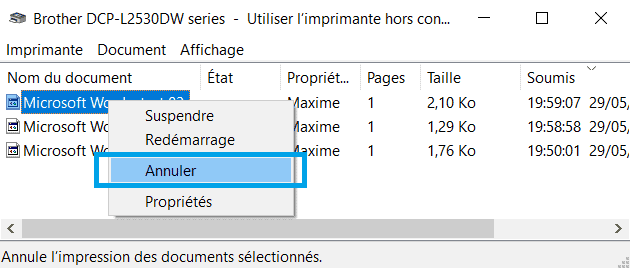 Si vous avez plusieurs fichiers en attente d’impression, cliquez sur « Imprimante » en haut à gauche puis cliquez sur « Annuler tous les documents ».
Si vous avez plusieurs fichiers en attente d’impression, cliquez sur « Imprimante » en haut à gauche puis cliquez sur « Annuler tous les documents ».
 Si vous avez plusieurs fichiers en attente d’impression, cliquez sur « Imprimante » en haut à gauche puis cliquez sur « Annuler tous les documents ».
Recommencez alors vos impressions comme habituellement.
Vider le dossier spool/PRINTERS
Si vous avez plusieurs fichiers en attente d’impression, cliquez sur « Imprimante » en haut à gauche puis cliquez sur « Annuler tous les documents ».
Recommencez alors vos impressions comme habituellement.
Vider le dossier spool/PRINTERS
Commencez par arrêter le spouleur d’impression. Allez dans « Gestion de l’ordinateur » (clic droit sur le menu démarrer), puis dans « Services et applications » et enfin « Services » et descendez-en bas pour sélectionner le service « Spouleur d’impression ». Faites un clic droit puis cliquez sur « Arrêter ». Laissez cette fenêtre ouverte pour pouvoir redémarrer le spouleur après l’opération. Depuis l’explorateur de fichiers, rendez-vous à l’adresse suivante (vous pouvez faire un copier-coller) : C:\Windows\System32\spool\PRINTERS
Depuis l’explorateur de fichiers, rendez-vous à l’adresse suivante (vous pouvez faire un copier-coller) : C:\Windows\System32\spool\PRINTERS
 Supprimez l’ensemble du contenu (si le dossier n’est pas vide).
Relancez le spouler d’impression depuis la fenêtre précédente (clic droit puis « Démarrer »)
Réessayez de lancer une impression.
L’imprimante est installée sur le mauvais port système
Supprimez l’ensemble du contenu (si le dossier n’est pas vide).
Relancez le spouler d’impression depuis la fenêtre précédente (clic droit puis « Démarrer »)
Réessayez de lancer une impression.
L’imprimante est installée sur le mauvais port système
Une mise à jour ou l’installation d’un pilote incompatible peut modifier la configuration des ports systèmes et notamment ceux attribués à l’impression. Si votre imprimante est par exemple connectée sur un port USB mais que c’est l’un des ports COM (port série, autrefois destiné au branchement des imprimantes) qui est sélectionné dans la configuration alors vous ne pourrez pas imprimez quoi que ce soit car la communication entre votre imprimante et le port USB ne s’établira pas. Pour sélectionner le port adéquat : Aller dans « Imprimantes et scanners », sélectionnez votre imprimante puis cliquez sur « Gérer ». Cliquez sur « Propriétés de l’imprimante »
Cliquez sur « Propriétés de l’imprimante »
 Cliquez sur l’onglet « Ports » puis vérifiez le port sélectionné. Si votre imprimante est branchée en USB, alors c’est le port USB qui doit être sélectionné.
Cliquez sur l’onglet « Ports » puis vérifiez le port sélectionné. Si votre imprimante est branchée en USB, alors c’est le port USB qui doit être sélectionné.
Dans le cas d’une imprimante branchée sur un port RS32 (port série), alors vérifiez que le port COM est sélectionné. Cliquez ensuite sur « Appliquer » puis sur « OK ». La qualité d’impression est médiocre
La qualité d’impression est médiocre
Si vous avez l’impression que les documents qui ressortent de votre imprimante sont flous ou de mauvaise qualité (caractères tordus, images floues, couleurs brouillées, etc.), cela peut être dû à un paramétrage logiciel inadéquat (mauvais type de papier sélectionné, résolution trop basse, etc.). Voyons comment corriger cela en quelques clics. Paramétrer la qualité d’impression Aller dans le menu « Imprimantes et scanners » des paramètres Windows (taper « Imprimantes dans la barre de recherche Windows et appuyez sur entrée).
Sélectionnez votre imprimante puis cliquez sur « Gérer ».
Cliquez sur « Préférences d’impression ».
Aller dans le menu « Imprimantes et scanners » des paramètres Windows (taper « Imprimantes dans la barre de recherche Windows et appuyez sur entrée).
Sélectionnez votre imprimante puis cliquez sur « Gérer ».
Cliquez sur « Préférences d’impression ».
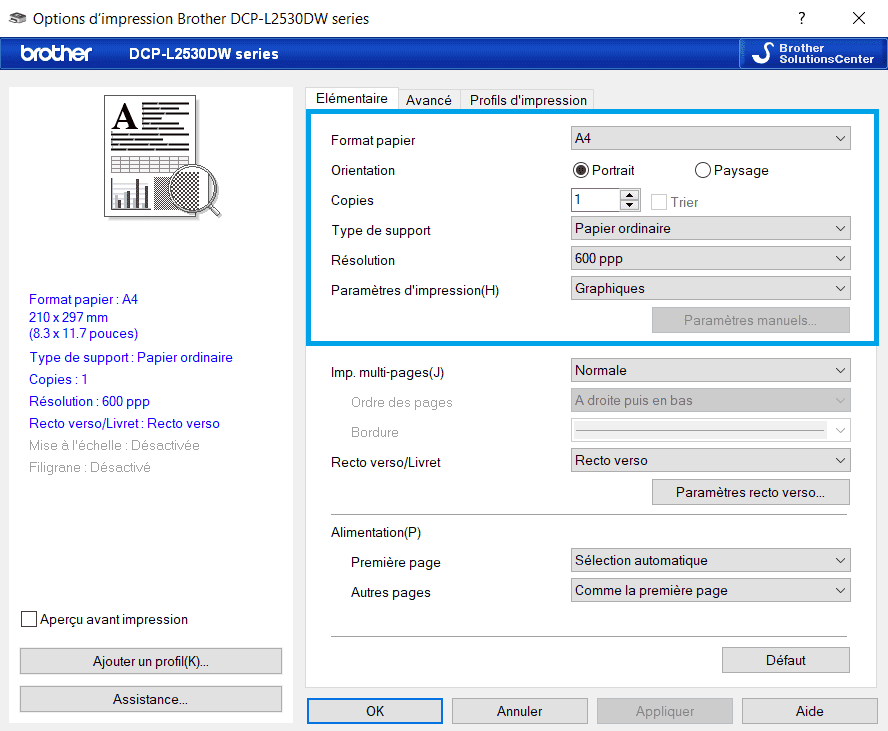 Vous pouvez ici sélectionner le type de papier (A4, A3, etc.), le type de papier (papier standard, papier photo, etc.) et la résolution (de 300 ppp à 1200 ppp).
Vous pouvez également modifier la résolution depuis le menu d’impression des PDF, en cliquant sur « Plus de paramètres » puis sur le petit menu déroulant correspondant au choix de la résolution.
Vous pouvez ici sélectionner le type de papier (A4, A3, etc.), le type de papier (papier standard, papier photo, etc.) et la résolution (de 300 ppp à 1200 ppp).
Vous pouvez également modifier la résolution depuis le menu d’impression des PDF, en cliquant sur « Plus de paramètres » puis sur le petit menu déroulant correspondant au choix de la résolution.
 L’imprimante imprime des caractères inconnus
Installer/réinstaller les pilotes officiels
L’imprimante imprime des caractères inconnus
Installer/réinstaller les pilotes officiels
Si vous imprimez un document tel qu’un courrier, ou tout autre fichier contenant des mots ou des phrases, et qu’à la place du document d’origine c’est une suite de caractères spéciaux qui ressort (les « é » devienne des « Ãc », les « è » devienne des « è », etc.) alors le problème vient très probablement du pilote installé sur votre ordinateur. C’est en effet un problème courant, généralement causé par un pilote incompatible, non-officiel ou non mis à jour depuis longtemps par exemple. Pour installer les pilotes adéquats, nous vous invitons à suivre la procédure décrite précédemment pour supprimer proprement un pilote d’impression de son ordinateur, puis à télécharger les pilotes depuis les sites officiels des constructeurs (vous trouverez un peu plus haut les liens vers les pages de téléchargement des pilotes des principaux constructeurs d’imprimantes). Mettre à jour ou télécharger un logiciel d’impression officielSi le problème des caractères inconnus persiste même après l’installation des pilotes d’impression officiels, alors le problème vient peut-être de votre logiciel d’impression ou de votre lecteur de document (Acrobat Reader ou Foxit Reader par exemple). Dans ce cas-là nous vous conseillons de le mettre à jour ou tout simplement de télécharger un logiciel connu, depuis sa page officielle. En dernier lieu: désinstaller la dernière mise à jourSi aucune des solutions détaillées ci-dessus n’a résolu votre problème, alors il se peut que la panne rencontrée provienne d’une mise à jour Windows installée sur votre ordinateur (généralement la dernière). Les mises à jour du système d’exploitation provoquent en effet parfois différents bugs, qui peuvent notamment toucher les imprimantes, comme ce fut le cas avec la récente mise à jour du fameux patch tuesday publié au début de l’année. Microsoft avait alors publié différents correctifs Problèmes matériels courants et solutions Mauvaise qualité d’impression/couleurs ternes/bandes horizontalesUne mauvaise qualité d’impression peut venir du paramétrage logiciel de l’imprimante (sélection de la résolution, du papier, etc.). Si les paramètres logiciels sont correctement configurés, mais que le résultat à la sortie de l’imprimante est médiocre, alors cela peut venir des raisons suivantes. Nettoyage et calibrage de l’imprimanteAvant toute chose, commencez par lancer les programmes d’entretien automatique de votre imprimante. Ceux-ci sont disponibles depuis l’écran de contrôle de l’imprimante ou bien depuis le logiciel d’exploitation de l’imprimante, par exemple le logiciel ou l’application HP Smart pour les imprimantes HP. Nettoyage et nettoyage profond des têtes d’impression. Alignement des têtes de lecture. Nettoyage du rouleau d’impression. Vérifications généralesDans tous les cas, il faut toujours penser à vérifier : Le niveau d’encre des cartouches ou du toner. La propreté des têtes d’impression si vous y avez accès physiquement. Le positionnement du papier. La propreté de la vitre du scanner Le papier utilisé est incompatible avec l’imprimanteVérifiez le type de papier que vous utilisez. Celui-ci doit être de bonne qualité et de dimensions conformes à l’imprimante. Si vous utilisez du papier photo par exemple, veillez à placer les feuilles dans le bon sens, car une seule face est généralement imprimable. Cartouche d’encre ou toner vide/défectueuxDans le cas d’une imprimante à jet d’encre, un message peut vous avertir de la cartouche fautive. Celle-ci peut être épuisée, incompatible ou placée dans le mauvais emplacement. Vérifiez que votre cartouche est bien un produit officiel est qu’elle est correctement insérée dans son logement attribué. Si la cartouche est vide ou qu’elle fuit, remplacez-la. Dans le cas d’une imprimante laser, un message peut également vous avertir du problème de toner. Celui-ci est peut-être vide (des bandes claires apparaitront généralement sur vos impressions) incompatible avec votre imprimante ou mal insérée. Un toner peut également fuir alors, vérifiez dans votre imprimante si c’est le cas. Problème avec le tambour sur imprimante laserLe tambour (ou tambour d’imagerie), également appelé four, en encore unité de fusion, est la partie qui vient chauffer l’encre en poudre provenant du toner, permettant ainsi de la fixer sur le papier. Quand cette pièce est défectueuse, des bandes claires apparaissent généralement sur vos impressions (comme pour un toner vide). Dans ce cas-là, vous devez remplacer le tambour. Problème avec le rouleau de transfertLe rouleau de transfert est la partie qui sert à déposer l’encre en poudre du toner sur le papier. Il arrive parfois qu’il soit mal positionné. Si tel est le cas, retirez-le doucement et replacez-le correctement dans l’imprimante. Rien ne sort de l’imprimanteIl peut parfois arriver que votre imprimante soit correctement configurée, avec le papier adéquat, mais quand vous essayez d’imprimer un document, rien ne se passe, ou l’imprimante se met en route, mais rien ne sort. Il peut y avoir plusieurs raisons à cela, mais la solution est généralement juste en dessous vos yeux. Ainsi, pensez à vérifier que : L’imprimante est allumée. L’imprimante est reliée à votre PC (avec un câble USB, Ethernet, etc.). Du papier est bien présent dans le compartiment. La trappe de sortie est ouverte. Du papier n’est pas coincé (bourrage papier). Le niveau d’encre est suffisant. Aucune des solutions ne fonctionneSi aucune des solutions de ce tutoriel ne fonctionne, votre appareil est probablement en panne matérielle. Cela peut aussi venir d’un problème logiciel spécifique à votre configuration et impossible à répertorier dans ce tutoriel. Les imprimantes pour particuliers sont rarement réparables lorsqu’une pièce matérielle fait défaut, ou bien pour un coût non avantageux. Nous vous conseillons de remplacer votre imprimante défectueuse par un modèle laser et non pas jet d’encre, même si l’encombrement et le coût d’acquisitions sont plus élevés, car la durabilité et le coût par page rendent l’achat avantageux sur le long terme. Autres articles en rapport Tuto: comment numériser et scanner des documents sur Windows 10 Tuto: installer une imprimante et la connecter en Wifi | Windows 10/11, Mac et smartphone Tutoriel: réinstaller l’imprimante « Print to PDF » de Windows 10 et Windows 11Cet article vous a aidé ? Laissez-nous 5 étoiles ci-dessous 🤗 ! Une question ? Postez votre commentaire ! 5 2 votes Votre évaluation S’abonner Se connecter avec Se connecter avec 44 Commentaires Le plus populaire Le plus récent Le plus ancien Commentaires en ligne Afficher tous les commentaires |
【本文地址】