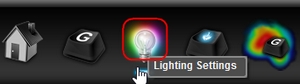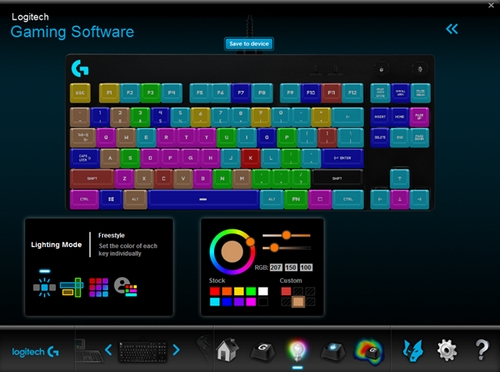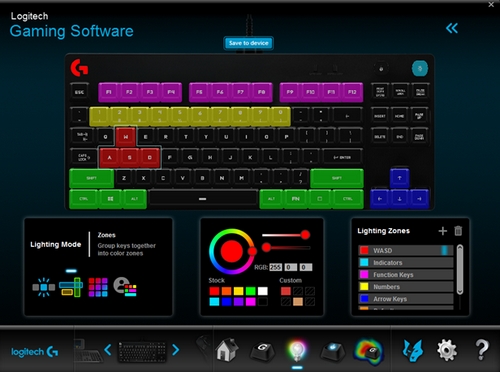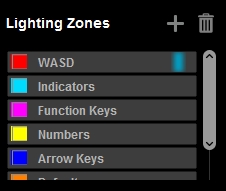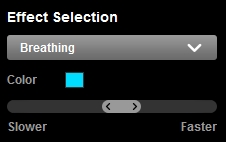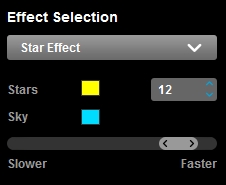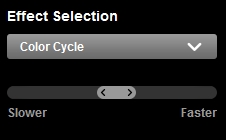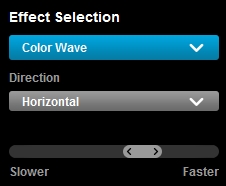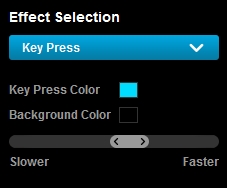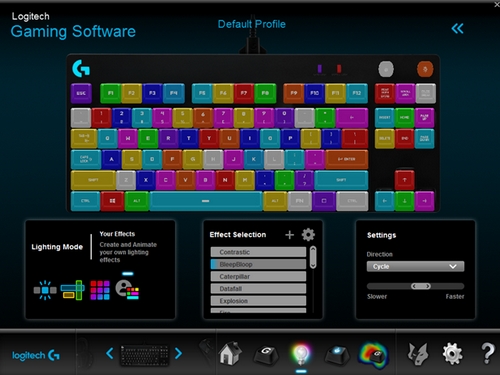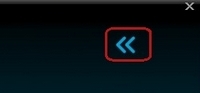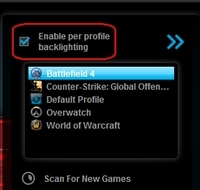|
Activate lightingTo activate lighting, press the Backlight toggle key in the upper right corner of your Pro Gaming Keyboard.NOTE: For information on how to toggle the lighting on your gaming keyboard, see Game Mode and backlighting control on the Pro Gaming Keyboard. Customize lighting settings in Logitech Gaming Software
Lighting modes
Onboard memory
Per profile backlighting
You can use Logitech Gaming Software (LGS) 8.91.48 and later to customize lighting settings for your keyboard. If you don’t have Logitech Gaming Software, you can get the latest version from the LGS download page. Launch LGS, select your Pro Gaming Keyboard and click the Lighting Settings icon. You can select from four lighting modes and configure lighting for different game profiles.
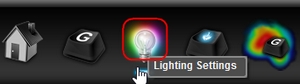
Lighting modes
Freestyle: Use Freestyle mode to customize the color of any individual key as well as the Game Mode key, Backlight toggle key, G-logo, Caps and Scroll Lock indicators. Pick a stock color or use the color selection wheel create your own. Then, click on the key to which you want to apply the color. You can also disable or switch off lighting for one or more keys. Select the black color on the bottom right of the stock color list, and click on the key for which you wish to disable or switch off lighting.
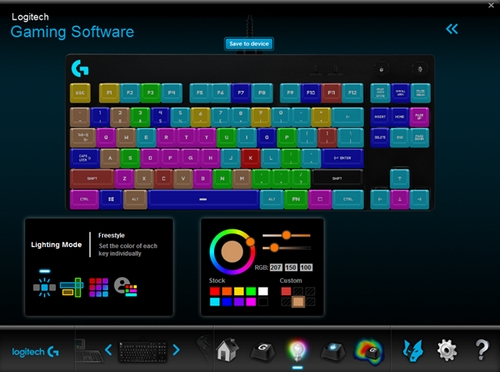
Zones: Group keys together into color zones. You can only assign an individual key to one zone at a time.
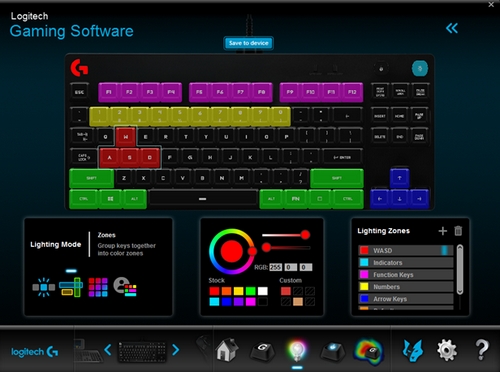
To add keys to a zone, select a zone in the Lighting Zones pane and then select a key. You can also use the + button to create additional zones.
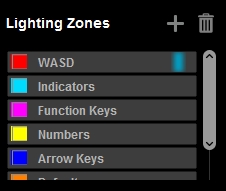
NOTE: The active zone is indicated by a blue flag in the right side corner of the name.
Effects: Activate one of six different custom lighting effects:

Fixed Color — use the color selection wheel to choose a color or create your own custom color.
Breathing — select this option to activate a pulsating effect that simulates breathing. You can also configure the breathing effect rate. Click and drag the slider to the right to increase the rate of the breathing effect. Drag the slider to the left to decrease the rate.
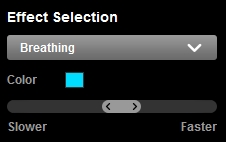
Star Effect — activates an effect that simulates stars in the sky. Random keys (the stars) gradually light up in the selected star color and eventually fade back into the sky color. You can choose the number of stars and colors for both stars and sky. You can also configure the Star Effect rate.
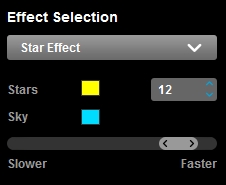
Color Cycle — set the speed for how quickly the colors cycle on the keyboard.
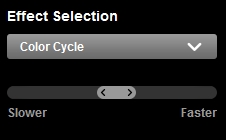
Color Wave — select this option to set the colors to change horizontally, vertically or from the center out. Use the slider to set the speed at which the color wave cycles.
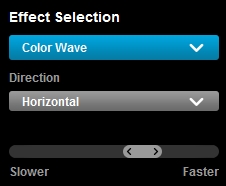
Key Press — select this option so the keys you press slowly light up in a color of your choosing and fade back into the background after a short period of time. You can set separate colors for Key Press and Background. Use the slider to customize the speed of the effect.
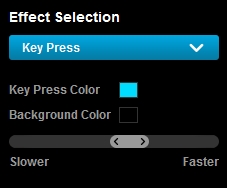
Your Effects: Create and manage your own animated lighting effects. Choose from one of the 16 presets or read Create and manage lighting effects with Logitech Gaming Software to learn how to create your own.
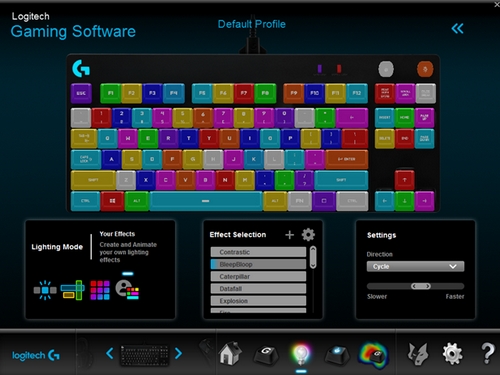
Onboard memoryThe Pro Gaming Keyboard features onboard memory to store lighting effects. This comes in handy if you need to use a computer that does not have LGS installed. At the time of release, you can only store one Freestyle or Zones layout on the keyboard’s memory. For more information, read Access lighting effects on the Pro Gaming Keyboard.Per-profile backlightingThe lighting customization options universally affect the Pro Gaming Keyboard by default. However, you can also configure lighting settings to be set on a per-profile basis.To enable per-profile backlighting:
Click on the double left arrows in the top-right corner of the LGS window.
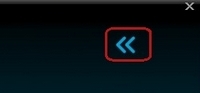
Check the box to Enable per profile backlighting. A list of active LGS game profiles will appear.
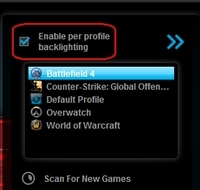
NOTE: The Default Profile is selected by default.
Select a game from the list to begin configuring lighting settings for that game's profile. Click Scan for New Games to search your computer for recently installed games that may have associated game profiles in LGS. If your game is not automatically associated, see Scan For New Games does not detect game in Logitech Gaming Software.
|