教程 |
您所在的位置:网站首页 › sai怎么选中色块 › 教程 |
教程
|
制作方法: 1、插入形状工具,选择矩形; 2、去除矩形形状的边框,填充颜色; 3、输入文字,大标题随图片的颜色; 4、插入线段,分割大标题和内容。
制作方法: 制作方法: 1、插入形状工具,选择矩形; 2、去除矩形形状的边框,填充颜色; 3、输入文字,大标题随图片的颜色; 4、插入线段,分割大标题和内容。
2 小面积色块 小面积色块是一种类似于微软metro的设计风格,主要作用是“补位”,起到对齐、修饰的效果。(制作方法同上)
3 半透明色块 半透明色块是我最喜欢的,它既融合了背景,又降低了背景图片对文字的干扰,能够产生一种若隐若现的朦胧美。
欣赏一些具体的案例: 欣赏一些具体的案例:
制作方法: 1、插入形状,选择色块,去除色块的轮廓; 2、选中色块,右键设置形状格式; 3、选择纯色填充,调整透明度。
制作方法: 制作方法: 1、插入形状,选择色块,去除色块的轮廓; 2、选中色块,右键设置形状格式; 3、选择纯色填充,调整透明度。
4 虚化色块 虚化色块是一种常见的图片处理方式,我们经常会在IOS风格的设计中见到这样的处理方式,通过虚化处理能够淡化背景对于文字信息的干扰。
欣赏一些具体的案例: 欣赏一些具体的案例:
制作方法: 1、选中图片,点击格式→艺术效果→找到虚化; 2、点击艺术效果下面的艺术效果选项,跳出图片格式对话框; 3、设置艺术效果的半径,半径至少大于60%。
制作方法: 制作方法: 1、选中图片,点击格式→艺术效果→找到虚化; 2、点击艺术效果下面的艺术效果选项,跳出图片格式对话框; 3、设置艺术效果的半径,半径至少大于60%。
5 微立体色块 微立体色块在PPT中非常常见,还形成了自己独特的风格——微立体PPT,通常通过阴影效果来实现,能够使PPT显得更立体,更具有质感。
欣赏一些具体的案例: 欣赏一些具体的案例:
制作方法: 1、插入形状,选择圆; 2、选中圆,右键设置形状格式; 3、设置圆的填充方式为白色到浅灰色的渐变填充,角度设置为135度; 4、设置圆的线条为渐变线,同样是白色到浅灰色,角度设置为45度; 5、设置圆的阴影效果为右下斜偏移。
制作方法: 制作方法: 1、插入形状,选择圆; 2、选中圆,右键设置形状格式; 3、设置圆的填充方式为白色到浅灰色的渐变填充,角度设置为135度; 4、设置圆的线条为渐变线,同样是白色到浅灰色,角度设置为45度; 5、设置圆的阴影效果为右下斜偏移。
6 装饰色块 色块除了承载信息外,还有一个重要作用就是装饰,承担美的作用。其制作方法十分简单,考验的主要是布局,这就需要靠平时的积累。
7 镂空字色块 文字修饰色块又叫镂空字色块,在图片型PPT中非常常见。通过文字和色块的布尔运算,就能够形成漂亮的镂空字。
欣赏一下具体的案例: 欣赏一下具体的案例:
制作方法: 1、在图片上插入色块,然后插入文本框,输入文字; 2、按住Ctrl,先选中文本,然后在选中色块; 3、点击格式→合并形状→组合,进行布尔运算; 4、此时色块变为文字的颜色,所以我们将色块变成白色。
制作方法: 制作方法: 1、在图片上插入色块,然后插入文本框,输入文字; 2、按住Ctrl,先选中文本,然后在选中色块; 3、点击格式→合并形状→组合,进行布尔运算; 4、此时色块变为文字的颜色,所以我们将色块变成白色。
8 色块图表 色块在PPT中还有一个特别重要的作用就是形成图表,我们通过不同的色块的布尔运算,能够形成多种多样,丰富多彩的图表。
欣赏一些具体的案例: 欣赏一些具体的案例:
干货到这里就结束了,是不是很棒! END 来源:迎刃(ID:yingrendao),转自利兄日志(ID:yingxiaoxinren) 作者:利兄,斜杠青年,白天是广告公司策划总监,晚上是利兄日志公众号的主理人。擅长PPT制作,广告策划,时间管理,微信运营,提供有利于个人成长的东西。推荐每一个朋友关注,微信公众号:利兄日志(yingxiaoxinren)。 声明:非常感谢原作者的分享!如原作者见到后认为不妥,请告知我们,我们会立即删除,并表示歉意!
|
【本文地址】
今日新闻 |
推荐新闻 |



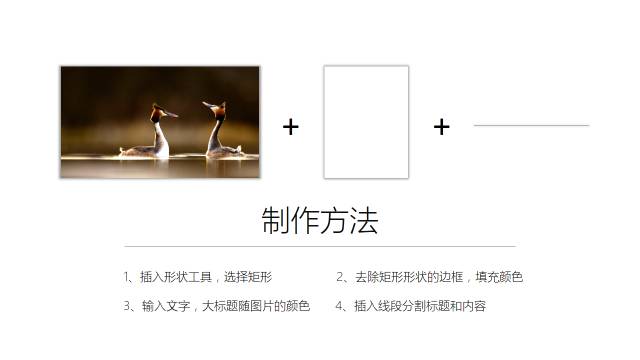










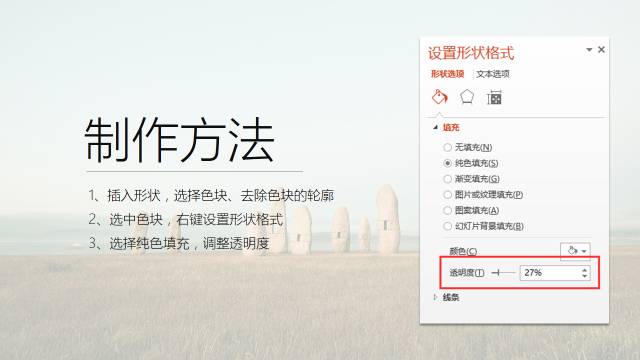
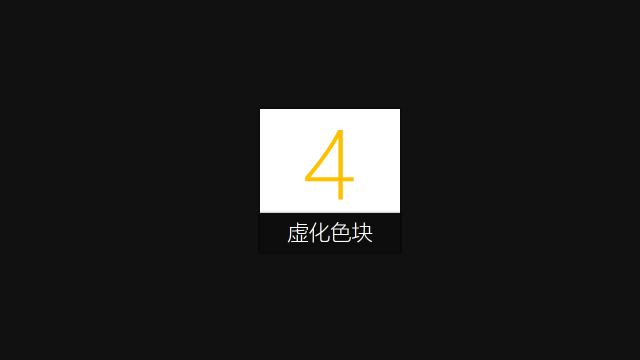


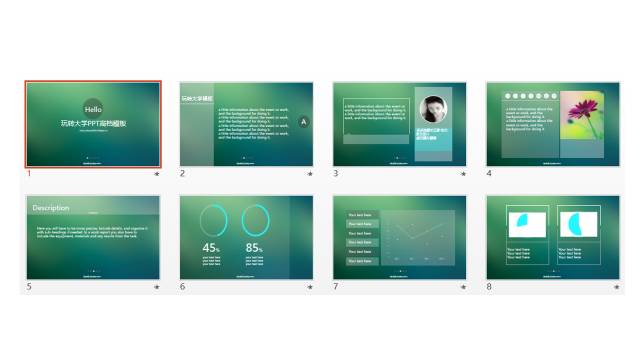
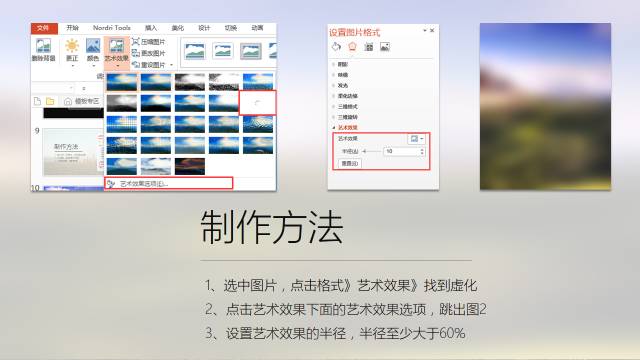



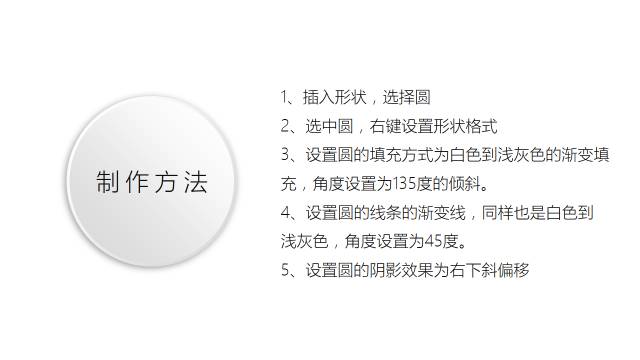
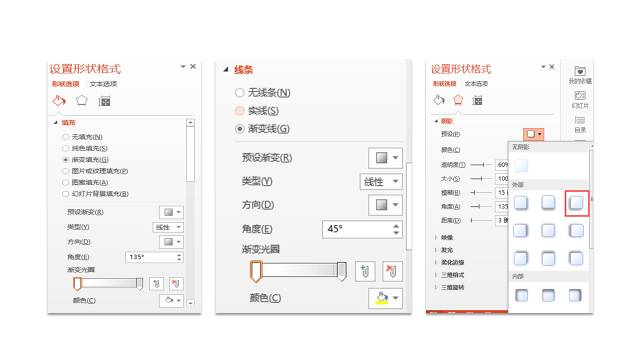
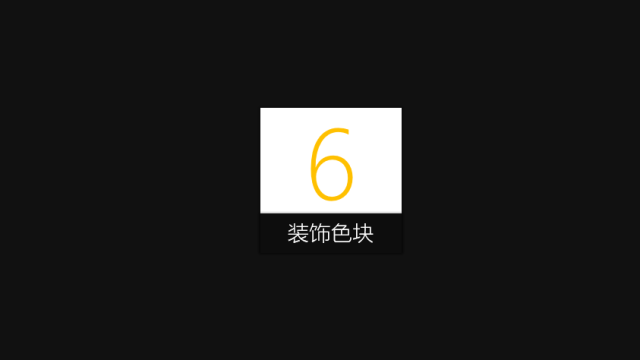

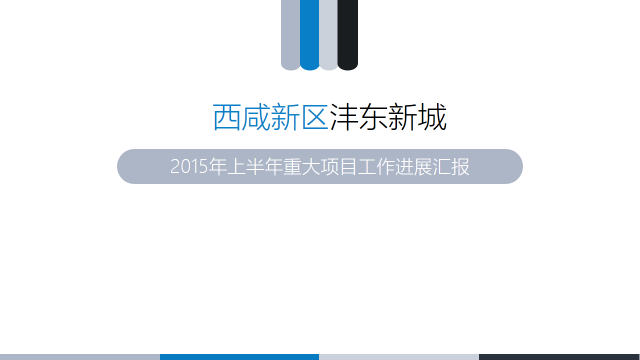

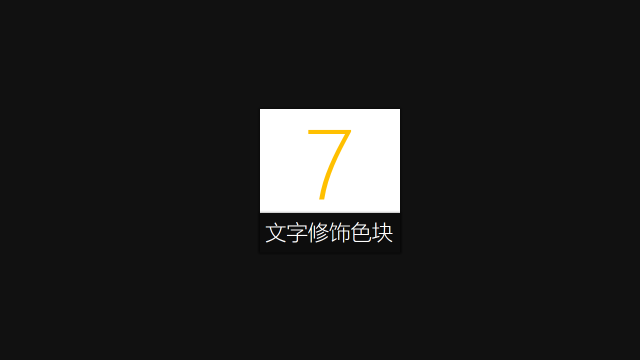




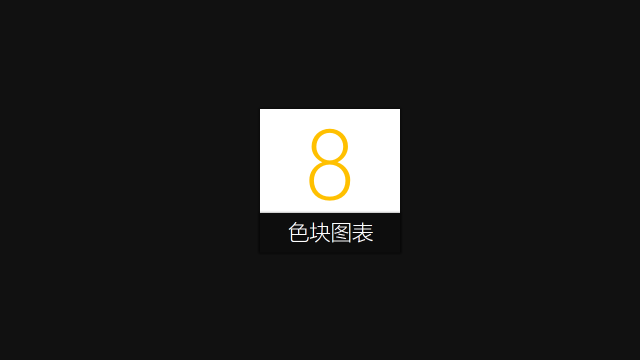

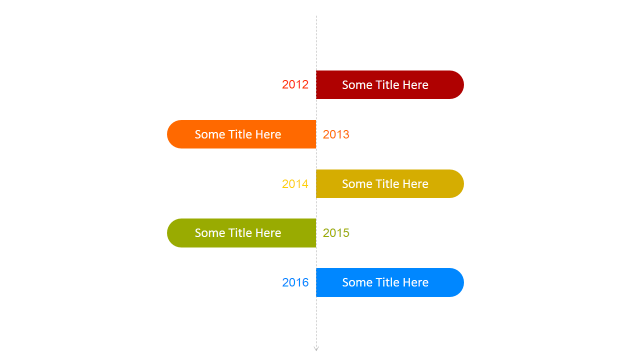
 返回搜狐,查看更多
返回搜狐,查看更多