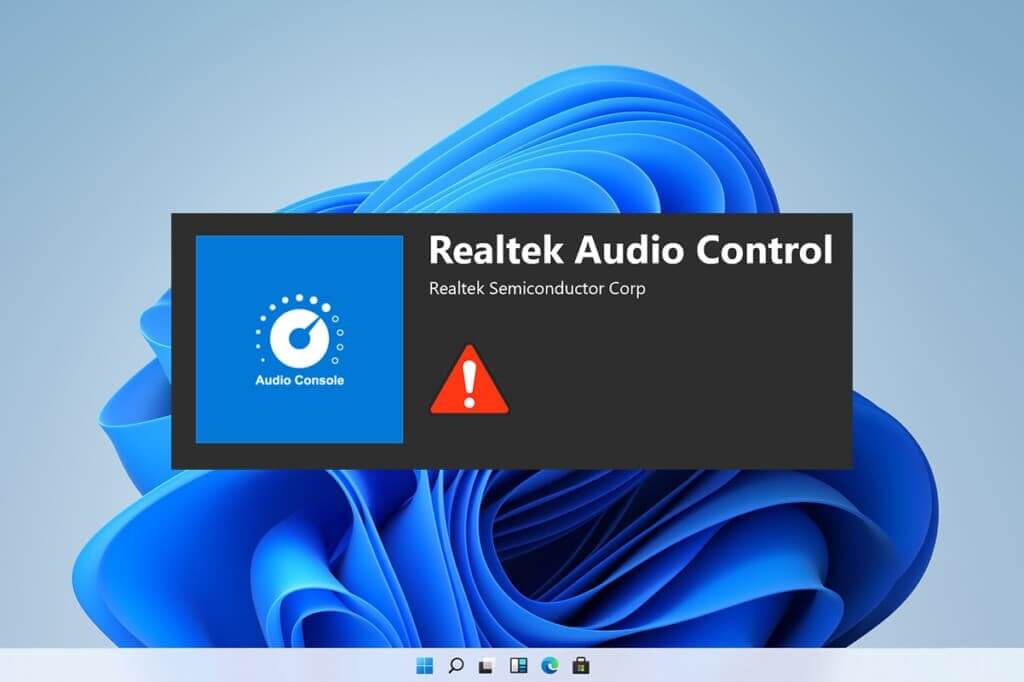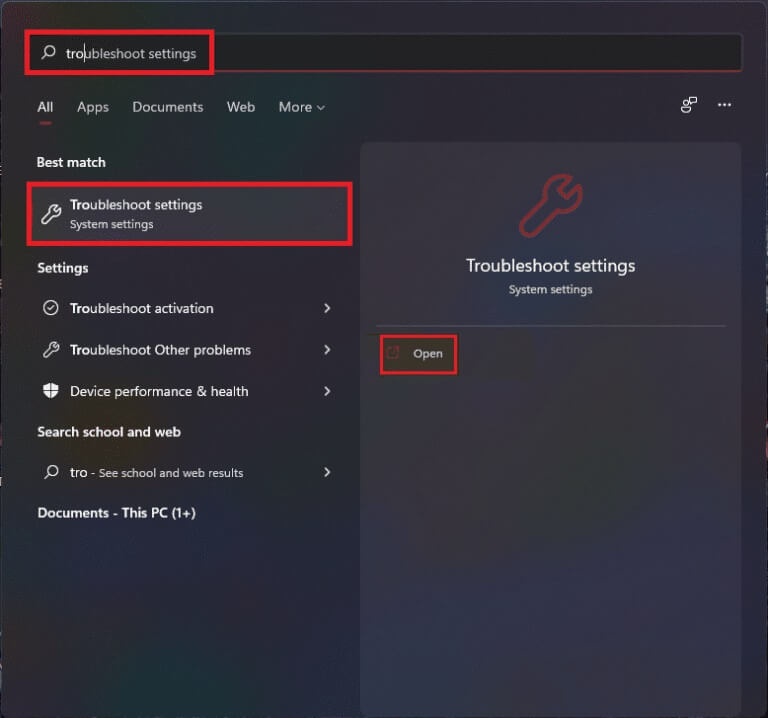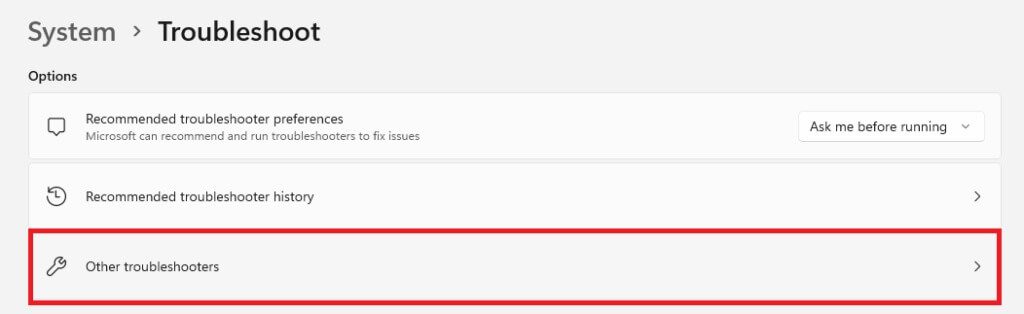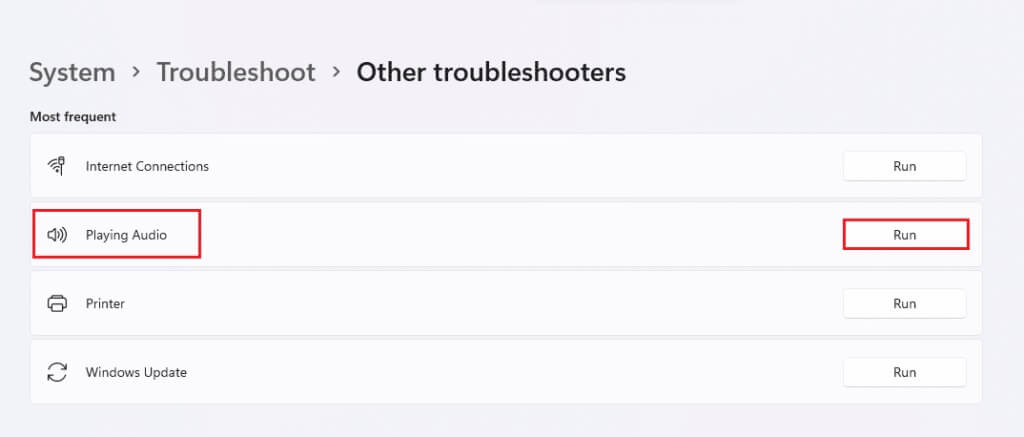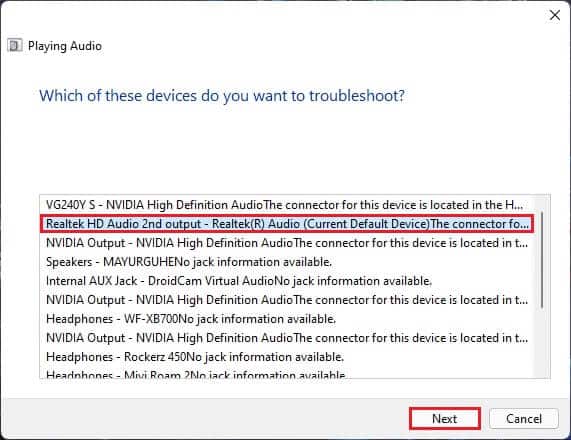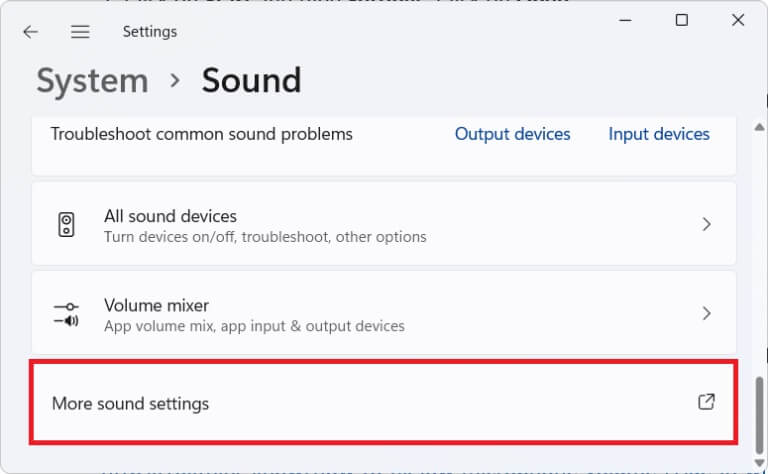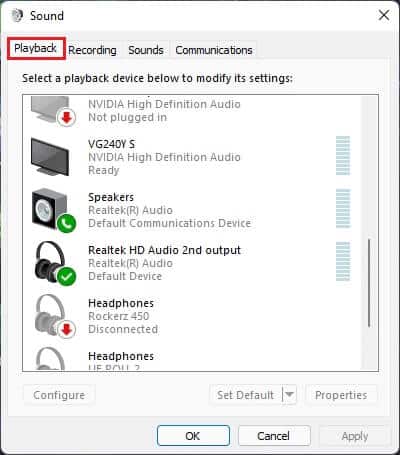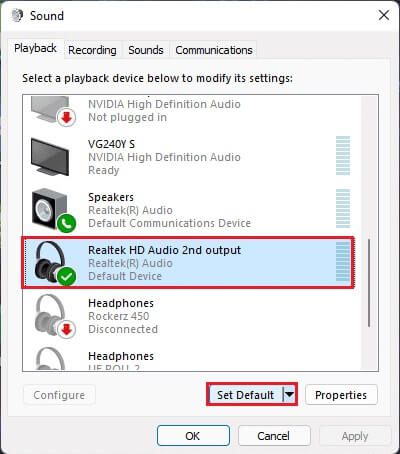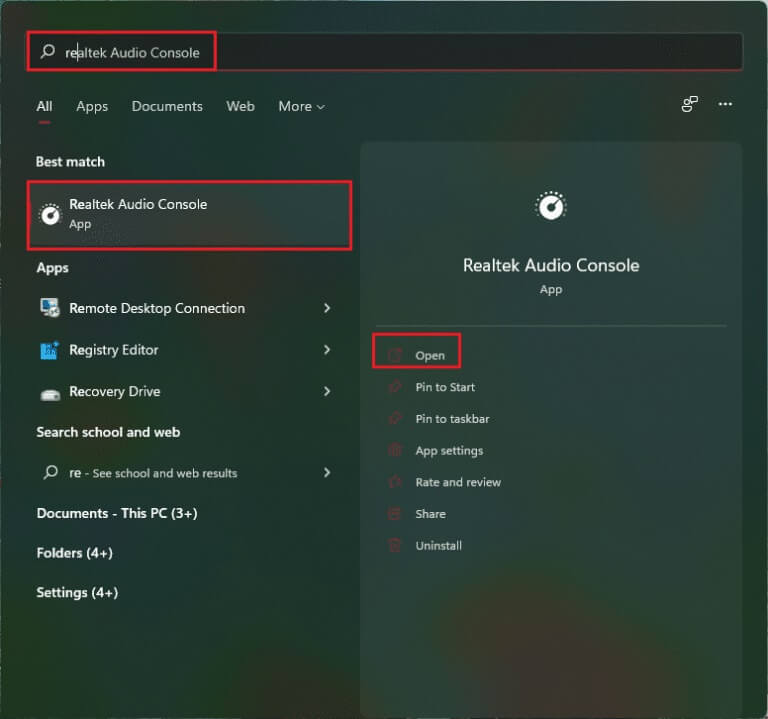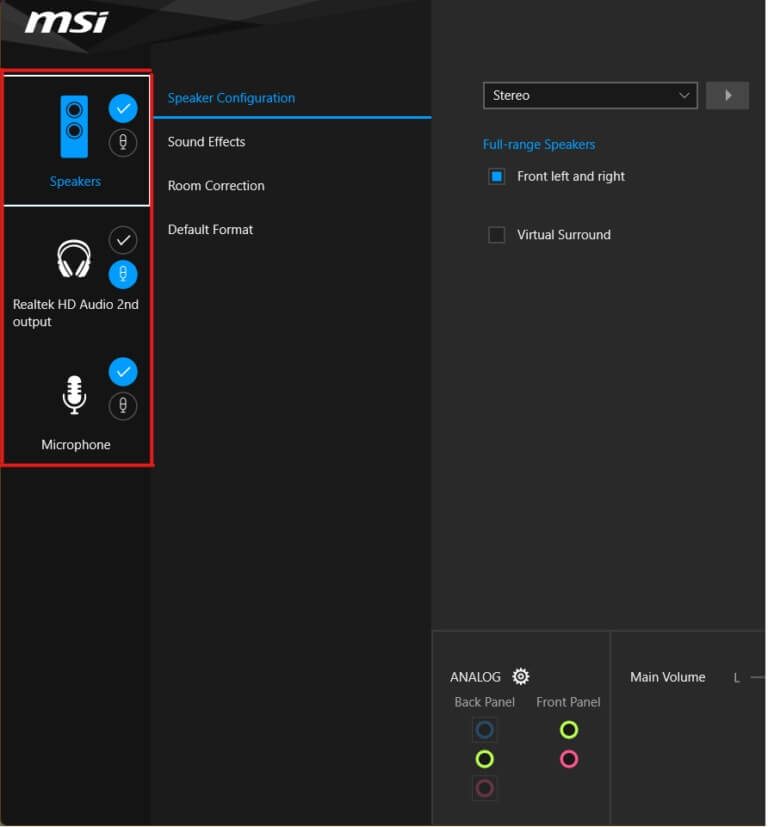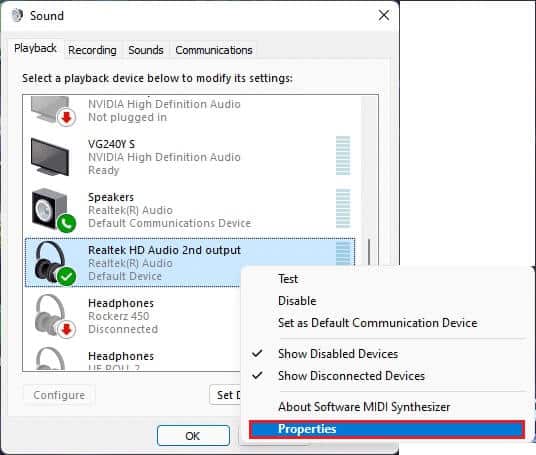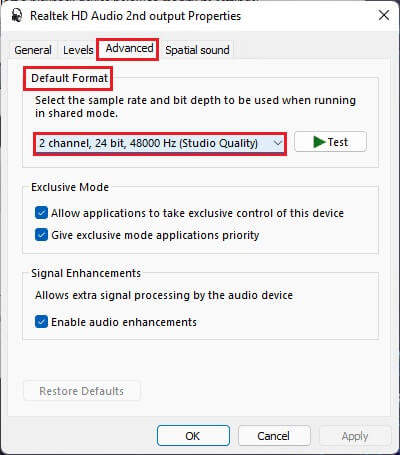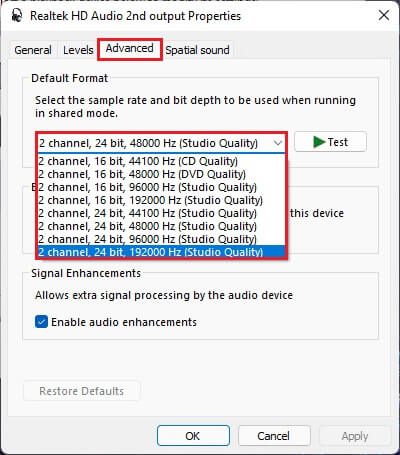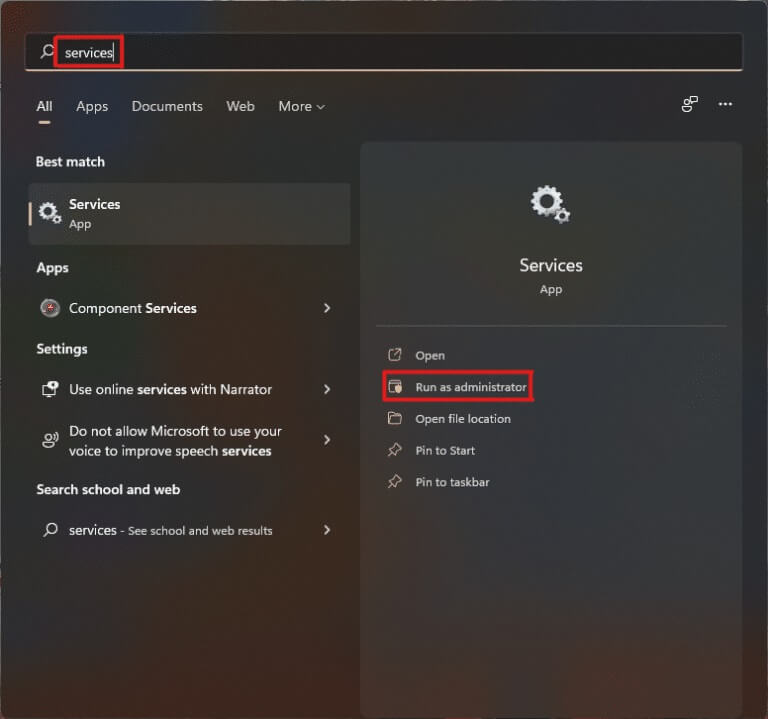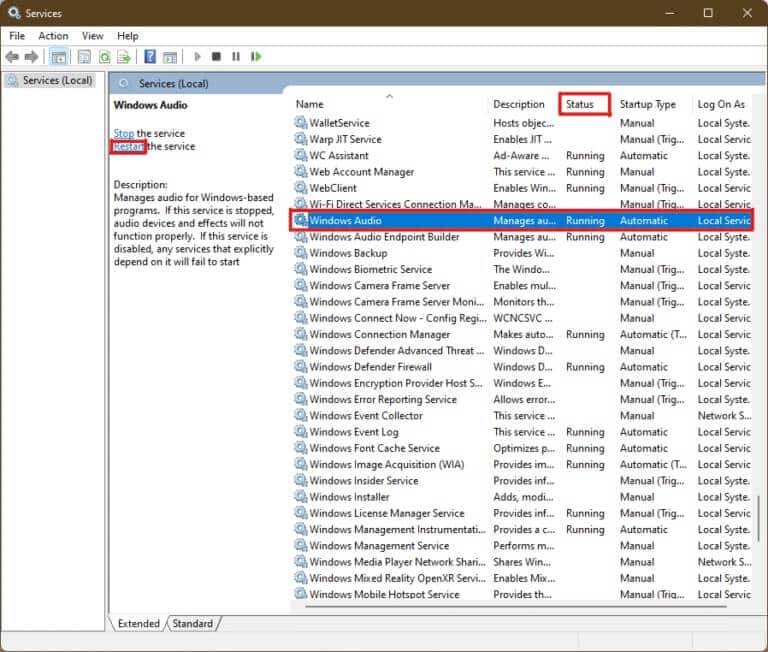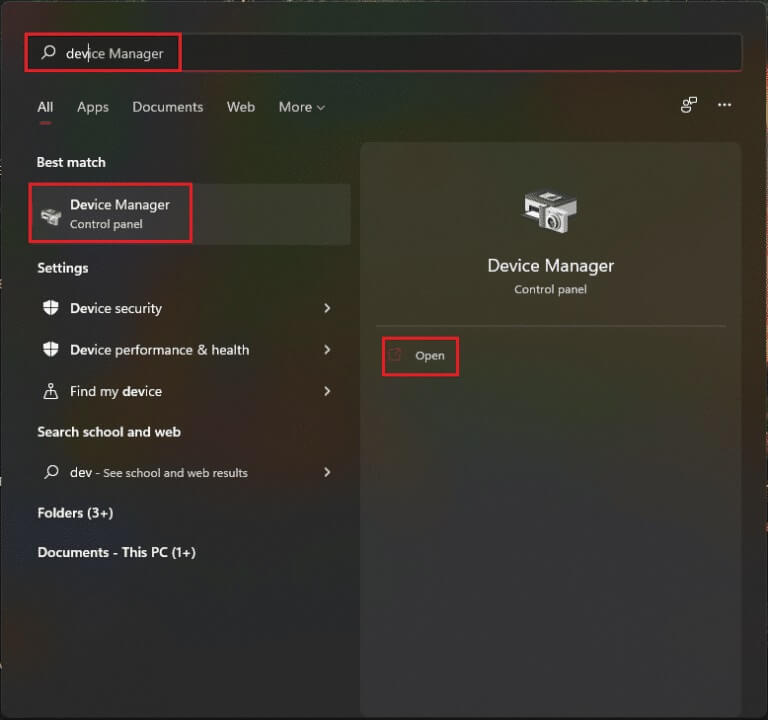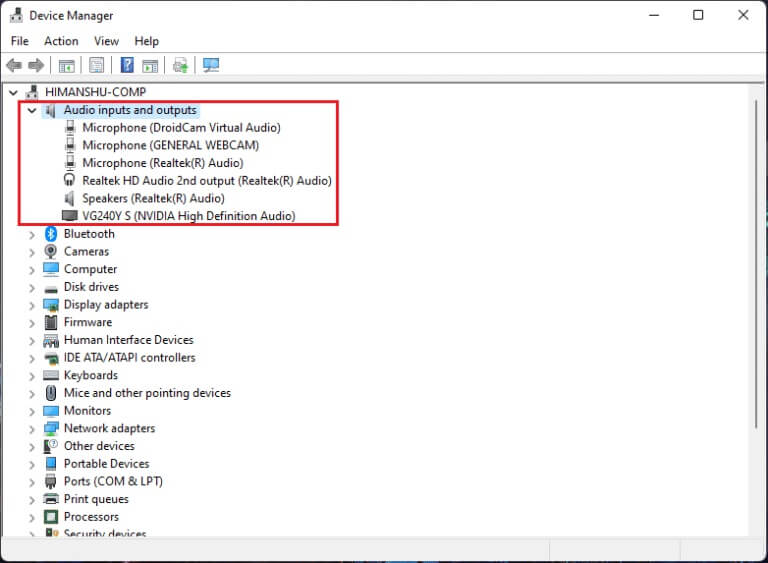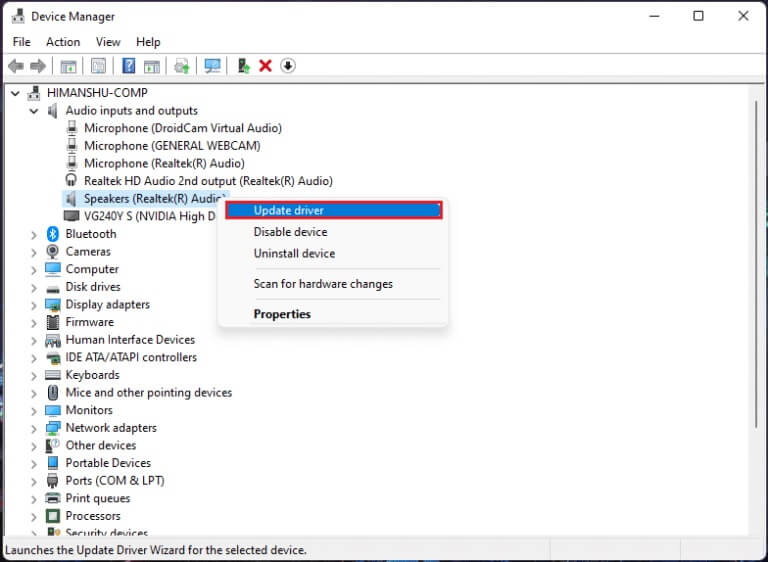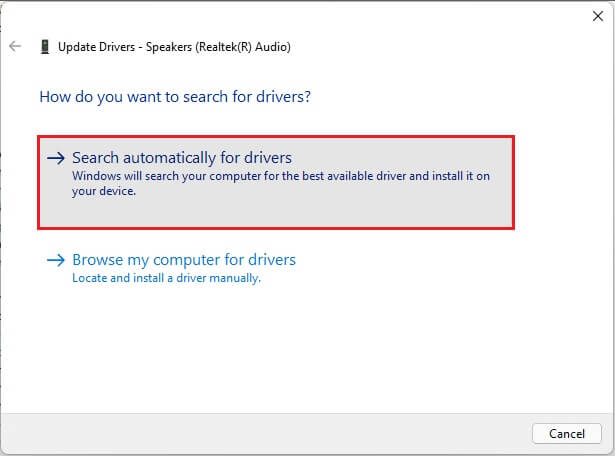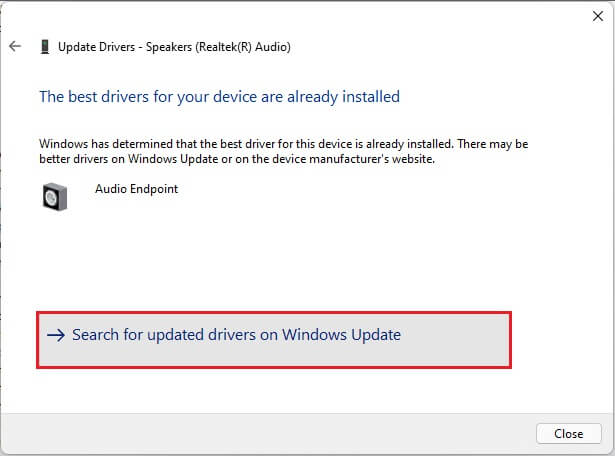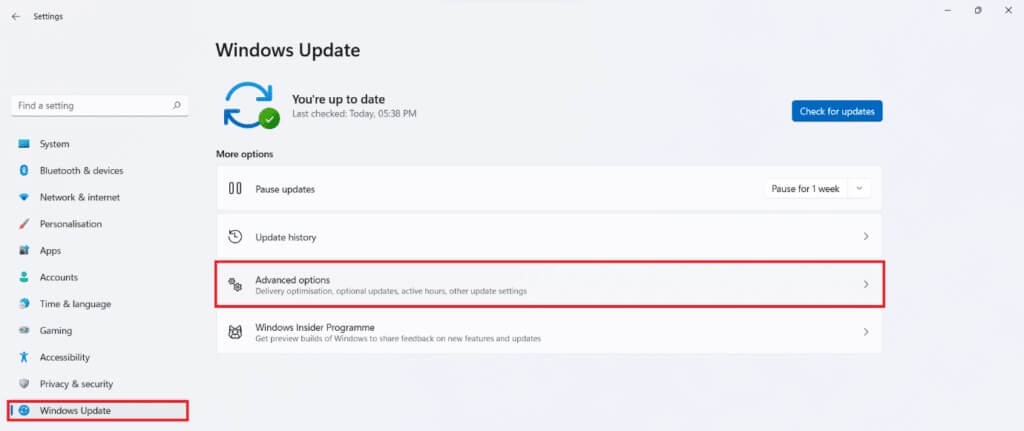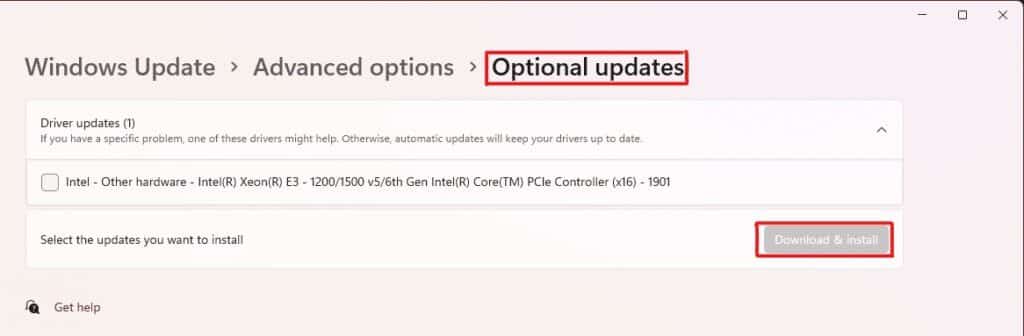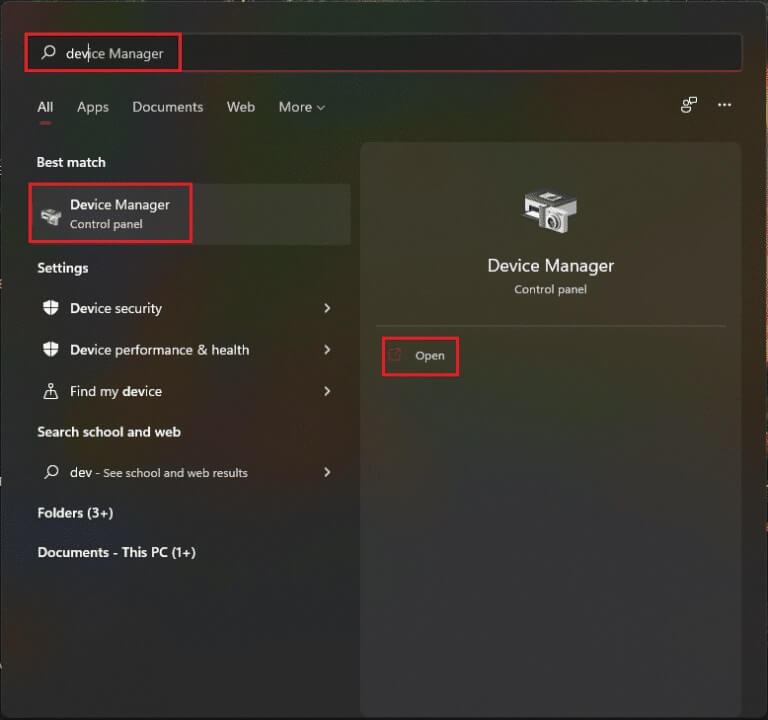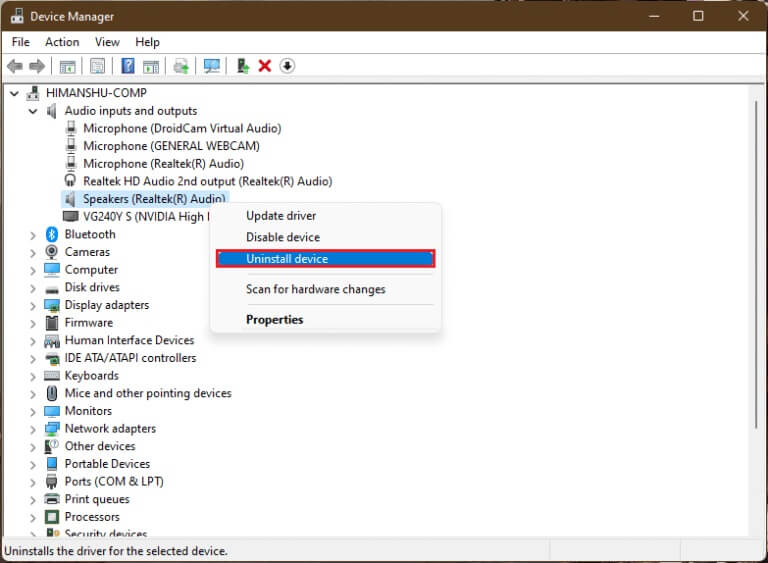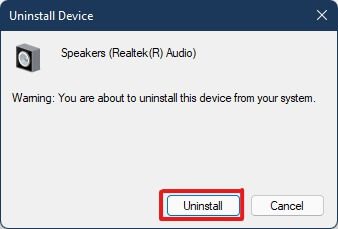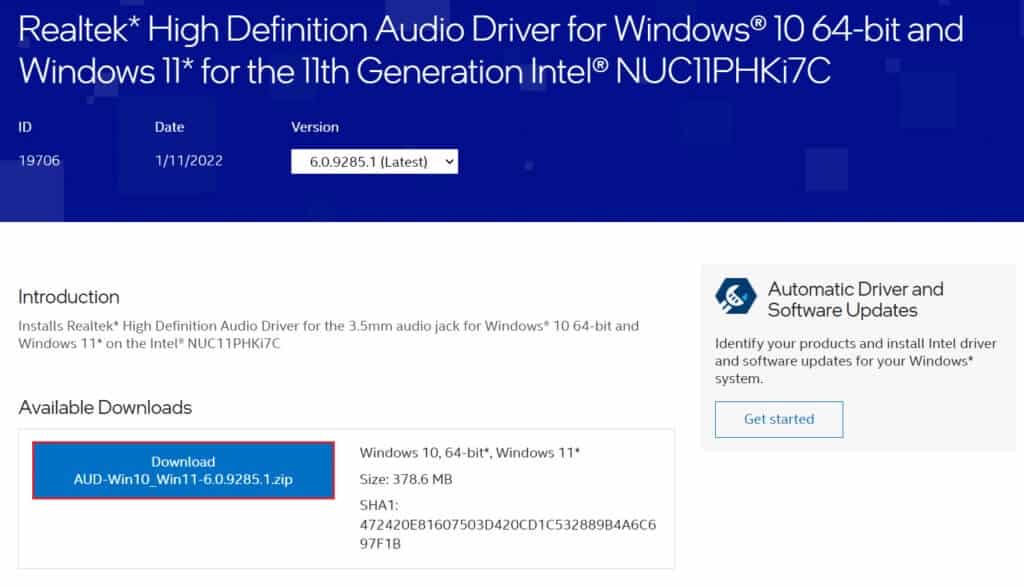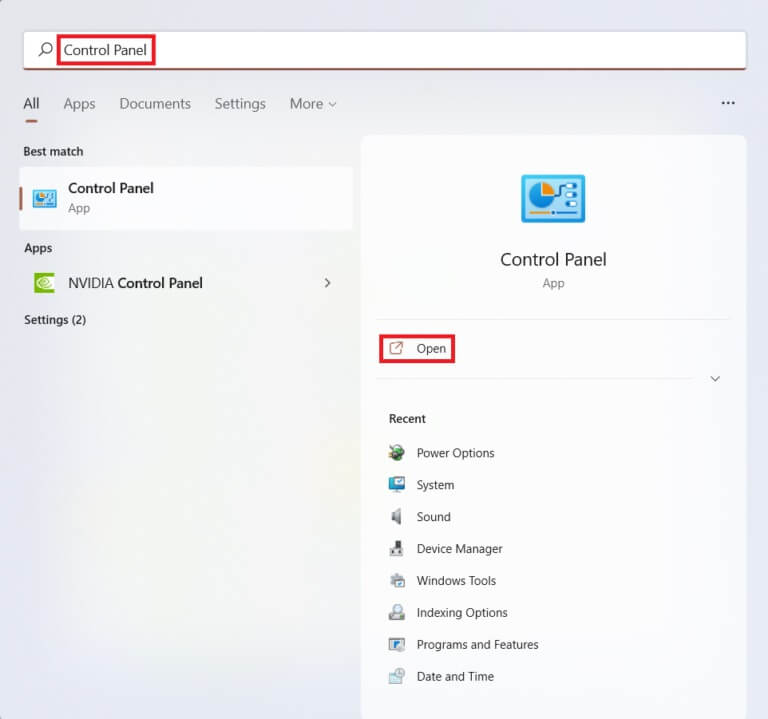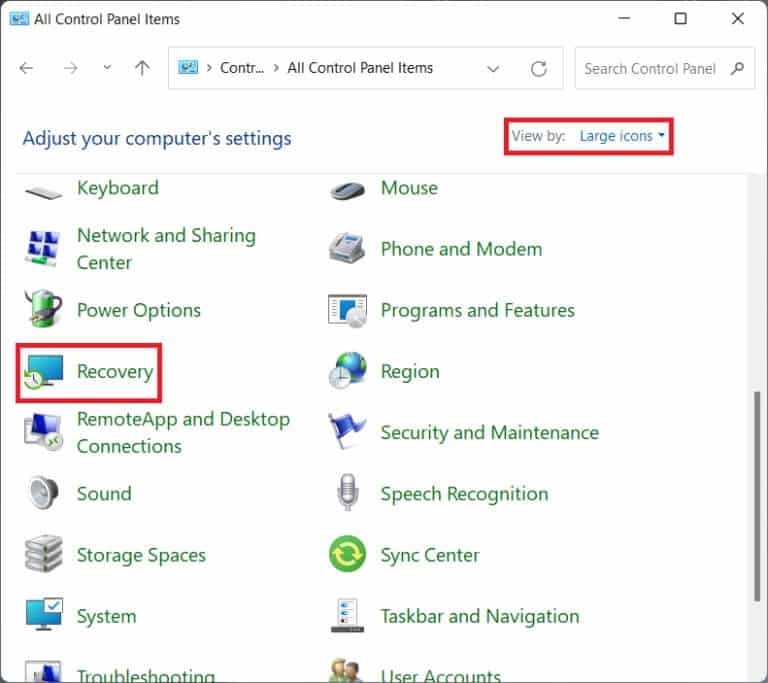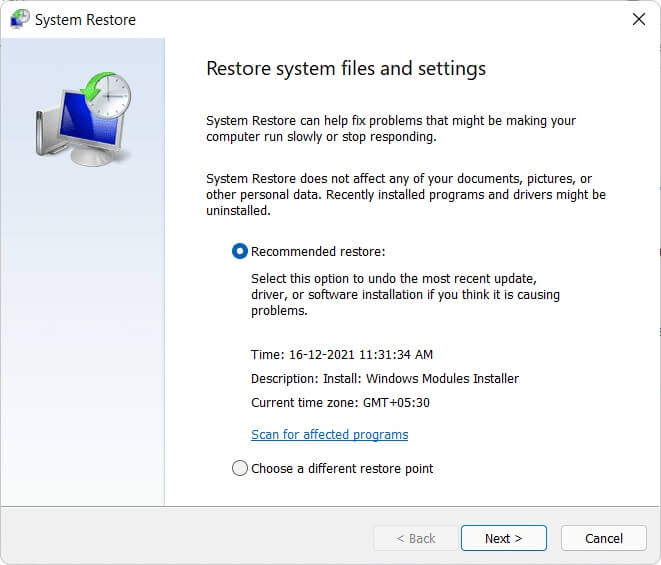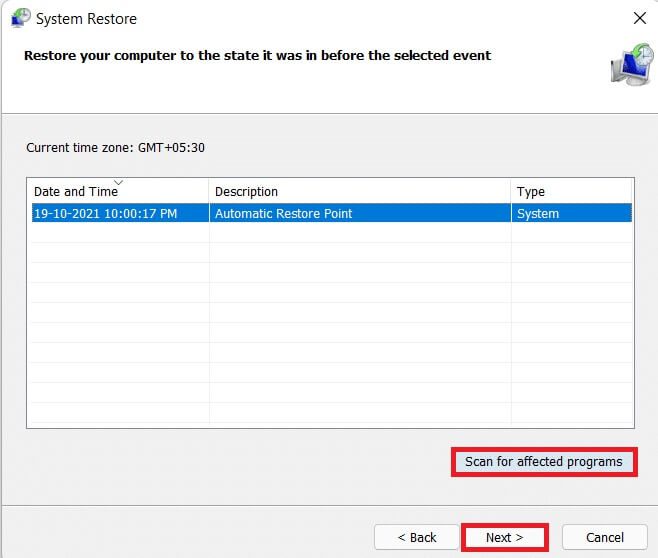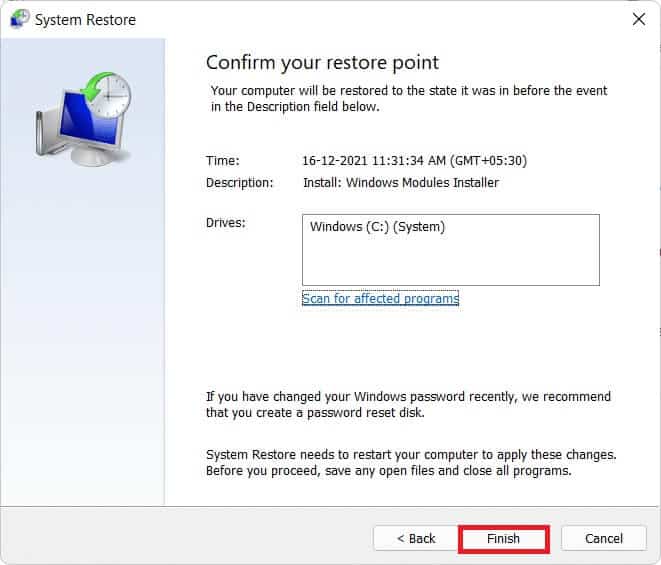修复 Realtek 音频控制器无法在 Windows 11 上运行 |
您所在的位置:网站首页 › realtek打不开 › 修复 Realtek 音频控制器无法在 Windows 11 上运行 |
修复 Realtek 音频控制器无法在 Windows 11 上运行
|
Windows 11 于 2021 年 XNUMX 月在全球发布,存在大量错误。 这在新操作系统中变得更加明显,尤其是仍处于测试阶段的驱动程序。 最近很多用户抱怨说 瑞昱音频控制台 它不会优化 Windows 11 中的声音,如耳机、放大器和其他设备的耳机虚拟化、音量均衡等。 因此,今天我们提供了一个完美的指南,可以帮助您修复无法正常工作的调音台 瑞昱 在 Windows 11 上。
在人们升级到 Windows 11 并且他们不在 Windows 10 中之后,Realtek 音频控制台无法工作的问题出现了。虽然微软在不断改进 Windows 11,并且与初始版本相比,最新版本带来了很多稳定性。 但是,您可能仍会遇到上述问题。 可能有很多原因会导致您的 Realtek 音频控制台出现问题,下面列出了其中一些原因,以便您了解情况; 损坏的外围设备或过时的硬件 设备连接问题,电缆线损坏 特定设备的驱动程序已损坏或过时 由于不需要的应用程序干扰后台进程,管理不善的音频设置或驱动程序安装崩溃 系统机柜端的松动连接无法完成电路。 电缆未正确插入错误的端口通常,这些原因之一可能会导致 Windows 11 上的 Realtek 音频控制器无法正常工作。 为了纠正这些,让我们继续使用这些方法 方法一:基本硬件故障排除要从基本开始,请检查您已连接的设备的连接。 请按照给定的要点进行操作。 转到您的系统机柜或扩展坞,检查连接是否正确。 如果有,请解开电源线并重新连接,因为这会使电缆拉紧。 如果某些系统优化应用程序发出低沉或低音量的声音,请检查您的系统,以获得舒适的音频体验。 还必须执行插入和重新连接设备以进行验证。此方法可以解决外围设备连接的基本问题,但如果不能,请继续使用下一个方法。 方法 XNUMX:运行音频疑难解答音频故障排除有时可以修复系统上所有持续存在的音频问题。 要试用它,请按照下列步骤操作: 另請閱讀: 如何在 Windows 中限制应用程序的 CPU 使用率1. 點擊 搜索图标 , 并键入 设置疑难解答 然後點擊 打开。
2. 在这里,点击 其他疑难解答和修复 在选项下 找出错误并解决它.
3. 选择 音频播放站点 然后点击 “就业” 在右边开始 疑难解答.
4. 现在,选择 瑞昱音频设备 并单击 . 按钮 下一个。
5.等到 疑难解答程序检测到问题. 6. 申请 使固定 如果有任何问题,请按照疑难解答的说明进行操作。 7. 重啟你的電腦 做出改变后。 如果 Realtek 音频控制台无法正常工作,请打开音频控制台并选择您的设置以检查音频。 方法三:设置默认音频设备多个音频设备有时会导致行为不端,从而可能导致 Realtek 音频控制器无法优化音频。 按照以下步骤将音频输入/输出设置为系统的默认设备。 1.右键单击 扬声器图标 在 شريطالمهام 并选择 音频设置 , 如下所示。
2. 點擊 更多音频设置 节内 “高级选项”.
3. 单击选项卡 تشغيل 在声音窗口中。
4. 定位 瑞昱音频设备 在列表中,单击它并选择 设置默认选项 أدناه。
5. 點擊 应用 > 确定 保存更改并关闭窗口。 打开 控制单元 ,并调整 设定值 如果您的 Realtek 音频控制台没有优化音频,还请检查音频。 如果这没有解决,请继续使用下一个方法。 方法四:检查音频输出这可能听起来很傻,但如果连接了多个音频输出,确保正确的音频输出同样重要。 有时,通过忽略这些小细节来改进音频硬件的反复失败尝试会使您集中注意力数小时而无法获得所需的音频输出。 要检查这一点, 1. 點擊 搜索图标 , 并键入 瑞昱音频控制台 ,然后单击 打开。
2. 在左侧窗格中,单击 瑞昱高清音频输出 的 包含的设备.
3. 现在对设备进行所需的语音更改并关闭应用程序。 4.接下来,在控制台中选择您想要的设置后播放任何随机音乐,并检查问题是否仍然存在。 如果这不起作用,请继续使用下一个方法。 方法 XNUMX:更改 Realtek 音频设备的格式建议您通过选择 Windows 中可用的最佳录音室质量来改善音频输出的音质来解决此问题。 为此,请按照以下简单步骤操作: 另請閱讀: 如何在 Windows 11 上的 Dev 和 Beta 通道之间切换1. 前往 声音设置> 更多声音设置> 声音窗口 如第三种方法所述。 2.右键单击 瑞昱音频设备 并选择 特征。
3. 单击选项卡 خياراتمتقدمة 并选择默认格式下的下拉菜单。
4.然后选择第二个频道, 24بت ، 192000赫兹 (工作室质量) 从下拉菜单选项。
5. 點擊 应用 > 确定 以保存更改。 检查音频控制台上的设置并播放任何音频以检查 Realtek 音频控制台是否没有稳定地增强音频。 方法六:重装语音服务以下是重新安装音频服务以修复 Realtek 音频控制台无法改善 Windows 11 声音问题的步骤。 1. 點擊 搜索图标 , 并键入 الخدمات 然後點擊 打开。
2. 在服务窗口中,向下滚动前台的列表以找到 Windows 音频服务并检查其状态选项卡。 3个。 如果状态选项卡关闭,请点击选项 开始 在 Windows 音频部分。 3b。 如果状态选项卡显示已打开,请点击选项 重启 كماهوموضحفيالصورةأدناه。
4. 现在,通过重复上述步骤重新启动以下服务。 Windows 音频端点生成器 建立远程连接 方法 XNUMX:更新音频驱动程序音频驱动程序的未决更新将限制与其相关的其他应用程序的进一步工作。 要检查这一点,请按照下列步骤操作: 1. 點擊 搜索图标 , 并键入 裝置經理 ,然后单击 打开.
2.双击 音频输入和输出 展开并查看已安装的驱动程序。
3. 右键单击 音频驱动程序 并选择一个选项 更新驱动程序。
4. 點擊 自动搜索 查找驱动程序以自动下载和更新驱动程序。
5个。 如果有任何更新可用,Windows 将下载并安装它们。 5 乙。 如果您的驱动程序在此之后更新,您将收到消息已安装设备的最佳驱动程序。 点击 查找更新的驱动程序 在 Windows 更新选项上。
6.然后选择 خياراتمتقدمة 在 Windows 更新菜单的左窗格中。
7. 点击选项 可选更新 惆怅 其他选项。
8. 如果有任何更新可用,它们将在此处列出。 查找更新音频驱动程序并选中它旁边的框。 9. 接下来,点击 下载并安装 (下载并安装).
10. 最后, 重啟你的電腦 安装更新后。 方法八:重装声卡驱动如果所有这些方法都不起作用,则可能是安装的驱动程序有问题,重新安装将修复您的 Realtek 声音控制台,并且不会改善 Windows 11 中的声音问题。为此,请按照下列步骤操作: 另請閱讀: 如何停止安装特定的 Windows 更新1. 點擊 搜索图标 , 并键入 裝置經理 然后点击 打开。
2.在窗口 裝置經理 , 双击 音频输入和输出 扩展它。 3. 右键单击 音频驱动程序 然后点击 “卸载设备” 从上下文菜单。
4.在确认提示处 卸载设备 , 点击 卸载。
5.然后 أعدتشغيلالكمبيوتر。 6. 下载 最新的 Realtek 音频驱动程序 的 الموقعالرسمي. 备注: 您还可以从页面中为您的系统选择兼容的驱动程序 英特尔驱动程序和支持助手.
7. 导航到您下载驱动程序设置文件的位置。 8个。 如果下载的文件是可执行的,双击 exe文件 并跟随 指示 在 Windows 11 上安装 Realtek 音频驱动程序的屏幕。 8b。 如果下载的文件是这样的格式 邮编 أو 。RAR , 用 存档提取应用程序 مثل 7Zip أو WinRAR的. 解压存档内容后,双击 安装文件 可执行并执行 安装驱动程序。 现在,检查您的 Realtek 音频控制器是否正常工作。 方法 9:执行系统还原如果上述任何一种方法都没有修复 Realtek 音频控制器无法在 Windows 11 上运行的问题,您应该将系统恢复到问题不再存在的时间。 按照以下步骤执行系统重新排列。 1. 點擊 秘密 搜索 , 并键入 控制板 然后点击 打开。
2. 设置显示方式: > 大图标,点击兑换选项,如图。
3.然后点击 “打开系统还原”。 4A。 现在,选择推荐的还原并选择 下一個 在窗口 استعادةالنظام。 然后点击 下一个。
4 乙。 或者,您可以手动选择不同的还原点。 接下来,选择 最新的 نقطةاستعادة 将您的计算机恢复到您没有遇到问题的程度。 点击下一步。 备注: 您可以单击“搜索受影响的程序”以查看将计算机还原到预设还原点会影响的应用程序列表。 单击关闭以关闭新打开的窗口。
5. 最後,點擊 “结尾” لبدءاستعادةالنظام。
通过本文,我们希望您能够修复 Realtek 音频控制器无法在 Windows 11 上运行。有两种方法可以解决该问题,请在下面的评论部分中告诉我们哪些方法适合您,以及如果有更多查询。 |
【本文地址】
今日新闻 |
推荐新闻 |