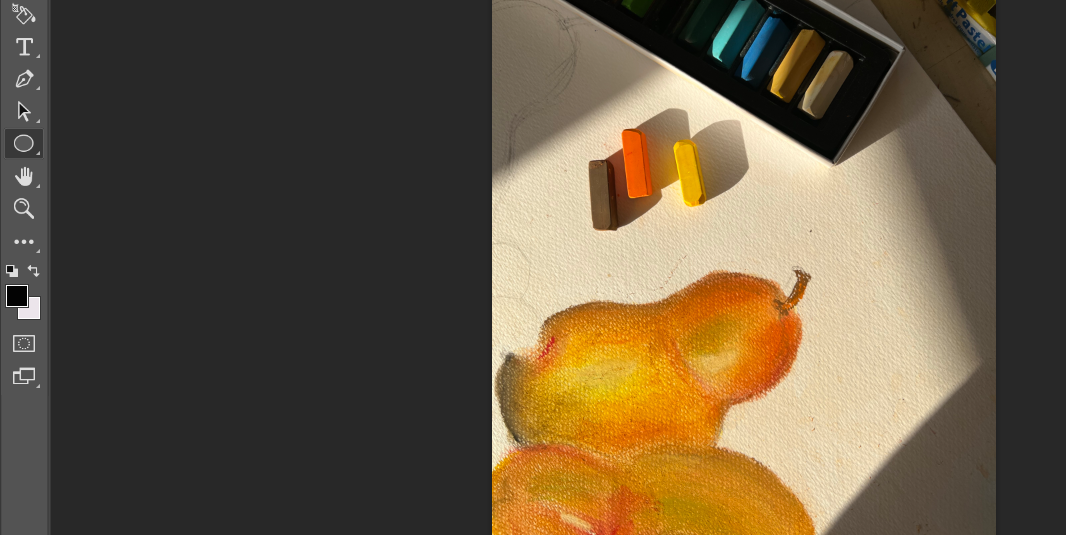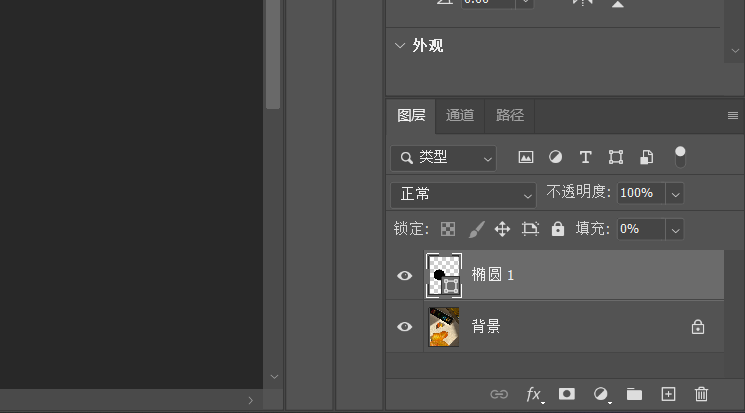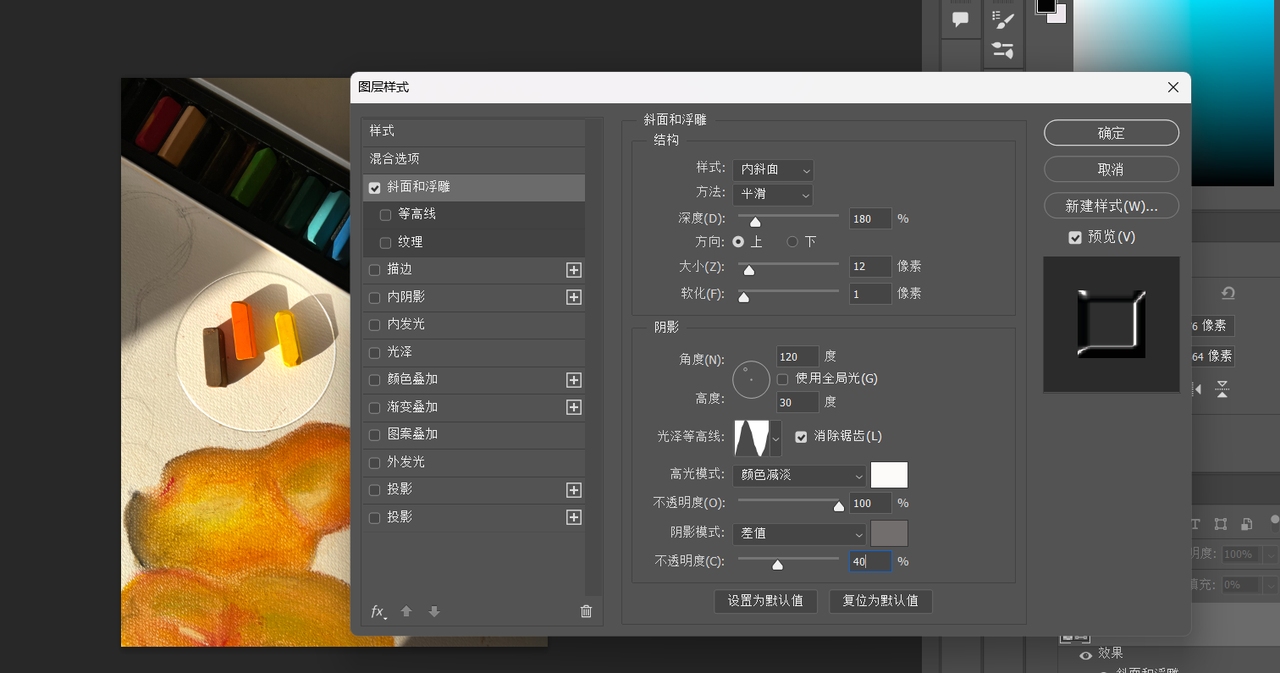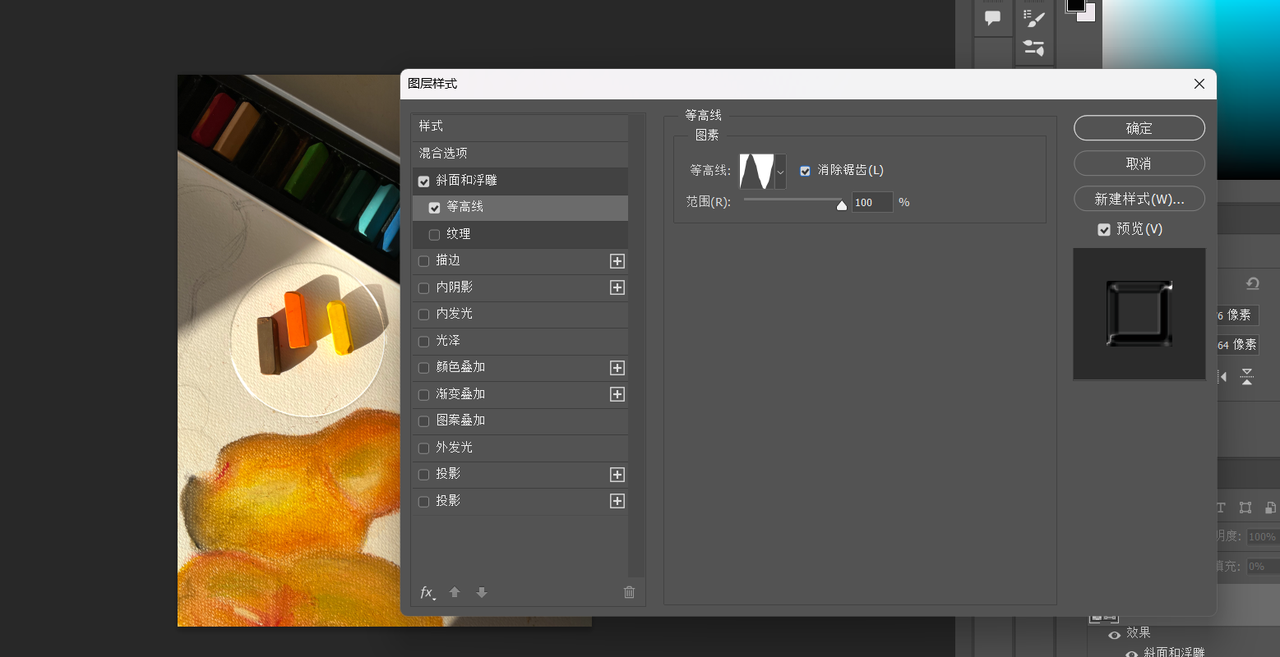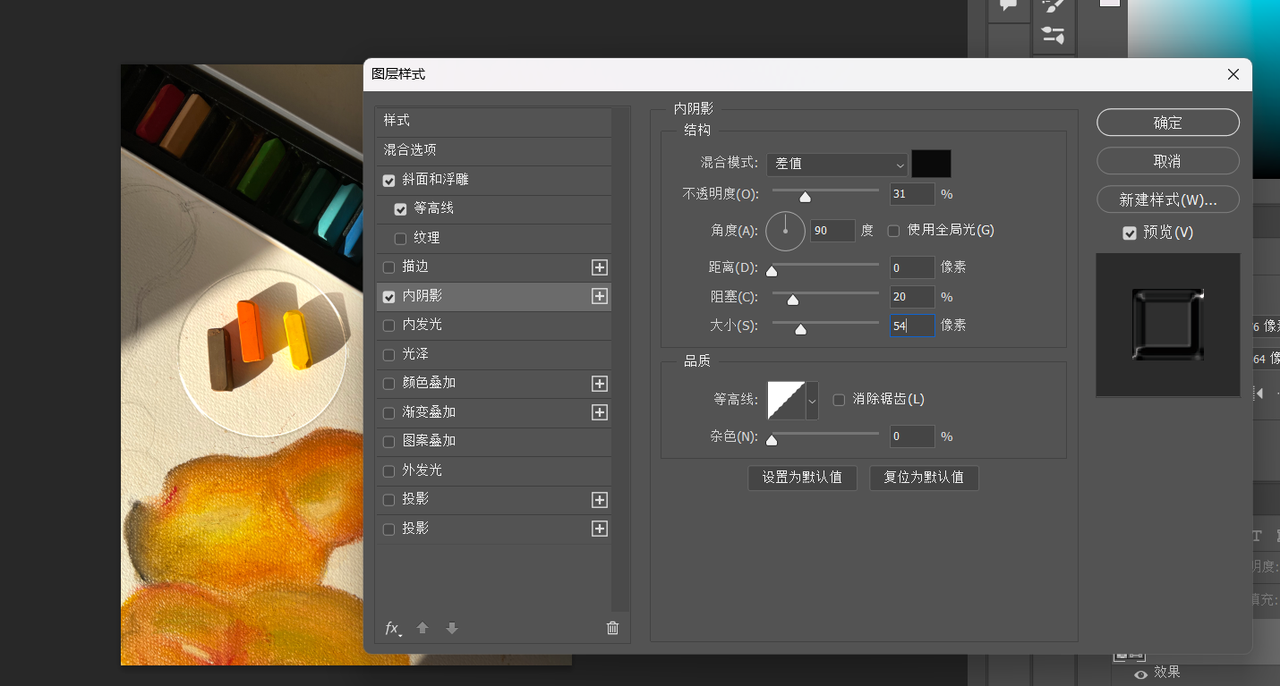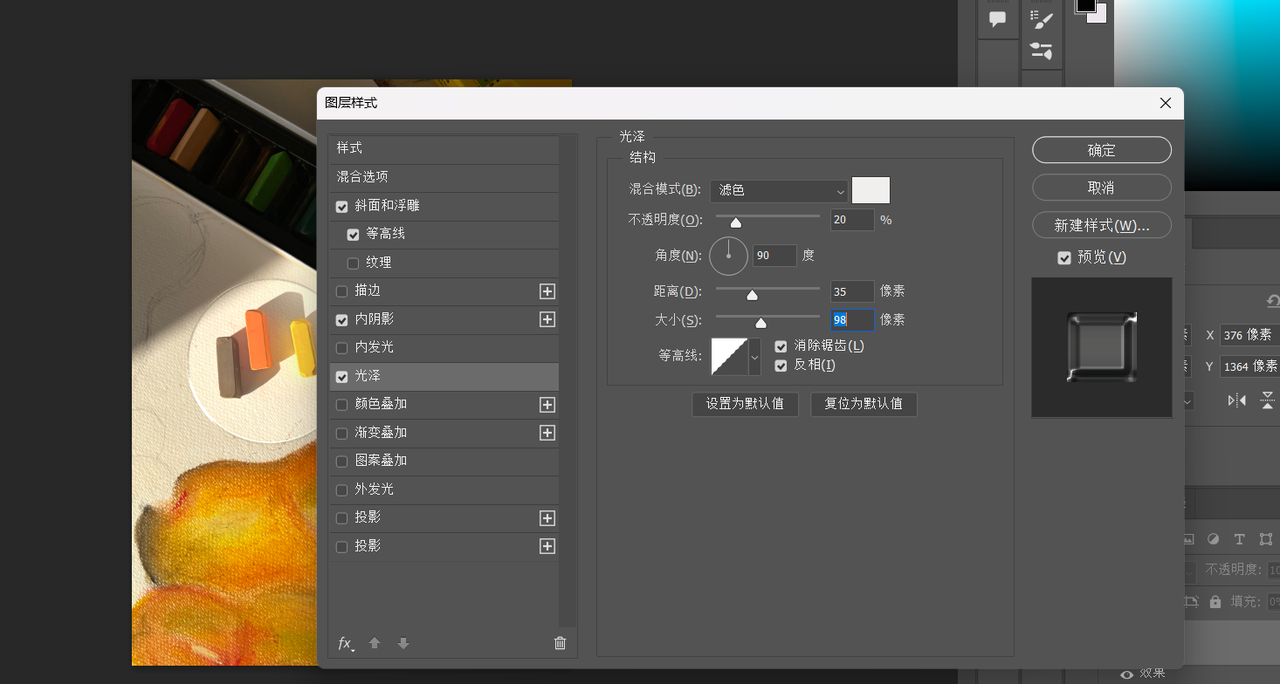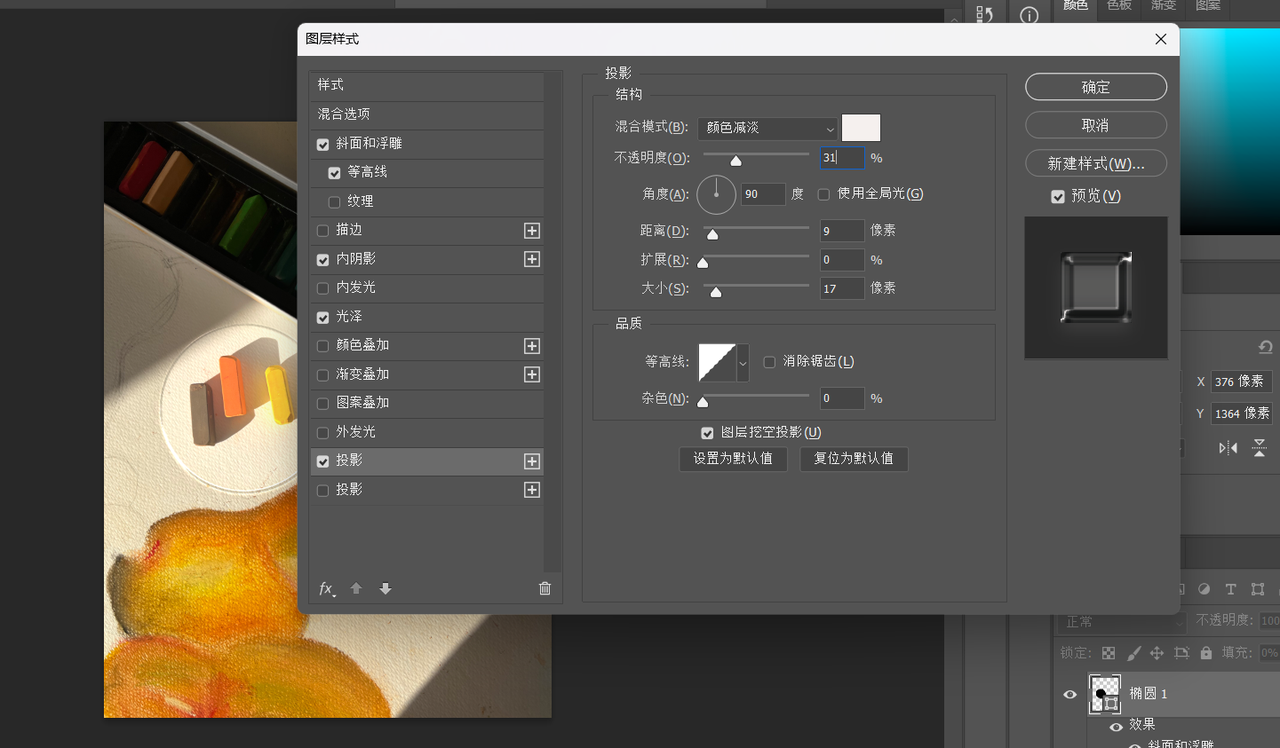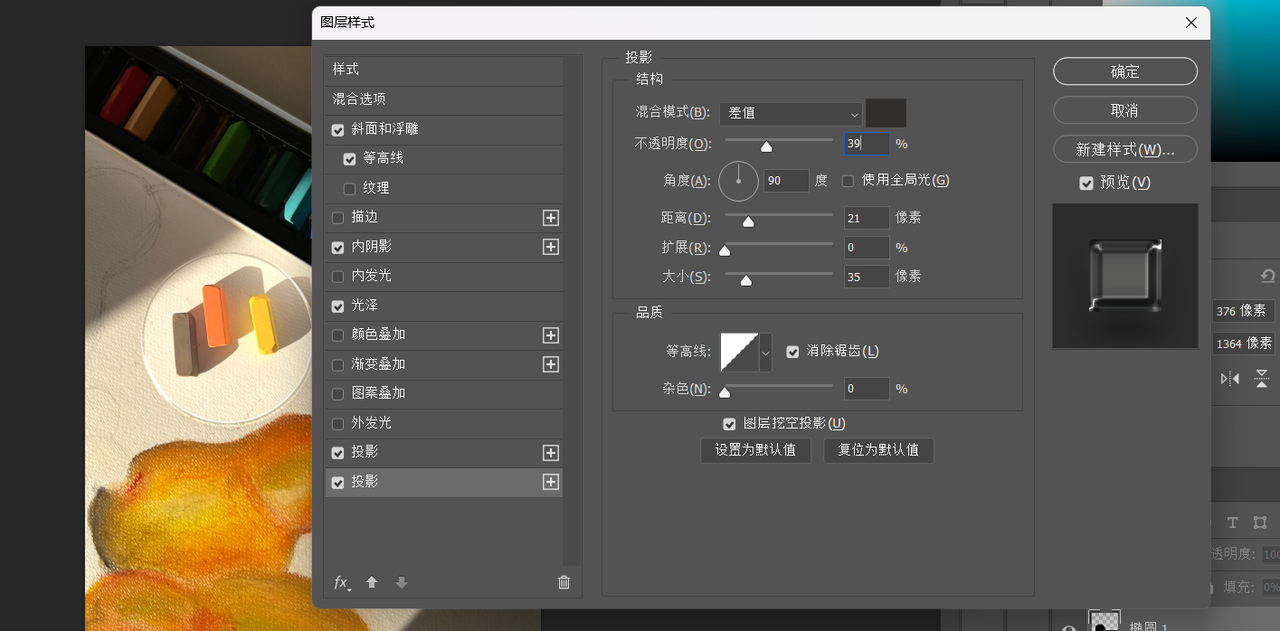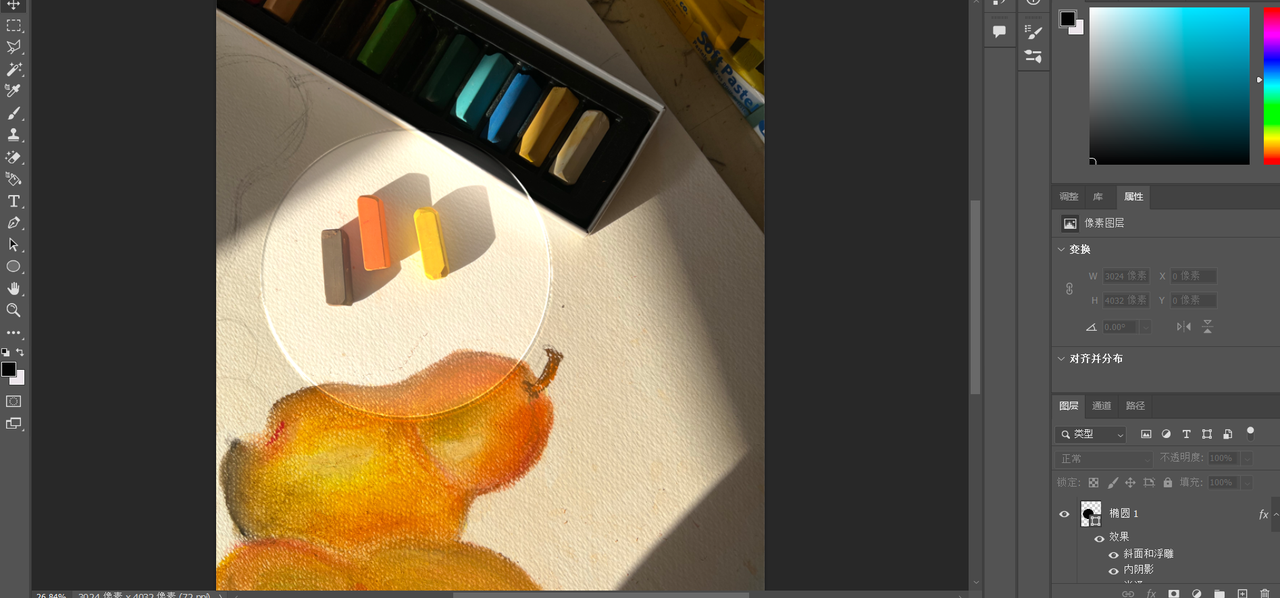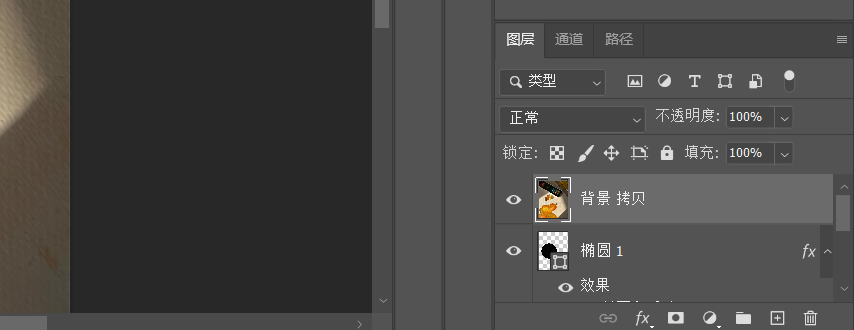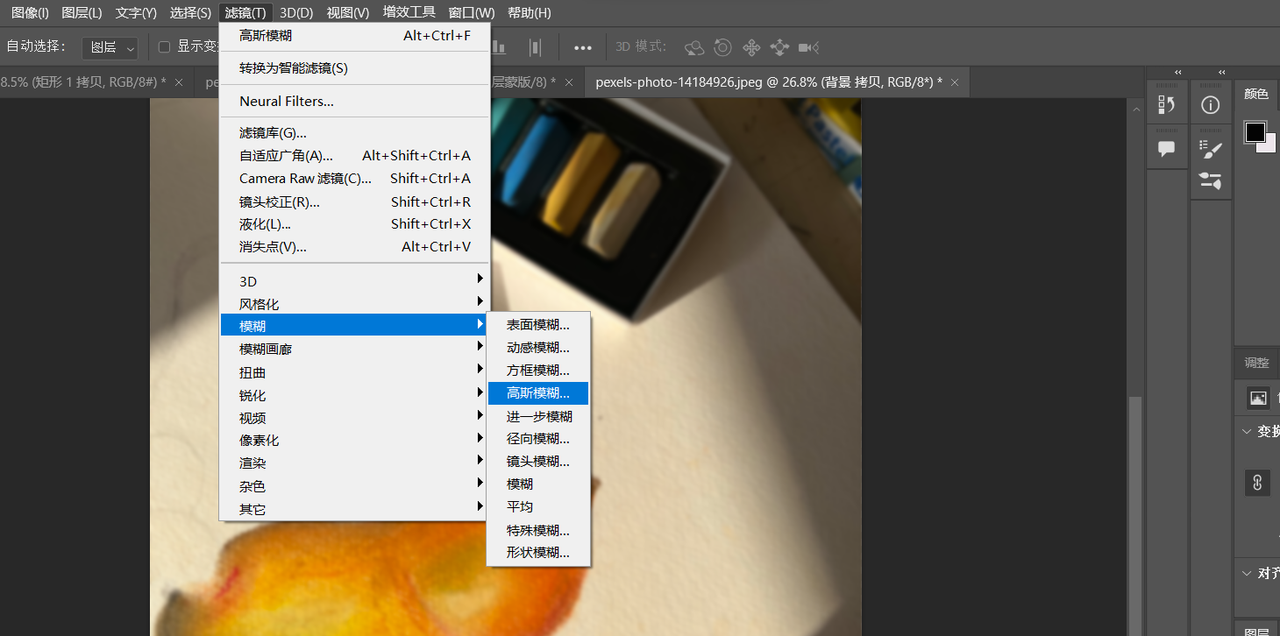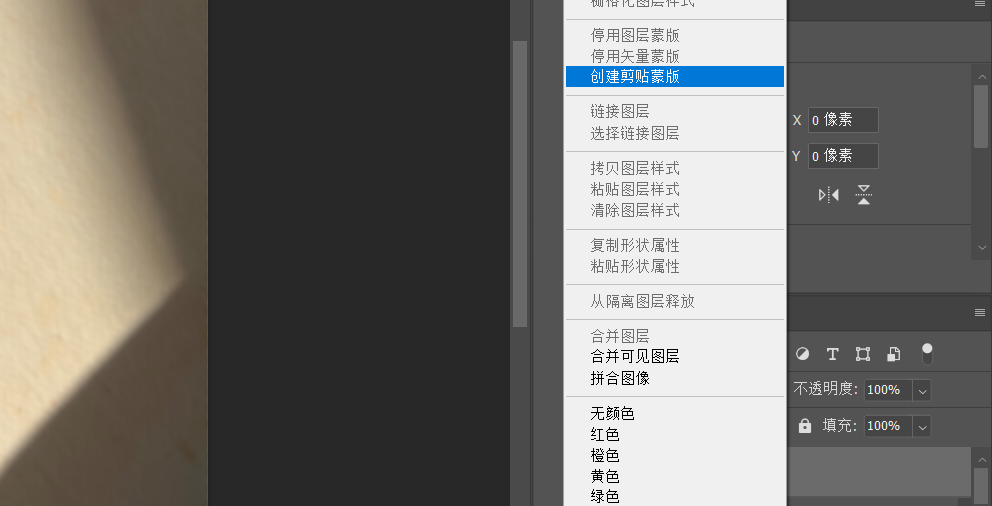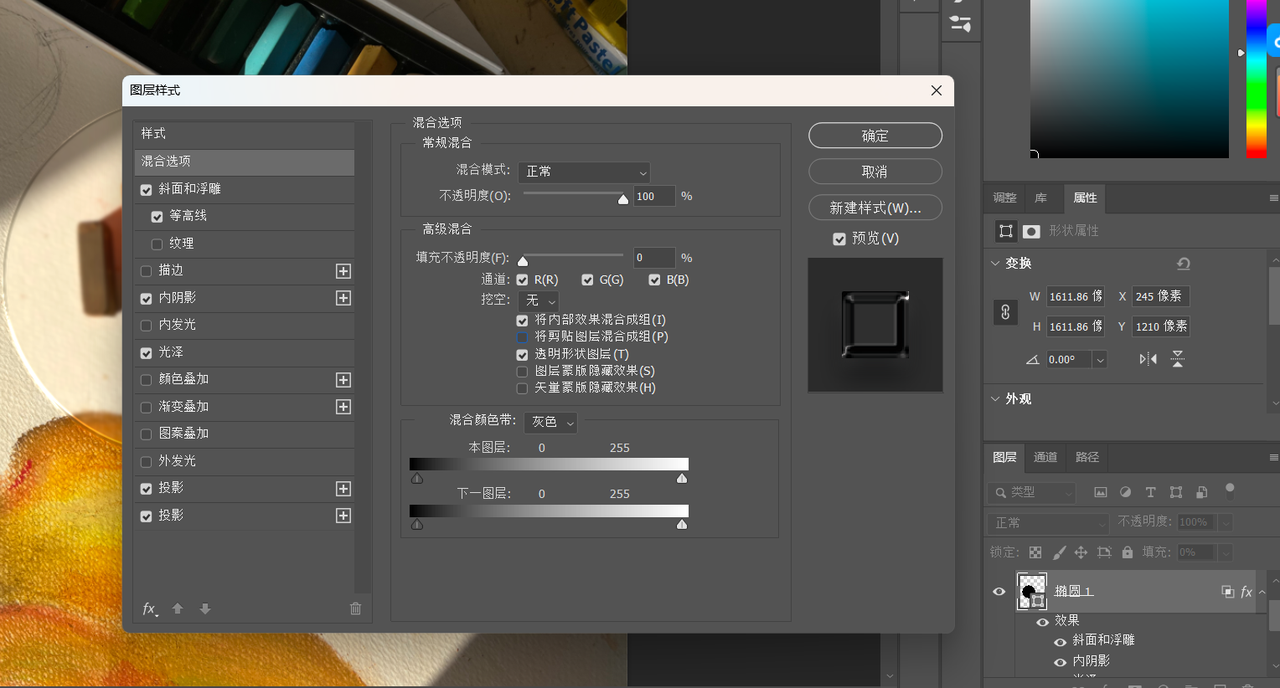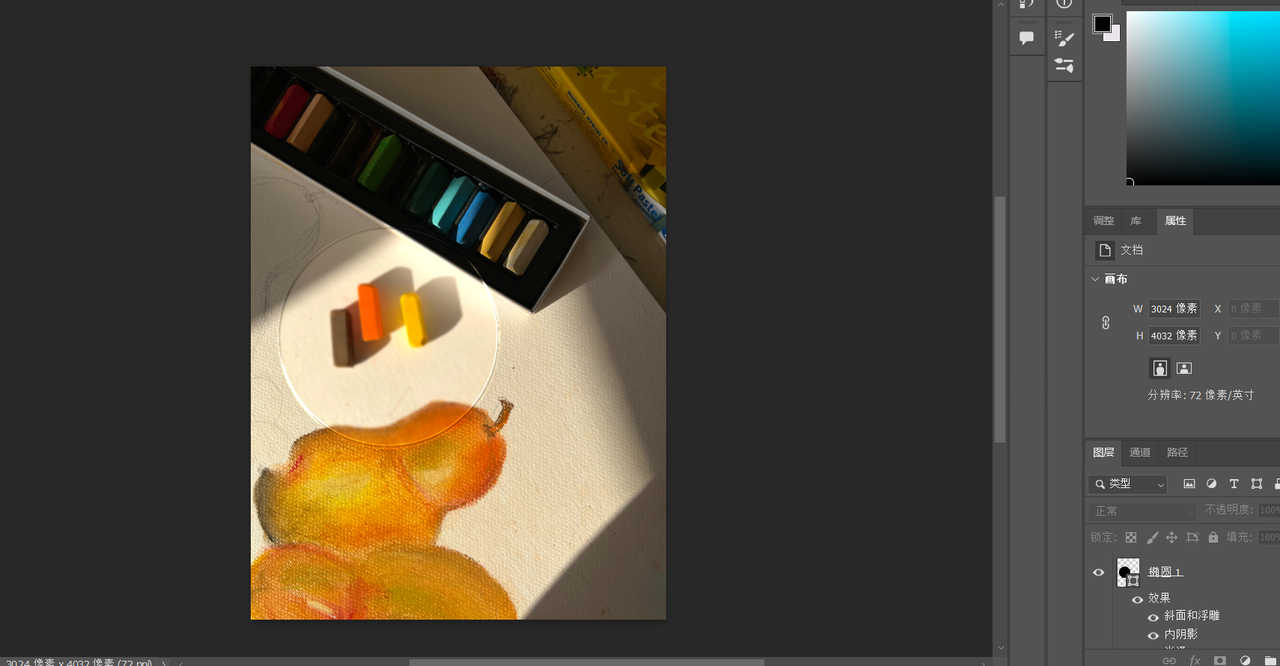|
PS玻璃效果怎么做?
更新时间:2023-11-10 15:43:13
玻璃效果是目前非常受欢迎的一种图片设计手段,通过为图片增添一定的玻璃效果,可以一定程度上引导他人关注图片中的重点元素,同时也能增添图片整体的高级感和设计感,是 PS 工具中非常值得大家学习的图片设计方法之一,而且整体操作简单易懂,非常适合新人学习。接下来,本文就为大家具体介绍一下 PS 怎样为图片增添玻璃效果。 首先,我们需要打开 PS ,将需要编辑的图片用 PS 打开,或者直接将相关图片拖进 PS 主界面,两种方法都可以直接打开待编辑图片。然后我们需要在 PS 左侧工具栏中找到形状工具,如下图所示,这里本文使用的是椭圆工具,大家也可以根据需要鼠标右键点击选择其他形状工具。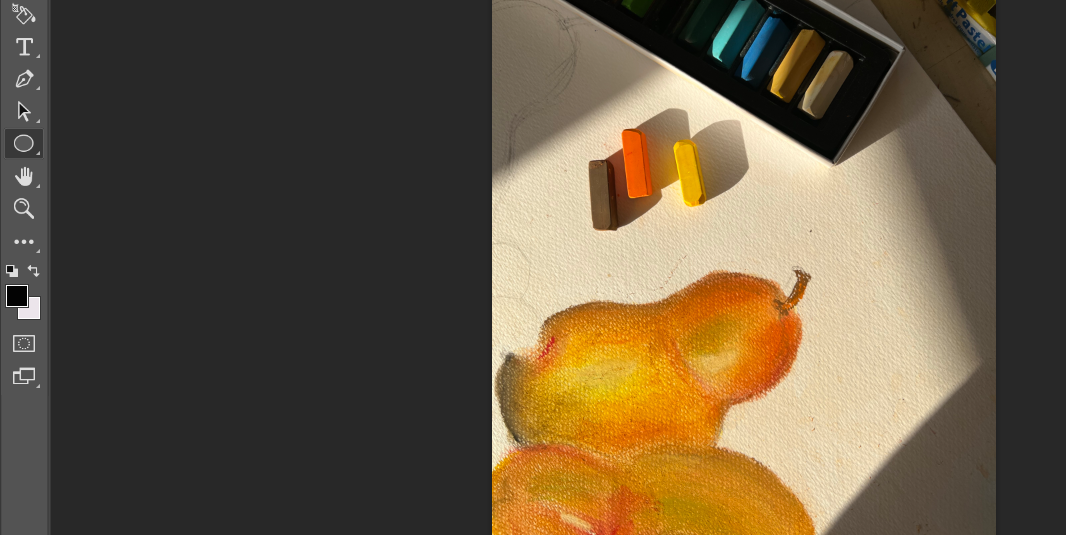
在需要添加玻璃效果的位置上进行选区绘制,图层面板就会得到下图所示的样子。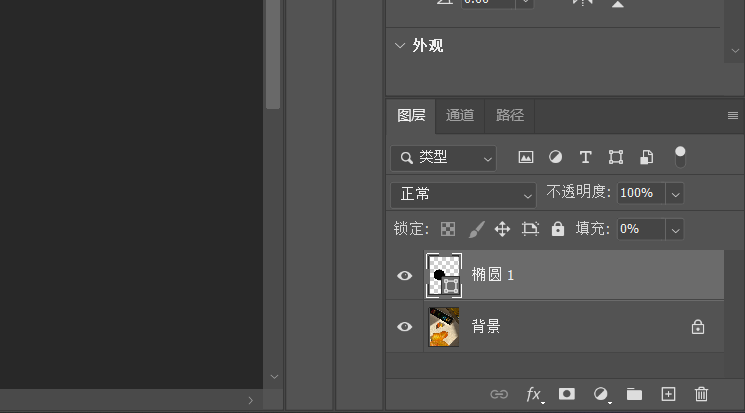
然后我们需要双击新建的圆形图层,对图层样式进行调整。首先我们需要更改斜面与浮雕的相关数据,大家可以参照我下面的图片进行调整,这里需要注意的是阴影模式中,我们需要选择一个相对暗一些的灰色色块。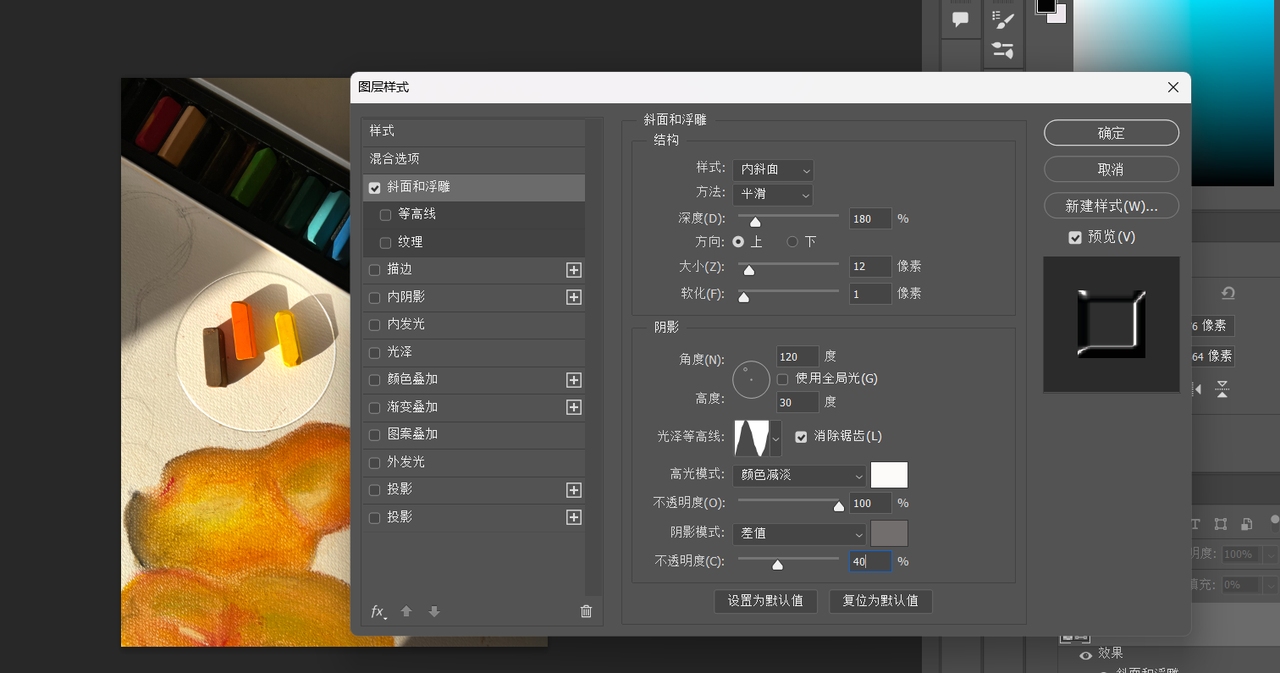
斜面与浮雕设置结束后,我们再进行等高线数据的调整,本文依旧在下图给出了相关参考值,大家可以参考使用。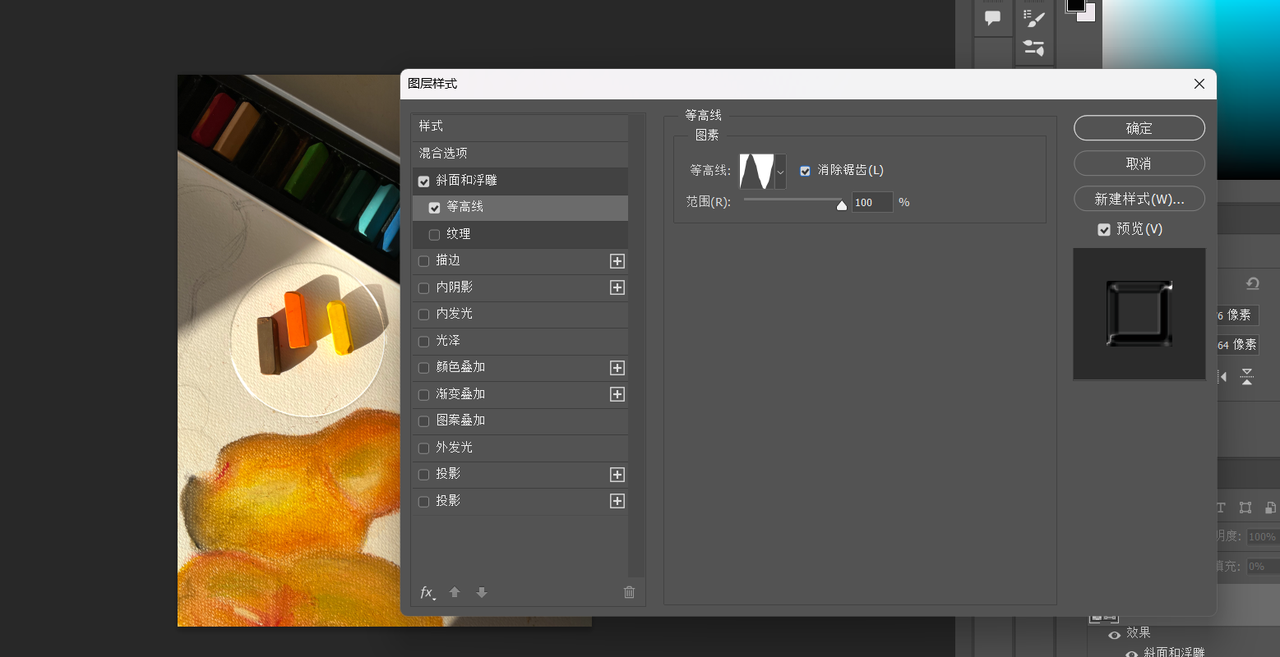
接下来是内阴影数据的调节,下图依旧为大家做出了相关数据的调整示例。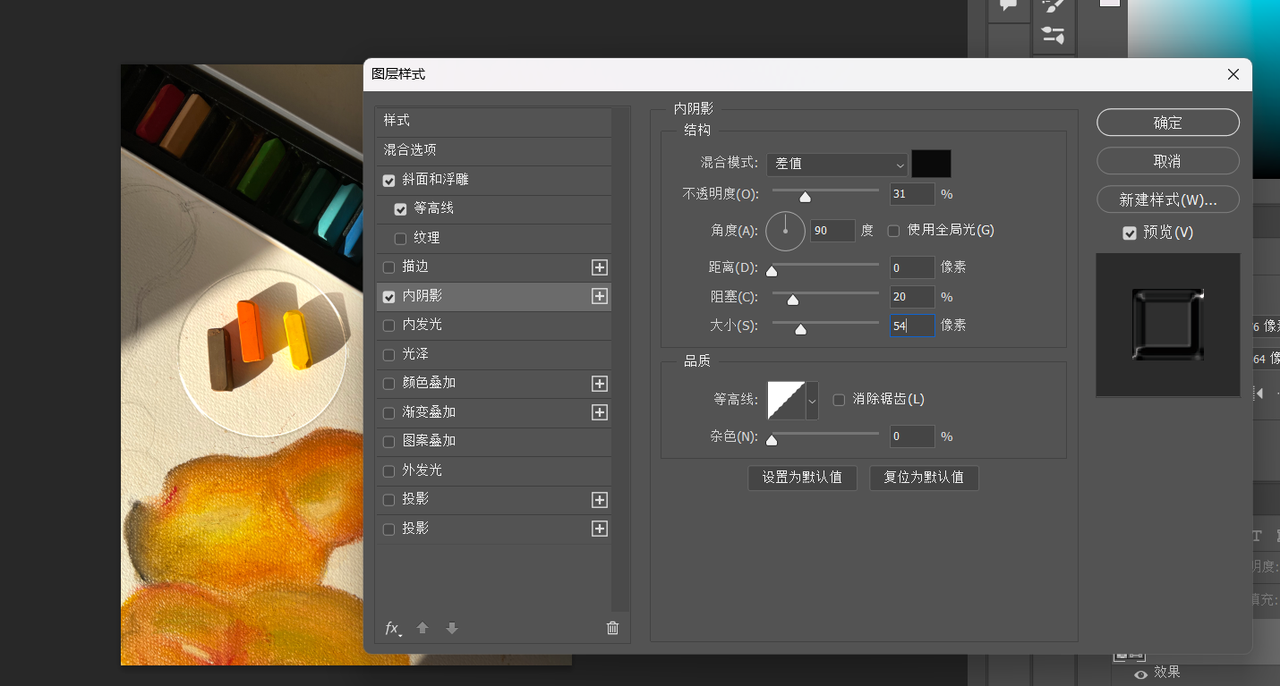
然后是光泽层的设置,我们需要通过为圆形调整光泽来增加选区的玻璃效果,大家依旧可以参照我们下图的数据进行调整。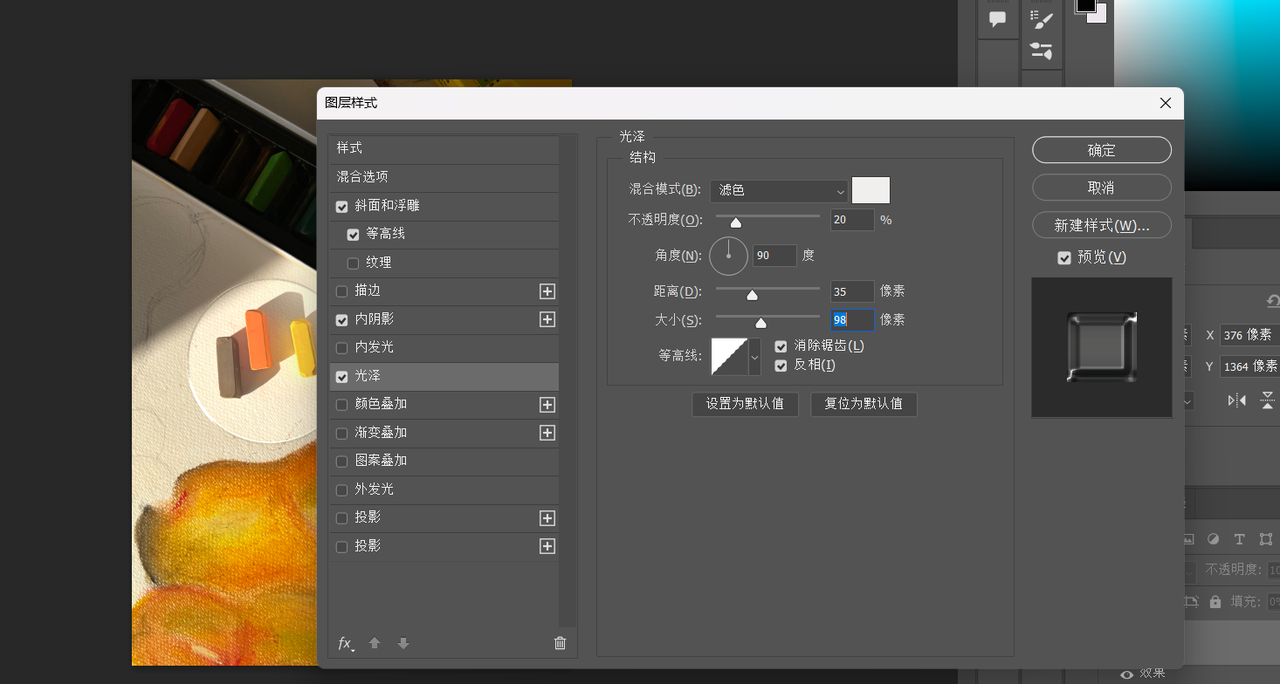
最后就是阴影数据的调节,我们需要建立两个阴影层的数据,其中一个是按照下图所示的数值进行相关调整。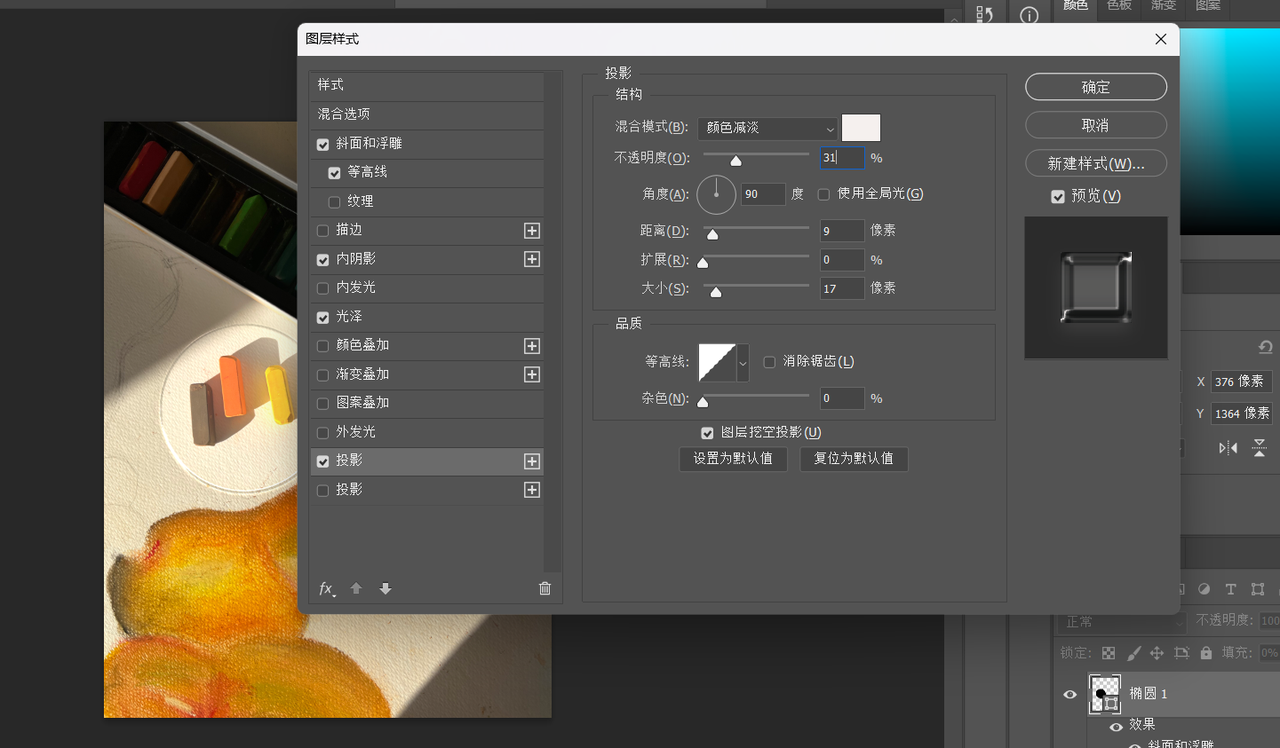
第二个阴影则是按照以下数据进行设置,这里要提醒大家的事,这些数据并不是一成不变的,在进行数据调节的过程中我们可以时刻关注着自己选区的效果变化,根据效果进行及时调整,不需要一定按照本文给的数据进行设计,这里我们给出的数据也只是方便新人进行参考。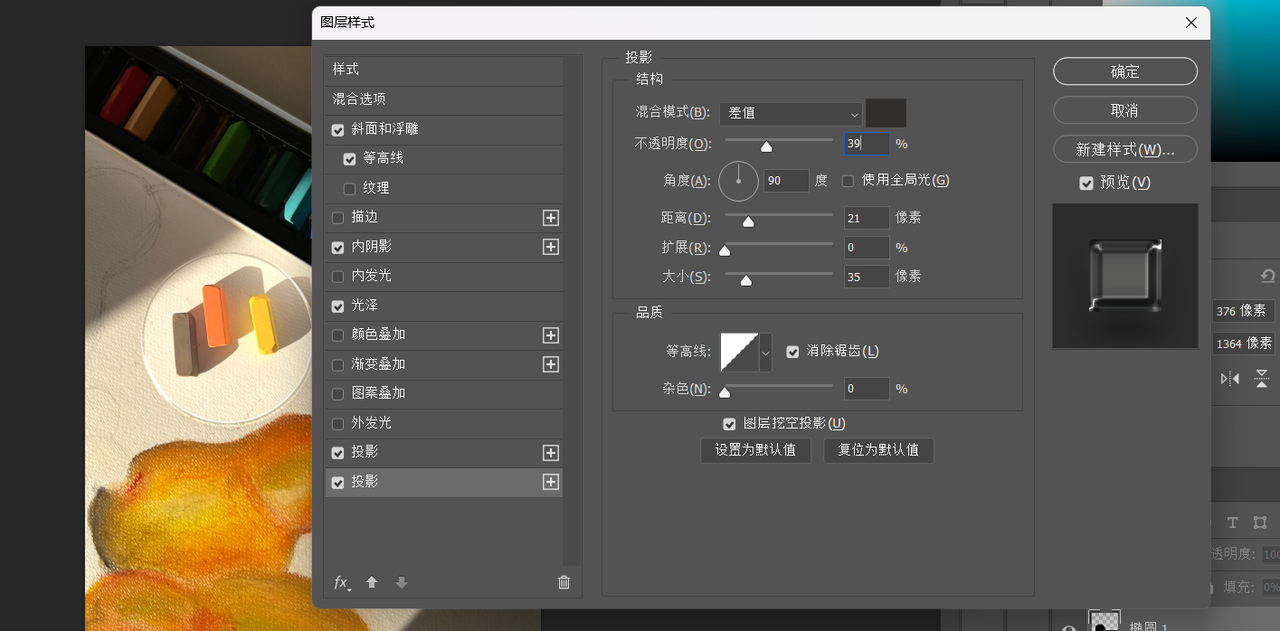
以上数据调节好后,我们直接单击确定即可得到下图的效果。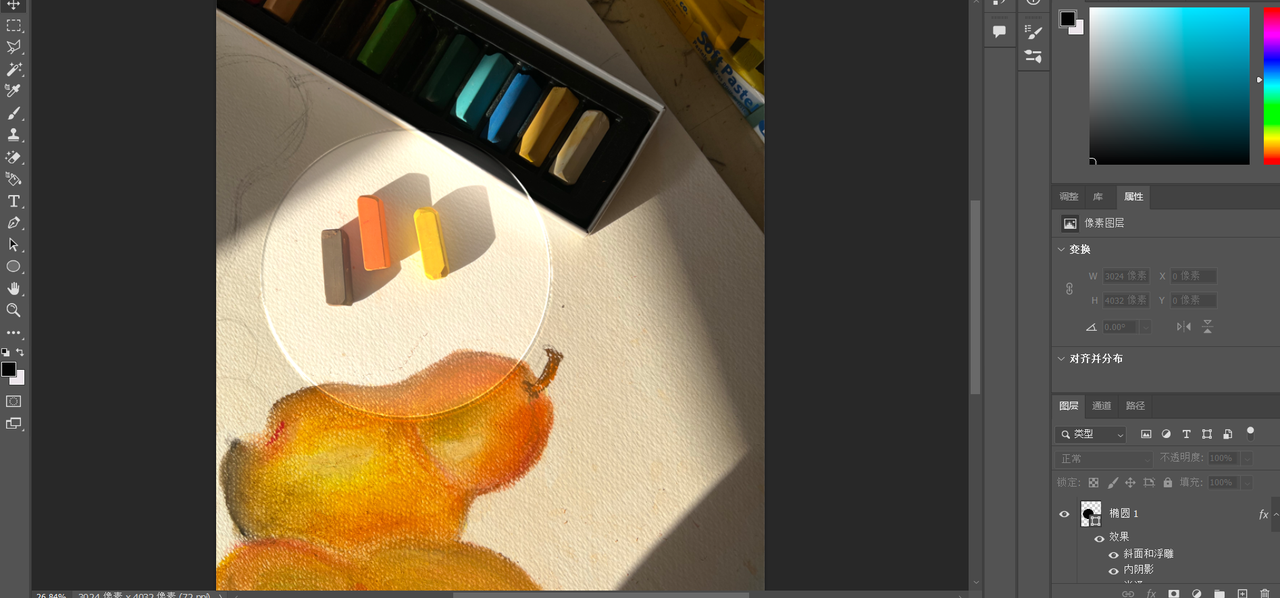
然后我们需要使用快捷键 Ctrl+J 拷贝背景图层,并如下图所示将拷贝的图层拖至图层首位。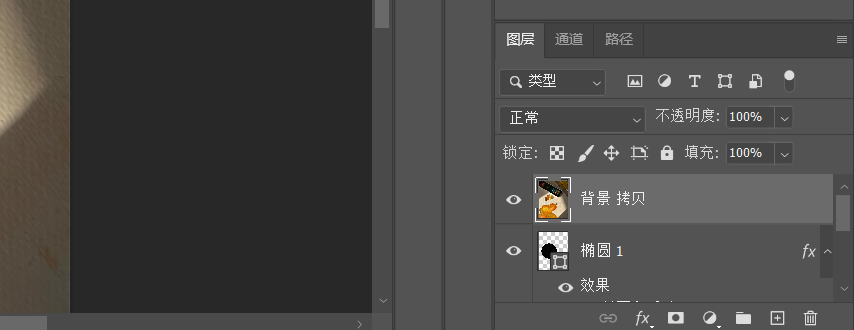
然后我们在 PS 上方的工具栏中找到「滤镜」,然后依次执行「模糊」「高斯模糊」,并设置出一个合适的模糊值。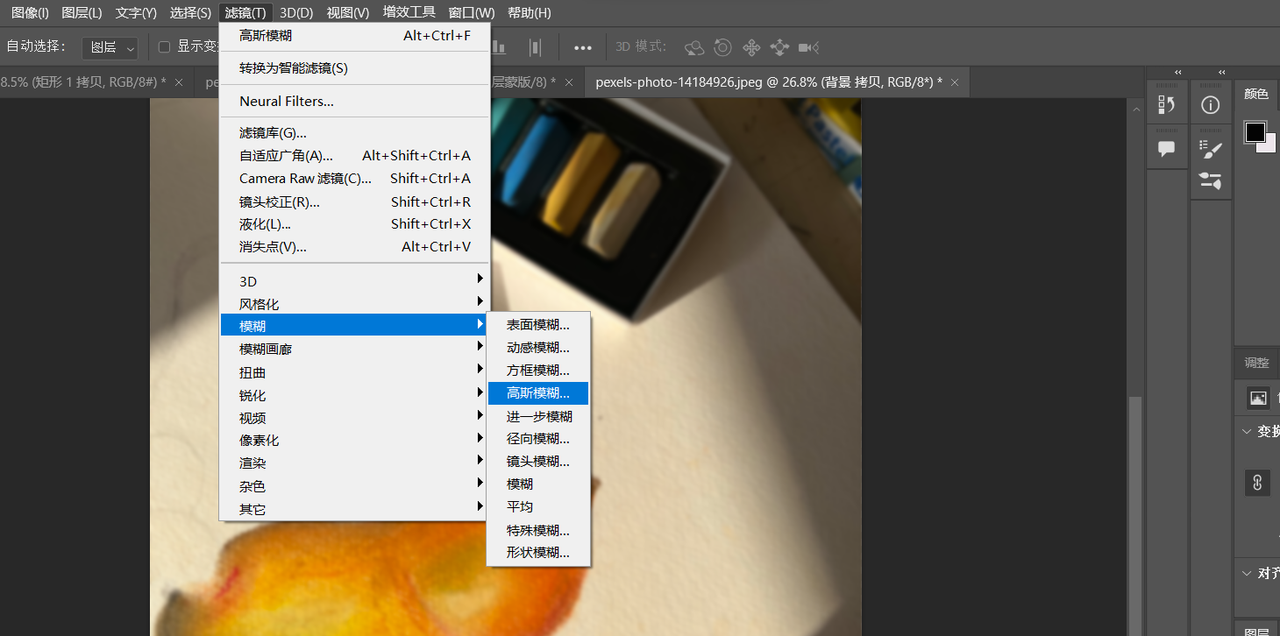
这里要强调一下,大家如果想要一个高清玻璃的效果,高斯模糊的数值就要偏小一些,如果需要的是一个磨砂玻璃的效果,那么就可以将高斯模糊数值调大一些。然后在拷贝的背景图层上点击鼠标右键,创建一个剪贴蒙版。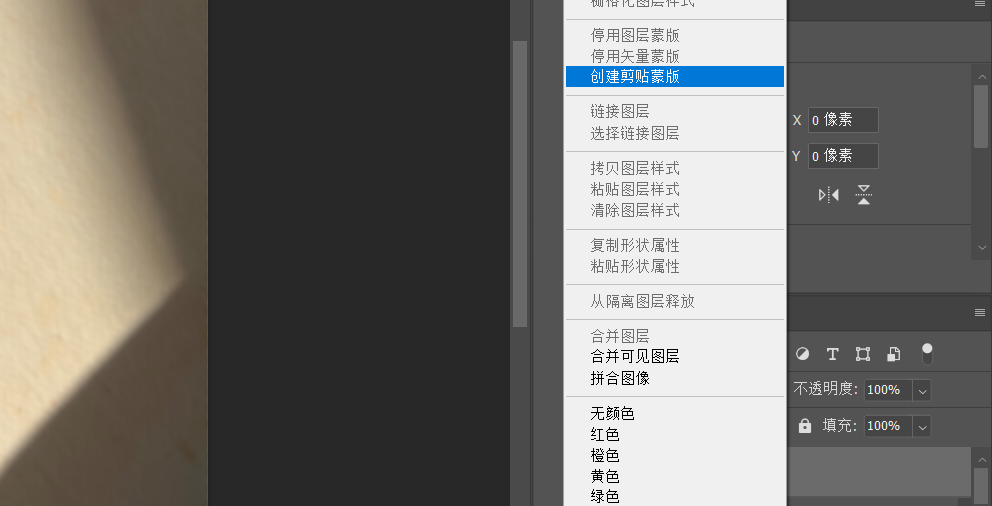
然后回到刚刚的原型蒙版,双击召唤出图层样式,点击混合选项如下图所示进行勾选调整。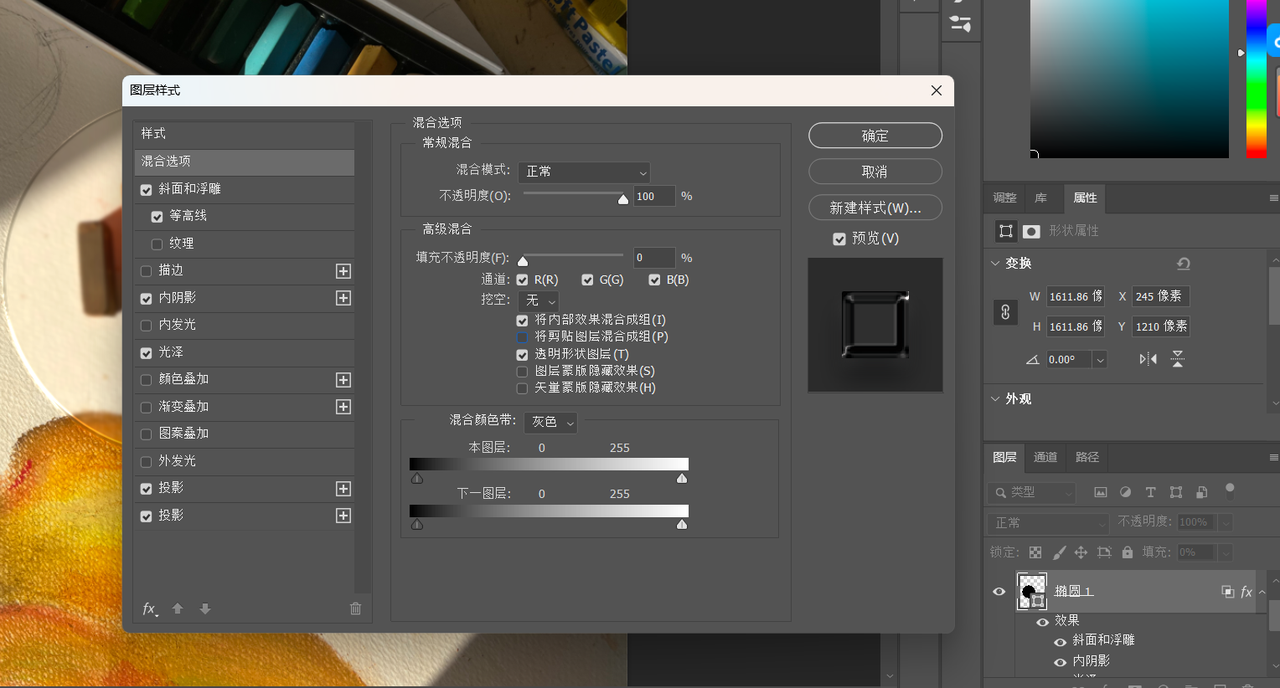
到此图片的玻璃效果就完全制作结束了。以下是成果图,选择左侧工具栏中的移动工具还可以对原型的位置进行更改移动。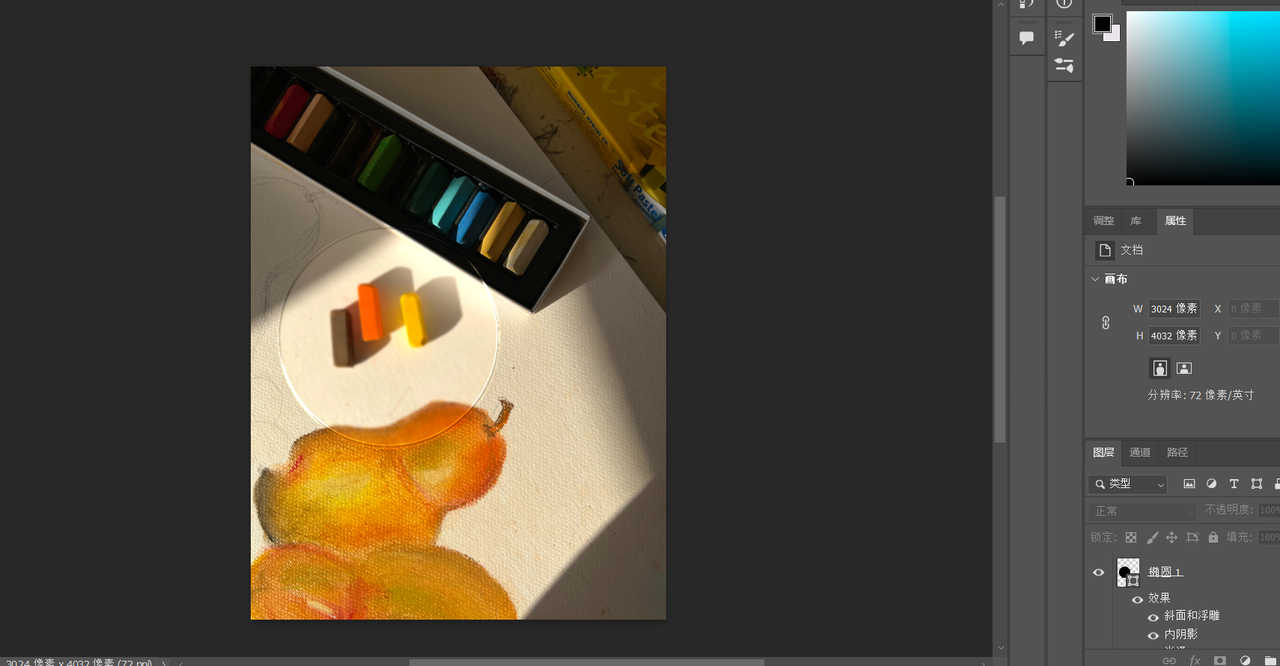
以上就是关于 PS 玻璃效果怎么做的全部教程了,整体操作不难,但是比较考验新人对数值的一些把控。对于新人来说还是要不断进行训练和学习才能有一定的设计敏感度,这里本文推荐大家参与即时设计中的每周临摹和打卡星球等活动,通过日常打卡练习不断锻炼个人设计能力,同时在资源广场内还包含了各式各样的设计素材,对我们的日常设计非常有帮助,赶紧去尝试一下吧!
|