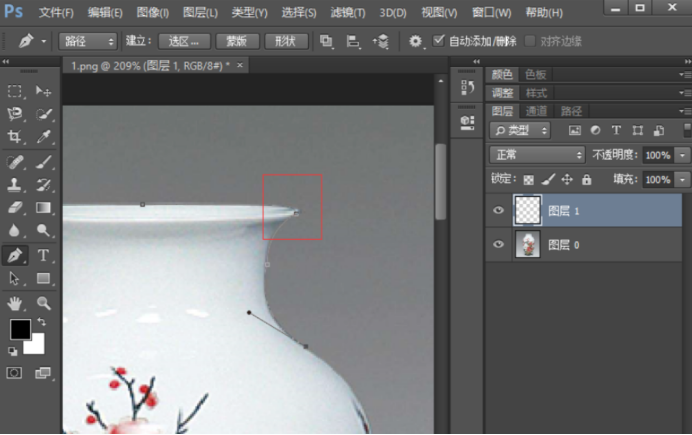【图】小贴士:ps钢笔抠图怎么抠下来?ps抠图钢笔的教程 |
您所在的位置:网站首页 › ps抠图功能介绍图片大全 › 【图】小贴士:ps钢笔抠图怎么抠下来?ps抠图钢笔的教程 |
【图】小贴士:ps钢笔抠图怎么抠下来?ps抠图钢笔的教程
|
抠图的方法有很多,入门者可能只会魔棒,结果质量比较堪忧,经常需要使用ps的朋友一定学习PS钢笔抠图技巧,虽然这种方法不是学习几个步骤就能做到熟练运用,但别人的经验可以帮助你更好的自学用PS钢笔工具怎么抠图,步骤会了以后,再多练习就可以了。 PS钢笔抠图怎么抠下来? 详细步骤如下:
STEP1:打开PS软件,将需要处理的内容拖入其中,会看到图层0已经自动建立。在软件的左侧选择使用PS抠图钢笔工具,然后重新建立空白的图层1。
(图片来源网络) STEP2:使用抠图PS钢笔,先在图片的边缘确定一个位置点,松开鼠标,顺着相应的方向寻找下一个点并继续拖出锚点,这样做的好处是可以让物体的边缘也能完美贴合。如果想要进行反相操作,需要将锚点断开才能继续。但是顺向进行钢笔抠图PS的时候就不用这样做,建议选择合适的方向比较节省抠图的时间。
(图片来源网络)
(图片来源网络) STEP3:最后,使用PS抠图钢笔抠图画出完整的轮廓之后,将整个路径建立选区。鼠标点击图层0,也就是最开始的背景图片,在这层土层中建立蒙版,形状依然是长方形。这样就可以将路径完整的图像抠出来了。
(图片来源网络) 看完上文的你有没有觉得PS抠图钢笔抠图很繁琐呢,下面小编为你介绍一款新的抠图工具——稿定抠图,而且的抠图过程很方便,只需要简单的涂抹就可以进行抠图。 点击下图,进入稿定抠图页面:
热门文章推荐: 你肯定不知道:怎么用ps抠图最快最好? ps里面怎么抠图最好用? 设计绝招:怎样用ps抠图片? ps抠图图片教程 抠图基础操作:ps抠图出来后如何保存 轻松掌握ps抠图完新建图层的方法 小技巧:ps怎么抠图不失真反而更自然 |
【本文地址】
今日新闻 |
推荐新闻 |