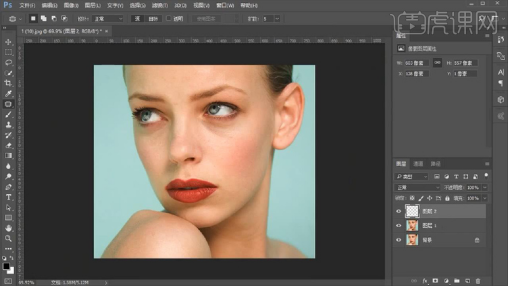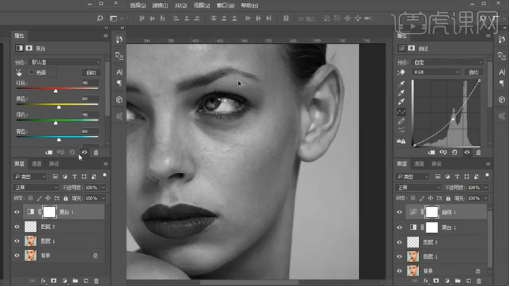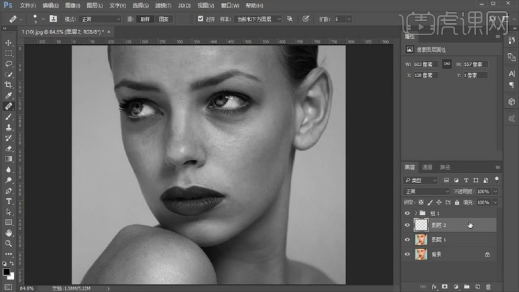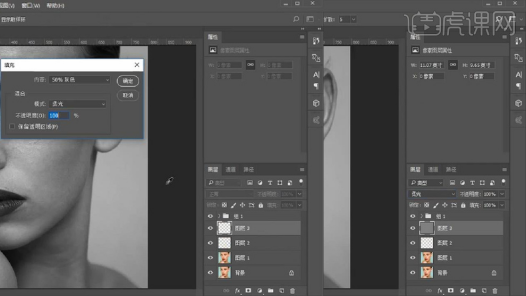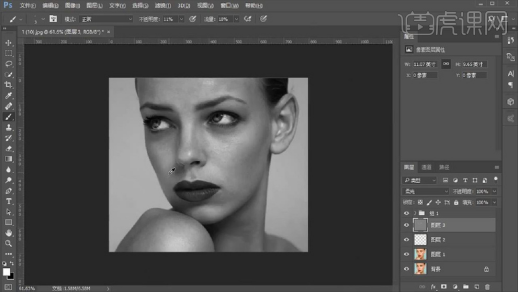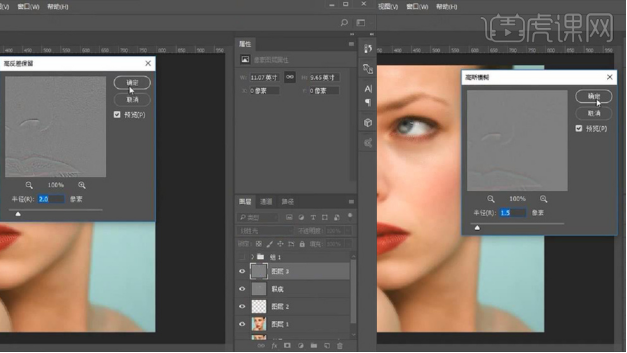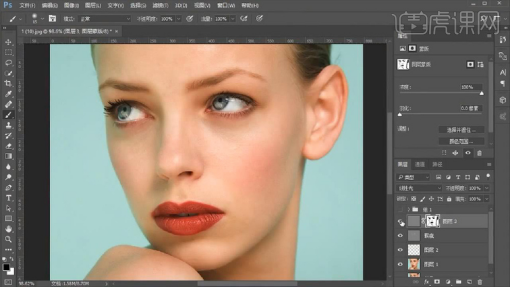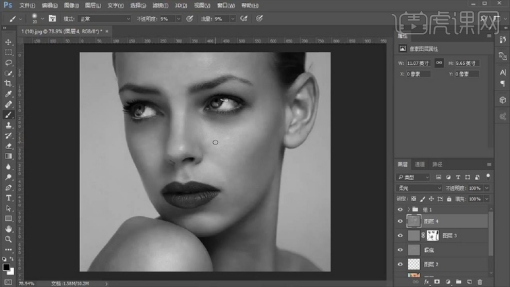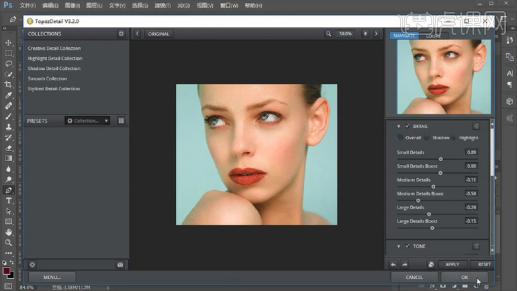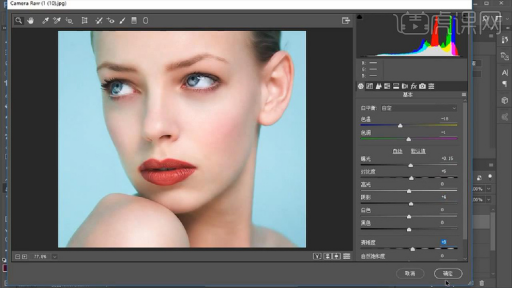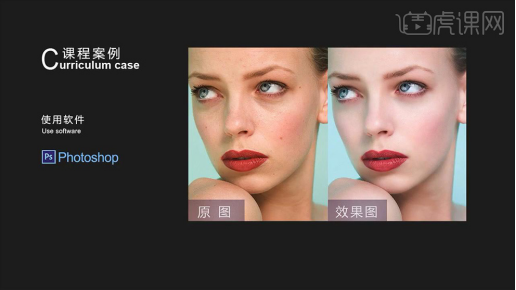【PS皮肤美白】 PS怎么给人脸美白? |
您所在的位置:网站首页 › ps怎么皮肤美白还保留细节图 › 【PS皮肤美白】 PS怎么给人脸美白? |
【PS皮肤美白】 PS怎么给人脸美白?
|
在我们的生活当中,有很多热爱拍照的人,以照片留作纪念,日后翻看也会有所回忆。可是有的时候拍的照片没有达到自己想要的那种效果,在这个时候我们可以通过PS来后期修图。那么PS脸部美白如何操作呢?今天小编就来介绍一下! 1.打开PS拖入【人物】素材并【Ctrl+J】复制一个,然后【新建图层】使用【修复画笔工具】和【修补工具】对人物脸部的斑点进行涂抹处理,效果如图所示。 2.然后为其添加【黑白】和【曲线】并将其【Ctrl+G】编组作为【观察组】,详细参数和效果如图所示。 3.回到【新建图层】结合【观察组】使用【修复画笔工具】和【修补工具】继续对人物脸部进行调整,效果如图所示。 4.【新建图层】调整参数将其设为【中性灰】图层,详细参数如图所示。 5.然后使用【黑色和白色画笔工具】调整其【不透明度】和【流量】对人物脸部的光影进行适当的涂抹调整,效果如图所示。 6.涂抹完成后关闭【观察组】的【可见性】,然后【Ctrl+Alt+shift+E】盖印图层并【Ctrl+I】蒙板反向并将其【混合模式】改为【柔光】,接着【滤镜】-【其他】-【高反差保留】和【滤镜】-【模糊】-【高斯模糊】,详细参数如图所示。 7.接着为该图层【添加蒙版】使用【黑色画笔工具】对人物五官进行适当的涂抹,效果如图所示。 8.打开【观察组】的【可见性】并在其下方建立【中性灰图层】继续结合【黑色和白色画笔工具】对人物脸部的光影进行适当的涂抹调整,效果如图所示。 9.关闭【观察组】的【可见性】并再次【盖印图层】,然后选择【滤镜】-【Topaz Labs】-【Toraz Detail】,详细参数如图所示。 10.之后再次【盖印图层】选择【滤镜】-【Camera Raw滤镜】对其【基本】参数进行适当的调整,详细参数如图所示。 11.最终效果对比图。 那么关于PS脸部美白如何操作的问题,小编就说到这里了。小伙伴也可以根据小编提供的图文教程打开电脑练习一下,看看自己是否学会了呢。 本篇文章使用以下硬件型号:联想小新Air15;系统版本:win10;软件版本:ps(cc2019)。 |
【本文地址】
今日新闻 |
推荐新闻 |