photoshop人物美白教程:暗沉肤色提亮美白 |
您所在的位置:网站首页 › ps怎么去美白墙壁 › photoshop人物美白教程:暗沉肤色提亮美白 |
photoshop人物美白教程:暗沉肤色提亮美白
|
内容提要:本篇photoshop人物美白教程的制作方法主要通过提取高光选区,配合滤色模式进行人物美白。
ps美白教程在网络上搜索,会找到很多。本文介绍的PS人物美白方法,笔者看来是比较好的一种,主要是此教程步骤制作的美白教程,相比直接用曲线色阶调节效果好,不易损失图片细节。 ps美白教程详细操作步骤: 1.打开图像。按下CTRL+ALT+2(不同版本选择高光的快捷键有所不同),调出高光选区。或者切换到通道面板,按住CTRL键,单击RGB通道缩览图,也可以调出高光选区。预览如下:
8. 按下CTRL+SHIFT+ALT+E,盖印图层,得到图层4. 9.执行“滤镜——锐化——USM锐化”,设置参数如下。可以反复单击“预览”的对勾,查看锐化前后的对比。锐化之后,人物会变得更加清晰。 |
【本文地址】
今日新闻 |
推荐新闻 |
 ps美白教程思路:提取高光选区,再使用滤色模式达到提亮美白,最后再锐化。
ps美白教程思路:提取高光选区,再使用滤色模式达到提亮美白,最后再锐化。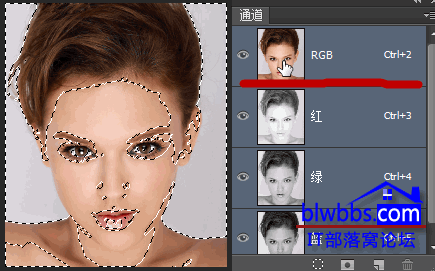 2.执行“选择——反向”,或者快捷键CTRL+SHIFT+I,将选区反选。 3.按下CTRL+C复制选区内的内容,按下CTRL+SHIFT+ALT+N,新建图层1,按下CTRL+V将选区内的内容粘贴到图层1 。 4. 按下CTRL+SHIFT+ALT+N,新建图层2,填充白色。 5.改变图层顺序:按下CTRL+[ 将图层2放在图层1下面。设置图层混合模式为:滤色,不透明度为65%。预览如下:
2.执行“选择——反向”,或者快捷键CTRL+SHIFT+I,将选区反选。 3.按下CTRL+C复制选区内的内容,按下CTRL+SHIFT+ALT+N,新建图层1,按下CTRL+V将选区内的内容粘贴到图层1 。 4. 按下CTRL+SHIFT+ALT+N,新建图层2,填充白色。 5.改变图层顺序:按下CTRL+[ 将图层2放在图层1下面。设置图层混合模式为:滤色,不透明度为65%。预览如下: 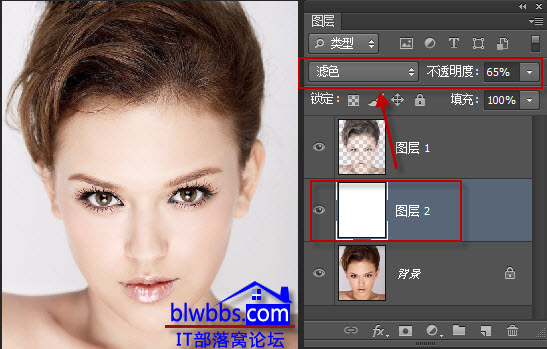 6.单击图层1,按下CTRL+SHIFT+ALT+E,盖印图层,得到图层3 7.单击图层面板第四个按钮,添加“渐变映射”调整图层,更改混合模式为滤色,不透明度为35%。此步操作的目的:再次进行提亮美白皮肤处理。
6.单击图层1,按下CTRL+SHIFT+ALT+E,盖印图层,得到图层3 7.单击图层面板第四个按钮,添加“渐变映射”调整图层,更改混合模式为滤色,不透明度为35%。此步操作的目的:再次进行提亮美白皮肤处理。 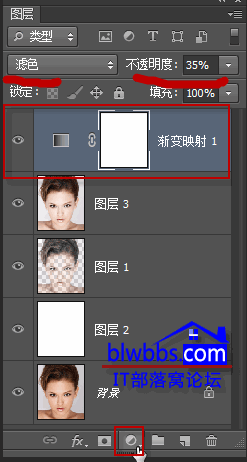
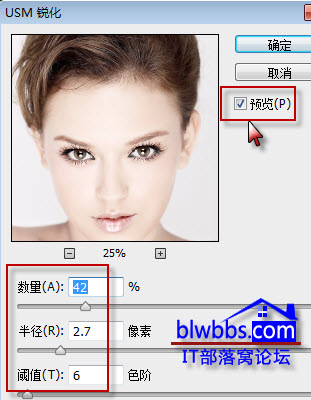 关于滤色模式的原理,请阅读文章: 1. 滤色的原理和作用:http://www.ittribalwo.com/article/1766.html 2. 滤色教程案例:抠选水泡:http://www.ittribalwo.com/article/2111.html
关于滤色模式的原理,请阅读文章: 1. 滤色的原理和作用:http://www.ittribalwo.com/article/1766.html 2. 滤色教程案例:抠选水泡:http://www.ittribalwo.com/article/2111.html