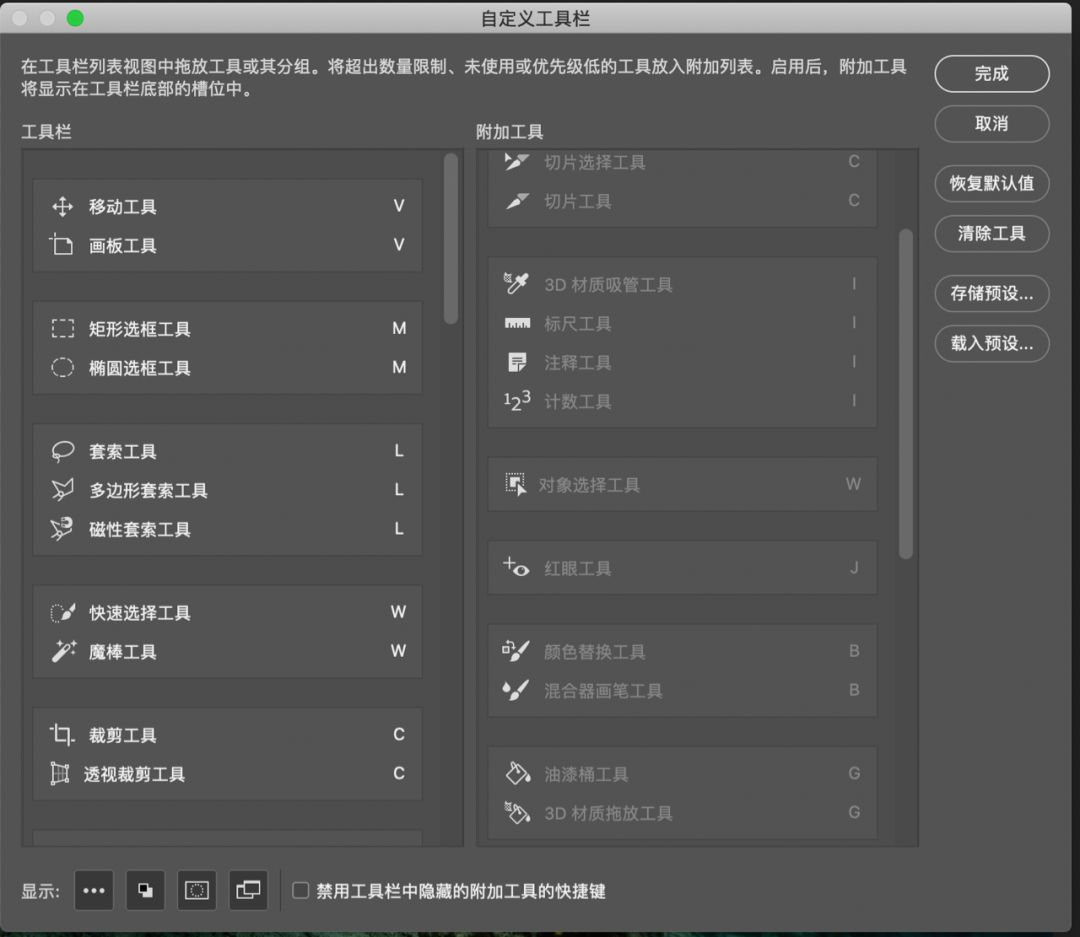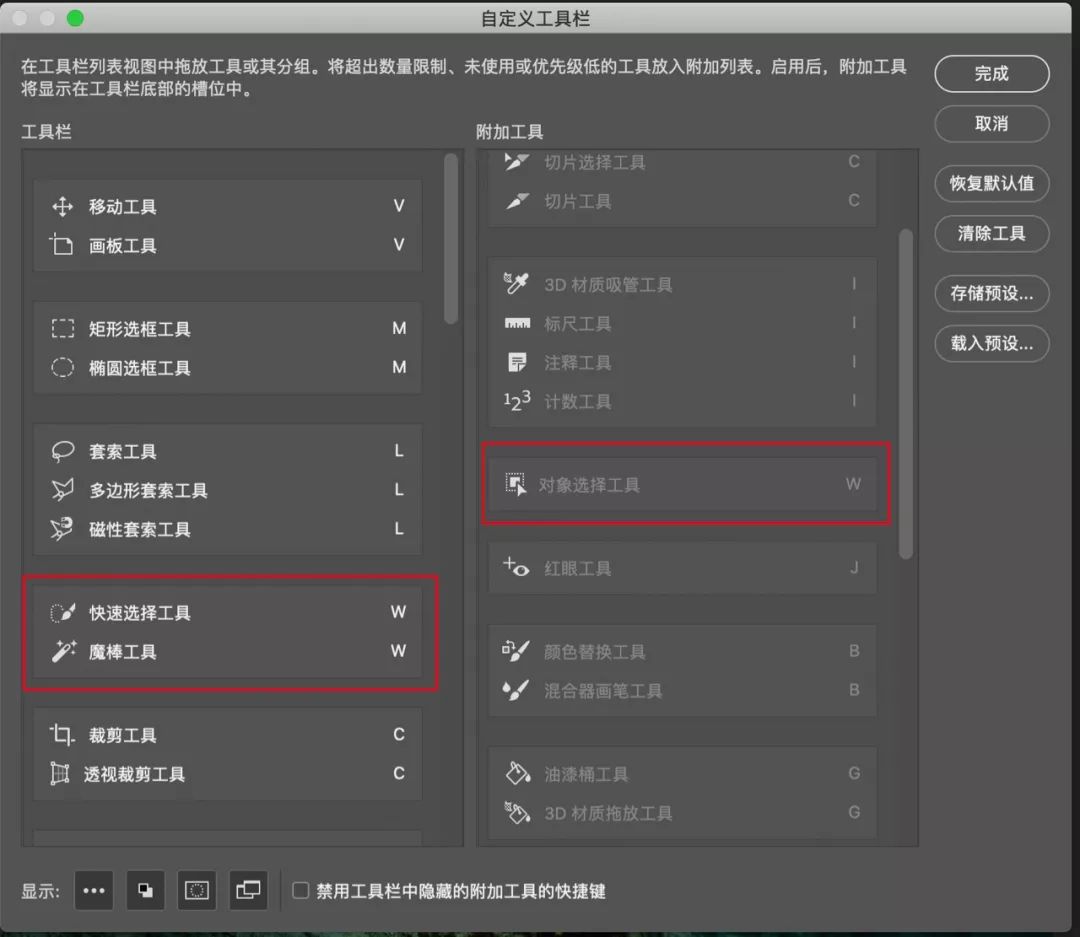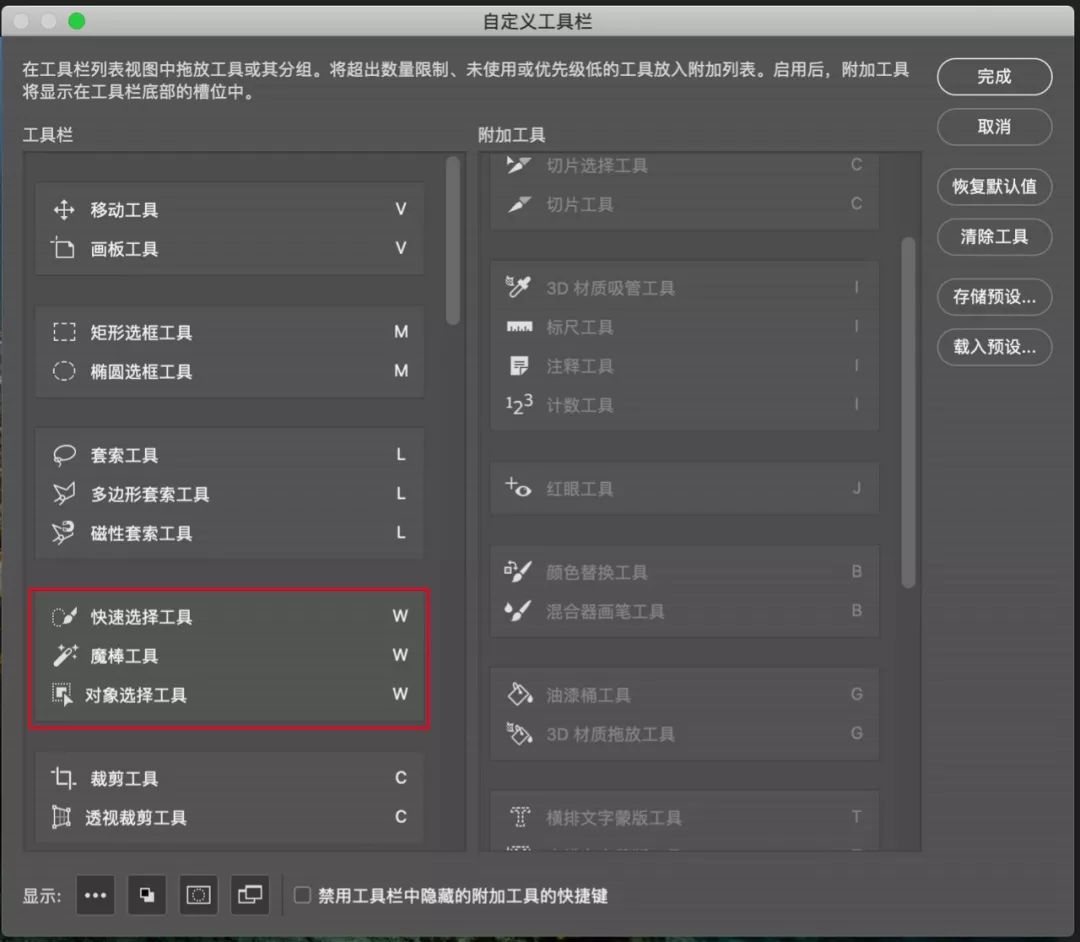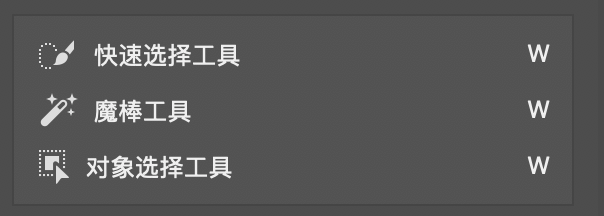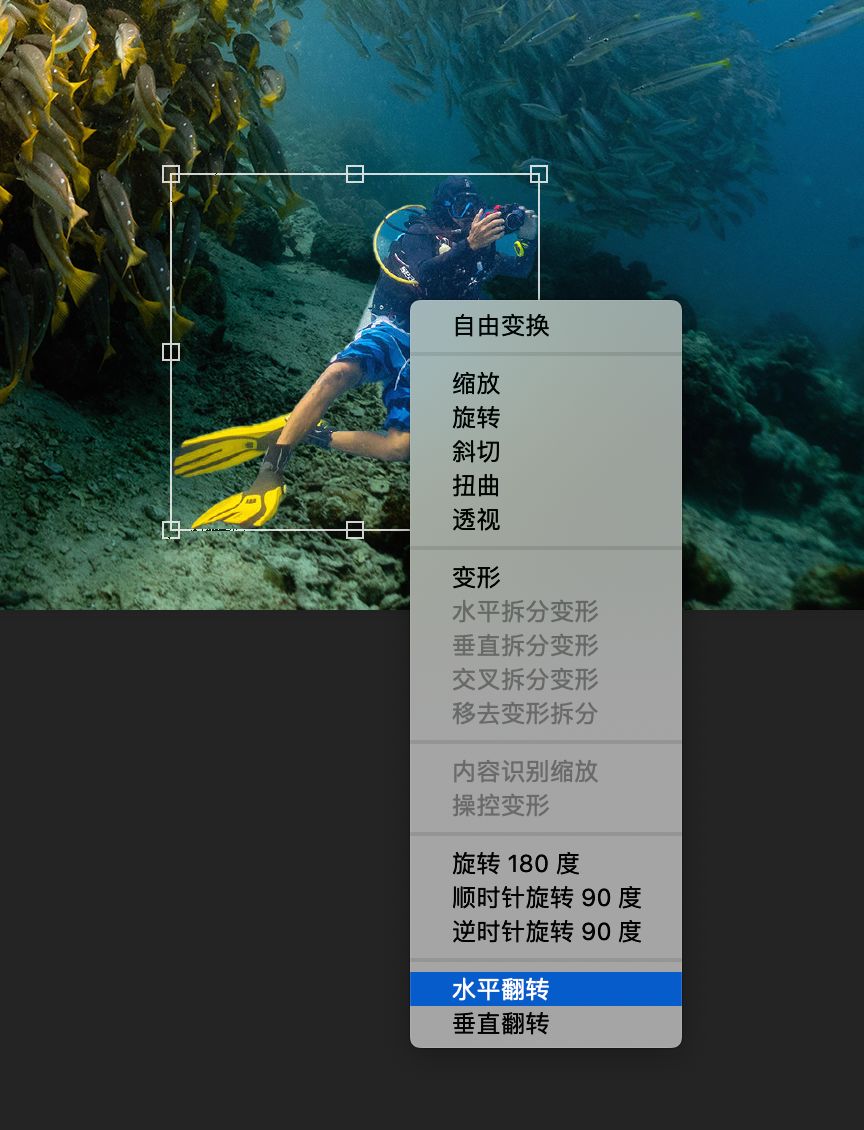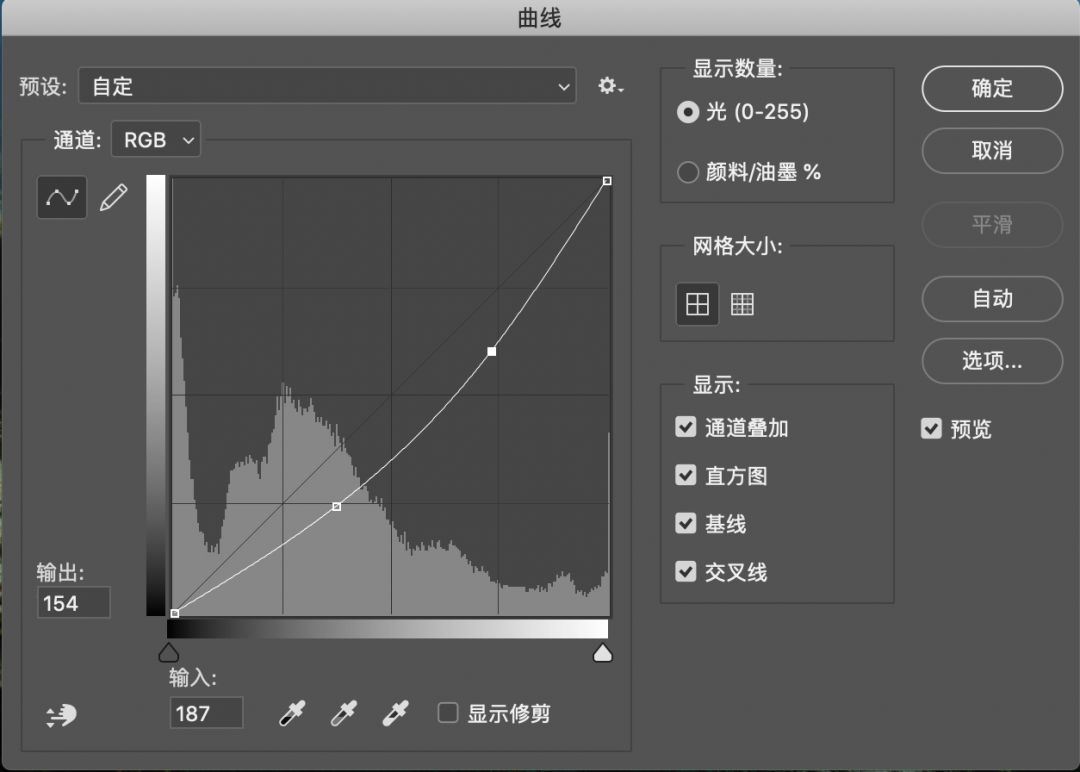后期抠图神器,Photoshop 2020“对象选择工具”如何设置和使用? |
您所在的位置:网站首页 › ps快速选择工具怎么使用 › 后期抠图神器,Photoshop 2020“对象选择工具”如何设置和使用? |
后期抠图神器,Photoshop 2020“对象选择工具”如何设置和使用?
|
这个时候会弹出这样的界面:
我们可以看到,“快速选择工具”和“魔棒”工具在一起,其中并没有“对象选择工具”,这个工具自己在右边。
现在我们要做的就是用鼠标点击上“对象选择工具”,然后把它拖拽到和“快速选择工具”,“魔棒工具”一起。现在就是这样的:
这个时候我们再看“选择工具”中,三个好兄弟在一起了。
工具设置好了,如何使用呢。我通过一个案例来说明一下: 这个画面是我在马来西亚诗巴丹水下拍摄的。其中的人物是我的教练阿明。
第二个画面是我拍摄的另外一个场景,只有壮观的鱼群,其中没有人。
我能否很快的把图一中的教练,放入图二中呢?用今天的新工具来操作一下。在选择工具中,选中“对象选择工具”,然后按住鼠标拖拉,框选住我的教练:
在框选的过程中,你会发现,左边的鱼也在选择范围内了。这样的选区无疑是不完美的。其实不要紧,不用担心,当你松开鼠标的之后,看看发生了什么?
最终自动选中的范围,并没有鱼,而仅仅是我的教练。而且选区还相当精准。这个就是这个功能的奇妙之处!厉害吧。 利用这个功能,很方便的进行了我所要内容的选区。下一步,我们可以直接把选区直接放入第二张图中:
我可以看出,人的方向和位置、色调融合不是很完美。不要着急,我们按住人物的图层,COM+T,把人物选上,然后点击鼠标右键,在弹出的菜单中,选中水平翻转,在移动一下人物的位置:
最后,利用色阶工具调整一下人物的明暗,以便和背景的色调更好的融合起来:
最终的效果如下:
这个功能的出现,会更加方便我们进行选区和抠图,在配合一下“选择并遮住“这样的功能,就可以更加细化你的选区和抠图。让你的创意摄影乐趣多多。
这个小功能简单使用,你也来尝试一下吧。 更多内容,欢迎关注飞侠公众号,长按扫描吧! 返回搜狐,查看更多 |
【本文地址】