photoshop cs6快速瘦脸瘦身的具体操作步骤 |
您所在的位置:网站首页 › ps如何瘦身瘦脸图片 › photoshop cs6快速瘦脸瘦身的具体操作步骤 |
photoshop cs6快速瘦脸瘦身的具体操作步骤
|
今日为你们带来的文章是与photoshop cs6软件相关的,你们晓得photoshop cs6中是怎么快速瘦脸瘦身呢?下文小编就为你们带来了photoshop cs6快速瘦脸瘦身的具体操作步骤。 首先在桌面上打开PhotoshopCS6. 打开Photoshop CS6后,可以使用快捷键Ctrl+O快速打开图片(一般PS的高手都会经常使用快捷键).大家也可以在找到菜单栏中的文件—打开的步骤来打开所需要的图片. 一切准备工作都做好的时候,大家找到菜单栏中的滤镜,在点击后出现的下拉菜单中,找到液化后点击(如下图所示). 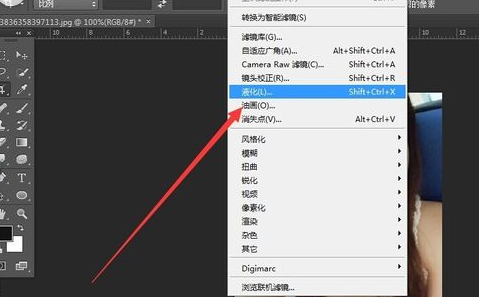
这时会弹出一个浅灰色的界面,而左边的这些工具,就是我们瘦脸所要经常用到的.下图中的缩放工具也是我们在瘦脸时经常用到的! 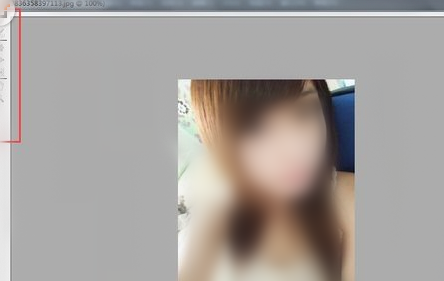
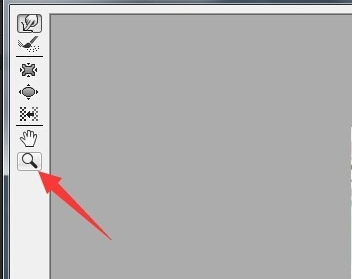
可以使用第一个向前变形工具,在感觉脸部微胖,或者是看起来不好看的地方,用鼠标轻轻的地方推动(如下图)。就会发现神奇的变脸效果!如果感觉脸部哪个地方偏瘦,同样也可以使用向前变形工具,向反方向轻轻推动! 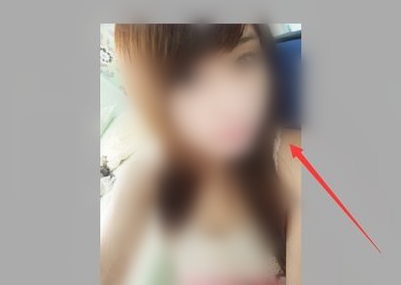
瘦脸时,要注意画笔大小和画笔压力的调整,可以在界面的右边进行调整,一般上会选择把画笔调的稍大一些,压力调小一些,方便对脸部的整体调整。第二个重建工具则是在你做错时后退使用,也可点击右边的恢复全部操作步骤。 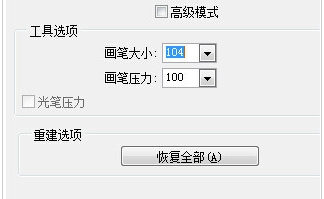
如果以上工具还是不能满足你,那么就换用下面的左推工具,向右推时可按住alt键即可。通过以上的几个工具,基本上就可以把一张不规则的脸型修的美美哒! 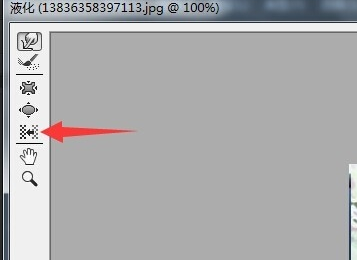
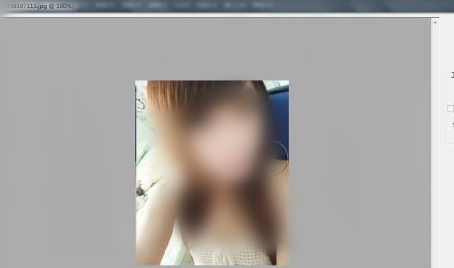
按照上文为你们讲述的photoshop cs6快速瘦脸瘦身的具体操作步骤,你们是不是都知道了呀! |
【本文地址】
今日新闻 |
推荐新闻 |