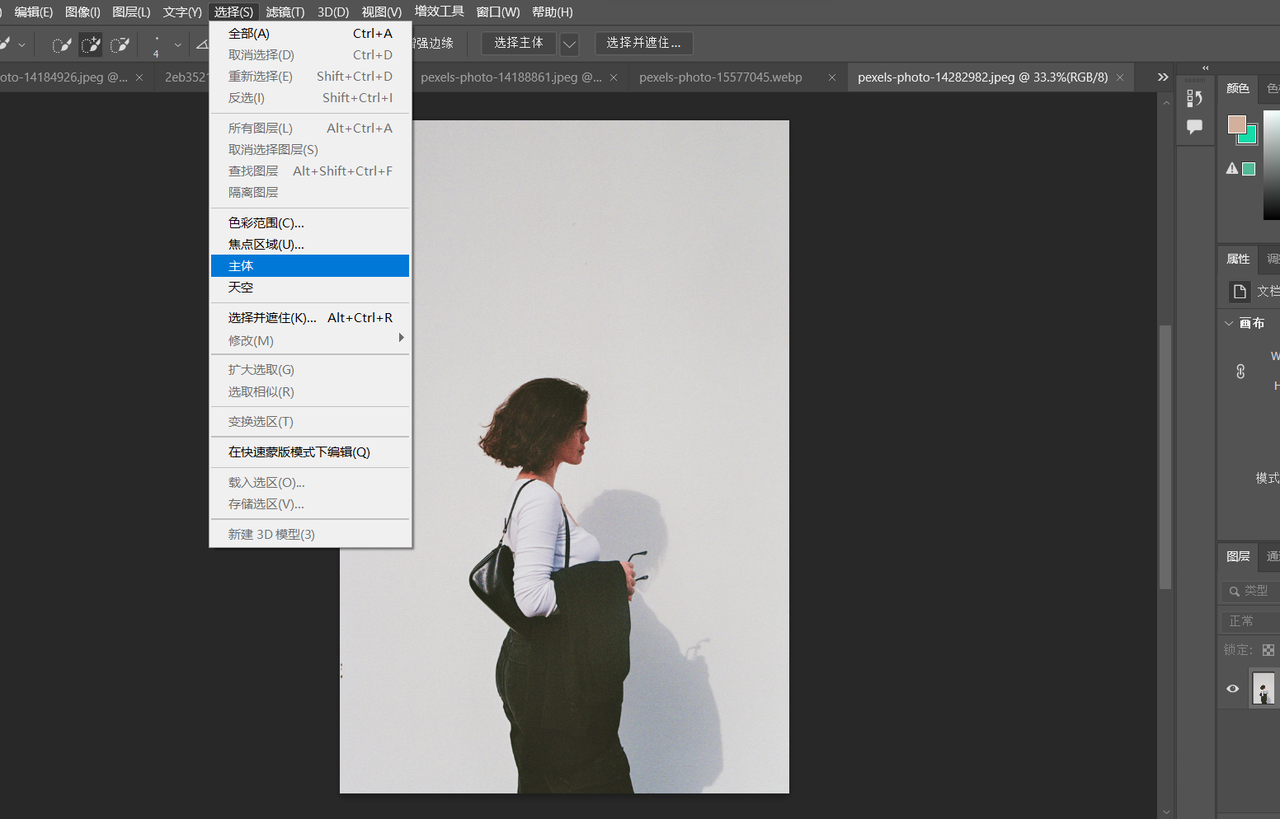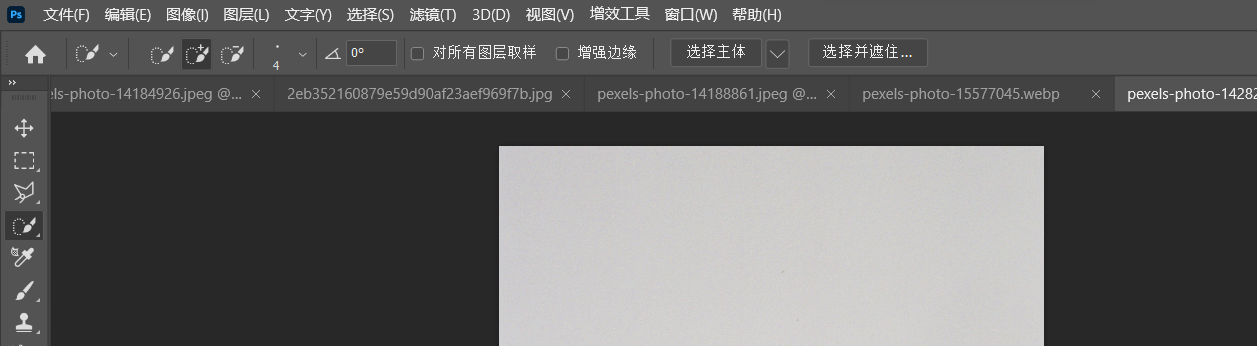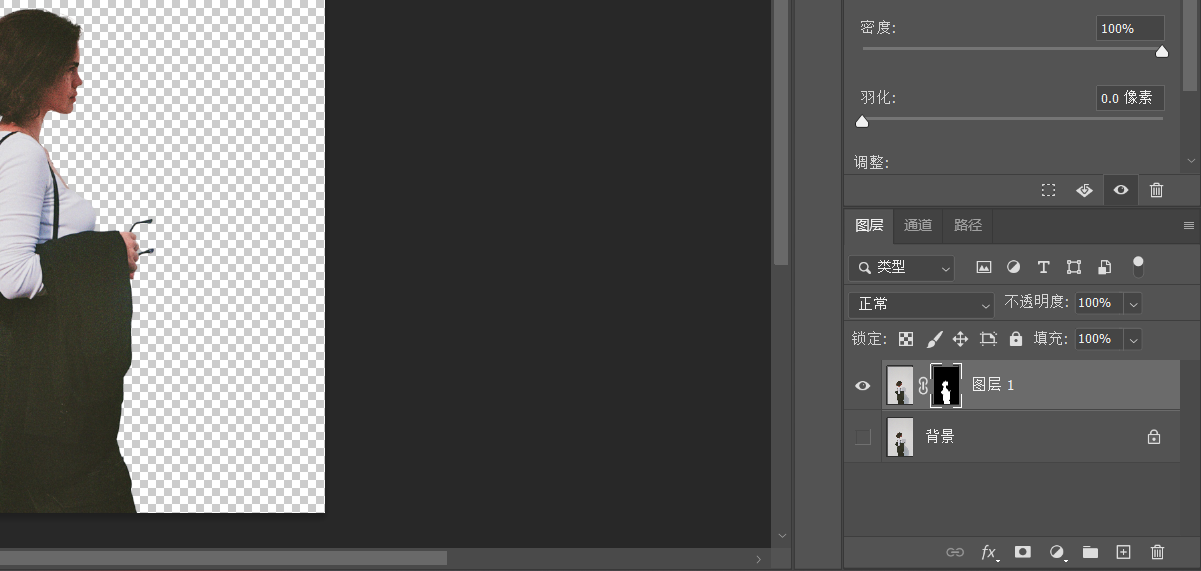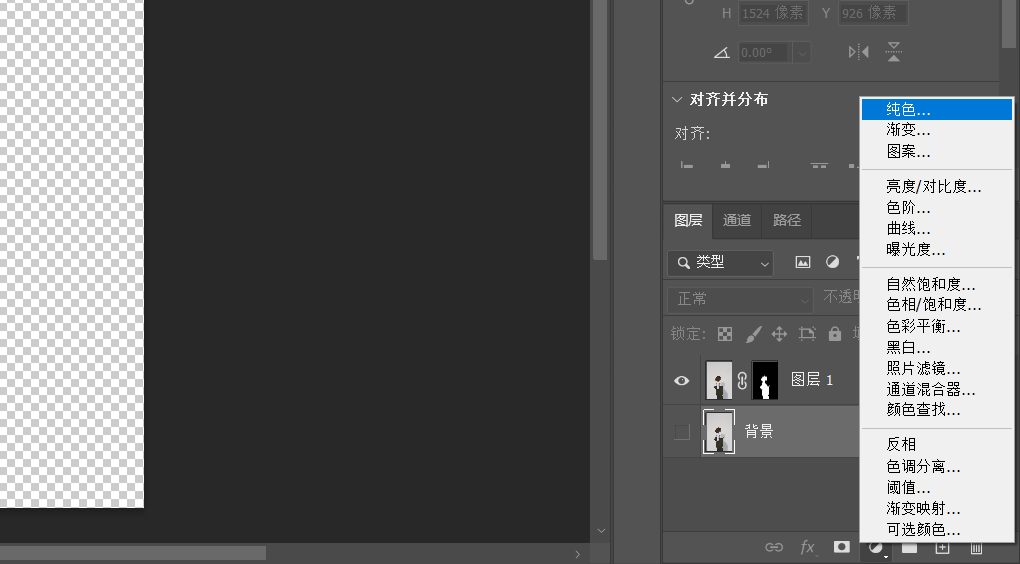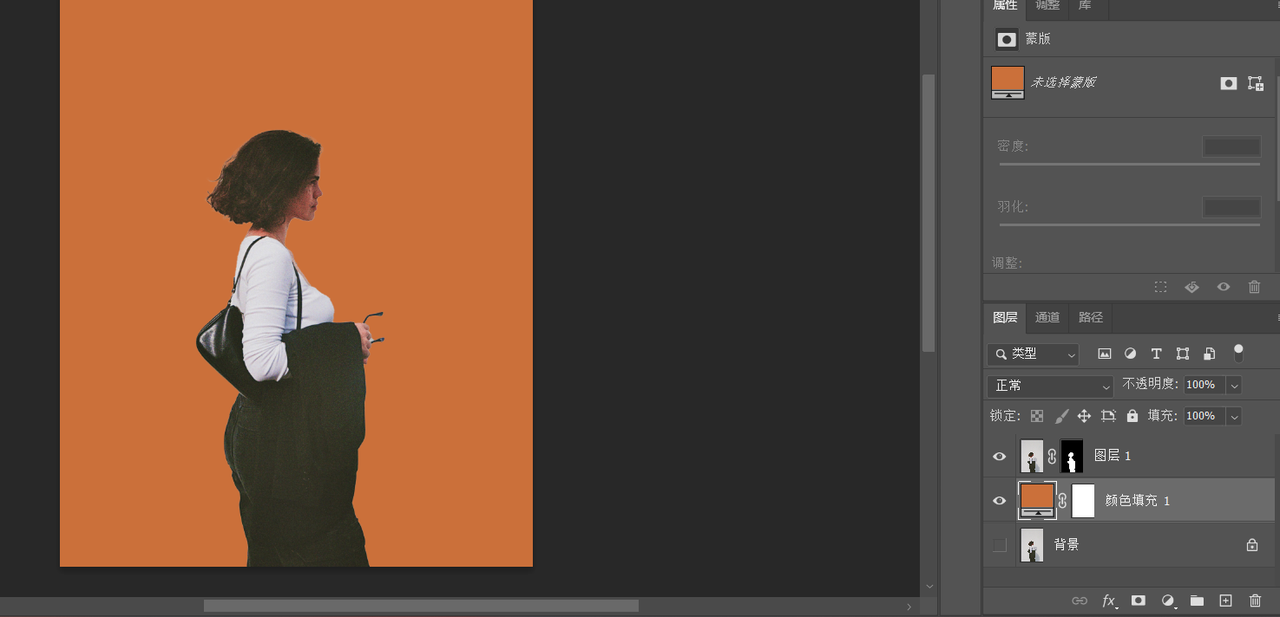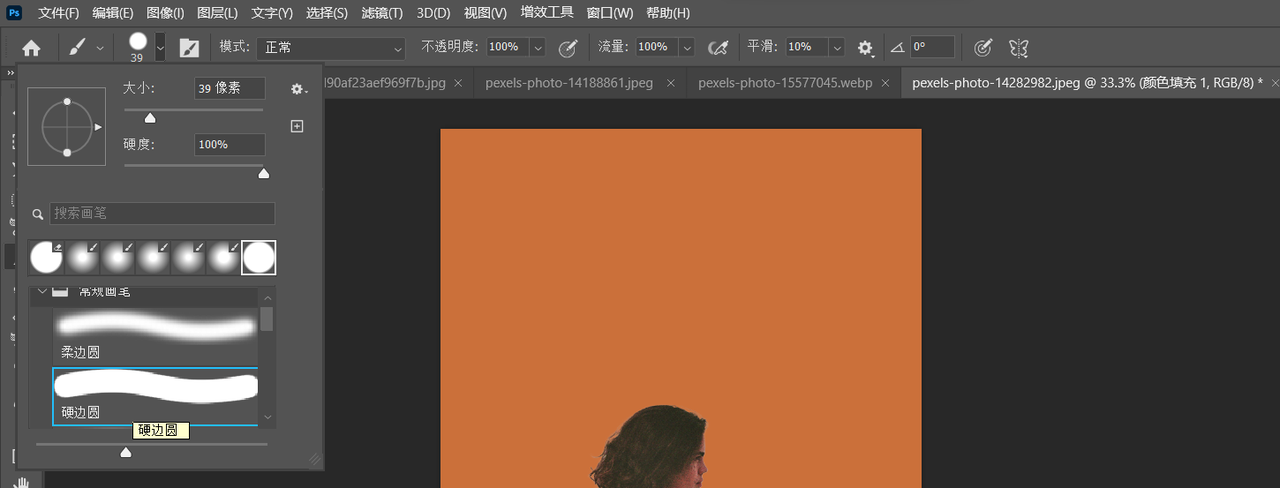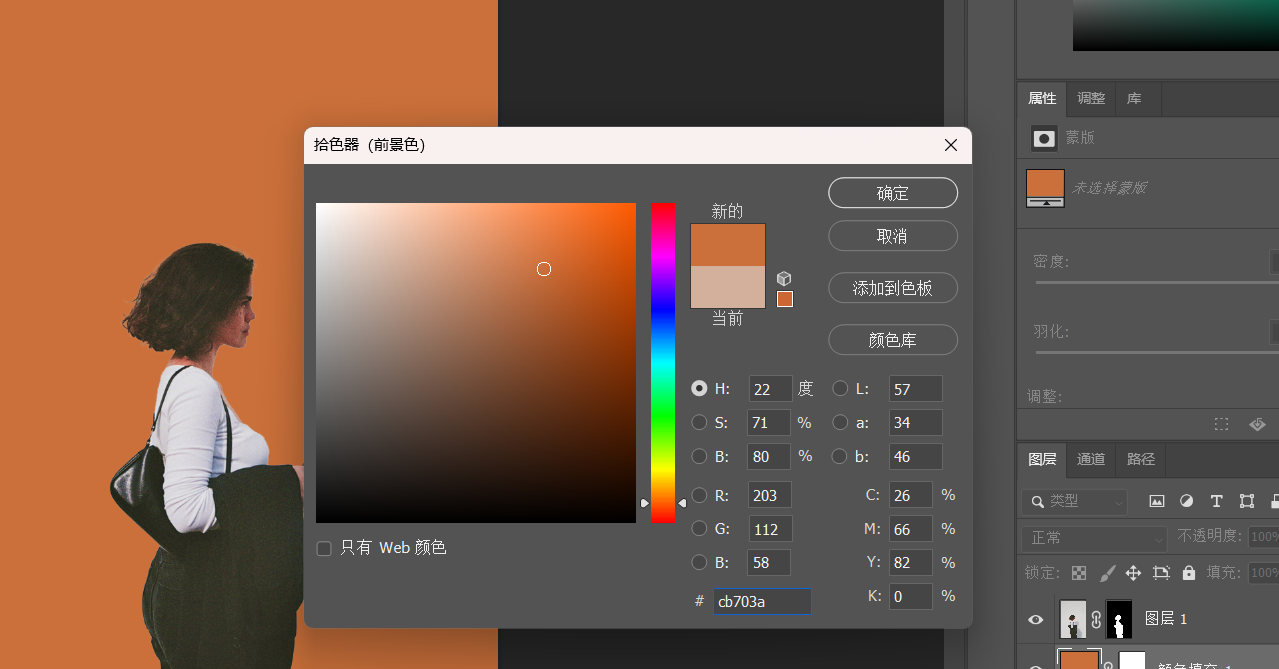PS如何更换背景颜色? |
您所在的位置:网站首页 › ps如何换背景颜色快捷键设置 › PS如何更换背景颜色? |
PS如何更换背景颜色?
|
PS如何更换背景颜色?
更新时间:2023-11-08 17:52:06 许多 PS 新人都会遇到的一个问题就是 PS 到底如何更换背景颜色。方法很简单:在 PS 中使用选择工具对图片进行选区,使用自动选取工具进行细致化选择,使用矢量蒙版抠取人物,最后使用添加纯色背景或替换背景颜色等工具来实现抠图,使用画笔工具进行细节处理。就比如今天我们提到的 PS 换图片背景颜色的问题,只要耐心学习,无论是谁,都能够短时间内熟练操作起来。 首先,我们需要在 PS 的主页面中点击「打开」选项,将需要编辑的工具选取上,用 PS 打开。或者大家也可以直接将图片拖动到 PS 中,PS 也会自动识别打开。打开图片后,我们就来到了 PS 的控制面板中,面板分为了顶部工具栏、左侧工具栏和右侧图层等工具的操作栏。我们首先需要使用快捷键 Ctrl+J 创建一层可操作的图层。然后如下图所示,在上方工具栏中找到「选择」,点击后找到「主体」选项,PS 就会对图片中的主题进行自动框选,就像下面的图片中,它已经对图片中的任务进行了选择。点此注册即时设计,在线学习 PS
将这样的问题全部修补好之后,PS 更换图片背景的操作就算是全部完成了。但提醒大家的一点是,官方正版 PS 是需要付费订阅才能正常使用的。本文推荐设计新人以及设计爱好者可以先注册使用即时设计,即时设计作为国内原生 UI 设计工具,支持用户进行相关的 PS 操作练习,且对个人用户免费,还开设有每周临摹、星球打卡等活动,帮助新人进行学习,是一款非常好用的在线 PS 工具。资源广场内还有上百个免费的功能插件支持在线使用,无论是一键抠图还是背景替换通通不在话下,小伙伴们不妨去试试吧! |
【本文地址】
今日新闻 |
推荐新闻 |