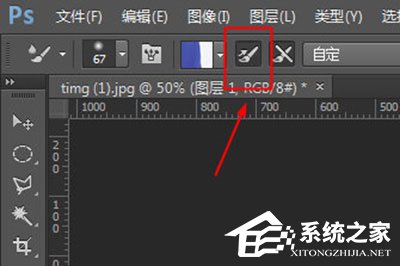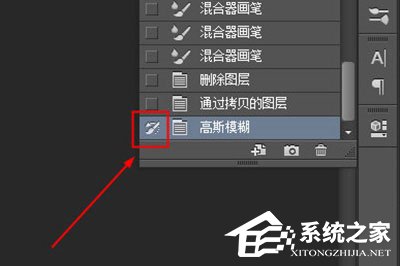PS去除衣服褶皱教程?两个工具轻松搞定 |
您所在的位置:网站首页 › ps去衣服教程 › PS去除衣服褶皱教程?两个工具轻松搞定 |
PS去除衣服褶皱教程?两个工具轻松搞定
|
当前位置:系统之家 > 系统教程 > PS去除衣服褶皱教程?
PS去除衣服褶皱教程?两个工具轻松搞定
时间:2019-09-23 16:52:00 作者:mingzhen 来源:系统之家 1. 扫描二维码随时看资讯 2. 请使用手机浏览器访问: https://m.xitongzhijia.net/xtjc/20190923/164201.html 手机查看 评论 反馈  本地下载
Adobe Photoshop CS6 简体中文官方安装版(附pscs6序列号)
本地下载
Adobe Photoshop CS6 简体中文官方安装版(附pscs6序列号)
大小:1.32 GB类别:图像处理 在现实生活中遇到衣服有褶皱的话,我们可以直接利用熨斗来熨平,如果在照片上发现漂亮衣服有褶皱怎么办?影响美观怎么办?没事,这些就交给PS轻松去除褶皱,接下来我们一起往下看看PS去除衣服褶皱的方法吧。 方法步骤 工具一:混合器画笔 1、首先将衣服照片导入到PS中,我们选择【混合器画笔工具】。
2、然后在上方勾选【每次描边后载入画笔】,并且设置旁边的潮湿度,褶皱越大,潮湿越大。
3、接着按ALT键吸取衣服的颜色,然后就可以用画笔在褶皱的地方均匀的涂抹,不要乱涂,直到褶皱不明显为止,请看对比图,上方为原图。
工具二:历史记录画笔 1、同样的操作,导入到PS中后选择【滤镜】-【模糊】-【高斯模糊】数值调整值衣服褶皱看不清为止。
2、接下来使用【历史记录画笔工具】,并在PS的历史记录界面中,将刚才【高斯模糊】的选项前点击方框。然后点击上方回到高斯模糊的操作前一个步骤。
3、最后用历史画笔涂抹褶皱的部分,直到褶皱消失。
PS怎么放大眼睛?眼睛放大技巧分享 下一篇 > PS怎么修复发黄照片?发黄照片修复技巧分享 相关教程 PS删格式化图层不能用怎么办? Ps如何导出cmyk?Ps导出cmyk文件的方法 PS无法拖动图片导入怎么办?PS无法拖动图片导... ps预设怎么导入?ps导入工具预设的方法 PS如何设置鼠标滚轮控制放大缩小?PS设置鼠标... Ps如何导入画笔工具?Ps导入画笔工具的方法 Photoshop如何清理缓存?Photoshop清理缓存的... Ps怎么制作圆形环绕文字?Ps制作圆形环绕文字... Photoshop如何将模糊照片变清晰?PS将模糊照... PS索引怎么解锁?PS解锁索引的方法
PS置入图片模糊怎么办?PS置入图片变模糊的解决方法 
PS怎么快速抠图?PS简单快速抠图的方法 
PS文件太大保存不了怎么办?PS文件太大无法保存的解决方法 
PS无法拖动图片导入怎么办?PS无法拖动图片导入的解决方法 发表评论共0条  没有更多评论了
没有更多评论了
评论就这些咯,让大家也知道你的独特见解 立即评论以上留言仅代表用户个人观点,不代表系统之家立场 |
【本文地址】