Photoshop教程ps软件中文版下载和安装讲解 |
您所在的位置:网站首页 › ps下载后怎么解压安装视频教学 › Photoshop教程ps软件中文版下载和安装讲解 |
Photoshop教程ps软件中文版下载和安装讲解
|
我们来讲下,如何下载和安装photoshop这款软件。需要注意的是,软件版本不同,安装方法和注册方法也稍微有一些区别,不过,整体来说,步骤都是相差不大。我们演示的是 photoshop CC的版本安装,也是超级方便的一个版本,只需要下载电脑,解压后,点击安装,就可以全自动安装电脑里。更重要的,它还是滤色汉化版永久版! 我们选择的版本是Photoshop cc目前Adobe公司最新的这么一个版本。对电脑的要求,系统务必是W7以上,XP系统的电脑,只能安装CS6这样的低版本photoshop软件(关于版本问题,如果不清楚的可以转到第一节课程了解)。我给大家分享的“Adobe Photoshop CC汉化滤色中文永久版”这个软件,解压后580MB左右。  软件如上图所示,这个软件也可以到百度搜索下载,或者在大鱼号,上面给我留言,发你下载地址和链接。在这里,就不直接分享出来了。 把“Adobe Photoshop CC汉化滤色中文永久版”压缩包下载后,进行解压,解压出来就回有2个文件夹,一个安装命令“QuickInstall”,还有一个安装说明。  小白用户,也可以打开安装说明,里面有步骤讲解,如图所示。  安装方法: 方法一:运行“QuickInstall.exe”安装软件。 方法二:使用命令行“QuickInstall.exe /i”安装;“QuickInstall.exe /u”卸载。 此版本 Photoshop CC 由官方简体中文正式版制作而成,只需要执行一次快速安装即可使用。 接下来我们就可以对软件进行安装了,点击“QuickInstall”命令按钮。  弹出一个安装框,直接点击“安装”按钮。  整个界面,就进入了,“正在安装”的界面。安装时长,大约在3-10分钟左右。具体时间长短,和你电脑的配置性能有关。如果新电脑,配置高,相对比较快些。我在写这篇文章的时候,我的办公室电脑用了4分钟左右就安装成功了。  经过3-10分钟的时间安装,安装成功,会弹出一个“卸载”对话框,说明已经安装成功了。我们点击“退出”就可以了。 回到你的电脑桌面上,已经有了photoshop的启动快捷图标。  我们在电脑上,双击这个启动按钮,就可以打开Photoshop软件了。 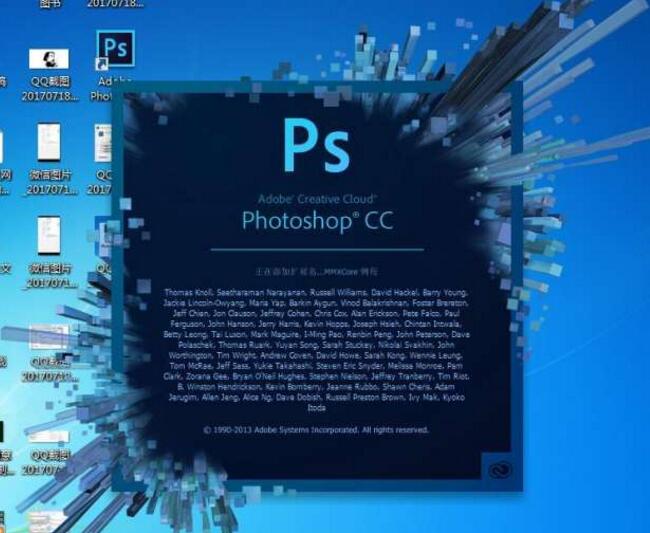 软件的启动,会进入到欢迎界面,第一次启动时间稍微长一些,需要几十秒的时间。  现在已经安装成功了,以后就可以在里面进行工作了。 是不是photoshop软件的安装很简单呢? 赶快跟着操作一下吧! |
【本文地址】
今日新闻 |
推荐新闻 |