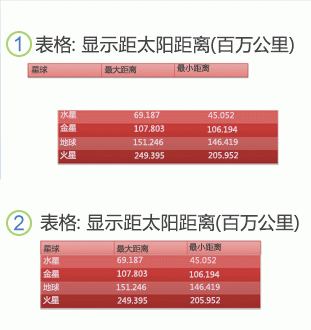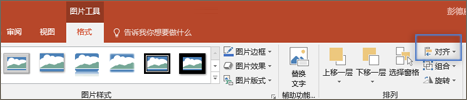我想让自己表格中的各个单元格、行或列产生动画效果 |
您所在的位置:网站首页 › ppt图表中的元素不可以设置动画效果吗 › 我想让自己表格中的各个单元格、行或列产生动画效果 |
我想让自己表格中的各个单元格、行或列产生动画效果
|
重要: 此过程将表格转换为绘图对象并删除应用到表格的任何效果,例如反射、单元格斜体、阴影或填充 (、图片和纹理) 渐变、图片和纹理。 复制包含要制作动画的表格的幻灯片。 保留幻灯片的第一个实例不变。 现在,它是你的备份,以防此过程遇到困难,或者想要稍后在此演示文稿或其他演示文稿中重复使用表。 若要复制幻灯片,请在"普通"视图中选择左侧边距中的幻灯片缩略图。 在功能区的"开始"选项卡上,单击"复制"按钮旁边的箭头,然后单击"复制"。 创建一张重复的幻灯片,指向表格的边框,然后单击以选择整个表格。 在功能区的"开始"选项卡上的"剪贴板"组中,单击"复制"。 在"剪贴板"组中,单击"粘贴"下的箭头,然后单击"选择性粘贴"。 单击"图片 (增强图) ,然后单击"确定"。 (增强图元文件格式有助于防止粘贴的表图像表降级。) 在"图片工具"下的"格式"选项卡上的"排列"组中,单击" 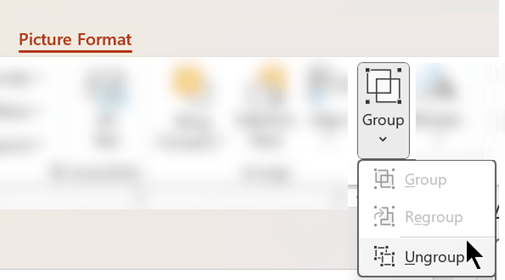
当系统提示将图片转换为Microsoft Office对象时,请单击"是"。 有关转换过程的信息,请单击"显示帮助"。 再次重复"取消组合"命令。 选择控点将显示在表中的所有单元格上。 单击表格外部以清除这些选择。 按住 Ctrl 键,同时选择要制作动画的表格部分。 在" 动画" 选项卡上的"高级 动画 "组中,单击"添加 动画 "打开动画选项菜单: 若要使形状进入并产生效果,请指向" 进入",然后单击某个效果。 若要向形状 (旋转效果) 效果,请指向"强调 ",然后单击效果。 若要添加使形状在某些时间点离开幻灯片的效果,请指向"退出 ",然后单击效果。 若要添加使形状以指定模式移动的效果,请指向"动作路径 ",然后单击路径。 在"计时"选项卡上,单击想要使用的其他选项,例如"持续时间"或"延迟"。 对要单独制作动画的表的其他任何元素重复步骤 8 到步骤 10。 从重复的幻灯片中删除原始表,以便复制的幻灯片上只有新的增强型图元文件版本。 提示: 如果不想将表格转换为图片来制作动画,你可以为要制作动画的每个部分创建单独的表格。 例如,如果希望表中的数据与表的标题行分开飞入,则第一个表应包含标题行信息,第二个表应包含数据。 将两个表的左侧和第一个表的 (标题行) 与第二个表的顶部对齐 (数据) 使它们显示为单个表。 然后,将动画分别应用到两个表,以实现所需的效果。
1:两个单独的表未对齐 2:两个对齐的表显示为一个 重要: 此过程将表格转换为绘图对象并删除应用到表格的任何效果,例如反射、单元格斜体、阴影或填充 (、图片和纹理) 渐变、图片和纹理。 如果要在此演示文稿或其他演示文稿中稍后重复使用表格,应先复制幻灯片。 右键单击表格,然后单击"选择表"。 在“开始”选项卡上的“剪贴板”组中,单击“复制”。 在"剪贴板"组中,单击"粘贴"下的箭头,然后单击"选择性粘贴"。 单击"图片 (增强图) ,然后单击"确定"。 增强的图元文件格式有助于防止粘贴的表图像表降级。 在"图片工具"下的"格式"选项卡上的"排列"组中,单击"
当系统提示将图片转换为Microsoft Office对象时,请单击"是"。 有关转换过程的信息,请单击"显示帮助"。 在"绘图工具"下的"格式"选项卡上的"排列"组中,单击"
按住 Ctrl 的同时单击要制作动画的表格部分,然后在"排列"组中,单击"组合" 在“动画”选项卡的“动画 ”组,单击“自定义动画”。 在" 自定义动画 "任务窗格中,单击" 添加效果",然后执行下列一项或多项操作: 若要使形状进入并产生效果,请指向" 进入",然后单击某个效果。 若要向形状 (旋转效果) 效果,请指向"强调 ",然后单击效果。 若要添加使形状在某些时间点离开幻灯片的效果,请指向"退出 ",然后单击效果。 若要添加使形状以指定模式移动的效果,请指向"动作路径 ",然后单击路径。 若要指定如何将效果应用到形状,请在"自定义动画"列表中右键单击自定义动画效果,然后单击"效果选项"。 在"效果"和"计时"选项卡上,单击想要使用的选项。 提示: 如果不想将表格转换为图片来制作动画,你可以为要制作动画的每个部分创建单独的表格。 例如,如果希望表中的数据与表的标题行分开飞入,则第一个表应包含标题行信息,第二个表应包含数据。 将两个表的左侧和第一个表的 (标题行) 与第二个表的顶部对齐 (数据) 使它们显示为单个表。 然后,将动画分别应用到两个表,以实现所需的效果。
1. 两个单独的表不对齐 2. 两个对齐的表显示为一个 |
【本文地址】
今日新闻 |
推荐新闻 |
 ",然后单击"取消组合
",然后单击"取消组合  "。
"。