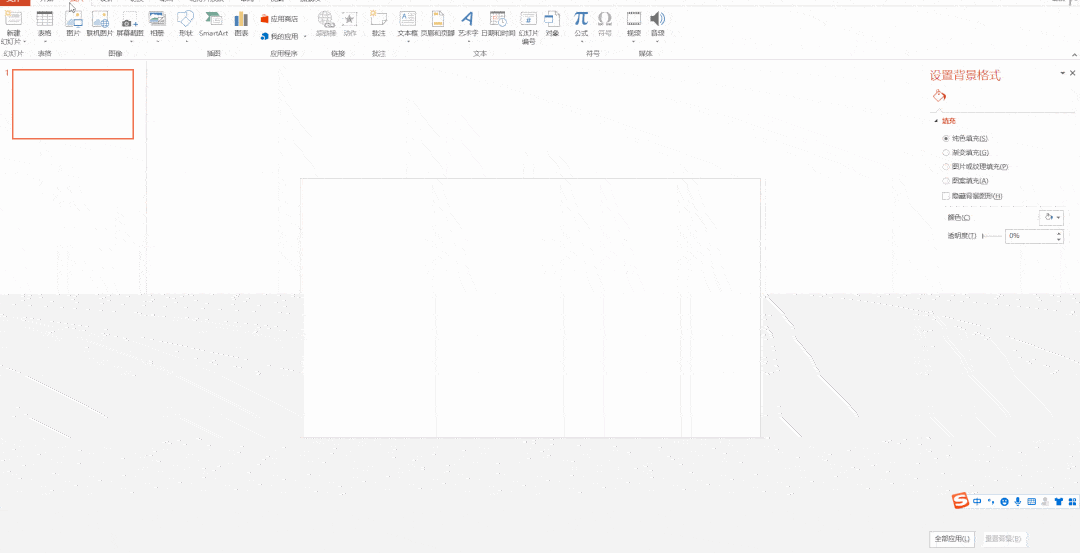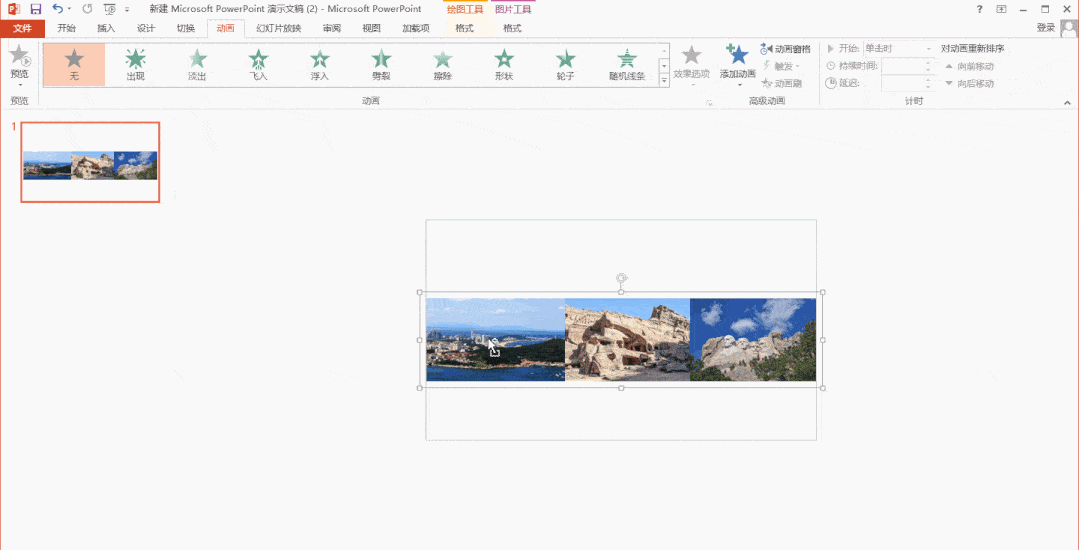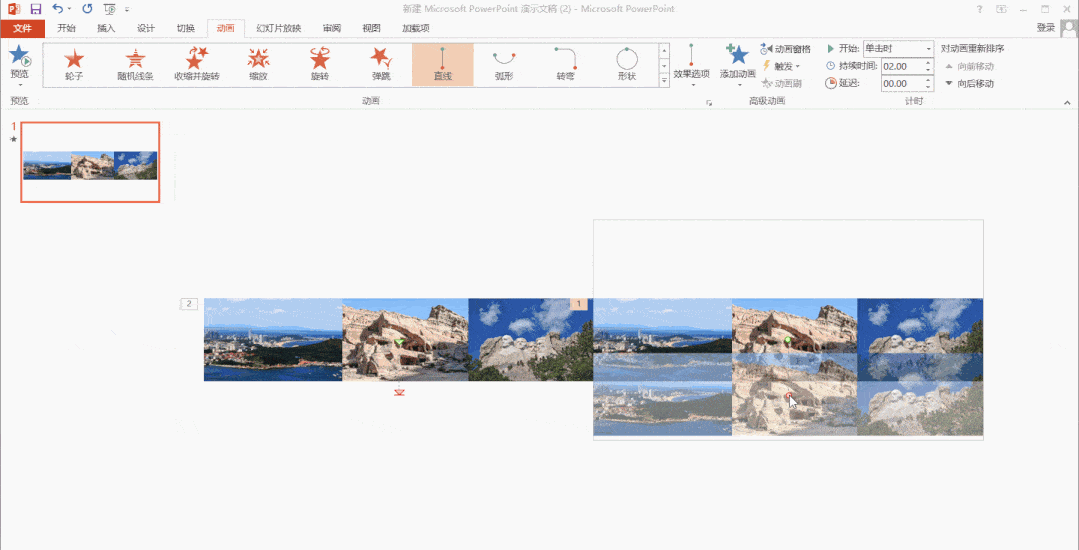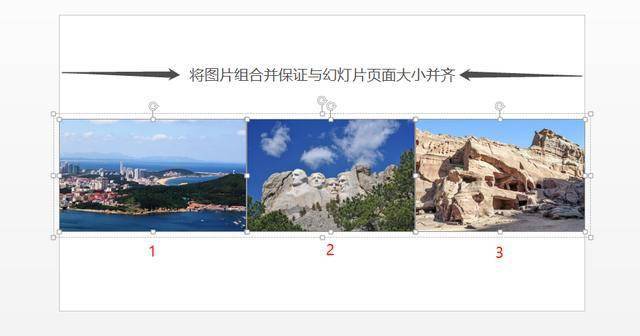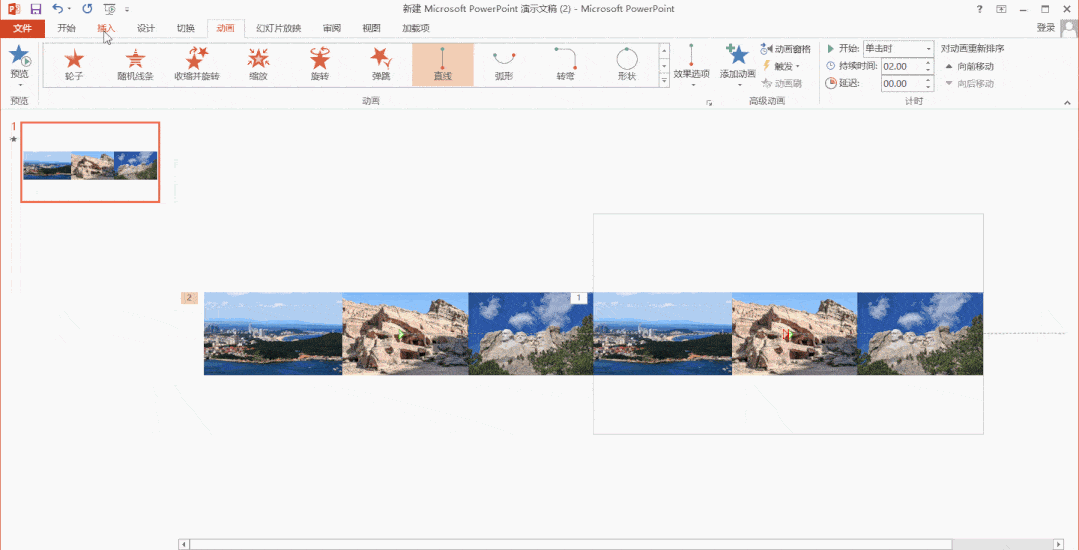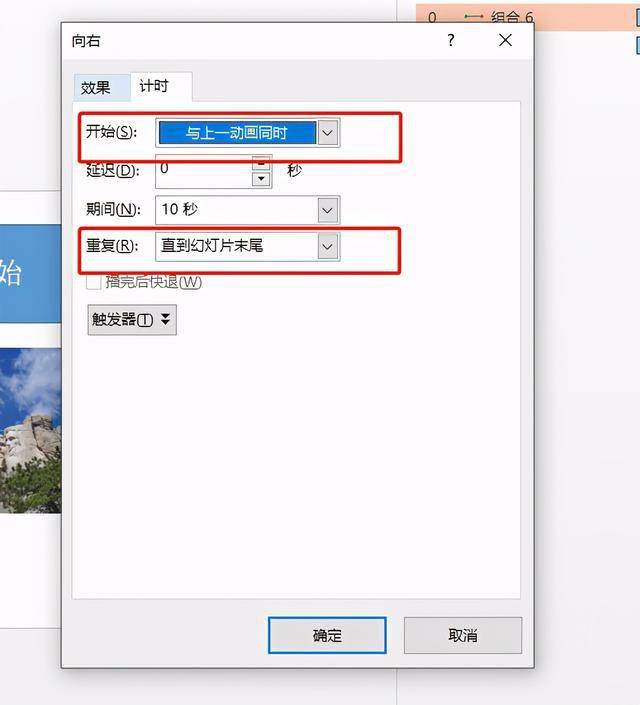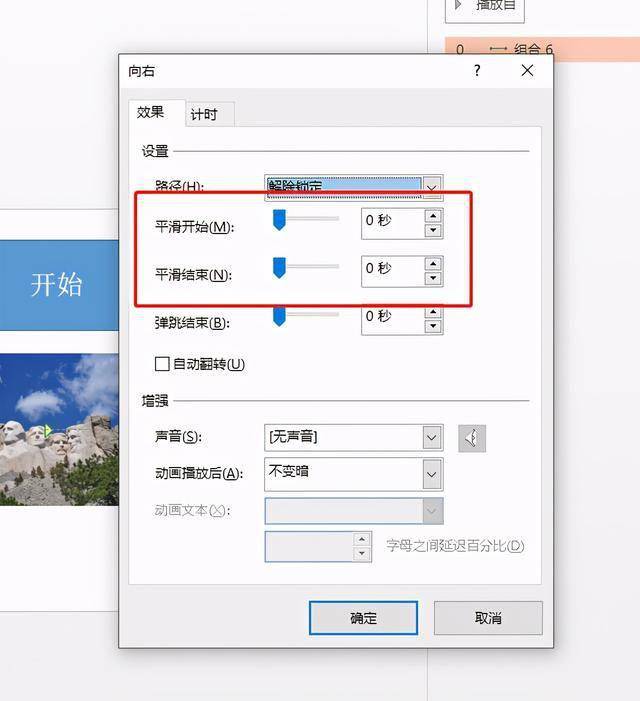学会PPT里的图片轮播动画效果,让你的PPT更炫酷 |
您所在的位置:网站首页 › ppt图片自动排列组合怎么弄 › 学会PPT里的图片轮播动画效果,让你的PPT更炫酷 |
学会PPT里的图片轮播动画效果,让你的PPT更炫酷
|
先来个“灵魂拷问”:你会做PPT吗?你的PPT制作的精美吗? 我想大部分人的回答都是“会,但是不精美”。 今天小编教大家一分钟做一个简单的图片轮播效果,让你的PPT动起来 设置图片格式 首先,插入需要轮播的图片,将图片格式调整到同一高度,统一大小排列整齐后将其组合,再按住shift将图片组合后调整到PPT页面的大小。
添加图片动画并调整 复制一个已经组合调整好的图片,快捷键Ctrl+C、Ctrl+V即可;将复制的图片移至前面,选中图片,转到动画选项卡,添加一个直线动画,分别执行此操作。
选中直线动画后,图片下方会出现一个红色小圆点,将鼠标移至红色圆点处,会出现一个双箭头,就可以拖动图片了,移至图片的后方将其衔接起来,分别执行此操作,实现图片循环播放,但图片首尾相连需要注意: 展开全文
一、用来实现轮播效果的图片,尽可能等比例,大小相等并对齐,组合(也可以通过剪切全部图片然后粘贴为图片实现组合。) 为方便实现路径动画首尾相连,建议组合的图片和幻灯片等宽,不要超过幻灯片宽度,如图:
拼接图片时可以留缝隙,也可以不留,还可以添加一些电影胶片或边框等修饰。 二、因为组合的图片和幻灯片等宽,所以添加的自定义路径动画起点就在幻灯片的中间点(水平方向),运动距离设置为幻灯片宽度即可。 设置触发按钮 首先画一个矩形,再添加文字“开始”,一个简单的 按钮就完成了;
设置最终动画效果 双击打开动画效果选项卡,将动画开始时间设置为与上一动画同时,重复设置为直到幻灯片末尾,平滑开始和平滑结束为0。
设置触发:选中动画图片,点击触发-单击,选择矩形,这样就完成了触发按钮的设置;
最终效果
PPT里动画效果很多,可通过多种组合制作出千变万化的动画效果,大家可根据自己的需求进行制作,更多实用技巧,我们下期再见。返回搜狐,查看更多 责任编辑: |
【本文地址】
今日新闻 |
推荐新闻 |