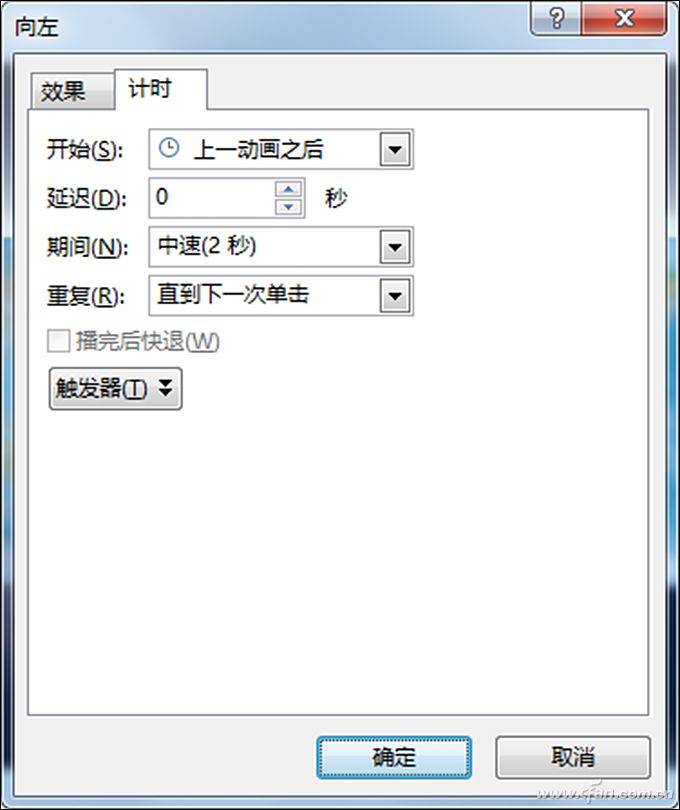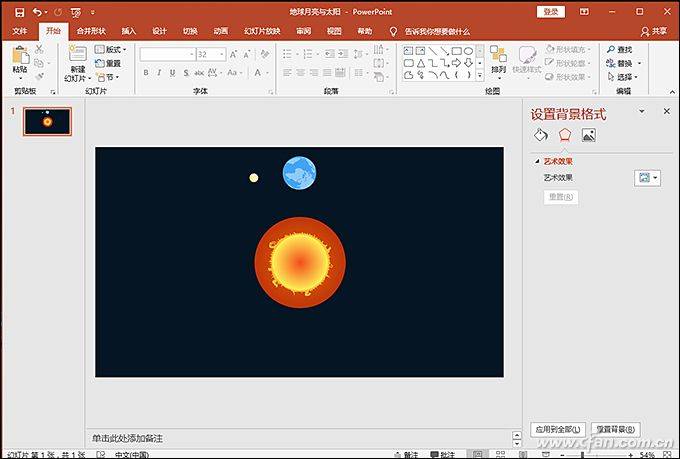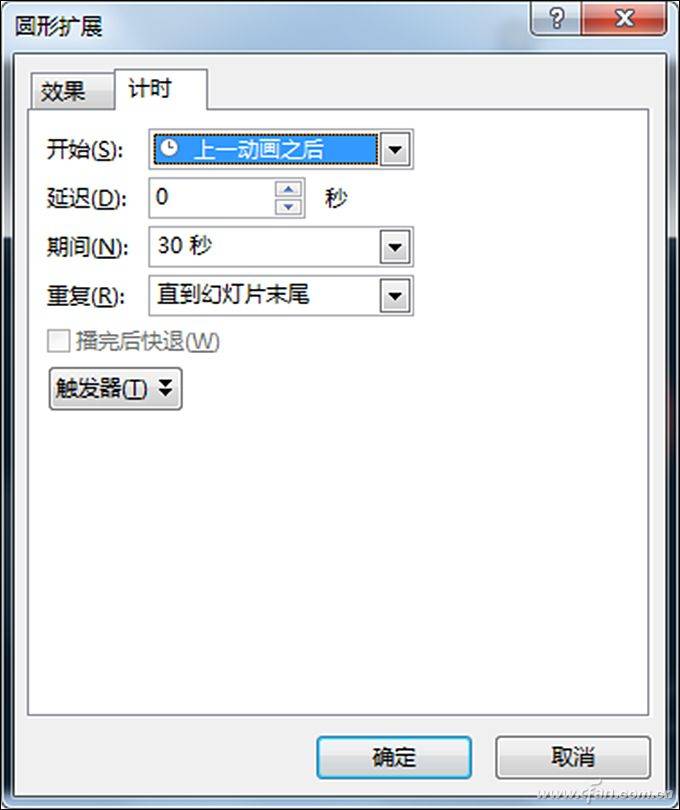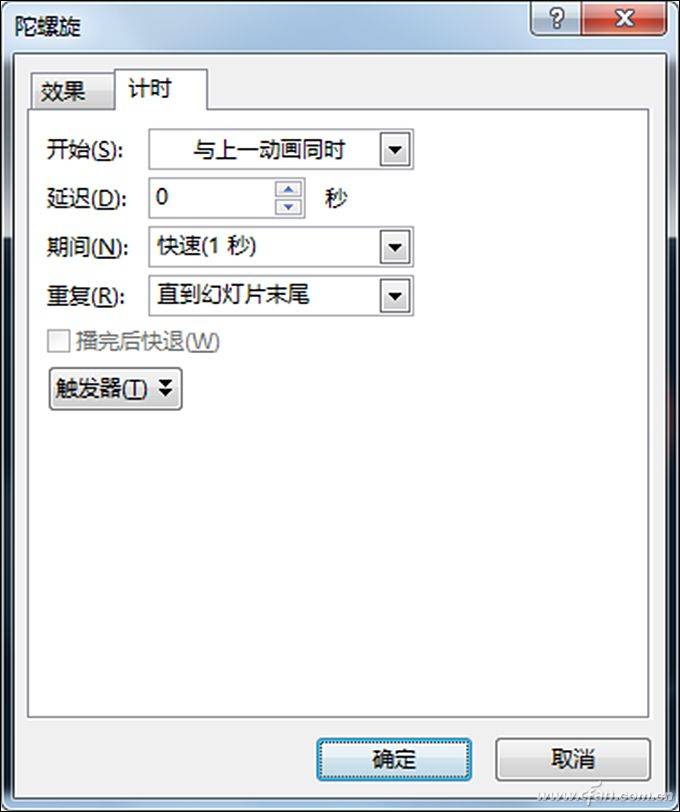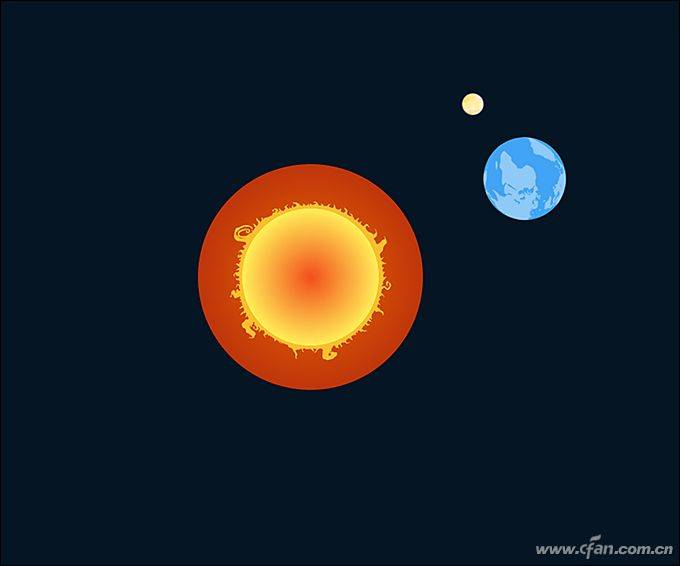办公小技巧:PPT中的地球转起来 |
您所在的位置:网站首页 › ppt动画重复到下一次单击为止 › 办公小技巧:PPT中的地球转起来 |
办公小技巧:PPT中的地球转起来
|
最后同时选中两张世界地图并右击之,选择“组合→组合”命令,将其组合到一块儿就可以了。注意,复制并将两张内容完全相同的世界地图“组合”到一块,不是必须的操作,但经过这样的处理,地球转动时的效果会更好一些。 接下来我们来添加动画效果。选中世界地图图片,在“动画”选项卡中单击“添加动画→其他动作路径→向左”命令,为其添加一个向左运动的动画特效。再双击打开“向左”对话框并执行以下操作(图3):
在“计时”选项卡中,将“开始”参数设置为“上一动画之后”。“期间”及“重复”参数分别设置为“中速”和“直到下一次单击”。 切换到“效果”选项卡,将“平滑开始”、“平滑结束”及“弹跳结束”三个参数设置为“0”秒并单击“确定”按钮即可。 最后添加遮罩图片,切换到“插入”选项卡,单击“插入”按钮,将前面编辑好的遮罩图片添加进来并排列好(图4),然后按下F5快捷键就可以预览到模拟的地球自转效果了。
地球和月球一起动起来 我们都知道,地球、月球不但自身转动,而且同时月球绕着地球转、地球绕着太阳转。这个复杂的运动关系,同样可以使用PPT动画表现出来。 首先创建一个名为“地球月亮与太阳.PPTX”的PPT文档,插入一张亮黑色的背景图片作为宇宙。接着将自己事先准备好的太阳、地球和月球图片添加进来,并将它们排列好(图5)。
选中地球图片,同时单击“添加动画→其他动作路径→圆形扩展”命令,为其添加一个“圆形扩展”动画特效,然后调整其运动轨迹的大小及位置,使得太阳正好处于运动轨迹所在圆的中心地带(图6)。再选中地球图片,单击“添加动画→陀螺旋”命令,为其添加一个陀螺旋动画特效。
双击右侧“动画窗格”中与“圆形扩展”动画有关的选项(上数第一个),打开“计时”选项卡(图7),将“开始”参数设置为“上一动画之后”,“期间”参数设置为“30秒”,“重复”参数设置为“直到幻灯片末尾”。
双击右侧动画窗格中与“陀螺旋”有关的选项,打开“计时”选项卡(图8),将“开始”参数设置为“与上一动画同时”,“期间”参数设置为“快速”,“重复”参数设置为“直到幻灯片末尾”。
完成上述动画参数的设置之后,再仿照前面的操作过程,选中图6所示中的月亮,分别为其添加“圆形扩展”、“陀螺旋”动画特效,并为这两个动画特效设置与地球相同的动画参数即可。 小提示: 对于“圆形扩展”动画特效,地球的运动轨迹与月球的运动轨迹为同一个圆(可通过调整它们的圆形运动轨迹的位置及大小,使之重合来实现)。此外,选中月球“圆形扩展”动画特效的运动轨迹并旋转之,使得月球运动的起点避免与地球重合(圆形轨迹上的小三角形),这样就可以实现月球自转的同时,绕着地球转了。
经过以上步骤的操作,按下F5快捷键,就可以看到地球在自转的同时,围绕着太阳转了(图9)。与此同时,月球在自转的同时,也会围绕着地球转。返回搜狐,查看更多 |
【本文地址】
今日新闻 |
推荐新闻 |