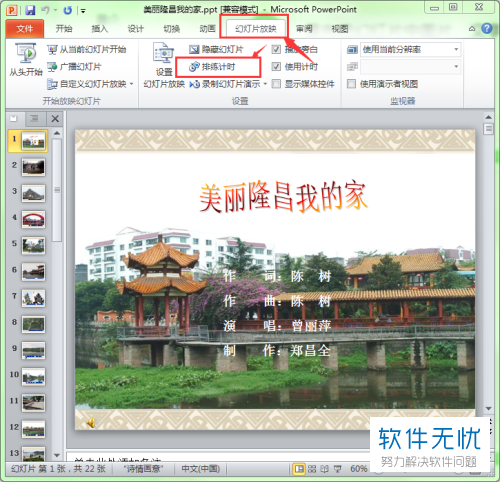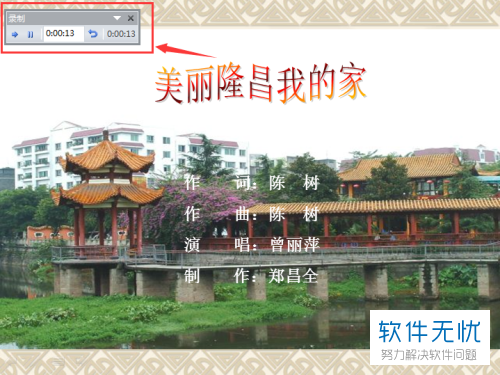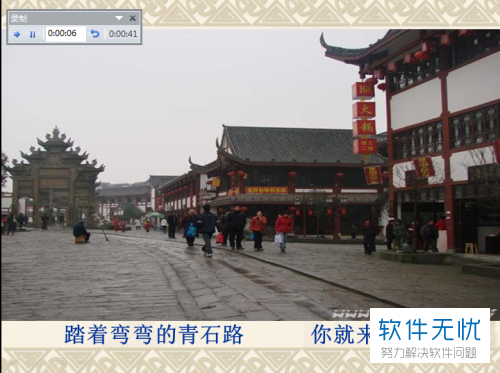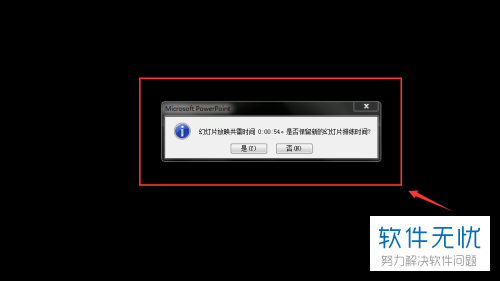在PPT里面怎样将视频播放完之后,自动进行下一张幻灯片 |
您所在的位置:网站首页 › ppt一组动画播放完再重复 › 在PPT里面怎样将视频播放完之后,自动进行下一张幻灯片 |
在PPT里面怎样将视频播放完之后,自动进行下一张幻灯片
|
1. 首先我们打开电脑进入到桌面,找到我们制作完成的幻灯片图标,点击打开。接下来我们就会进入到幻灯片界面。小编打开的幻灯片有22张。我们可以使用排练计时功能来让幻灯片自动播放。
2.首先我们需要确定幻灯片中图片动画等等都已经设置完成。
3. 接下来我们就可以点击界面上方的幻灯片放映选项,然后在下方的工具栏中找到排练计时图标点击打开。
4.接下来我们就会进入到幻灯片的播放模式,我们可以看到左上角有一个录制窗口。我们可以通过这一个窗口的控制条来控制播放时间。
5.接下来我们需要使用鼠标切换幻灯片。
6. 然后我们需要将所有的幻灯片都播放完成,播放完成之后就会弹出一条提示,提示中有我们播放幻灯片的时间。如果我们觉得不满意还可以进行重新再来。如果觉得可以了就可以点击是按钮
7.当我们排练计时录制完成之后,再一次播放幻灯片就会进行自动播放了。
以上就是幻灯片进行自动播放的方法。 |
【本文地址】
今日新闻 |
推荐新闻 |