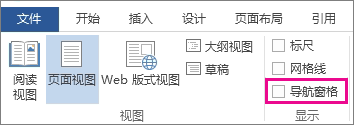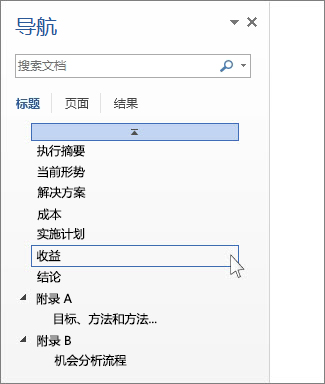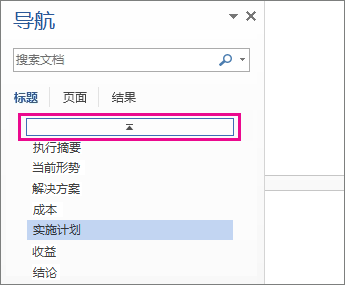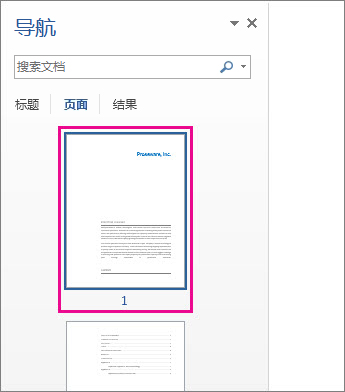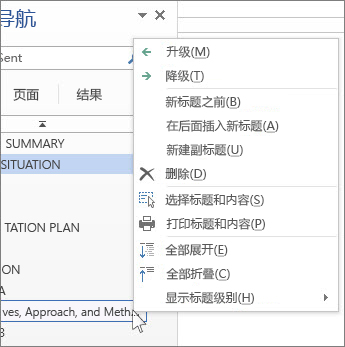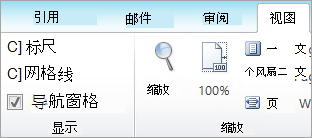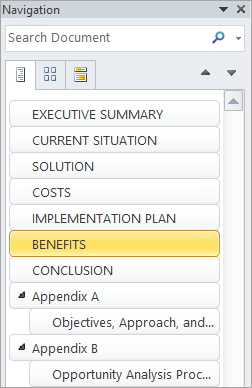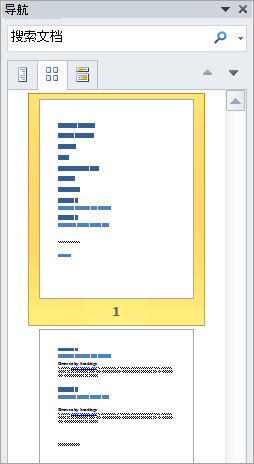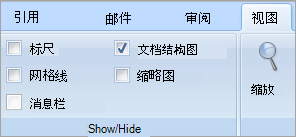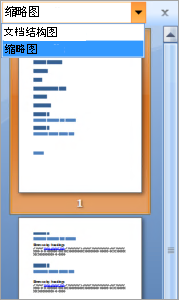在 Word 中使用导航窗格 |
您所在的位置:网站首页 › lpv导航 › 在 Word 中使用导航窗格 |
在 Word 中使用导航窗格
|
要打开导航窗格,请按 Ctrl+F,或单击“查看”>“导航窗格”。
如果您已对文档正文中的标题应用标题样式,那些标题会显示在导航窗格中。 导航窗格不显示表、文本框或者页眉或页脚中的标题。 在导航窗格中,单击" 标题" 选项卡。 要转到文档中的某个标题,请在导航窗格中单击该标题。
提示: 要显示或隐藏某个标题下的副标题,请单击标题旁边的箭头。 如果您滚动浏览文档,Word 会在导航窗格中突出显示标题以显示您所在的位置。 要返回顶部,请单击“跳转至起始处”。
单击“页”。 然后单击缩略图转到该页。
在滚动浏览文档时,Word 会在导航窗格中突出显示您正在浏览的页以显示您所在的位置。 在文档中搜索在导航窗格顶部的搜索框中,键入要查找的文本。 单击某个结果即可在文档中查看它,或者通过单击向上和向下箭头浏览所有结果。 重新组织文档可以通过在"导航"窗格中移动部分文档来移动文档的各个部分。 您还可以更改标题级别,并且可以添加新标题。 在导航窗格中,单击" 标题" 选项卡。 请执行以下任一操作: 若要移动部分文档,请单击标题并将其拖动到新位置。
若要更改标题的级别或添加标题,请右键单击标题,然后选择需要的操作。
注意: 如果文档包含受保护的区域,则可能无法将分区拖动到最后一个受保护区域之外。 要打开导航窗格,请按 Ctrl+F,或单击“查看”>“导航窗格”。
如果您已对文档正文中的标题应用标题样式,那些标题会显示在导航窗格中。 导航窗格不显示表、文本框或者页眉或页脚中的标题。 在"导航"窗格中,单击 "浏览文档"选项卡中的标题 。 要转到文档中的某个标题,请在导航窗格中单击该标题。
提示: 要显示或隐藏某个标题下的副标题,请单击标题旁边的箭头。 如果您滚动浏览文档,Word 会在导航窗格中突出显示标题以显示您所在的位置。 按页浏览单击" 浏览文档"选项卡中的页面 。 然后单击缩略图转到该页。
在滚动浏览文档时,Word 会在导航窗格中突出显示您正在浏览的页以显示您所在的位置。 在文档中搜索在导航窗格顶部的搜索框中,键入要查找的文本。 单击某个结果即可在文档中查看它,或者通过单击"下一个搜索结果"和"上一个搜索结果"箭头浏览所有结果。 重新组织文档可以通过在"导航"窗格中移动部分文档来移动文档的各个部分。 您还可以更改标题级别,并且可以添加新标题。 在"导航"窗格中,单击 "浏览文档"选项卡中的标题 。 请执行以下任一操作: 若要移动部分文档,请单击标题并将其拖动到新位置。 若要将标题更改为更高或更低的标题级别,请右键单击标题,然后单击"升级"或"降级"。 若要添加标题,请单击"之前的新标题"或"之后的新标题"。 注意: 如果文档包含受保护的区域,则可能无法将分区拖动到最后一个受保护区域之外。 重要: Office 2007 不再受支持。 升级到 Microsoft 365 以在任何设备上随时随地工作,并继续获得支持。 立即升级 Word 2007 中的导航窗格称为"文档映射"。 若要打开文档映射,请单击">文档映射"。
如果已 对文档正文 中的标题应用标题样式,这些标题将显示在文档映射中。 文档映射不显示表格、文本框或页眉或页脚中的标题。 在"文档映射"中,单击标题以跳转到文档中的该位置。 提示: 若要显示或隐藏标题下的副标题,请单击标题旁边的加号或减号。 如果滚动浏览文档,Word 会突出显示文档映射中的标题,以显示你的位置。 按页浏览单击"文档映射"旁边的箭头,然后单击"缩略图"。 然后单击缩略图转到该页。
滚动浏览文档时,Word 会突出显示你在文档映射中的页面,以显示你的位置。 |
【本文地址】