|
最近闲来无事,将家里的电脑带到了公司。打开虚拟机打算玩玩Linux。 (~ ̄▽ ̄)→))* ̄▽ ̄*)o发现我的Ubuntu竟然连不上网了。 这时候习惯性的google此问题,哎,忘记公司没有vpn。哭死。好吧那就问问度娘吧,不问不知道,一问吓一跳啊,这种问题各种解决方案,看得我眼花缭乱的。我一个一个地试着,猜猜怎么着。什么也没解决。可见度娘上的答案有时候也是令人感叹呐。 我不能就此放弃啊,于是自己捣鼓吧。首先Win+R,输入cmd回车,键入命令ipconfig得到以下结果: 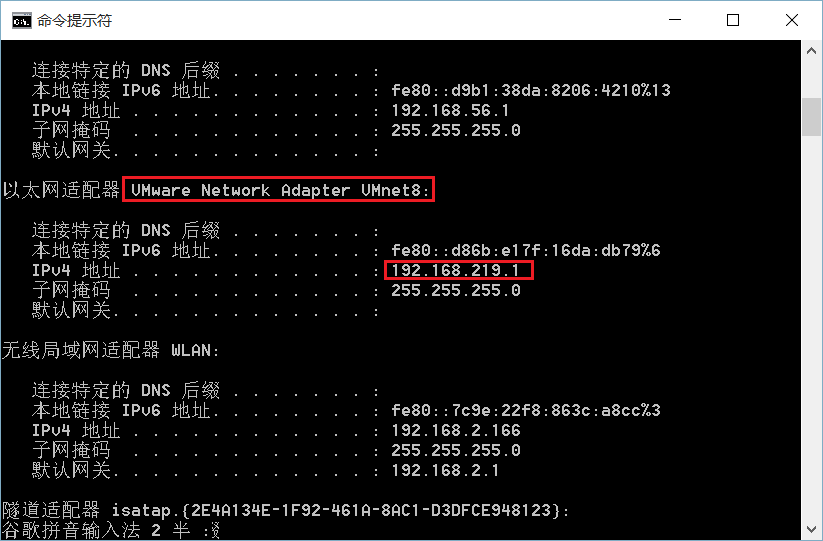 找到以太网适配器VMware NetworkAdapterVMnet8记录下此时的IPv4地址 接着打开我的VMware虚拟网络编辑器: 首先打开VMware Workstation ,其次点击编辑->虚拟网络编辑器 找到以太网适配器VMware NetworkAdapterVMnet8记录下此时的IPv4地址 接着打开我的VMware虚拟网络编辑器: 首先打开VMware Workstation ,其次点击编辑->虚拟网络编辑器 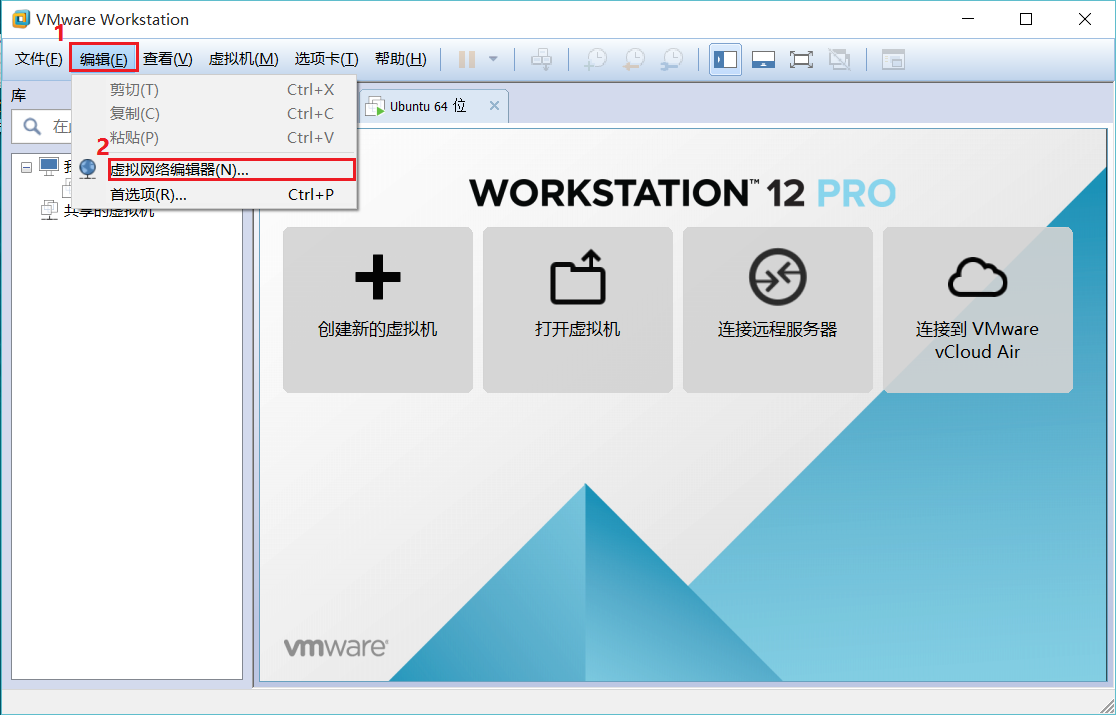 此时出现以下画面: 此时出现以下画面: 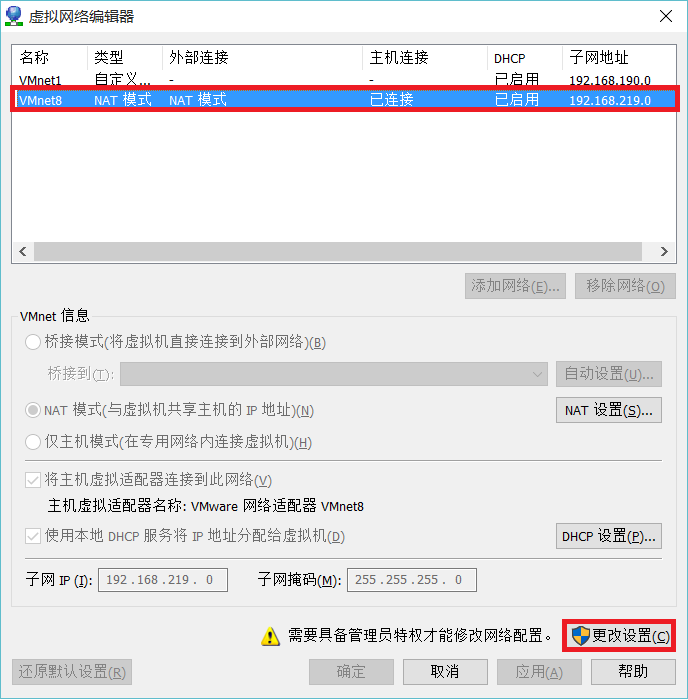 在名称列表中,我们发现了VMnet8这个东西,确保它的类型、外部连接为NAT 模式且DHCP为已启用状态,现在再来看看它的子网地址(由于我这里已经将它修正回来了,所以这里的子网地址和ipconfig中出现的IPv4地址的子网地址是一致的196.128.219.0,当然这只是我机子上的地址,你的可能就是另一个地址了。),我们可以发现它的值和我们ipconfig出来的子网地址是不一致的。那么我们就来修改它的值吧。点击更改设置,进入以下画面: 在名称列表中,我们发现了VMnet8这个东西,确保它的类型、外部连接为NAT 模式且DHCP为已启用状态,现在再来看看它的子网地址(由于我这里已经将它修正回来了,所以这里的子网地址和ipconfig中出现的IPv4地址的子网地址是一致的196.128.219.0,当然这只是我机子上的地址,你的可能就是另一个地址了。),我们可以发现它的值和我们ipconfig出来的子网地址是不一致的。那么我们就来修改它的值吧。点击更改设置,进入以下画面: 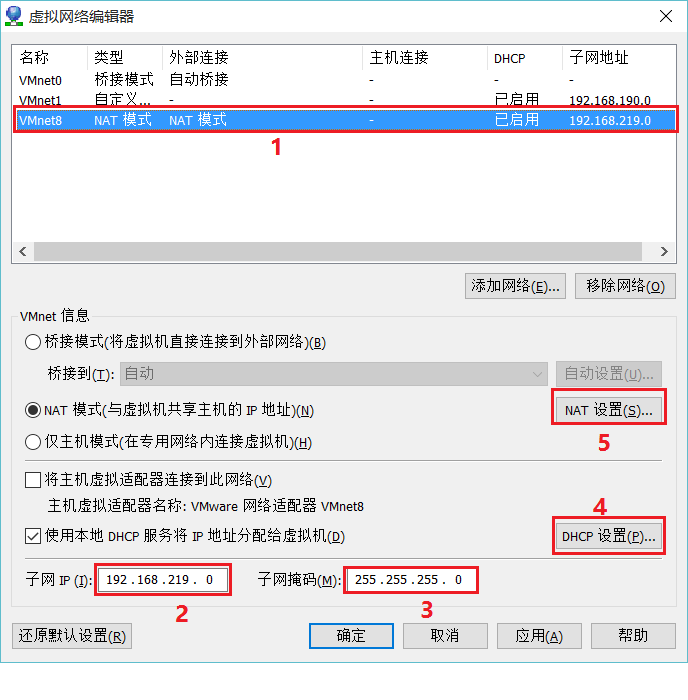 按照图中的顺序进行修改 按照图中的顺序进行修改
选择VMnet8修改子网IP与子网掩码与ipconfig中的结果一致点击DHCP设置,起始IP和结束IP,只要修改子网地址部分(前三段)与ipconfig中的子网地址(前三段)一致即可 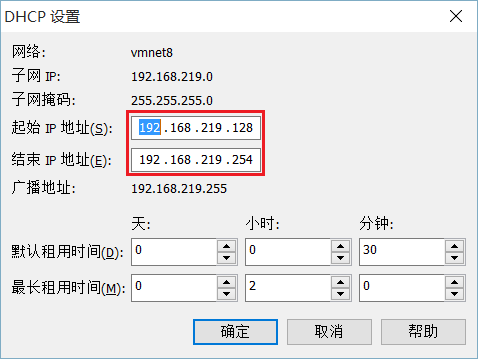 点击NAT 设置,修改网关IP的前三段为子网地址前三段即可 点击NAT 设置,修改网关IP的前三段为子网地址前三段即可 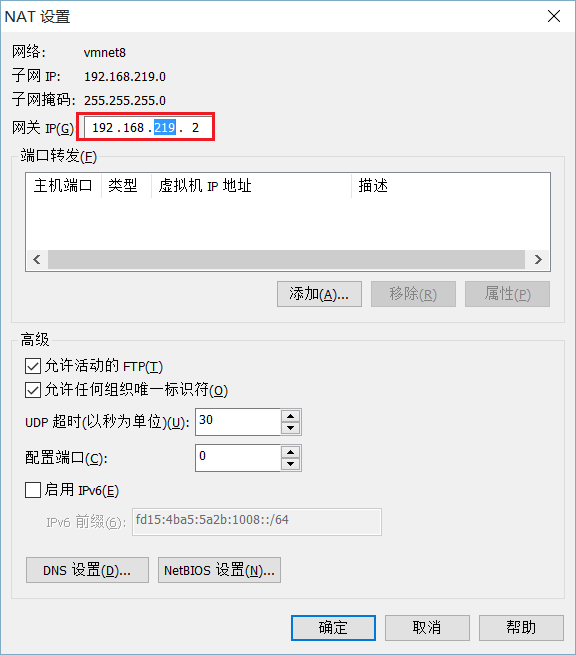 至此,虚拟机无法联网的问题就迎刃而解了。 有的童鞋可能不知道如何确认虚拟网络连接类型为NAT模式。再来补充一下这个小知识吧。首先VMware中找到我们的虚拟机,右键选择设置(我这里的虚拟机名称就是Ubuntu 64位) 至此,虚拟机无法联网的问题就迎刃而解了。 有的童鞋可能不知道如何确认虚拟网络连接类型为NAT模式。再来补充一下这个小知识吧。首先VMware中找到我们的虚拟机,右键选择设置(我这里的虚拟机名称就是Ubuntu 64位) 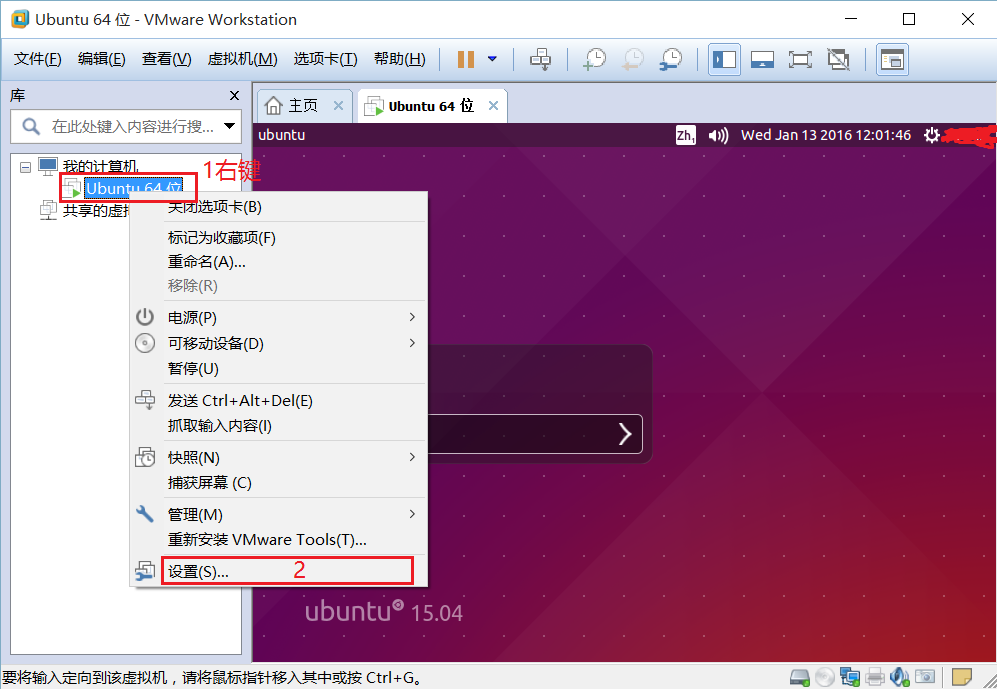 选择网络适配器,右侧的网络连接中确认选中NAT 模式,确定即可。 选择网络适配器,右侧的网络连接中确认选中NAT 模式,确定即可。 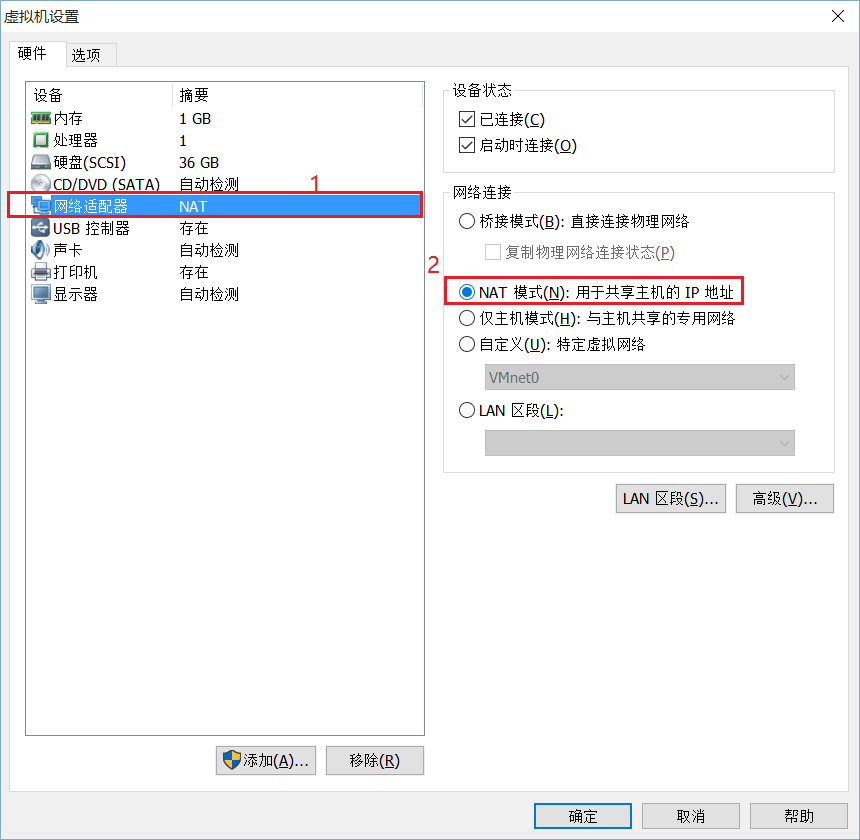 好了,这些就够用了。。。 好了,这些就够用了。。。
| 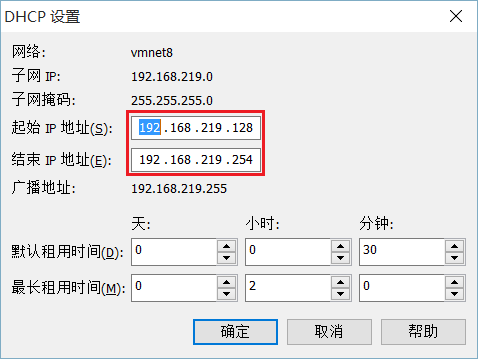 点击NAT 设置,修改网关IP的前三段为子网地址前三段即可
点击NAT 设置,修改网关IP的前三段为子网地址前三段即可 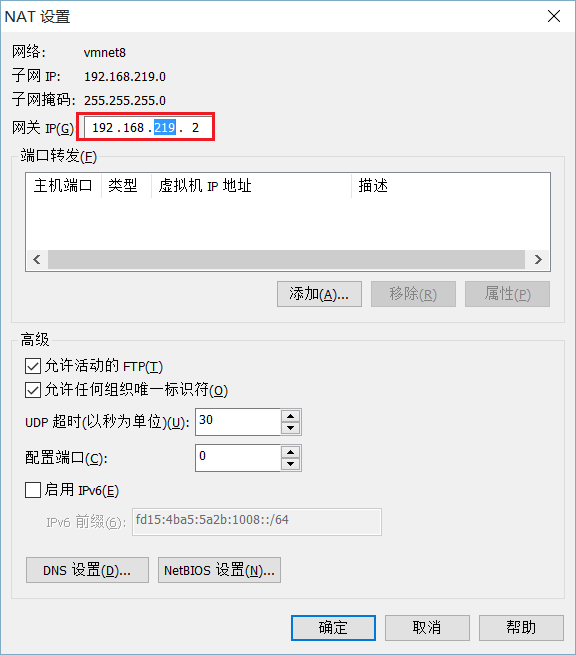 至此,虚拟机无法联网的问题就迎刃而解了。 有的童鞋可能不知道如何确认虚拟网络连接类型为NAT模式。再来补充一下这个小知识吧。首先VMware中找到我们的虚拟机,右键选择设置(我这里的虚拟机名称就是Ubuntu 64位)
至此,虚拟机无法联网的问题就迎刃而解了。 有的童鞋可能不知道如何确认虚拟网络连接类型为NAT模式。再来补充一下这个小知识吧。首先VMware中找到我们的虚拟机,右键选择设置(我这里的虚拟机名称就是Ubuntu 64位) 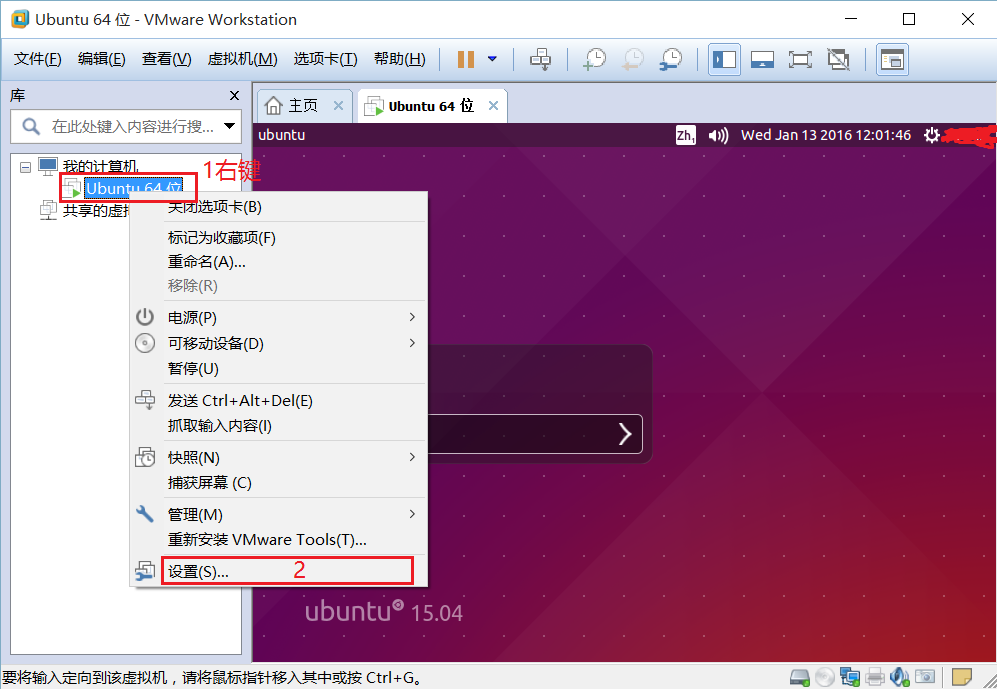 选择网络适配器,右侧的网络连接中确认选中NAT 模式,确定即可。
选择网络适配器,右侧的网络连接中确认选中NAT 模式,确定即可。 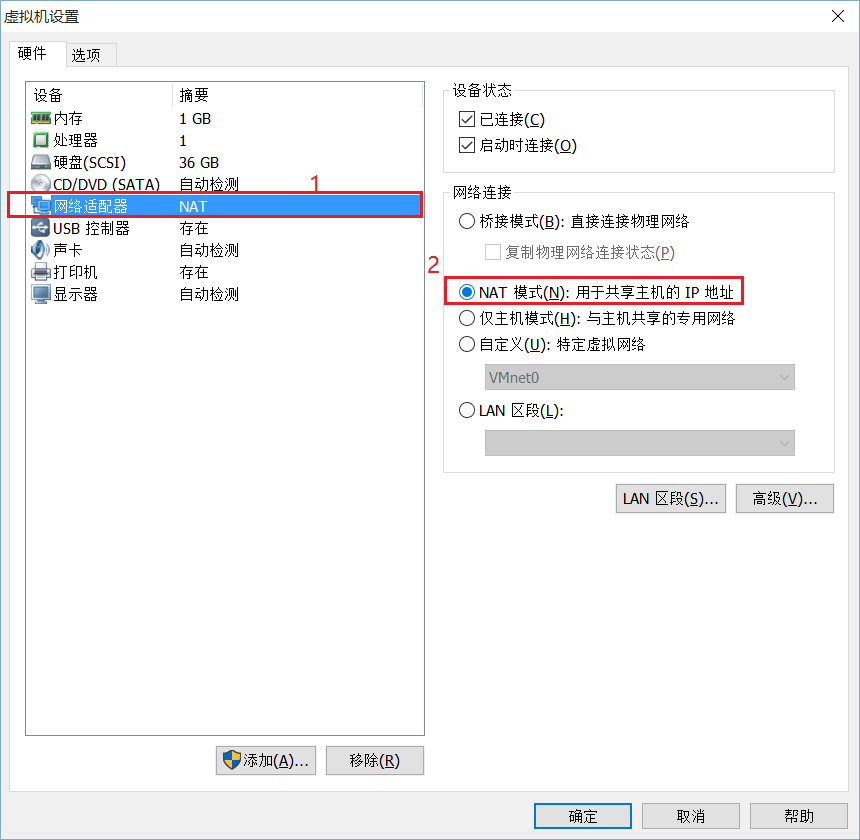 好了,这些就够用了。。。
好了,这些就够用了。。。
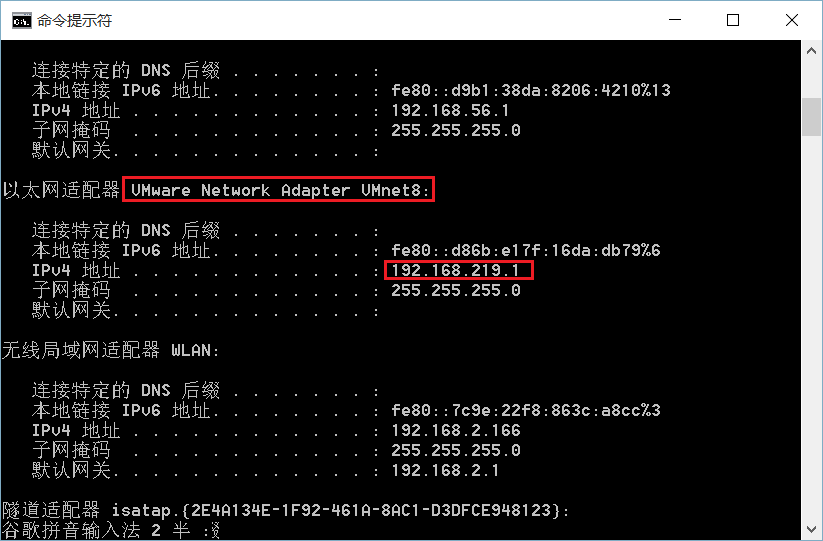 找到以太网适配器VMware NetworkAdapterVMnet8记录下此时的IPv4地址 接着打开我的VMware虚拟网络编辑器: 首先打开VMware Workstation ,其次点击编辑->虚拟网络编辑器
找到以太网适配器VMware NetworkAdapterVMnet8记录下此时的IPv4地址 接着打开我的VMware虚拟网络编辑器: 首先打开VMware Workstation ,其次点击编辑->虚拟网络编辑器 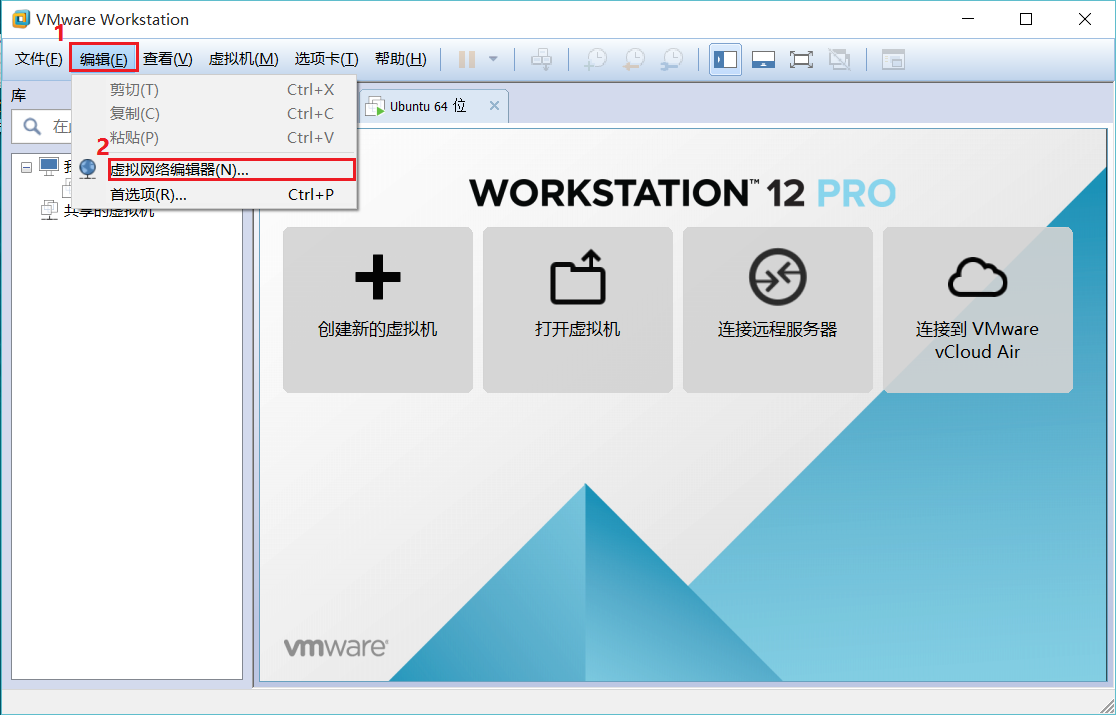 此时出现以下画面:
此时出现以下画面: 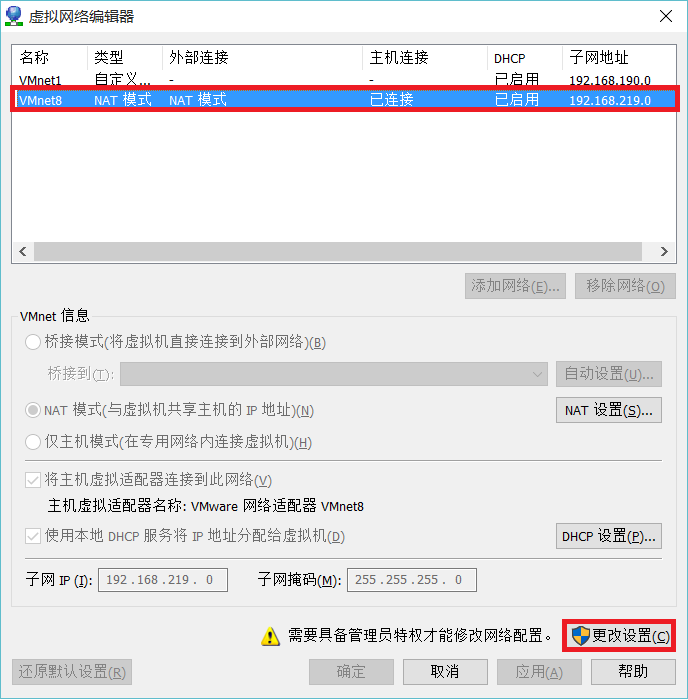 在名称列表中,我们发现了VMnet8这个东西,确保它的类型、外部连接为NAT 模式且DHCP为已启用状态,现在再来看看它的子网地址(由于我这里已经将它修正回来了,所以这里的子网地址和ipconfig中出现的IPv4地址的子网地址是一致的196.128.219.0,当然这只是我机子上的地址,你的可能就是另一个地址了。),我们可以发现它的值和我们ipconfig出来的子网地址是不一致的。那么我们就来修改它的值吧。点击更改设置,进入以下画面:
在名称列表中,我们发现了VMnet8这个东西,确保它的类型、外部连接为NAT 模式且DHCP为已启用状态,现在再来看看它的子网地址(由于我这里已经将它修正回来了,所以这里的子网地址和ipconfig中出现的IPv4地址的子网地址是一致的196.128.219.0,当然这只是我机子上的地址,你的可能就是另一个地址了。),我们可以发现它的值和我们ipconfig出来的子网地址是不一致的。那么我们就来修改它的值吧。点击更改设置,进入以下画面: 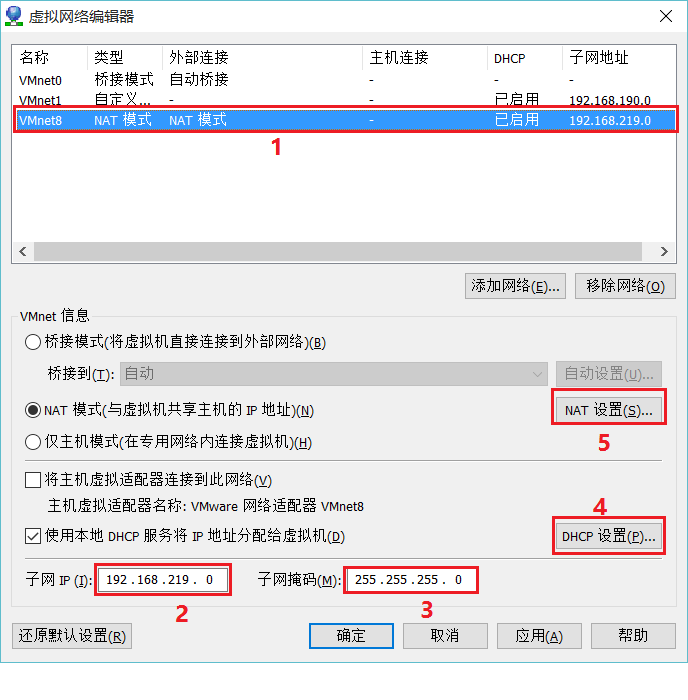 按照图中的顺序进行修改
按照图中的顺序进行修改