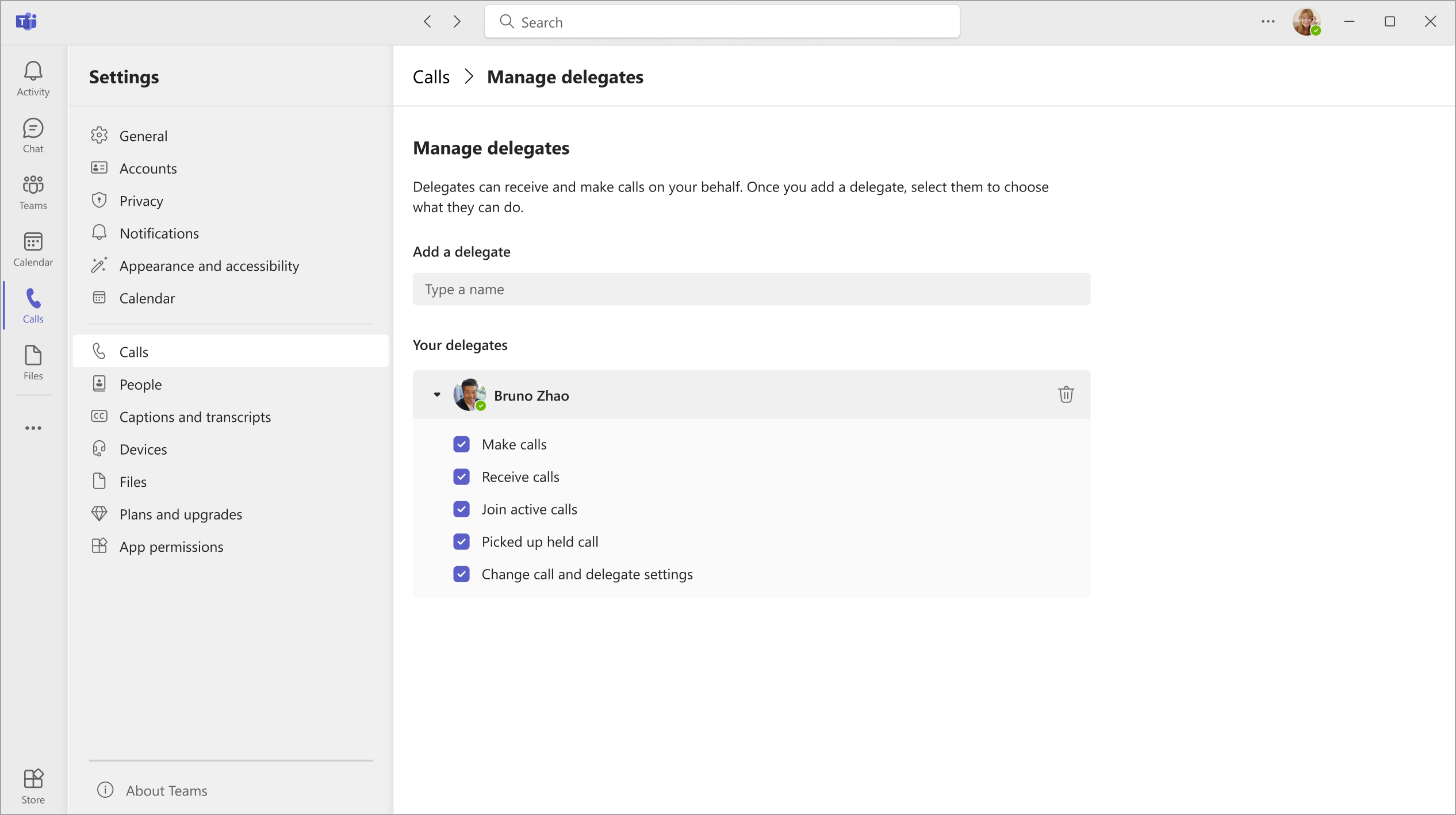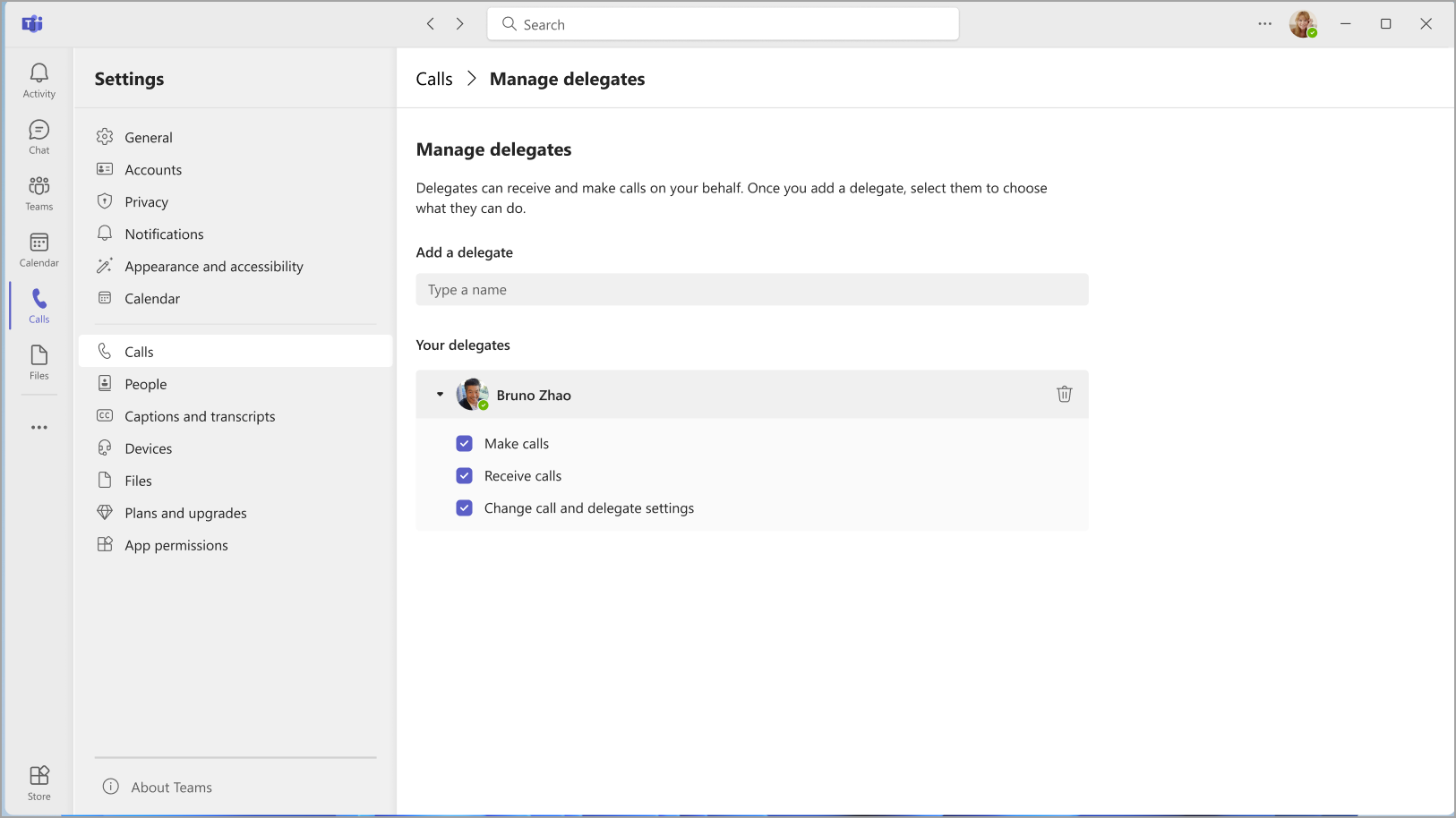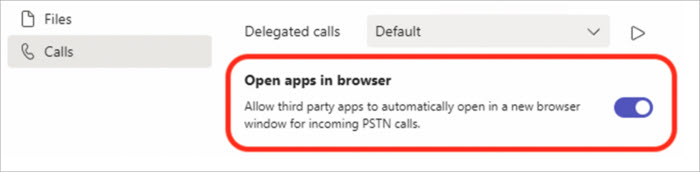在 Microsoft Teams 中管理通话设置 |
您所在的位置:网站首页 › iphone怎么转接电话到别人手机上 › 在 Microsoft Teams 中管理通话设置 |
在 Microsoft Teams 中管理通话设置
|
访问呼叫设置
若要访问 Teams 中的呼叫设置,请执行以下操作: 选择 Teams 顶部个人资料图片旁边的“设置”和“更多 选择“设置”。 转到 “呼叫”、“ 设备”或“外观和辅助功能”。 注意: 如果在 Teams 的左侧看不到 “呼叫 代理人是可以代表你拨打和接听电话的受信任人。 注意: 若要了解有关代理人的详细信息,请访问 在 Microsoft Teams 中与代理人共享电话线路。 若要添加或删除代理人或更改其设置和权限,请选择 Teams 顶部个人资料图片旁边的“设置”和“更多 在 “管理委托”下,选择“ 添加委托”。 开始键入要添加为代理人的联系人的姓名,并从下拉列表中选择其姓名。 将某人添加为代理人时,你将看到其权限设置。 如果需要,可让你的代理人代表你拨打和接听电话,并允许其更改你的呼叫和代理人设置。 若要将其作为委托删除,请选择其名称旁边的“ 删除”。
若要选择希望 Teams 用于通话和会议的麦克风、扬声器和相机,请选择 Teams 顶部个人资料图片旁边的“设置和更多 在“音频设备”下,选择希望 Teams 默认使用的扬声器和麦克风。 在“摄像头”下,选择希望 Teams 使用的摄像头,并查看摄像头视频的预览。 如果你有多台经过认证的设备连接到计算机,则可以将其中一个设置为次要铃声,以便在来电时响铃。 在任何设备上接听来电,而不只是在响铃的设备上接听。 进行测试呼叫若要进行测试调用,请选择 Teams 顶部个人资料图片旁边的“设置”和“更多 在“音频设备”下选择“进行测试呼叫”。 在测试呼叫中,你将看到麦克风、扬声器和摄像头的工作方式。 按照测试呼叫自动程序中的说明操作,并录制一条短消息。 系统将为你播放该消息。 之后,你将获得测试呼叫的摘要,并且可以转到设备设置进行更改。 注意: 测试呼叫功能目前仅以英语提供。 即将推出其他语言。 我们将在呼叫后立即删除测试录音。 Microsoft 不会保留或使用它。 测试调用功能目前仅在适用于 Windows 和 Mac 的 Teams 桌面应用中可用。 此功能不适用于使用适用于 Windows 和 Mac 的 Teams 桌面应用的政府高云和国防部租户。 设置电话应答规则若要设置呼叫应答规则,请选择 Teams 顶部个人资料图片旁边的“设置和更多 在呼叫处理 和转接部分中,选择希望 Teams 处理传入呼叫的方式。 注意: 若要了解有关转接呼叫和设置呼叫应答规则的详细信息,请访问 Microsoft Teams 中的呼叫转接、呼叫组和同时响铃。 调整语音邮件设置若要更改语音邮件设置,请选择 Teams 顶部个人资料图片旁边的“设置和更多 可以在“管理语音邮件”下找到所有 语音邮件设置。 语音邮件问候语若要录制新的语音邮件问候语,请选择“录制问候语”并按照说明录制邮件。 电话应答规则若要更改呼叫到达语音邮件后处理呼叫的方式,请转到“电话应答规则”。 默认情况下,Teams 将播放语音邮件问候语,并允许呼叫方录制邮件。 你还有一些其他选项: 让呼叫方录制邮件。 让呼叫方录制邮件或将其转移给其他人。 终止呼叫,而不播放你的问候语。 播放你的问候语并终止呼叫。 将呼叫转移给其他人。 如果选择包括转接呼叫的选项,请在“呼叫转接位置”下,设置希望呼叫到何处的名称或号码 。 默认问候语语言通过在“问候语语言”下选择所需的语言来更改默认问候语语言。 文本到语音转换的语音邮件问候语若要使用文本到语音的语音邮件问候语,请在“文本到语音转换的自定义问候语”下的“自定义问候语”中键入问候语。 注意: 如果已录制问候语,则它将覆盖文本到语音转换选项。 外出语音邮件问候语在“文本到语音转换的自定义问候语”下的“你的自定义外出问候语”中键入外出问候语,然后在“外出问候语”下选择你希望何时播放它。 选择铃声若要设置首选铃声,请选择 Teams 顶部个人资料图片旁边的“设置”和“更多 在 “呼叫处理和转接”下,导航到 “选择铃声 ”,选择普通呼叫和转接呼叫的铃声。 (TTY) 打开电传打字机模式选择 Teams 顶部个人资料图片旁边的“设置”和“更多 选择 Teletypewriter 模式 下的切换开关以将其打开或关闭。 在浏览器中打开/关闭呼叫应用弹出窗口如果 IT 管理员已启用,则可以选择在默认 Web 浏览器中自动打开的第三方应用上接收 PSTN 呼叫。 若要在 Teams 中调整此设置,请执行以下操作: 选择 “设置”和“更多 选择“通话”。 在“在浏览器中打开应用”下,打开或关闭开关 。 注意: 仅当 IT 管理员启用此设置时,此设置才可用。 管理被阻止的号码若要查看和管理已阻止的号码,请选择 Teams 顶部个人资料图片旁边的“设置和更多 选择“阻止的联系人”下的“编辑被阻止的联系人”,查看已阻止的任何号码并将其从列表中删除。 若要阻止匿名呼叫,请选择“ 阻止没有呼叫方 ID 的呼叫”。 注意: 匿名呼叫阻止目前仅适用于直接路由客户端。 通话套餐支持即将推出。 管理呼叫队列通知如果你是呼叫队列代理,则可以针对每个队列关闭或打开通知。 转到 “设置” > “呼叫”,向下滚动到 “呼叫队列 ”以查看队列列表。 单击每个队列旁边的切换开关可打开或关闭通知。 相关主题管理呼叫队列和自动助理设置 |
【本文地址】
今日新闻 |
推荐新闻 |
 ”。
”。 ”,请与 IT 管理员联系。
”,请与 IT 管理员联系。 > 呼叫
> 呼叫  。
。