在 Mac 上使用时间机器备份文件 |
您所在的位置:网站首页 › iphone备份到电脑需要多长时间 › 在 Mac 上使用时间机器备份文件 |
在 Mac 上使用时间机器备份文件
|
使用时间机器,可以备份 Mac 上不属于 macOS 安装的文件,如 App、音乐、照片和文稿。打开时间机器时,会自动备份你的 Mac 并执行你的文件的每小时、每天和每周备份。 使用时间机器时,它还会存储本地快照,可供你恢复文件的先前版本,即使未连接备份磁盘也可恢复。这些快照每小时创建一次,与原始文件储存在同一个磁盘上,可存储最多 24 小时或直到磁盘空间不足。本地快照仅会在使用 Apple 文件系统 (APFS) 的磁盘上创建。 如果意外删除或更改文件,可以使用时间机器恢复。 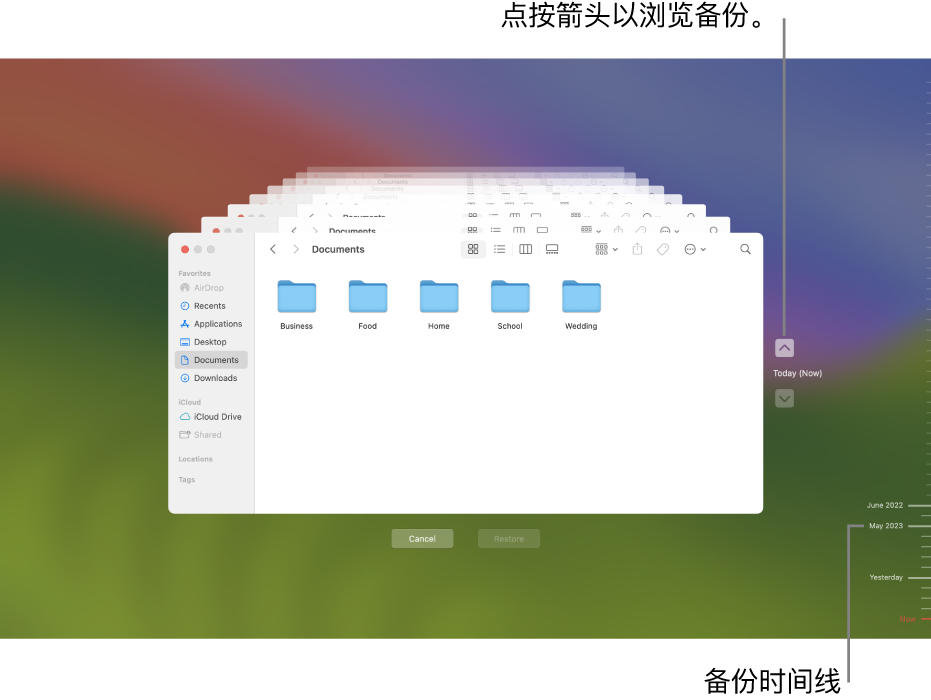 即使时间机器在使用 APFS 的电脑上创建本地快照,建议你将文件备份到内置磁盘之外的位置,如外置硬盘、网络磁盘或时间返回舱。这样,如果你的内置磁盘或 Mac 出现问题,你可以将整个系统恢复到另一台 Mac。 将外置硬盘连接到 Mac 并打开磁盘。 【重要事项】如果在运行 macOS 12 或更高版本的 Mac 上创建了备份,则文件只能恢复到运行 macOS 11 或更高版本的 Mac。 请执行以下一项操作: 从“时间机器能够备份你的 Mac”对话框中设置磁盘:如果当前尚未设置时间机器备份磁盘,系统将询问你是否要使用磁盘备份 Mac。将指针放在出现的对话框上,点按“选项”,然后选取“设置”来将此磁盘用作时间机器备份磁盘。(如果选取“关闭”,时间机器会关闭,磁盘会作为常规磁盘连接。) 在时间机器设置中设置磁盘:点按菜单栏中的时间机器图标 如果时间机器图标不在菜单栏中,请选取苹果菜单 点按“添加备份磁盘”或点按添加按钮 你看到的选项取决于设置了一个还是多个备份磁盘。 【重要事项】时间机器不会备份在 macOS 安装期间安装的系统文件或 App。 另请参阅 在 Mac 上可以与时间机器配合使用的磁盘类型在 Mac 上开始、暂停或继续时间机器备份在 Mac 上恢复使用时间机器备份的项目在 Mac 上使用时间机器备份至共享文件夹在 Mac 上从时间机器备份中排除文件 |
【本文地址】
今日新闻 |
推荐新闻 |