在 iPad 上的“语音备忘录”中录音 |
您所在的位置:网站首页 › ipad怎么限制使用设置功能时间 › 在 iPad 上的“语音备忘录”中录音 |
在 iPad 上的“语音备忘录”中录音
|
在 iPad 上的“语音备忘录”中录音 通过“语音备忘录” App 使用内建麦克风、支持的耳机或外置麦克风录制语音备忘录。 在 iCloud 设置或偏好设置中打开“语音备忘录”时,你的录音将在通过同一个 Apple ID 登录的 iPhone、iPad 和 Mac 上自动显示和更新。 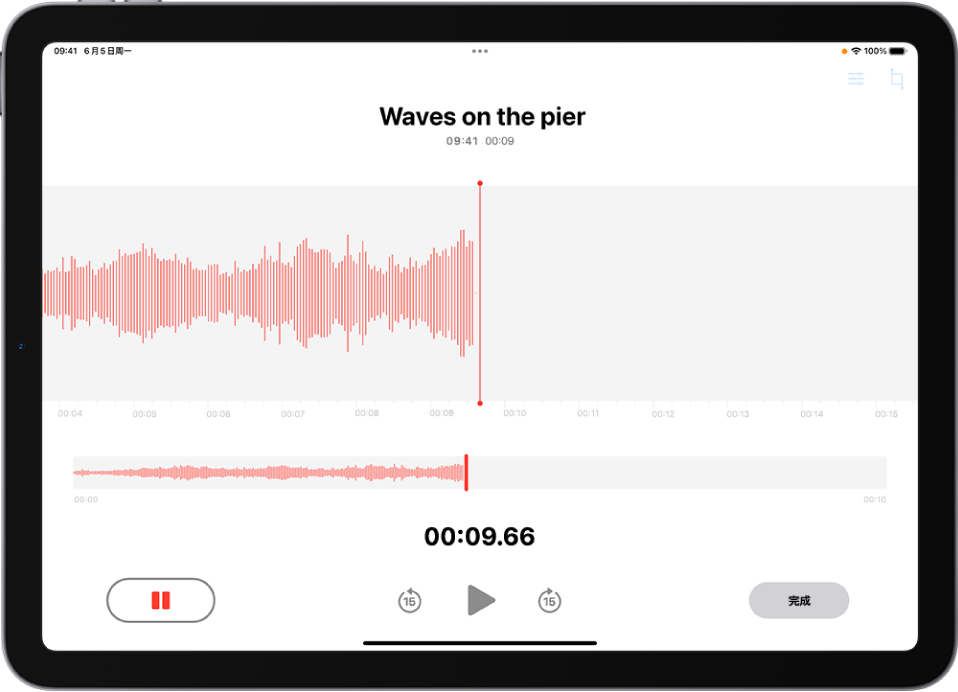 制作基本录音 制作基本录音若要开始录音,请轻点 若要调整录音音量,请将麦克风靠近或远离你录音的对象。 轻点“完成”以完成录音。 如果在“设置” 若要微调录音,请参阅在“语音备忘录”中编辑录音。 【注】为了保护你的隐私,当你使用“语音备忘录”录音时,屏幕顶部会显示一个橙色圆点,表明麦克风正在使用中。 使用高级录音功能你可以将录音分成几部分,录制时可暂停和继续。 若要开始录音,请轻点 若要调整录音音量,请将麦克风靠近或远离你录音的对象。 若要在录音时查看更多详细信息,请向上轻扫波形的顶部。 轻点 若要查看你的录音,请轻点 若要更改播放开始的位置,请将播放头向右或向左拖过屏幕底部的小波形,然后轻点 若要存储录音,请轻点“完成”。 如果在“设置” 若要微调录音,请参阅在“语音备忘录”中编辑录音。 使开始音和停止音静音录音时,使用 iPad 的调低音量按钮来调低音量直至完全静音。 在录音时使用其他 App你可以在录音时使用其他 App,只要该 App 不会在设备上播放音频。如果该 App 开始播放或录制声音,“语音备忘录”会停止录音。 在录音时,你可以前往主屏幕并打开其他 App。 若要返回“语音备忘录”,请轻点屏幕顶部的橙色图标。 如果在 iCloud 设置或偏好设置中打开“语音备忘录”,录音将存储到 iCloud 中并自动显示在通过同一个 Apple ID 登录的 iPhone、iPad 和 Mac 上。 使用内建麦克风录制的录音是单声道的,不过你也可以使用与 iPad 兼容的外置立体声麦克风录制立体声录音。查找标记有 Apple 的“Made for iPad”或“Works with iPad”标志的配件。 另请参阅在 iPad 上的“语音备忘录”中编辑或删除录音 |
【本文地址】
今日新闻 |
推荐新闻 |