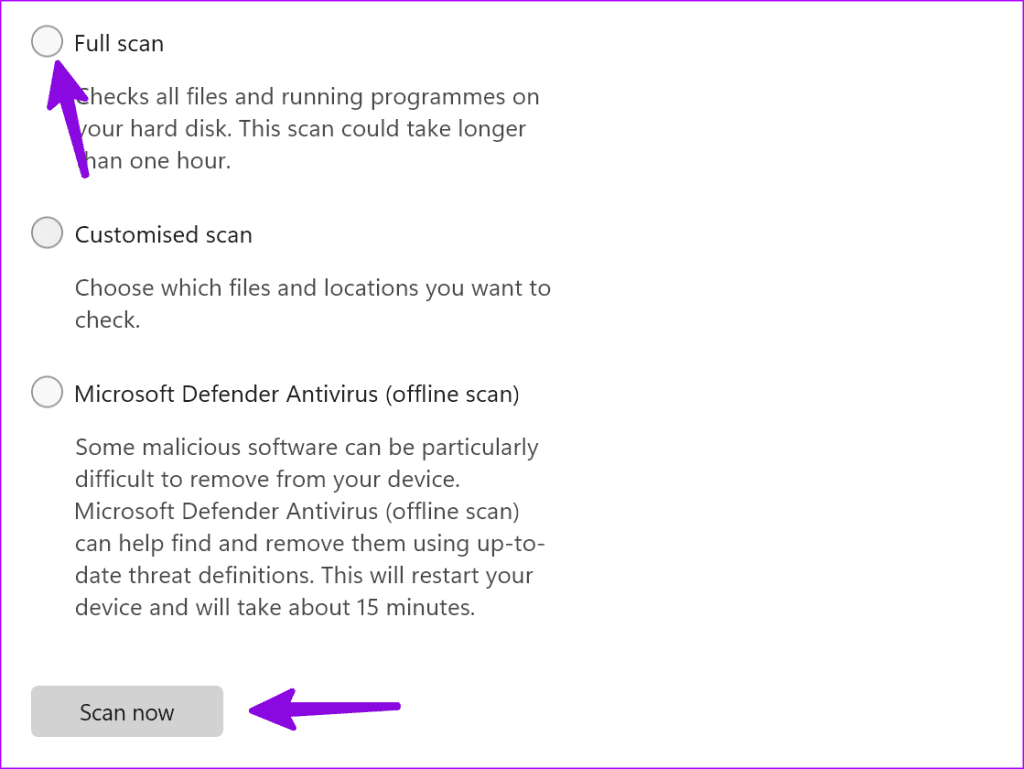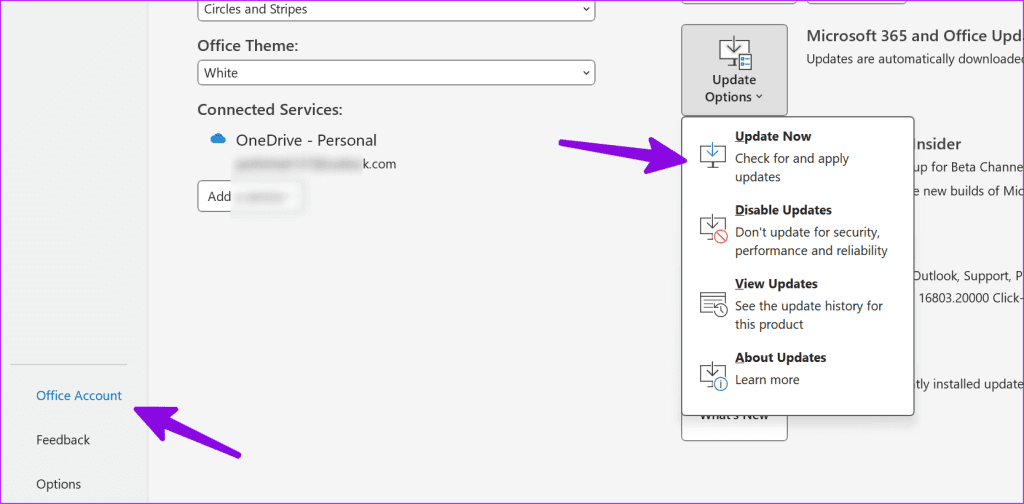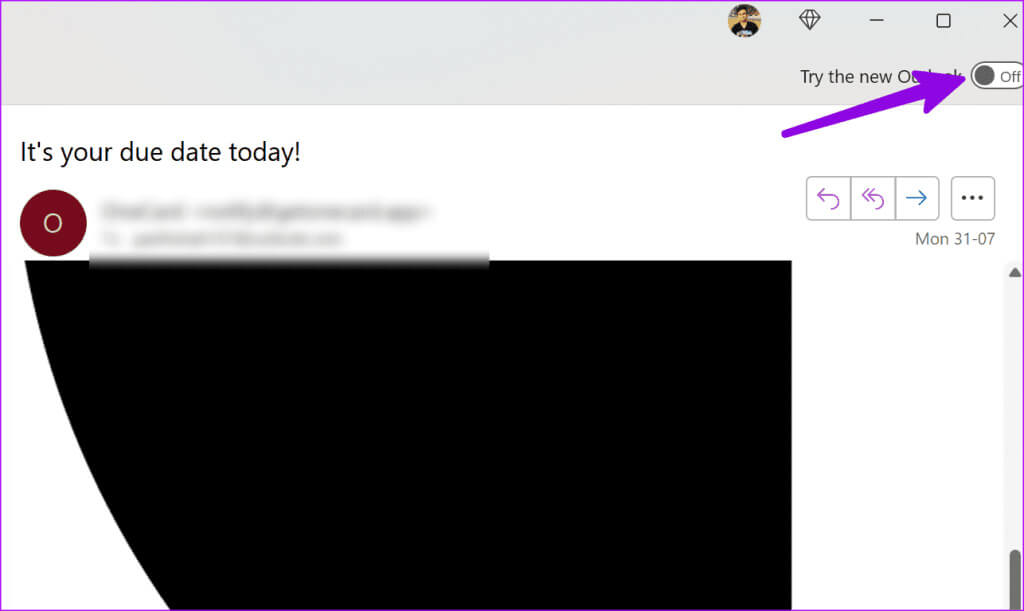修复 Windows 10 上 Outlook 接收延迟电子邮件的 11 种最佳方法 |
您所在的位置:网站首页 › humble邮件延迟 › 修复 Windows 10 上 Outlook 接收延迟电子邮件的 11 种最佳方法 |
修复 Windows 10 上 Outlook 接收延迟电子邮件的 11 种最佳方法
|
即使使用 Microsoft Teams 和 Slack 等软件解决方案,电子邮件仍然是企业和初创公司的首选。 但是,当 Outlook 收到延迟的电子邮件时,您的工作流程很容易中断。 Outlook for Windows 中的邮件传递延迟或缓慢可能会导致混乱和错误。 以下是修复 Outlook 在 Windows 11 上接收延迟电子邮件的最佳方法。 有几个因素会影响您在 Windows 上的 Outlook 体验。 这可能是由于帐户身份验证错误、缓存损坏、应用程序过时、服务器端问题等造成的。 让我们检查一下并立即开始接收电子邮件。 1. 检查您的互联网连接如果您的笔记本电脑上的互联网连接较差,则在 Outlook 上接收电子邮件可能会出现延迟。 您需要连接到稳定的互联网连接并重试。 如果它是 Wi-Fi 在 Windows 11 上无法使用,请参阅我们的解决问题指南。 2. 让 Outlook 在后台保持打开状态与默认邮件应用程序不同,Outlook 桌面应用程序在关闭时不会同步新电子邮件。 您需要在后台保持打开状态才能接收即时电子邮件警报。 3.检查服务器状态Outlook 桌面应用程序支持 Gmail、Yahoo、AOL 和其他电子邮件提供商。 如果电子邮件服务遇到中断,您可能会遇到接收新电子邮件的延迟。 您可以前往 Downdetector 并查找您的电子邮件提供商以确认问题。 另請閱讀: 如何创建 Windows 11 可启动 USB 驱动器4. 再次添加您的电子邮件提供商您最近是否更改过电子邮件提供商的密码? 您还需要在 Outlook 中进行相同的更新。 否则,您根本不会收到新电子邮件。 步骤1: 打开 Outlook 然后点击 一份文件 以上。
意见3: 定位 电子邮件提供商 然后点击 移动。 步骤4: 点击 جديد 在顶部添加相同的电子邮件信箱,其中包含 帐户详细资料。 大型 PST 文件可能会影响您的日常 Outlook 体验。 您可能需要使用以下步骤对其进行压缩。 步骤1: 点击 视窗键 وابحثعن “驱动器碎片整理和优化”。 步骤2: 选择驱动器并单击 改善。 损坏或过时的 Outlook 加载项可能是此类问题背后的主要原因 “Outlook 延迟收到电子邮件”。 您需要从 Outlook 中删除不必要的加载项。 就是这样。 步骤1: 打开 展望应用 在您的计算机上,然后单击 一份文件 以上。 另請閱讀: 修复相机在 Windows 7 上的 Google Chrome 中不起作用的 11 大方法
如果您的计算机没有足够的空间,您可能会遇到 Outlook 中的电子邮件延迟的情况。 Windows 11 提供了许多节省笔记本电脑或 PC 空间的技巧。 步骤1: 点击 键盘快捷键 Windows + I 呸呸 設置。 步骤2: 从侧边栏中选择系统。 打开 存储清单。
如果您的 Windows 计算机受到损坏或虚假文件的影响,您可能无法按时接收电子邮件。 您不需要任何第三方防病毒应用程序。 您只需使用 Windows Security 对您的计算机运行全面扫描即可。 请按照以下步骤操作。 步骤1: 点击 视窗键 呸呸 开始菜单, 并键入 Windows安全 在搜索栏中,然后点按 输入。 另請閱讀: Phone Link 应用程序在 Windows 8 上不显示通知的 11 个修复步骤2: 定位 “病毒和威胁防护” 从侧边栏。 点击 扫描选项.
Microsoft 经常更新 Outlook 应用程序,提供新功能和错误修复。 应用程序收到延迟电子邮件的原因可能是由于您的计算机上安装了错误的应用程序。 是时候安装最新版本的 Outlook 了。 步骤1: 启动 Outlook 应用程序并单击 一份文件 以上。 步骤2: 选择并展开 Office 帐户 更新选项。 حدد “现在更新”。 微软将在 Windows 上用新的基于 Web 的 Outlook 应用程序取代 Outlook 桌面。 如果您的 Outlook 桌面仍然存在问题,请尝试新的 Outlook 预览版本。 步骤1: 打开 Outlook 应用程序并启用切换开关 “体验新面貌” 以上。 步骤2: 重新启动应用程序并检查 Outlook 在一个新的头像中。 在 OUTLOOK 上享受无缝的电子邮件交换当您的 Outlook 电子邮件延迟时,您可能会错过重要的更新。 在迁移到不合适的网页版本之前,请使用上述步骤快速修复 Outlook 在 Windows 11 上接收延迟电子邮件的问题。 |
【本文地址】
今日新闻 |
推荐新闻 |
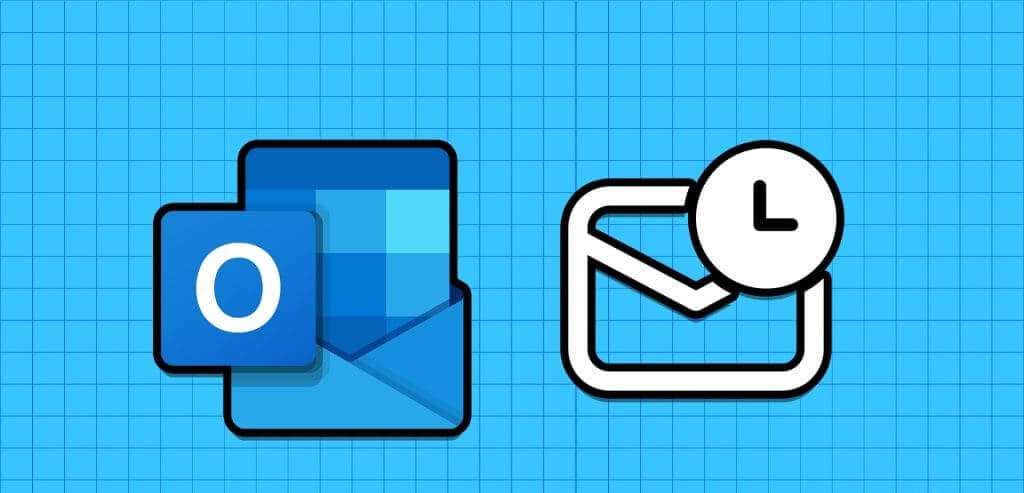
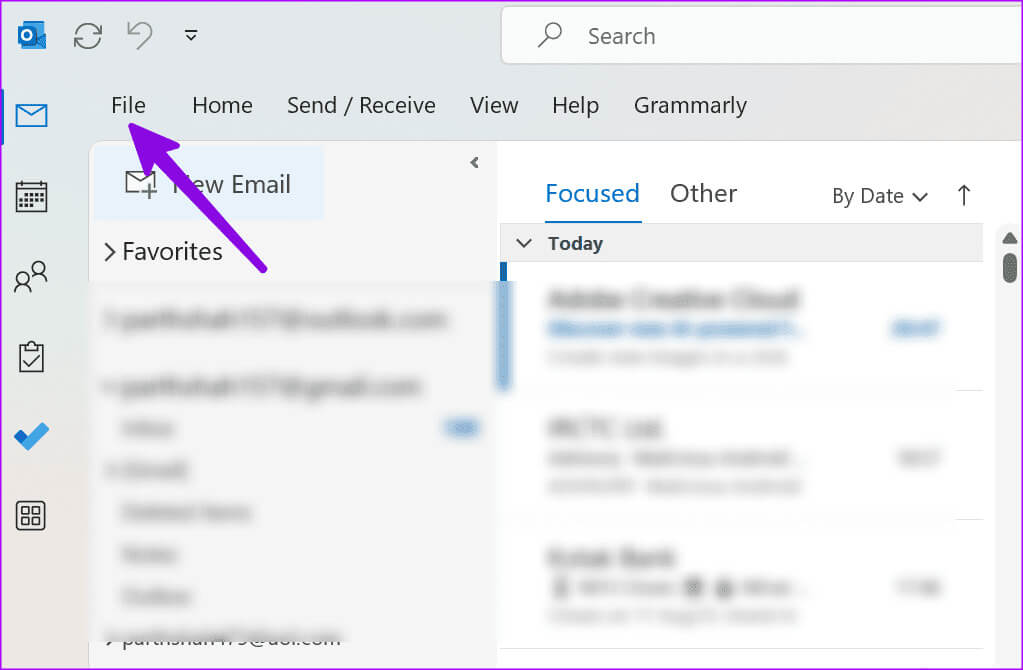 步骤2: 定位 信息 展开帐户设置。 打开 帐号设定。
步骤2: 定位 信息 展开帐户设置。 打开 帐号设定。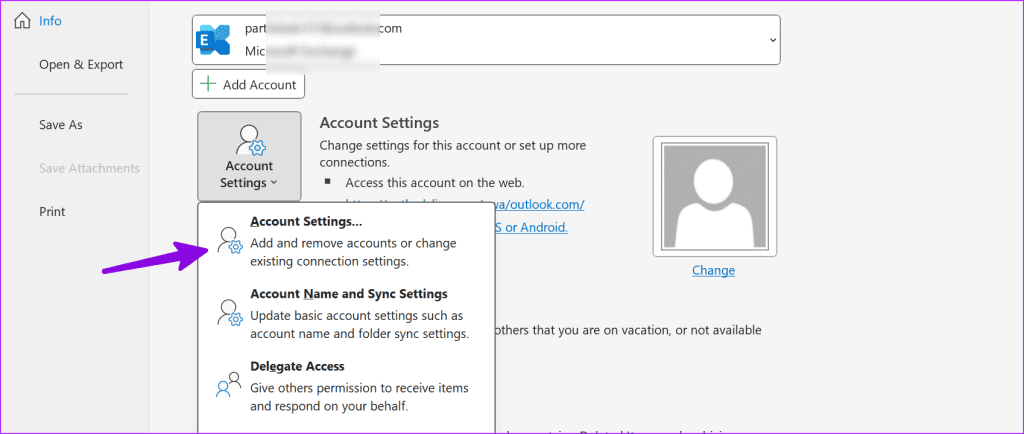
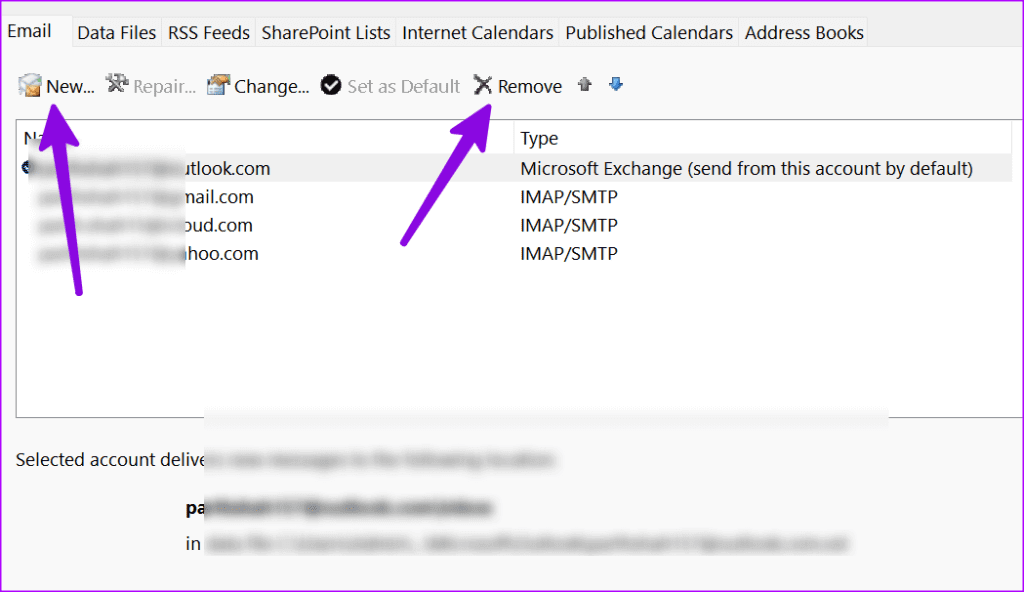
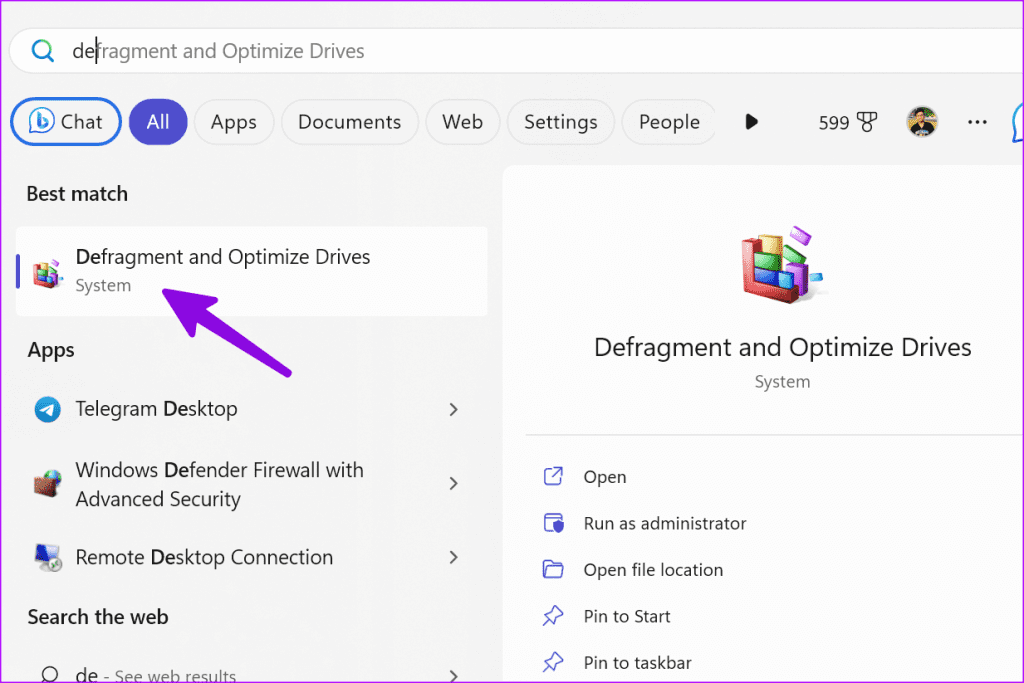
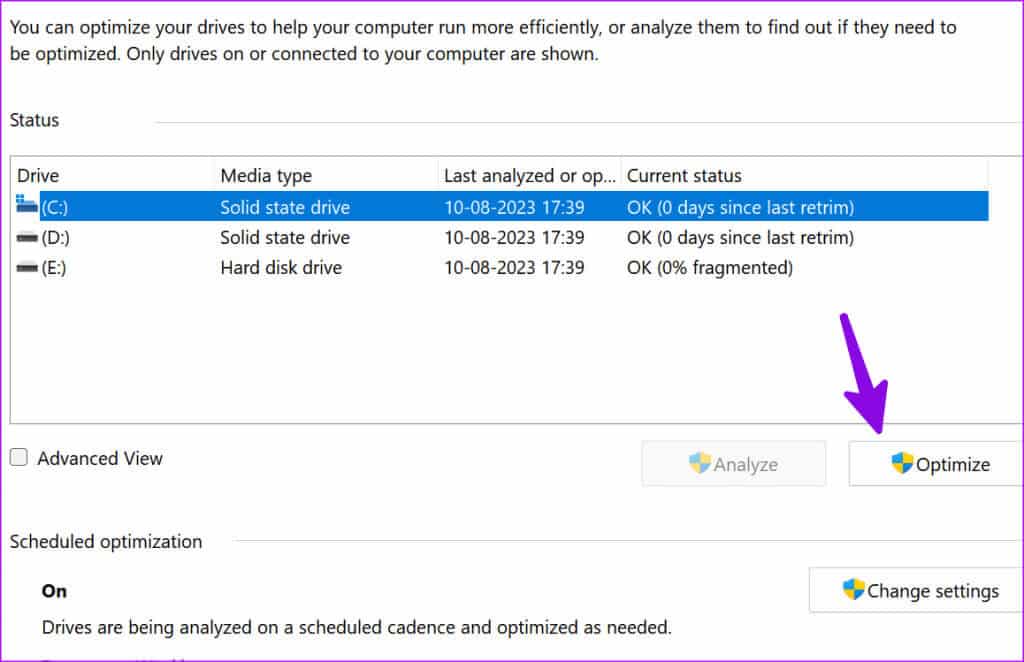
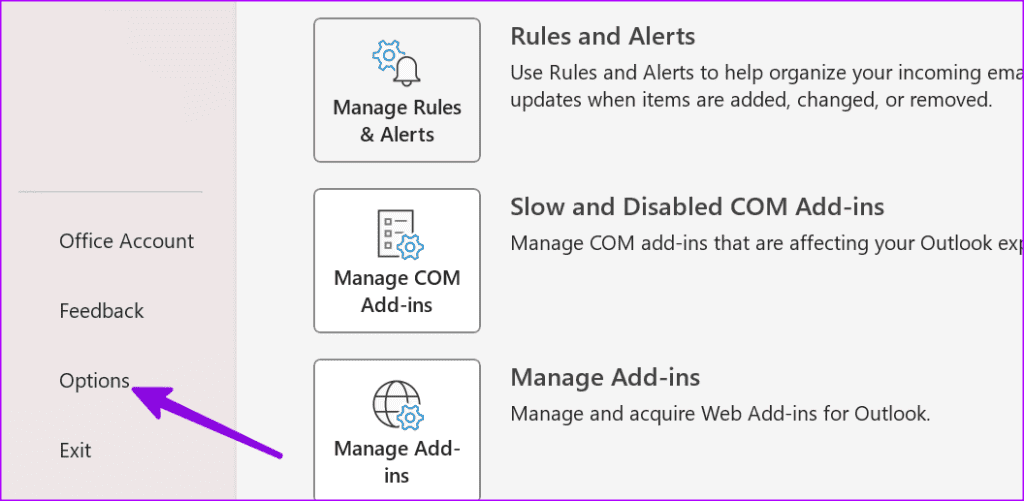 意见3: 定位 الوظائفالإضافية 从侧边栏中单击 “过渡” 在列表旁边 “管理”。
意见3: 定位 الوظائفالإضافية 从侧边栏中单击 “过渡” 在列表旁边 “管理”。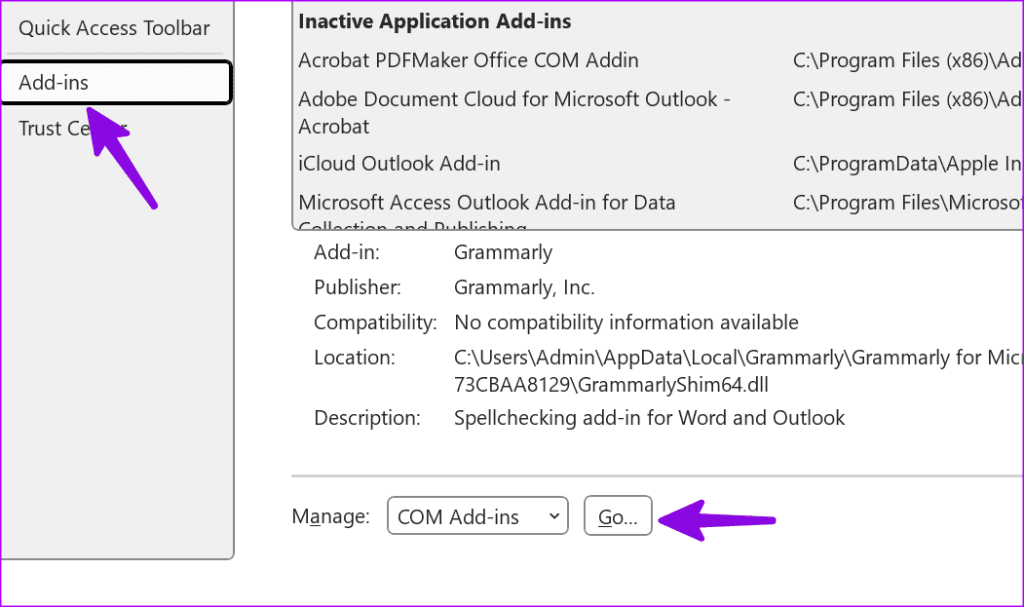 步骤4: 选择该附加组件并单击“删除”。
步骤4: 选择该附加组件并单击“删除”。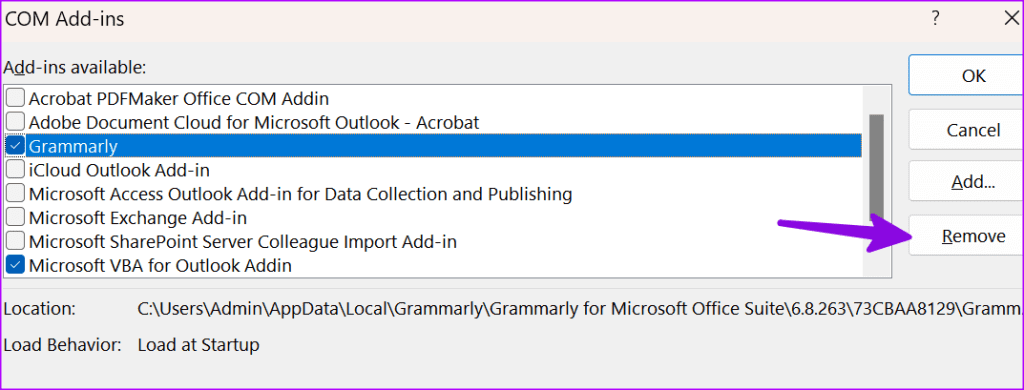
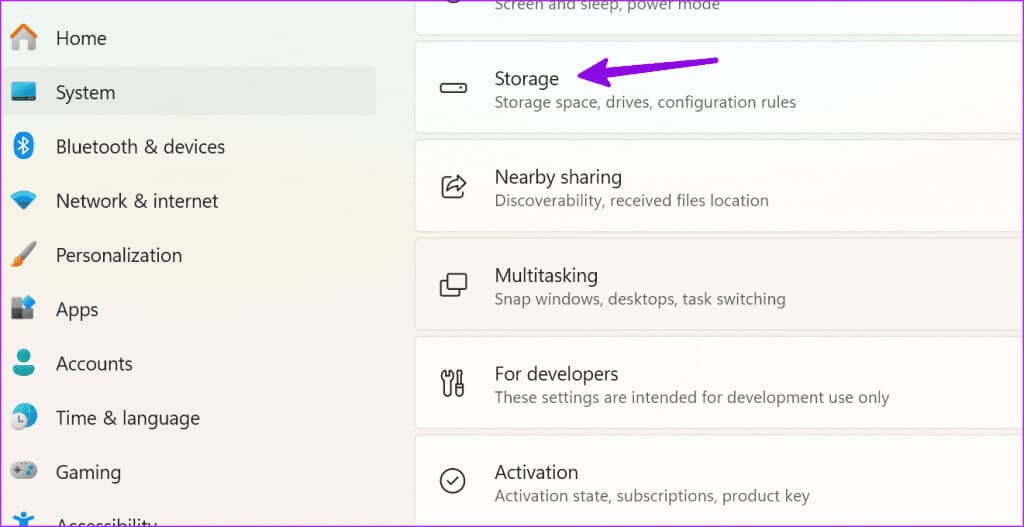 意见3: تحققمن 空间 在您当前的驱动器上。
意见3: تحققمن 空间 在您当前的驱动器上。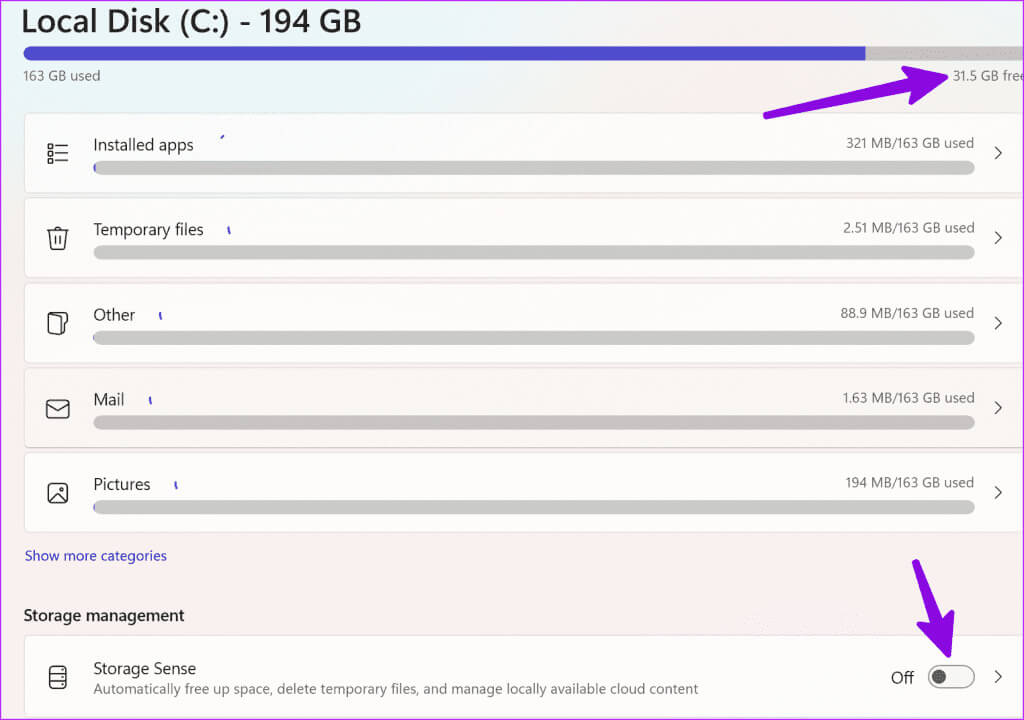
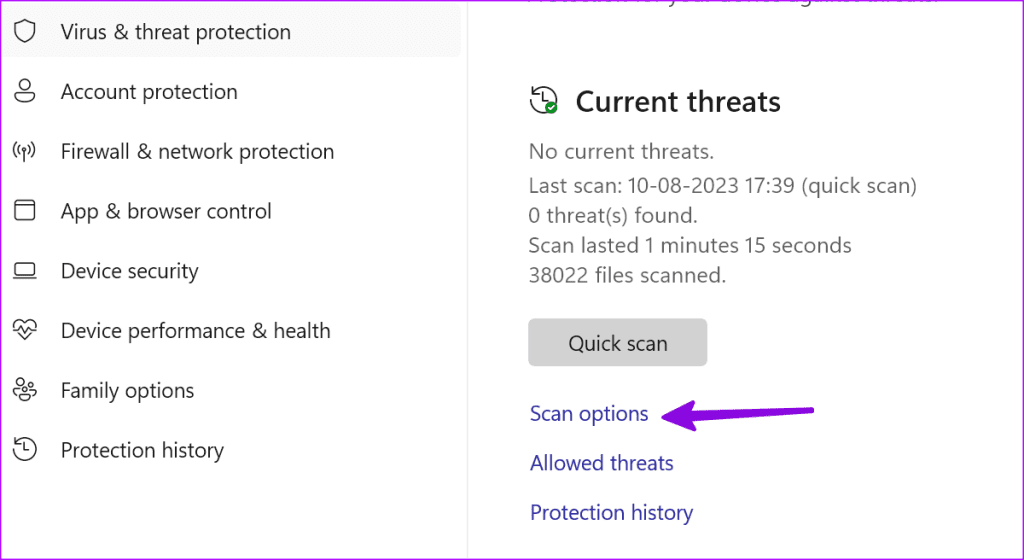 意见3: 定位 单选按钮 单击“全面扫描”旁边的 按钮 现在扫描。
意见3: 定位 单选按钮 单击“全面扫描”旁边的 按钮 现在扫描。