canvas 教程 指南 万字总结 从入门到放弃 面试 前段 JavaScript HTML H5 |
您所在的位置:网站首页 › htmlcanvaselementgetcontext › canvas 教程 指南 万字总结 从入门到放弃 面试 前段 JavaScript HTML H5 |
canvas 教程 指南 万字总结 从入门到放弃 面试 前段 JavaScript HTML H5
|
前端妹子问我为什么官网上面只有一个canvas标签,里面什么都没有.... 我脸色一变”完了!官网挂了!“。走过去一看,原来是canvas的动画啊。 ”这个你想学啊~我教你啊,到时候你可别说听不懂“。 基础知识使用 元素不是非常难,但你需要一些基本的HTML和JavaScript知识。除一些过时的浏览器不支持 元素外,所有的新版本主流浏览器都支持它。Canvas 的默认大小为 300 像素 ×150 像素(宽 × 高,像素的单位是 px)。但是,可以使用 HTML 的高度和宽度属性来自定义 Canvas 的尺寸。为了在 Canvas 上绘制图形,我们使用一个 JavaScript 上下文对象,它能动态创建图像(creates graphics on the fly)。 基本使用标签只有两个属性—— width和height。这些都是可选的,并且同样利用 DOM properties 来设置。当没有设置宽度和高度的时候,canvas 会初始化宽度为 300 像素和高度为 150 像素(这个和svg一样)。该元素可以使用CSS来定义大小,但在绘制时图像会伸缩以适应它的框架尺寸:如果 CSS 的尺寸与初始画布的比例不一致,它会出现扭曲。 如果你绘制出来的图像是扭曲的,尝试用 width 和 height 属性为明确规定宽高,而不是使用 CSS。id属性并不是元素所特有的,而是每一个 HTML 元素都默认具有的属性(比如 class 属性)。给每个标签都加上一个 id 属性是个好主意,因为这样你就能在我们的脚本中很容易的找到它。 替代内容在一些不支持canvas的浏览器或者某些特定版本下,需要加入替代内容。 这非常简单:我们只是在标签中提供了替换内容。不支持的浏览器将会忽略容器并在其中渲染后备内容。而支持的浏览器将会忽略在容器中包含的内容,并且只是正常渲染canvas。 由于当然浏览器不支持canvas,就只显示我啦~ 上下文Contextcanvas元素创造了一个固定大小的画布,它公开了一个或多个渲染上下文,其可以用来绘制和处理要展示的内容。后面会着重介绍2D相关内容。 canvas 起初是空白的。为了展示,首先脚本需要找到渲染上下文,然后在它的上面绘制。canvas元素有一个叫做 getContext()的方法,这个方法是用来获得渲染上下文和它的绘画功能。getContext()接受一个参数,即上下文的类型。 但是要注意识别某些无法使用canvas的情况,这样才更加鲁棒! const canvas = document.getElementById('canvas'); if (canvas.getContext) { const ctx = canvas.getContext('2d'); // 鲁棒的代码…… } else { // 无法识别情况…… } 绘制不同于 SVG,canvas只支持两种形式的图形绘制:矩形和路径(由一系列点连成的线段)。所有其他类型的图形都是通过一条或者多条路径组合而成的。不过,我们拥有众多路径生成的方法让复杂图形的绘制成为了可能。 Tips: SVG的入门指南也有更新,在我的主页里面就可以看见。绘制矩形canvas 提供了三种方法绘制矩形: fillRect(x, y, width, height)绘制一个填充的矩形strokeRect(x, y, width, height)绘制一个矩形的边框clearRect(x, y, width, height)清除指定矩形区域,让清除部分完全透明。上面提供的方法之中每一个都包含了相同的参数。x 与 y 指定了在 canvas 画布上所绘制的矩形的左上角(相对于原点)的坐标。width 和 height 设置矩形的尺寸。 纸上得来终觉浅,绝知此事要躬行!撸起袖子,开敲! function draw() { var canvas = document.getElementById("canvas"); if (canvas.getContext) { var ctx = canvas.getContext("2d"); ctx.fillStyle = "rgb(200,0,0)"; ctx.fillRect (10, 10, 55, 50); ctx.fillStyle = "rgba(0, 0, 200, 0.5)"; ctx.fillRect (30, 30, 55, 50); } } 细心的人已经发现矩形很模糊,而且没发现的还沉浸在自己成功的喜悦之中。 高清的Canvas那为什么会模糊? 主要是现在都是高清屏,就是分辨率上来了,画图的时候不是这样画的,只是等比例放大,所以模糊。 那么怎么办?把画布也同步放大! 加入这样的一个函数,传入canvas的上下文进去,让他来改造。 function hdCanvas(canvas, ratio) { const rect = canvas.getBoundingClientRect(); canvas.width = rect.width * ratio; canvas.height = rect.height * ratio; canvas.style.width = rect.width + "px" canvas.style.height = rect.height + "px" }修改之后就高清多啦~ 矩形源码 绘制路径绘制路径大致有下面4个步骤 首先,你需要创建路径起始点。然后你使用画图命令去画出路径。之后你把路径封闭。一旦路径生成,你就能通过描边或填充路径区域来渲染图形。以下是所要用到的函数: beginPath()新建一条路径,生成之后,图形绘制命令被指向到路径上生成路径。closePath()闭合路径之后图形绘制命令又重新指向到上下文中。stroke()通过线条来绘制图形轮廓。fill()通过填充路径的内容区域生成实心的图形。画一个三角形三角形就是3条简单的直线。 function draw() { const canvas = document.getElementById("canvas"); if (canvas.getContext) { const ctx = canvas.getContext("2d"); const ratio = window.devicePixelRatio || 1 hdCanvas(canvas, ratio) // 放大倍数 ctx.scale(ratio, ratio); ctx.lineWidth = 10 // 空心 - 没有 closePath ctx.beginPath(); ctx.moveTo(75, 50); ctx.lineTo(100, 75); ctx.lineTo(100, 25); ctx.lineTo(75, 50); // ctx.closePath(); ctx.stroke(); // 空心 - closePath ctx.beginPath(); ctx.moveTo(275, 50); ctx.lineTo(300, 75); ctx.lineTo(300, 25); // ctx.lineTo(275, 50); // 有 closePath会自动首尾相连 ctx.closePath(); ctx.stroke(); // 实心 ctx.beginPath(); ctx.moveTo(175, 50); ctx.lineTo(200, 75); ctx.lineTo(200, 25); ctx.closePath(); ctx.fill(); } } 可以很明显的看到,没有closePath他是没有闭合的。有closePath哪怕没有回到起点,他也会自动的首尾相连。 上述的四个函数都可以在这个demo中学习到。 画一个圆弧绘制圆弧或者圆,我们使用arc()方法。当然可以使用arcTo(),不过这个不太好理解,也不常用就不介绍了,着重介绍arc()。 arc(x, y, radius, startAngle, endAngle, anticlockwise) 画一个以(x,y)为圆心的以 radius 为半径的圆弧(圆),从 startAngle 开始到 endAngle 结束,按照 anticlockwise 给定的方向(默认为顺时针)来生成。 x -> 圆弧中心(圆心)的 x 轴坐标。y -> 圆弧中心(圆心)的 y 轴坐标。radius -> 圆弧的半径。startAngle -> 圆弧的起始点,x 轴方向开始计算,单位以弧度表示。endAngle -> 圆弧的终点,单位以弧度表示。anticlockwise -> 默认为 false可选的Boolean值,如果为 true,逆时针绘制圆弧,反之,顺时针绘制。arc() 函数中表示角的单位是弧度,不是角度。角度与弧度的 js 表达式:弧度=(Math.PI/180)*角度。具体的起点,终点坐标可以看下图  具体看一个demo function draw() { const canvas = document.getElementById("canvas"); if (canvas.getContext) { const ctx = canvas.getContext("2d"); const ratio = window.devicePixelRatio || 1 hdCanvas(canvas, ratio) // 放大倍数 ctx.scale(ratio, ratio); ctx.beginPath(); ctx.arc(100, 50, 20, 0.5 * Math.PI, 2 * Math.PI); ctx.stroke(); /** * 不加这句话,上个圆的终点会与当前这个圆的期待你相连, 不信可以试试 * 也可以用 moveTo 到圆的起点, 这里偷懒了, 不太规范 */ ctx.beginPath(); ctx.arc(200, 50, 20, 0.5 * Math.PI, 4 * Math.PI); ctx.stroke(); } } 我们可以发现,起点与终点之间的值超过了2就会完整的一个圆出现。 为什么是2? 九漏鱼?????????? 圆的周长等于什么? 2 * π * R 自我学习马上画一个笑脸。  ctx.beginPath();
ctx.arc(75, 75, 50, 0, Math.PI * 2, true); // 绘制
ctx.moveTo(110, 75);
ctx.arc(75, 75, 35, 0, Math.PI, false); // 口 (顺时针)
ctx.moveTo(65, 65);
ctx.arc(60, 65, 5, 0, Math.PI * 2, true); // 左眼
ctx.moveTo(95, 65);
ctx.arc(90, 65, 5, 0, Math.PI * 2, true); // 右眼
ctx.stroke(); ctx.beginPath();
ctx.arc(75, 75, 50, 0, Math.PI * 2, true); // 绘制
ctx.moveTo(110, 75);
ctx.arc(75, 75, 35, 0, Math.PI, false); // 口 (顺时针)
ctx.moveTo(65, 65);
ctx.arc(60, 65, 5, 0, Math.PI * 2, true); // 左眼
ctx.moveTo(95, 65);
ctx.arc(90, 65, 5, 0, Math.PI * 2, true); // 右眼
ctx.stroke();
源码 二次贝塞尔曲线和三次贝塞尔曲线quadraticCurveTo(cp1x, cp1y, x, y)绘制二次贝塞尔曲线,cp1x,cp1y 为一个控制点,x,y 为结束点。 bezierCurveTo(cp1x, cp1y, cp2x, cp2y, x, y)绘制三次贝塞尔曲线,cp1x,cp1y为控制点一,cp2x,cp2y为控制点二,x,y为结束点。 这里就不展开了。这里面很复杂,课后学习!!! 色彩与样式// 这些 fillStyle 的值均为 '橙色' ctx.fillStyle = "orange"; ctx.fillStyle = "#FFA500"; ctx.fillStyle = "rgb(255,165,0)"; ctx.fillStyle = "rgba(255,165,0,1)"; 色彩fillStyle = color -> 设置图形的填充颜色。strokeStyle = color -> 设置图形轮廓的颜色。color指上述的各种实现方式透明度ctx.globalAlpha = 0.5;这个属性影响到 canvas 里所有图形的透明度,有效的值范围是 0.0(完全透明)到 1.0(完全不透明),默认是 1.0。 因为 strokeStyle 和 fillStyle 属性接受符合 CSS 3 规范的颜色值,那我们可以用下面的写法来设置具有透明度的颜色。 // 指定透明颜色,用于描边和填充样式 ctx.strokeStyle = "rgba(255,0,0,0.5)"; ctx.fillStyle = "rgba(255,0,0,0.5)"; 线型可以通过一系列属性来设置线的样式。 lineWidth = value设置线条宽度。lineCap = type设置线条末端样式。它可以为下面的三种的其中之一:butt,round 和 square。默认是 butt。lineJoin = type设定线条与线条间接合处的样式。它可以是这三种之一:round, bevel 和 miter。默认是 miter。miterLimit = value限制当两条线相交时交接处最大长度;所谓交接处长度(斜接长度)是指线条交接处内角顶点到外角顶点的长度。getLineDash()返回一个包含当前虚线样式,长度为非负偶数的数组。setLineDash(segments)设置当前虚线样式。lineDashOffset = value设置虚线样式的起始偏移量。通过以下的样例可能会更加容易理解。 把所有的属性都搞一遍。  源码 渐变这个和CSS的一样,就不展开了 createLinearGradient(x1, y1, x2, y2)createLinearGradient 方法接受 4 个参数,表示渐变的起点 (x1,y1) 与终点 (x2,y2)。createRadialGradient(x1, y1, r1, x2, y2, r2)createRadialGradient 方法接受 6 个参数,前三个定义一个以 (x1,y1) 为原点,半径为 r1 的圆,后三个参数则定义另一个以 (x2,y2) 为原点,半径为 r2 的圆。var lineargradient = ctx.createLinearGradient(0,0,150,150); var radialgradient = ctx.createRadialGradient(75,75,0,75,75,100);Copy to Clipboard 创建出 canvasGradient 对象后,我们就可以用 addColorStop 方法给它上色了。 gradient.addColorStop(position, color)addColorStop 方法接受 2 个参数,position 参数必须是一个 0.0 与 1.0 之间的数值,表示渐变中颜色所在的相对位置。例如,0.5 表示颜色会出现在正中间。color 参数必须是一个有效的 CSS 颜色值(如 #FFF,rgba(0,0,0,1),等等)。图案样式这个也和CSS的一样,也不展开了 createPattern(image, type) 该方法接受两个参数。Image 可以是一个 Image 对象的引用,或者另一个 canvas 对象。Type 必须是下面的字符串值之一:repeat,repeat-x,repeat-y 和 no-repeat。 阴影shadowOffsetX = floatshadowOffsetX 和 shadowOffsetY 用来设定阴影在 X 和 Y 轴的延伸距离,它们是不受变换矩阵所影响的。负值表示阴影会往上或左延伸,正值则表示会往下或右延伸,它们默认都为 0。shadowOffsetY = floatshadowOffsetX 和 shadowOffsetY 用来设定阴影在 X 和 Y 轴的延伸距离,它们是不受变换矩阵所影响的。负值表示阴影会往上或左延伸,正值则表示会往下或右延伸,它们默认都为 0。shadowBlur = floatshadowBlur 用于设定阴影的模糊程度,其数值并不跟像素数量挂钩,也不受变换矩阵的影响,默认为 0。shadowColor = colorshadowColor 是标准的 CSS 颜色值,用于设定阴影颜色效果,默认是全透明的黑色。填充规则当我们用到 fill(或者 clip和isPointinPath )你可以选择一个填充规则,该填充规则根据某处在路径的外面或者里面来决定该处是否被填充,这对于自己与自己路径相交或者路径被嵌套的时候是有用的。 function draw() { var ctx = document.getElementById('canvas').getContext('2d'); ctx.beginPath(); ctx.arc(50, 50, 30, 0, Math.PI*2, true); ctx.arc(50, 50, 15, 0, Math.PI*2, true); ctx.fill("evenodd"); }这个可以大家自己试试是什么样子的。 文本文本绘制也算是蛮重要的一章,可以绘制各式各样的图案,否则的话,按照path去一一绘画,会耗费大量的时间 绘制文本fillText(text, x, y [, maxWidth\]) 在指定的 (x,y) 位置绘制指定的实心文本,绘制的最大宽度是可选的。 strokeText(text, x, y [, maxWidth\]) 在指定的 (x,y) 位置绘制指定的空心文本,绘制的最大宽度是可选的。 有样式的文本font = '10px sans-serif'当前我们用来绘制文本的样式。这个字符串使用和 CSS font属性相同的语法。默认的字体是 10px sans-serif。textAlign = 'value'文本对齐选项。可选的值包括:start, end, left, right or center. 默认值是 start。textBaseline = 'value'基线对齐选项。可选的值包括:top, hanging, middle, alphabetic, ideographic, bottom。默认值是 alphabetic。direction = 'value'文本方向。可能的值包括:ltr, rtl, inherit。默认值是 inherit。如果你之前使用过 CSS,那么这些选项你会很熟悉。 预测文本宽度当你需要获得更多的文本细节时,下面的方法可以给你测量文本的方法。 measureText()将返回一个 TextMetrics对象的宽度、所在像素,这些体现文本特性的属性。下面的代码段将展示如何测量文本来获得它的宽度: function draw() { var ctx = document.getElementById('canvas').getContext('2d'); var text = ctx.measureText("foo"); // TextMetrics object text.width; // 16; } 上图源码 图像canvas中还有一项强大的功能就是他的图像处理能力,并不局限于静态图片,可以做到动态图片,甚至是游戏画面等等。这个图片的来源也不至于常见的JEPG、PNG、GIF等,甚至可以是video的某一帧,甚至是其他的canvas作为图片源。 使用图片大致可以分为两步 获得一个HTML对象(可以是URL,图片,视频,其他canvas)使用drawImage()函数将获取的内容绘制在canvas上图片源HTMLImageElement ->第一种就是直接拿到 第二种是自己创建一个元素,使用 new Image() 或 document.createElement("img") 方法 const c = document.getElementById("canvas-1"); const ctx = c.getContext("2d"); const img = document.getElementById("img1"); const img2 = new Image(); img2.onload = function() { ctx.drawImage(this, 10, 10); } img2.src = "https://www.twle.cn/static/i/meimei_160x160.png"; ctx.drawImage(img, 10, 10); HTMLVideoElement在drawImage里的video并不是拿到什么数据流,而且拿的那一瞬间的一帧图案。 这里给一个简单的小demo后面也有源码。大家可以运行一下自己试试看。  在线代码: https://codesandbox.io/s/heuristic-feather-qnwdcs?file=/index.htmlHTMLCanvasElement 在线代码: https://codesandbox.io/s/heuristic-feather-qnwdcs?file=/index.htmlHTMLCanvasElement这里很简单。就是传入别的canvas的context就好。直接看个例子就可以悟道了。 const canvas1 = document.createElement("canvas1"); const ctx1 = canvas1.getContext("2d"); ctx1.fillText("canvas") const canvas2 = document.createElement("canvas1"); const ctx2 = canvas1.getContext("2d"); canvas2.drawImage(canvas1, 10, 10);就这么简单,直接将canvas1作为drawImage的第一个参数就行 drwaImage的变化drawImage 方法的又一变种是增加了两个用于控制图像在 canvas 中缩放的参数。 drawImage(image, x, y, width, height)这个方法多了 2 个参数:width 和 height,这两个参数用来控制 当向 canvas 画入时应该缩放的大小drawImage 方法的第三个也是最后一个变种有 8 个新参数,用于控制做切片显示的。 drawImage(image, sx, sy, sWidth, sHeight, dx, dy, dWidth, dHeight)第一个参数和其他的是相同的,都是一个图像或者另一个 canvas 的引用。其他 8 个参数最好是参照右边的图解,前 4 个是定义图像源的切片位置和大小,后 4 个则是定义切片的目标显示位置和大小。状态恢复与保存在了解变形之前,我先介绍两个在你开始绘制复杂图形时必不可少的方法。 save()保存画布 (canvas) 的所有状态restore()save 和 restore 方法是用来保存和恢复 canvas 状态的,都没有参数。Canvas 的状态就是当前画面应用的所有样式和变形的一个快照。Canvas 状态存储在栈中,每当save()方法被调用后,当前的状态就被推送到栈中保存。一个绘画状态包括: 当前应用的变形(即移动,旋转和缩放,见下)以及下面这些属性:strokeStyle, fillStyle, globalAlpha, lineWidth, lineCap, lineJoin, miterLimit, lineDashOffset, shadowOffsetX, shadowOffsetY, shadowBlur, shadowColor, globalCompositeOperation, font, textAlign, textBaseline, direction, imageSmoothingEnabled你可以调用任意多次 save方法。每一次调用 restore 方法,上一个保存的状态就从栈中弹出,所有设定都恢复。 我们尝试用这个连续矩形的例子来描述 canvas 的状态栈是如何工作的。 第一步是用默认设置画一个大四方形,然后保存一下状态。改变填充颜色画第二个小一点的蓝色四方形,然后再保存一下状态。再次改变填充颜色绘制更小一点的半透明的白色四方形。 到目前为止所做的动作和前面章节的都很类似。不过一旦我们调用 restore,状态栈中最后的状态会弹出,并恢复所有设置。如果不是之前用 save 保存了状态,那么我们就需要手动改变设置来回到前一个状态,这个对于两三个属性的时候还是适用的,一旦多了,我们的代码将会猛涨。 当第二次调用 restore 时,已经恢复到最初的状态,因此最后是再一次绘制出一个黑色的四方形。 ctx.fillRect(0, 0, 150, 150); // 使用默认设置绘制一个矩形 ctx.save(); // 保存默认状态 ctx.fillStyle = '#09F' // 在原有配置基础上对颜色做改变 ctx.fillRect(15, 15, 120, 120); // 使用新的设置绘制一个矩形 ctx.save(); // 保存当前状态 ctx.fillStyle = '#FFF' // 再次改变颜色配置 ctx.globalAlpha = 0.5; ctx.fillRect(30, 30, 90, 90); // 使用新的配置绘制一个矩形 ctx.restore(); // 重新加载之前的颜色状态 ctx.fillRect(45, 45, 60, 60); // 使用上一次的配置绘制一个矩形 ctx.restore(); // 加载默认颜色配置 ctx.fillRect(60, 60, 30, 30); // 使用加载的配置绘制一个矩形源码 变形这里面的都和css的一样,就不多介绍了。 translate(x, y)x 是左右偏移量,y 是上下偏移量,rotate(angle)这个方法只接受一个参数:旋转的角度 (angle),它是顺时针方向的,以弧度为单位的值。旋转的中心点始终是 canvas 的原点,如果要改变它,我们需要用到 translate方法。 scale(x, y)scale方法可以缩放画布的水平和垂直的单位。两个参数都是实数,可以为负数,x 为水平缩放因子,y 为垂直缩放因子,如果比 1 小,会缩小图形,如果比 1 大会放大图形。默认值为 1,为实际大小。transform(a, b, c, d, e, f)这个方法是将当前的变形矩阵乘上一个基于自身参数的矩阵 这个函数的参数各自代表如下: a (m11)水平方向的缩放b(m12)竖直方向的倾斜偏移c(m21)水平方向的倾斜偏移d(m22)竖直方向的缩放e(dx)水平方向的移动f(dy)竖直方向的移动setTransform(a, b, c, d, e, f)这个方法会将当前的变形矩阵重置为单位矩阵,然后用相同的参数调用 transform方法。如果任意一个参数是无限大,那么变形矩阵也必须被标记为无限大,否则会抛出异常。从根本上来说,该方法是取消了当前变形,然后设置为指定的变形,一步完成。resetTransform()重置当前变形为单位矩阵,它和调用以下语句是一样的:ctx.setTransform(1, 0, 0, 1, 0, 0); 源码 图像混合globalCompositeOperation = type type有26种。 [ 'source-over','source-in','source-out','source-atop', 'destination-over','destination-in','destination-out','destination-atop', 'lighter', 'copy','xor', 'multiply', 'screen', 'overlay', 'darken', 'lighten', 'color-dodge', 'color-burn', 'hard-light', 'soft-light', 'difference', 'exclusion', 'hue', 'saturation', 'color', 'luminosity' ]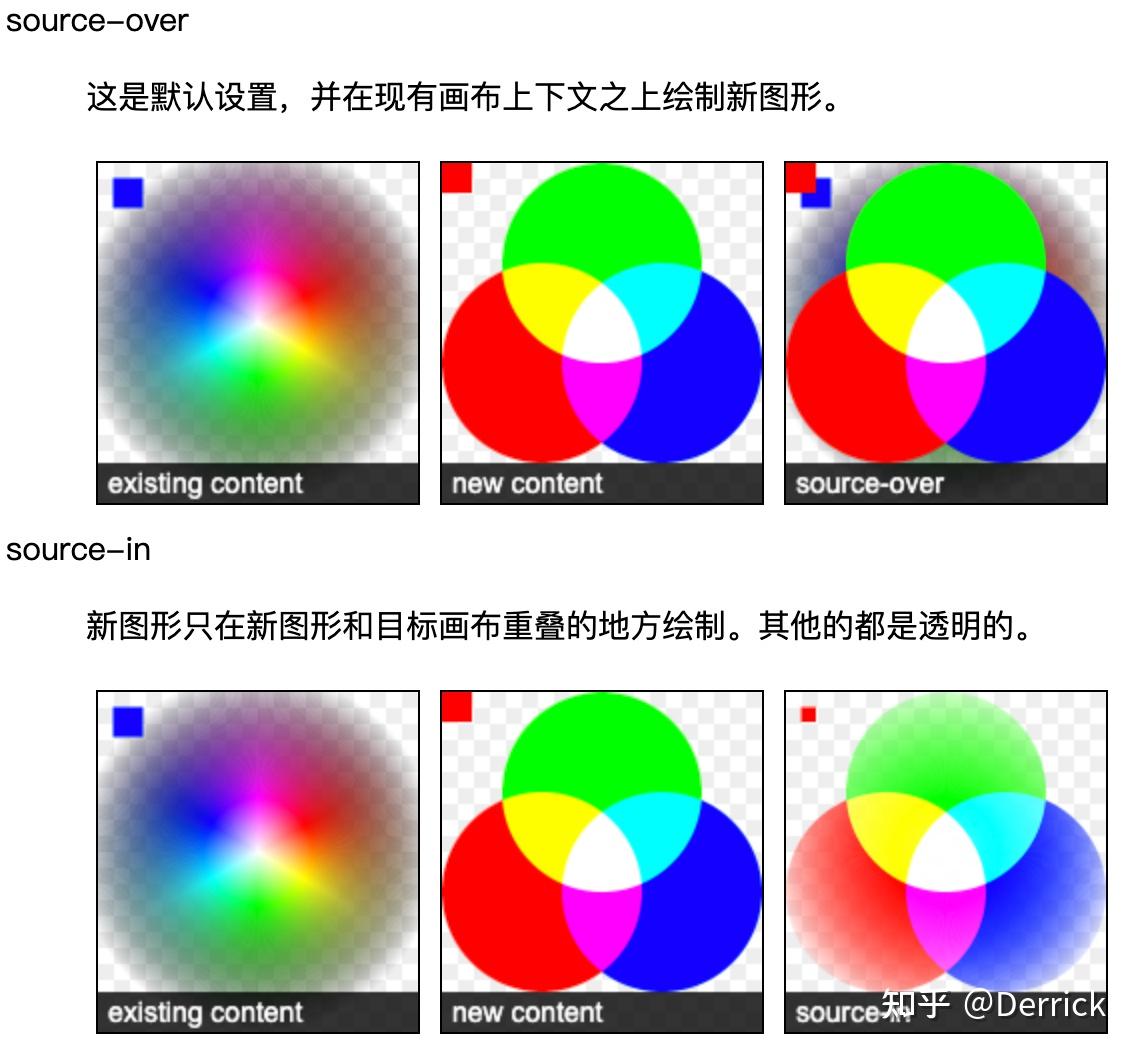 源码 基础动画我们知道canvas其实就是一个画布,我们在上面作画。等我们看到的时候已经作画完毕。那要怎么制作动画呢?如果需要移动它,我们不得不对所有东西(包括之前的)进行重绘。重绘是相当费时的,而且性能很依赖于电脑的速度。 我们可以制作很多帧,每一帧都是定格。已快速的速度播放,比如小时候看的定格动画。看的影视剧其实也可以拆分为60个定格图片。打的游戏FPS多少就是拆成多少帧"canvas" 那这样的话是不是就有思路啦? 有两种方法可以实现这样的动画操控。首先可以通过 setInterval 和 setTimeout 方法来控制在设定的时间点上执行重绘。 setInterval(() => { ctx.arc(x, y, 50, 0, Math.PI * 2, true); ctx.stroke(); if(x >= 300) { x = 70 } else { x += 1 } }, 1000 / 60) 好像差点意思,不是我们想要的那个圆圈的活动啊。虽然确实动起来了!是不是我们在画新的圆之前先清除一下? 代码稍作修改 const timer = setInterval(() => { ctx.clearRect(0,0,450,150) ctx.translate(x, y) ctx.arc(70, 80, 50, 0, Math.PI * 2, true); ctx.stroke(); if(x >= 300) { x = 1 } else { x += 1 } }, 1000 / 10) 之前还没发现,怎么中间还有一条线,而且这个间距明明都是 1啊,为什么越来越大,而且这个并没有清除成功啊! 中间的线应该是因为我们是连续作画,没有closepath导致的拖拽。间距应该是因为这个translate每次都在之前的基础继续叠加,变成指数相关了。需要save一下状态清除失败应该也是因为没有save清除之后的状态。再改一下!!!! const timer = setInterval(() => { ctx.save() ctx.beginPath(); ctx.clearRect(0,0,450,150) ctx.translate(x, y) ctx.arc(70, 80, 50, 0, Math.PI * 2, true); ctx.stroke(); ctx.closePath(); ctx.restore(); if(x >= 300) { x = 1 } else { x += 1 } }, 1000 / 60)ohhhhhhhhhhh!成型!!! 总结重绘之前要清空、或者保留状态。画好一个东西之后要closePath强化训练做一个时钟~  我做的源码~ 里面几乎用到了之前学到的所有知识。还是很值得练习的,最好是自己手写一份,我的只能算参考不算标准答案。 拖影动画拖影效果的原理就是将之前的清除函数clearRect换成带透明度的一个蒙版覆盖上去 ctx.fillStyle = 'rgba(255,255,255,0.3)'; ctx.fillRect(0,0, 450, 150); // ctx.clearRect(0, 0, 450, 150)直接替换一下之前做的时钟。  源码 事件键盘事件属性描述onkeydown当按下按键时运行脚本onkeypress当按下并松开按键时运行脚本onkeyup当松开按键时运行脚本鼠标事件通过鼠标触发事件, 类似用户的行为 属性描述onclick当单击鼠标时运行脚本ondblclick当双击鼠标时运行脚本ondrag当拖动元素时运行脚本ondragend当拖动操作结束时运行脚本ondragenter当元素被拖动至有效的拖放目标时运行脚本ondragleave当元素离开有效拖放目标时运行脚本ondragover当元素被拖动至有效拖放目标上方时运行脚本ondragstart当拖动操作开始时运行脚本ondrop当被拖动元素正在被拖放时运行脚本onmousedown当按下鼠标按钮时运行脚本onmousemove当鼠标指针移动时运行脚本onmouseout当鼠标指针移出元素时运行脚本onmouseover当鼠标指针移至元素之上时运行脚本onmouseup当松开鼠标按钮时运行脚本onmousewheel当转动鼠标滚轮时运行脚本onscroll当滚动元素的滚动条时运行脚本实践c.addEventListener('mouseover', function(e){ timer = setInterval(draw, 1000 / 60); }); c.addEventListener('mouseout', function(e){ clearInterval(timer); }); 像素操作之前学习过对于图像的获取。现在要学习的是对于图像具体细节的获取,某个像素点的色彩。对于图像的操作,比如图像平滑操作以及如何从canvas画布中保存图像。 ImageData 对象ImageData 对象中存储着 canvas 对象真实的像素数据 它提供了以下属性 属性说明ImageData.data只读,Uint8ClampedArray 类型的一维数组,包含着 RGBA 格式的整型数据,范围在 0 至 255 之间( 包括 255 )顺序的数据,ImageData.height只读,无符号长整型(unsigned long),图片高度,单位是像素ImageData.width只读,无符号长整型(unsigned long),图片宽度,单位是像素Uint8ClampedArrayUint8ClampedArray 是一个 高度 × 宽度 × 4 bytes 的一维数组 这是什么意思呢 ? 直接上图  可以看到他每四个单位里面就会放好一个点位的RGBA对应的数值。那我们可以做些什么呢? 很简单!取色器! 取色器结合之前学到的事件,配置鼠标事件,将鼠标当前的颜色输出展示出来。 const canvas = document.getElementById("canvas"); const div = document.getElementById("div"); const span = document.getElementById("span"); if (canvas.getContext) { const ctx = canvas.getContext("2d"); const img = new Image() img.src = './img/colorPicker.jpeg' img.onload = function() { ctx.drawImage(img, 0, 0); img.style.display = 'none'; }; function pick(event) { const x = event.offsetX; const y = event.offsetY; const pixel = ctx.getImageData(x, y, 1, 1); const data = pixel.data; const rgba = `rgba(${data[0]}, ${data[1]}, ${data[2]}, ${data[3] / 255})`; div.style.background = rgba; span.textContent = rgba } canvas.addEventListener('mousemove', pick) } 既然可以取到颜色那么,对于颜色的修改就可以直接赋值操作了。比如加滤镜之类的,这个需要上网找特定的颜色修改公式了。不展开啦。 保存HTMLCanvasElement 提供一个 toDataURL() 方法,此方法在保存图片的时候非常有用。它返回一个包含被类型参数规定的图像表现格式的数据链接。返回的图片分辨率是 96 dpi。 canvas.toDataURL('image/png')默认设定。创建一个 PNG 图片。canvas.toDataURL('image/jpeg', quality)创建一个 JPG 图片。你可以有选择地提供从 0 到 1 的品质量,1 表示最好品质,0 基本不被辨析但有比较小的文件大小。当你从画布中生成了一个数据链接,例如,你可以将它用于任何``元素,或者将它放在一个有 download 属性的超链接里用于保存到本地。 你也可以从画布中创建一个Blob对像。 canvas.toBlob(callback, type, encoderOptions)这个创建了一个在画布中的代表图片的 Blob 对像。const canvas = document.getElementById("canvas"); // 创建一个 a 标签,并设置 href 和 download 属性 const el = document.createElement('a'); // 设置 href 为图片经过 base64 编码后的字符串,默认为 png 格式 el.href = canvas.toDataURL(); el.download = '文件名称'; // 创建一个点击事件并对 a 标签进行触发 const event = new MouseEvent('click'); el.dispatchEvent(event); 结语至此canvas基本上算是小成了 有问题欢迎留言交流 所有的源码点我 |
【本文地址】