設定 HomePod |
您所在的位置:网站首页 › homepod中文siri › 設定 HomePod |
設定 HomePod
|
設定 HomePod HomePod mini 和 HomePod 是附有 Siri 人工智能的智慧型喇叭。使用 Siri 來透過語音啟用控制 HomePod。播放喜好的音樂、處理日常問題和工作時獲得幫助,以及控制智能家居配件,全部只靠你的聲音即可做到。 在你開始前,請將 iPhone 更新至 iOS 16.4 或較新版本,或將 iPad 更新至 iPadOS 16.4 或較新版本。請確認你的 iOS 或 iPadOS 裝置已開啟 Bluetooth®,並且已連接預計讓 HomePod 使用的 Wi-Fi 網絡。 首次設定 HomePod將 HomePod 插電。等待頂部閃爍白燈和播放開機聲效。 將已解鎖的 iOS 或 iPadOS 裝置與 HomePod 相隔幾吋,直至顯示設定畫面。 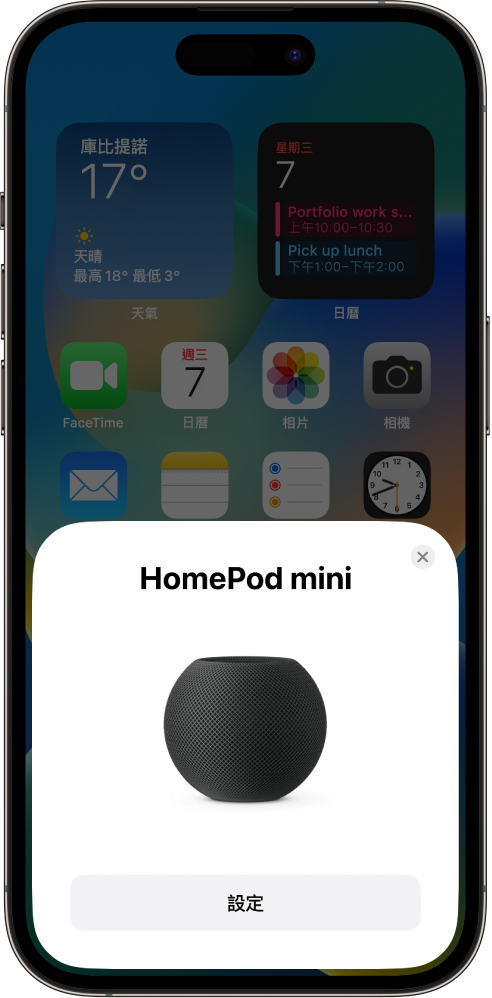 點一下「設定」並依照螢幕上的指示操作。 如設定畫面沒有自動顯示在你的 iOS 或 iPadOS 裝置上開啟「家居」App,然後點一下 點一下「加入配件」,然後點一下「我沒有代碼或無法掃描」。 在「附近配件」列表中點一下 HomePod。 點一下「設定」並依照螢幕上的指示操作。 如 HomePod 未有在「附近配件」列表中顯示,請參閲 Apple 支援文章:如果無法設定 HomePod。 為提高保安及網絡效能,系統可能會要求你為你的 Apple ID 啟用雙重認證,或讓你的 Wi-Fi 網絡使用 WPA/WPA2/WPA3 保安(如你尚未啟用雙重認證)。 將 HomePod 連接到強制門户 Wi-Fi 網絡部份 Wi-Fi 網絡(包括由酒店和學校提供的 Wi-Fi)可能會要求你透過名為強制門户的網頁介面登入。 如要配搭強制門户 Wi-Fi 網絡使用 HomePod,請執行下列任何操作: 在強制門户 Wi-Fi 網絡設定 HomePod:將你的 iOS 或 iPadOS 裝置連接到強制門户網絡,並依照上述首次設定 HomePod 中的指示操作。當你的裝置上出現強制門户畫面,請依照螢幕上的指示登入。 將 HomePod 移至強制門户 Wi-Fi 網絡:將你的 iOS 或 iPadOS 裝置連接到強制門户網絡,開啟「家居」App,然後點一下 HomePod 圖像。向下捲動並點一下「將 HomePod 移至 [Wi-Fi 網絡]」,然後完成螢幕上的指示。 重新連接到強制門户 Wi-Fi 網絡:將你的 iOS 或 iPadOS 裝置連接到強制門户網絡,開啟「家居」App,然後點一下 HomePod 圖像。向下捲動並點一下「將 HomePod 重新連接至 [Wi-Fi 網絡]」,然後完成螢幕上的指示。 附註:HomePod 連接至強制門户 Wi-Fi 網絡時,無法用於立體聲喇叭組合或家居影院配置中。 在你設定首個 HomePod 時,該 iOS 或 iPadOS 裝置目前設置的 Wi-Fi 設定、Siri 偏好設定、Apple ID、「分析」偏好設定、「定位服務」偏好設定和 Apple Music 訂閲項目都會複製到 HomePod 上。「定位服務」之後會被配置為任何其他 HomePod 裝置的「家居」設定。如你尚未設定 Siri,也將需要進行設定。HomePod 設定完畢後,你可使用「家居」App 來更改其名稱、房間指定和其他設定。 也請參閲 iPhone 使用手冊:更新 iPhone 上的 iOS iPad 使用手冊:更新 iPadOS 此指南適用於 HomePod 軟件版本 16.4 或較新版本。 |
【本文地址】
今日新闻 |
推荐新闻 |