GIF制作教程 |
您所在的位置:网站首页 › f是常量元素还是微量元素呢 › GIF制作教程 |
GIF制作教程
|
通往GIF大师之路:简单几步教你轻松做出优质高清动图
2018-01-23 11:17:42
517点赞
3771收藏
163评论
友情提示:本文干货满满,强烈建议大家先点⭐收藏文本,学习效果更佳
在评论区中经常被值友问起:“楼主你的动图好高清呀!是怎么做的呀?”看到这样的提问,我也有点小骄傲呀!只可惜在评论里篇幅有限,没办法给大家详细展示。
所以今天就趁这个机会,给大家分享下我个人制作GIF动图的一些经验。闲话少说,大家一起上车咯! 素材拍摄
▲要想让GIF更高清,优质的视频素材是第一步。所以我会推荐用微单或者单反拍摄视频素材。当然现在手机的拍照效果也非常强了,用手机拍也是完全OK的。
▲但不管是手机还是单反。我都强烈建议大家尽量使用三脚架,或者配合手持稳定器拍摄。因为画面晃动明显的话,后期制作出来的GIF图,效果会大打折扣。 GIF动图制作
▲素材准备好了,下面就开始今天的正片了。首先要祭出主角——Photoshop!我这里用的是新版的Photoshop CC 2018。用旧版也没关系,只要不低于CC就行。
▲然后打开PS,将视频素材拖进界面。然后界面会出现一个时间轴。没错!PS除了处理图片之外,还有简单的视频剪辑功能。如果视频导入后没有出现时间轴的话,可以在菜单栏中找到:窗口→时间轴,勾选打开即可。
▲因为动图不能太长,所以要去粗取精,对素材进行剪辑。导入视频后,先播放一下。大概判断下要保留哪些,剪掉哪些。然后拖动光标到要断开的位置,按下旁边的“小剪刀”。把视频断开之后,就可以轻松的删掉那些多余的片段了。
▲剪辑到素材剩下5~10秒,就比较合适了。如果想调整下动图的节奏,可以在时间轴上按右键,可以加快或者减慢播放速度。
▲因为一般拍摄视频都是16:9的比例,比较细长。不喜欢的话可以用裁剪工具,让动图的主体部分会更突出一些。
▲几个步骤下来,调整得差不多了。播放一下效果也没问题,就可以保存成动图了。点击PS菜单中的:文件→导出→储存为Web所用格式(旧版)。
▲打开导出界面,渲染一会之后,就能预览制作好的动图。注意“循环选项”这里,要选择“永远”,不然GIF图播放一次后就会停止了。按理说到这步,GIF动图已经制作好了,只要保存就大功告成了。但是……
▲这样制作出来的GIF动图,通常体积非常大,像我这里短短几秒就由将近60兆了。这么大的体积非常不利于传播。所以下面就要想办法,把GIF图的尺寸压一压。 GIF文件压缩其实GIF已经是超过30岁的“老古董”了。所以要控制好文件的尺寸,非常地麻烦。根据我的实践经验,一般要从分辨率、帧率、色彩和仿色几个方面去处理。 (友情提示:下面的步骤比较复杂,嫌麻烦的话可以直接略过。后面我会提供简单的方法)
▲首先是帧率。在PS主界面下,找到时间轴旁的菜单,按下“设置时间轴帧速率…”。就可以设定动图的帧率。喜欢玩游戏的朋友,对这个概念都不会陌生。简单来说就是帧率越高,动图就越流畅连贯;帧率太低则会出现顿挫感。 一般我会设置15帧左右,如果文件还是很大,可以设成10帧。再低就成PPT了
▲然后是分辨率。在PS主界面(图像→图像大小),或者GIF导出界面,都可以调整分辨率。分辨率越高,自然就越高清。一般来说横向600像素比较理想,能平衡清晰度和尺寸。如果要进一步压缩,可以在450~600像素之间调整。
▲最后当然是最重要的。在GIF导出界面,其他参数保持默认,只看“颜色”和“仿色”两个选项。这两个参数对动图的画质影响是最大的。颜色的可选范围是2~256,而仿色则是0~100%。
▲不谈深奥的技术原理,咱来看图说话。上面四个截图,分别对应3种GIF动图压缩的参数组合。颜色自然是越丰富越好。图2是256色+100%仿色,画质最好,但是文件也最大。如果完全去掉仿色,就成了图4,虽然文件大小骤减,但色彩的“断层”非常难看。所以权衡之下,图3的参数组合画质能够接受,同时文件尺寸也适中。 在实际操作中,颜色和仿色没有固定的最佳参数。只能靠自己多试几个,找找感觉。调到合适的尺寸和画质,就可以储存文件了。 懒人一键压缩工具上面这么多的步骤,其实我自己都觉得麻烦
这个工具用起来就简单多了,选择你要压缩的目标尺寸,再把提前准备好的GIF图传上去。嗖的一下就压缩好了。虽然画质比不上自己手动处理,但胜在够简单。 不管是手动压缩、还是利用工具一键压缩。我都习惯把动图控制在5M以内,浏览的体验最好。实在压缩不了的话,7M左右也可以。但不要超过8M,毕竟SMZDM单张图片限制8M,再大就传不上去了哈。 高级玩法1:调节画质虽然前面就说了,素材的质量很重要。但如果前期条件限制,没法尽善尽美的话,后期也可以简单调整一下。
先选中你要调整的图层。然后找到“调整”选项卡(默认在图层的上面,如果没有找到的话可以在“窗口”菜单里打开),就可以对画面进行简单的调节。一般来说调节下曝光曲线、饱和度、色彩平衡就OK了。
另外要注意,在视频模式下,不要用“图像-调整”里的工具去调节画面,因为这些工具只会修改当前1帧的效果,而不是整个画面。 高级玩法2:增加水印、文字
最后当然少不了要给GIF图加上一点个性啦。这里以添加文字水印为例。先点击文字工具、就可以在画面上打上我的ID。然后在图层这边,把文字图层拖到最顶。最后在时间轴这边,调整文字的长度,就OK了!
如果想加入图片水印的话,操作也是类似的,只不过是把文字换成图片。整个核心依然是PS中最基础的图层关系。灵活搭配时间轴的话,还能玩出不同的花样。 总结
以上就是我制作动图的一些经验。其实GIF图的世界非常广阔,上面提到的也不过沧海一粟。不过能融会贯通的话,肯定也能给自己的原创、晒单增加点活力。
个人才疏学浅,上面的内容难免有错漏,这里只是起个抛砖引玉的作用。如果大家有任何疑问,都欢迎在评论里和我交流。觉得不错的话,欢迎点赞+收藏,配合打赏效果更佳 
|
【本文地址】
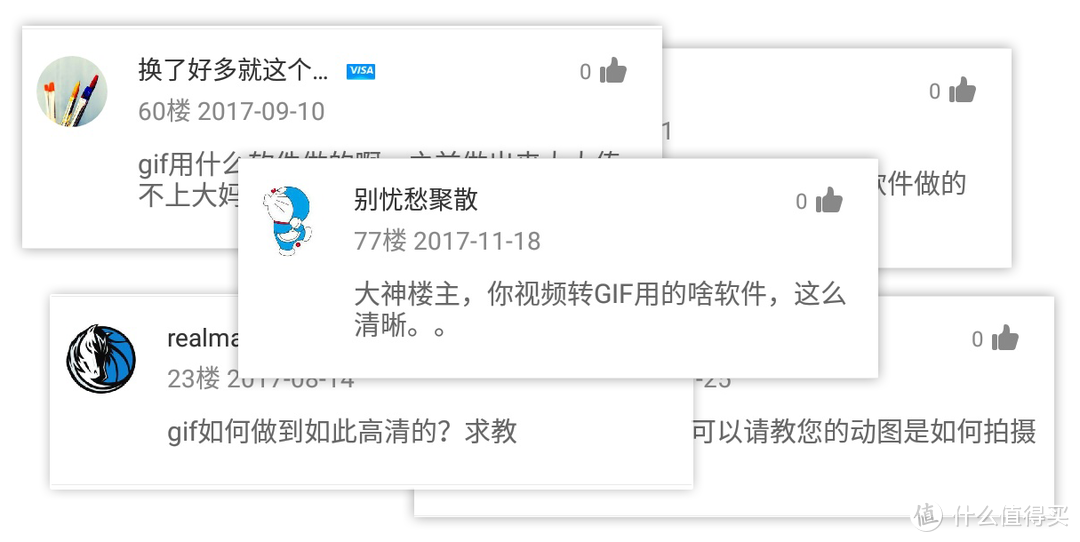



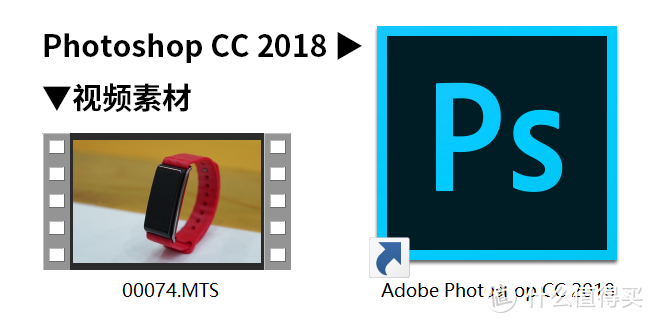

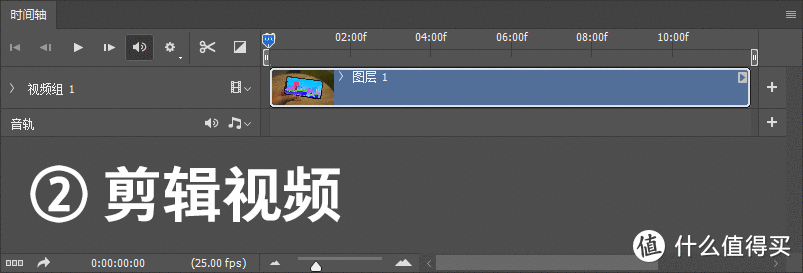
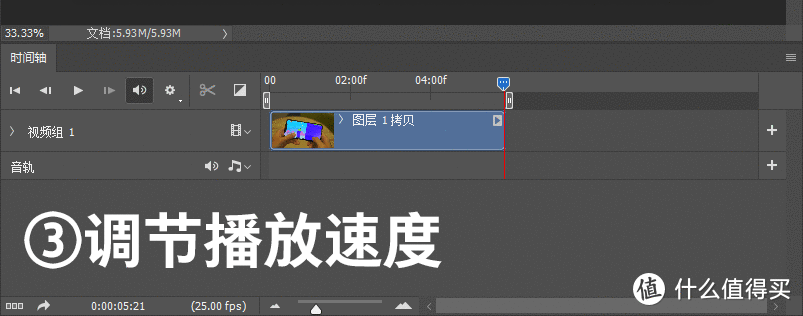



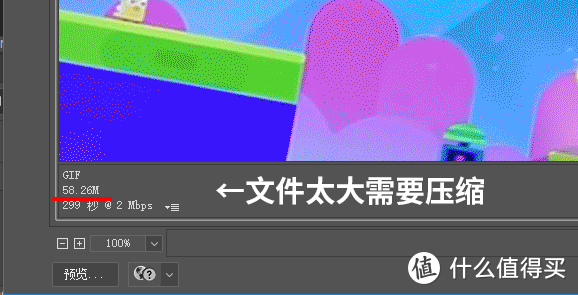
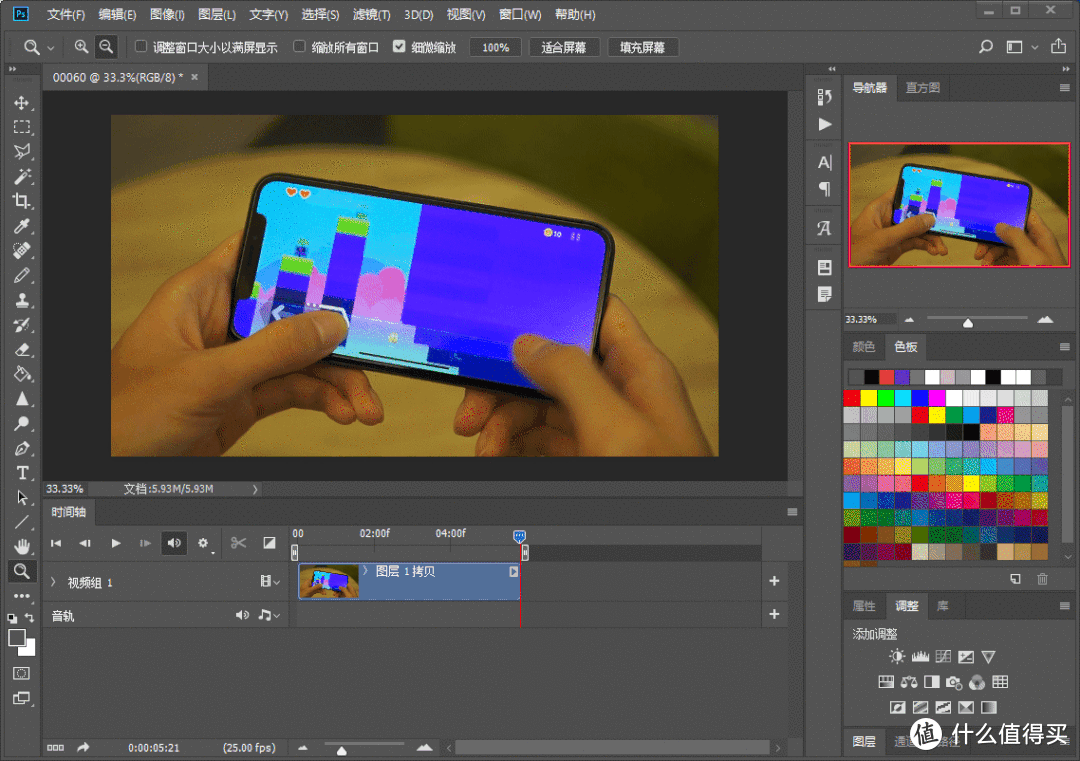
 。
。
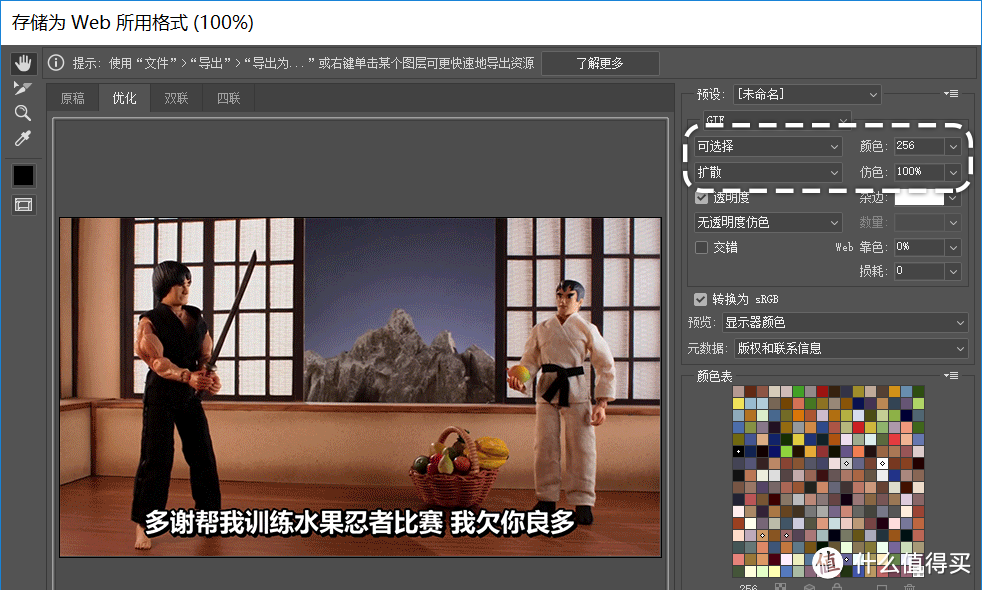

 。想偷懒的话,给大家推荐一个小工具:SOOGIF在线压缩器(点我传送)
。想偷懒的话,给大家推荐一个小工具:SOOGIF在线压缩器(点我传送)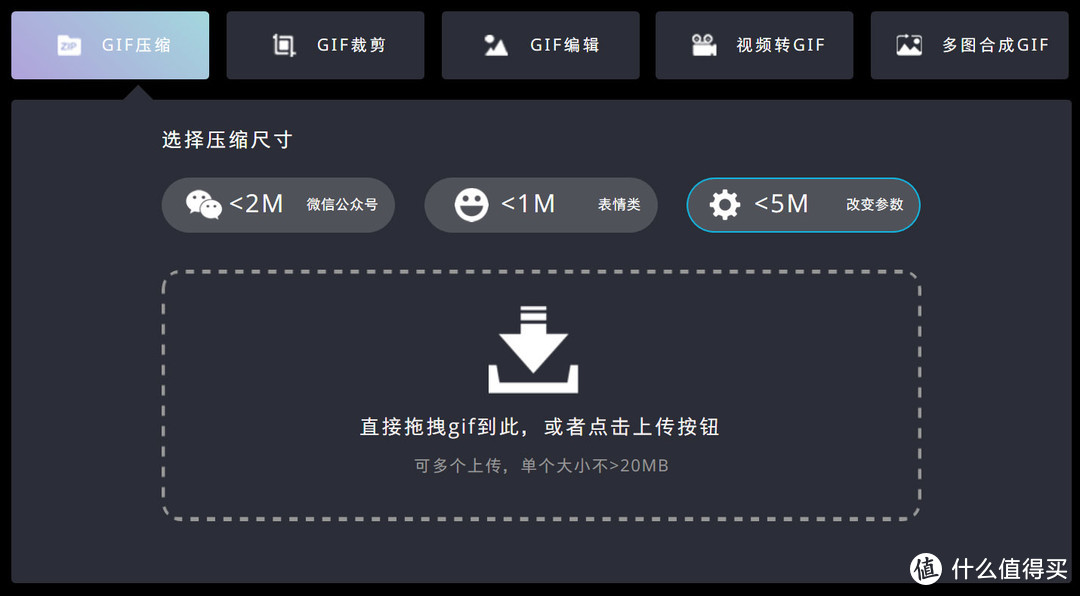

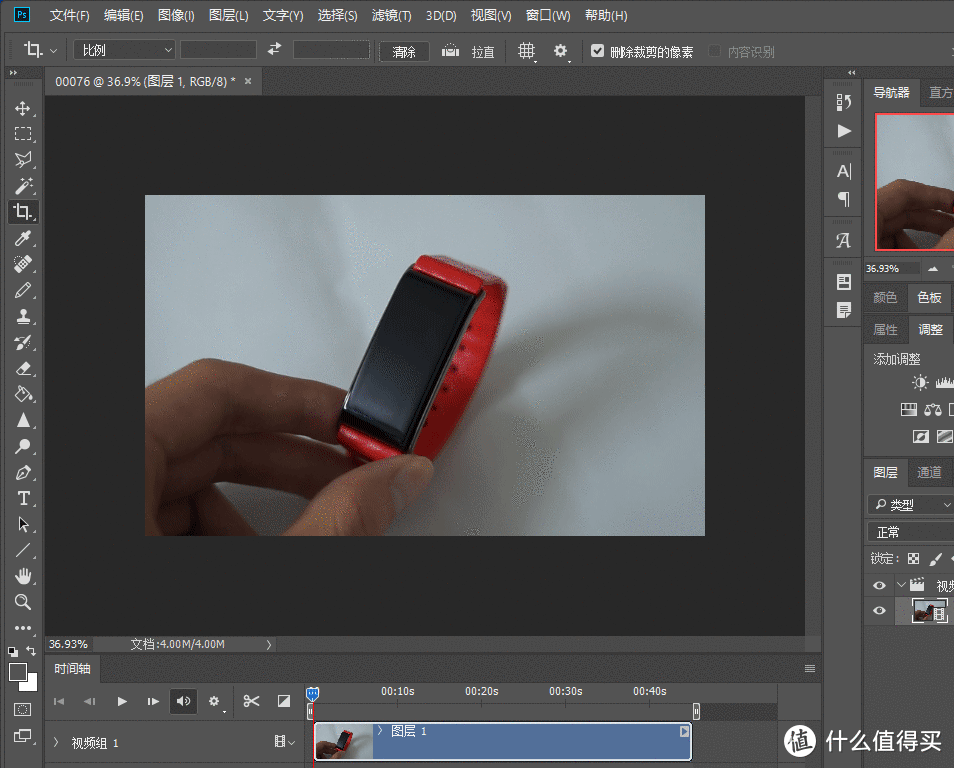



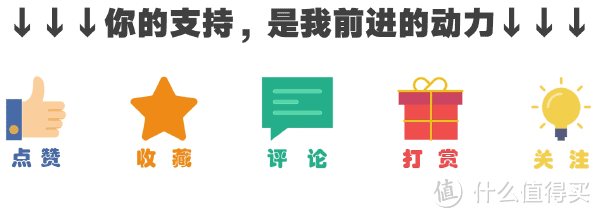
 。我们下次再见
。我们下次再见