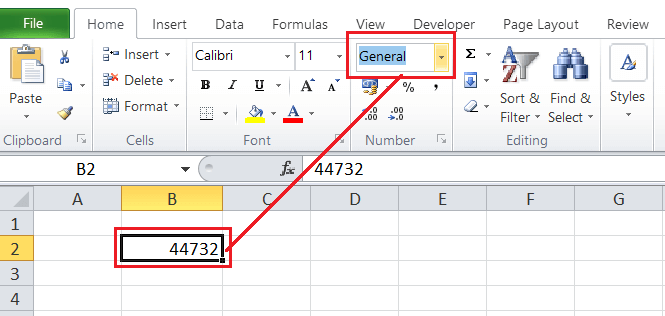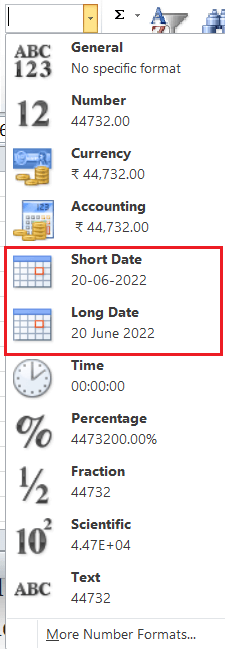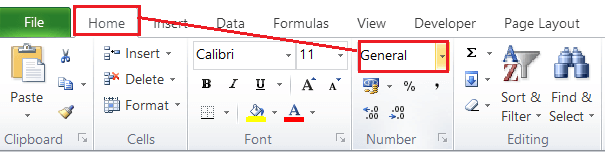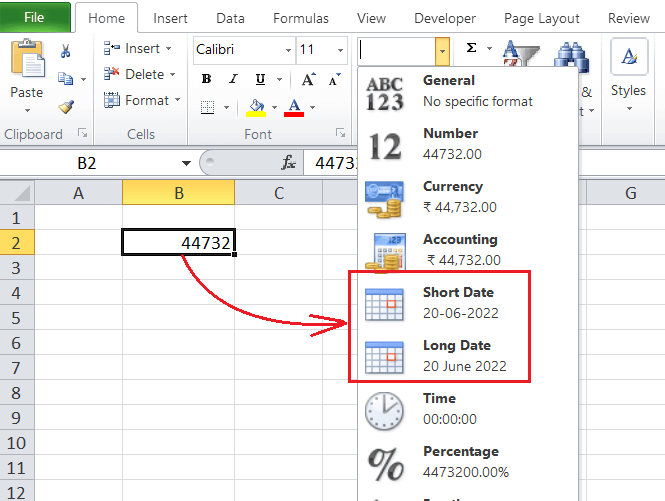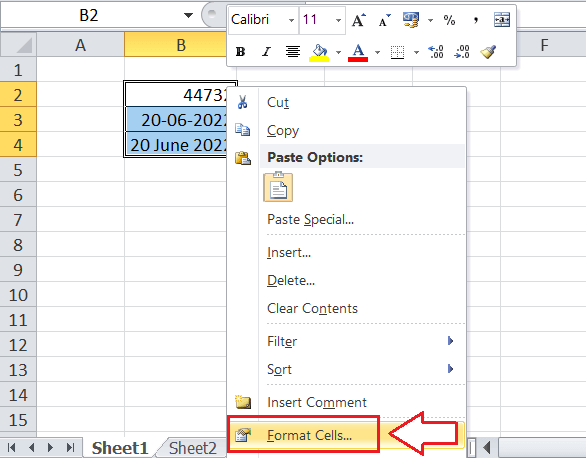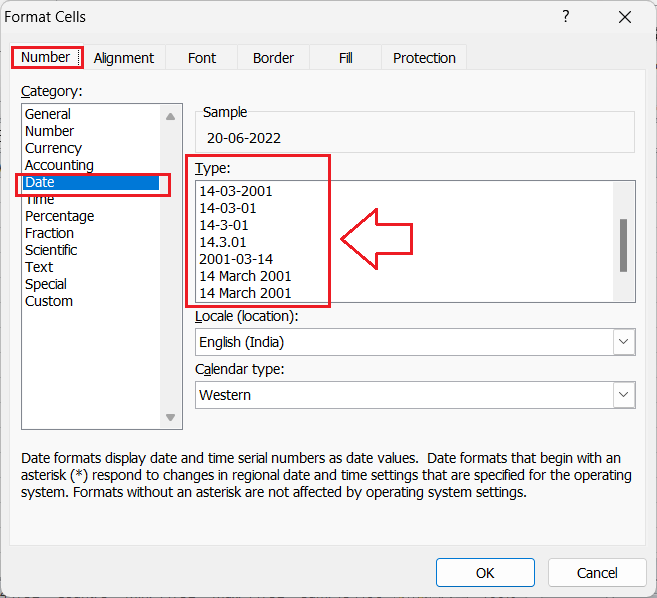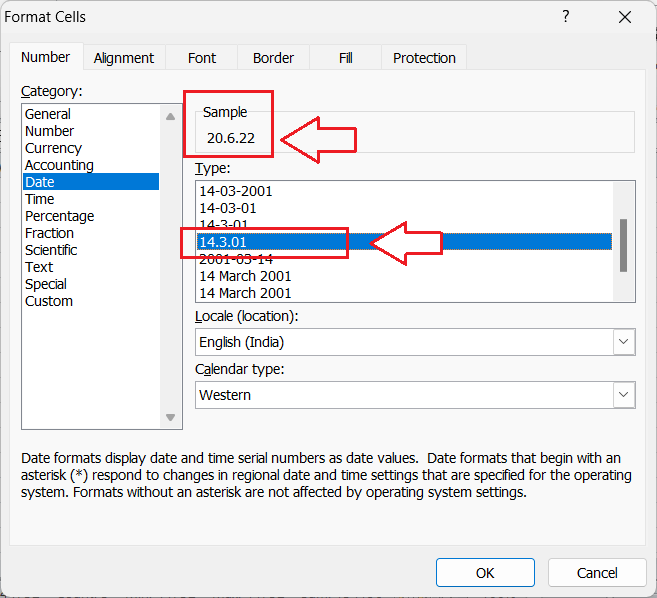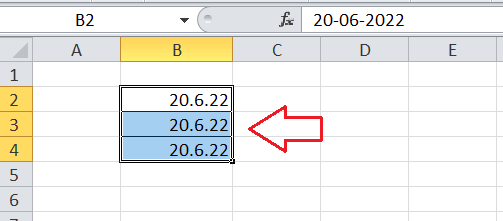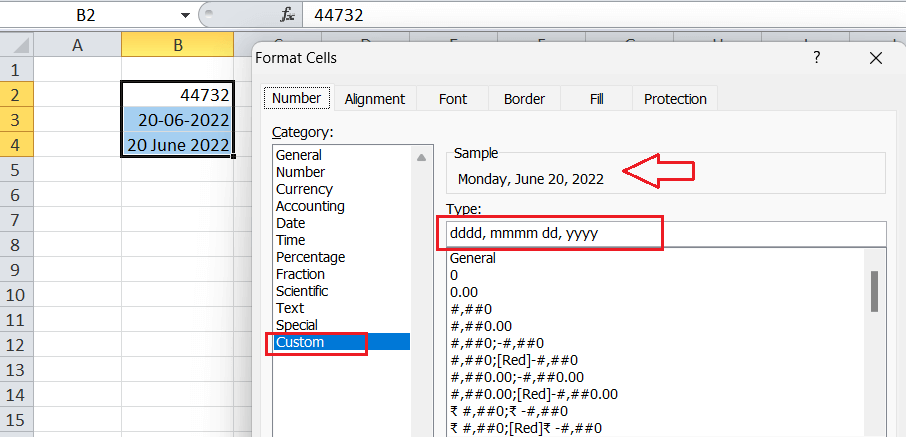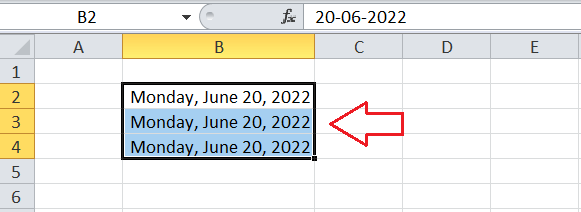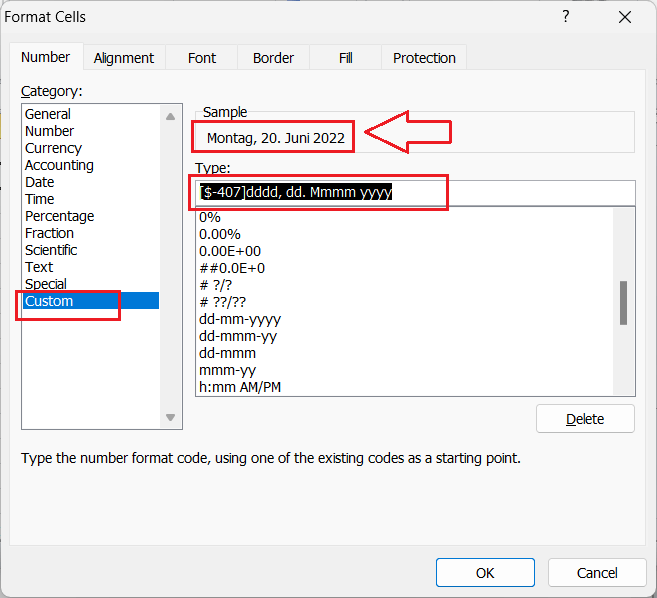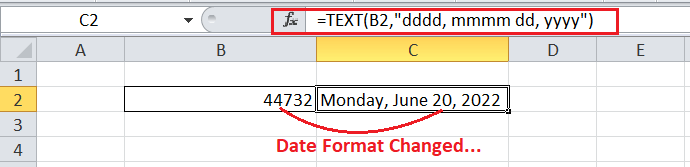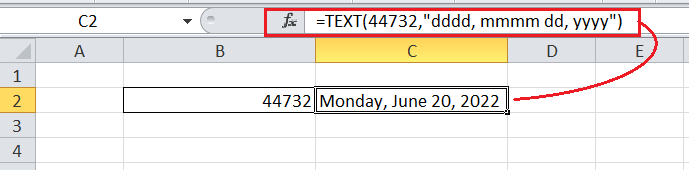Excel 如何更改日期格式 |
您所在的位置:网站首页 › excel表格更改时间格式怎么改 › Excel 如何更改日期格式 |
Excel 如何更改日期格式
|
如何在Excel中更改日期格式
Excel是一款功能强大的电子表格软件,允许用户在一个或多个所需的单元格中记录各种数据类型,跨多个工作表。除了数字和文本之外,我们经常需要在Excel表格中输入日期和时间。无论我们如何在Excel中输入日期,它都会自动选择默认格式,就像在Excel的设置(或控制面板)中设置的那样。 例如,如果在设置中配置的日期格式为“M/d/yyyy”,那么Excel将把给定或输入的日期“2021年1月1日”格式化为“1/1/2021”。 Excel将保持将日期格式设置为“M/d/yyyy”,直到我们在Excel中更改设置或更改Excel单元格中记录的日期格式。如果我们从设置中更改日期格式,那么新设置的格式将成为默认格式,并在以后的日期中使用。因此,最好学会如何在Excel表格中更改日期格式,以便以不同方式显示Excel单元格中的日期。 注意:Excel的日期系统(Windows版)从1900年1月1日开始。但是对于Mac版,它从1904年1月1日开始。这意味着我们不能在各自的平台上输入或记录指定起始日期之前的日期。 Excel中的日期在讨论如何在Excel表格中更改日期格式的方法之前,我们必须了解Excel中如何处理和存储日期。通常情况下,Excel根据日期的天、月和年来记住给定的日期。然而,在Excel中日期的工作方式并不是如此。 令人难以置信的是,在Excel中,日期只不过是数字。Excel以连续数字的形式存储和记住给定的日期。然而,它使用户可以选择各种单元格格式以将相应的数字显示为有效日期,包括相应的日期、月份和年份。 数字日期格式如果在Excel中没有应用特定的日期格式(或从日期更改为常规/标准),那么我们通常会在单元格中看到以整数形式记录的日期。以整数形式存储的日期通常表示或显示自1900年1月1日(在Windows上)或1904年1月1日(在Mac上)以来的天数。 例如,如果我们在带有“常规”格式的Excel单元格中输入任何正整数(例如1)并将其更改为“日期”,它将变为1900年1月1日。这是因为整数“1”表示起始日期,即1900年1月1日。同样,数字“0”以1月0日,即1899年12月31日的格式显示,并计算为此日期之前。Excel支持的最后一个日期为9999年12月31日,表示整数2958465。 因此,如果我们在常规格式中记录2022年6月20日,它将变为44732,因为从1900年1月1日到2022年6月20日已经过去了44732天。
虽然我们可以在Excel中选择各种日期格式,但最常见的格式是“短日期”和“长日期”。 短日期: 日期以默认设置显示,但以较短的形式显示。通常遵循格式m/d/yyyy。例如,20-06-2022。 长日期: 日期以默认设置显示,但以较长的形式显示。通常添加月份的名称。例如,20 June 2022。
短日期和长日期格式可能会因Excel的版本而有所不同,这取决于默认设置。 我们可以快速选择这两种格式,并将它们应用于带有日期的所需单元格。为此,我们需要执行以下步骤: 首先,我们必须选择包含我们要格式化的日期的一个或多个单元格。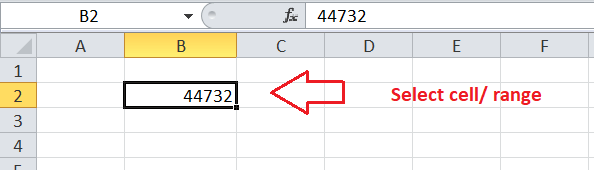
接下来,我们必须转到 主页 选项卡,点击 下拉列表 在 数字 部分下。
最后,我们需要通过点击来选择所需的格式(短日期或长日期)。相应的日期格式将立即显示在所选单元格或范围内。
无论我们的日期是以数字形式、短日期还是长日期的格式,我们总是可以将其格式更改为其他所需格式。以下是在Excel工作表中更改日期格式的两种常用方法: 从高级日期格式列表中选择Excel提供了许多预定义的日期格式,可以立即应用于所需单元格。我们需要使用“格式单元格”对话框来访问高级日期格式的列表。我们必须执行以下步骤来使用“格式单元格”选项更改日期格式: 首先,我们需要在工作表中选择一个或多个单元格来更改或应用日期格式。例如,我们选择单元格B2、B3和B4。每个单元格都有不同的日期格式,我们需要从高级列表中选择特定的格式进行更改。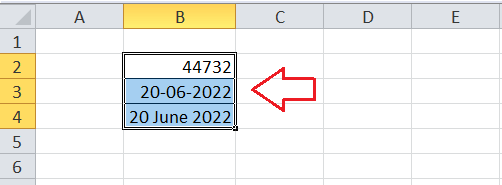
接下来,我们必须通过鼠标点击右键选择选定的单元格,并选择 “格式单元格” 选项。
在“格式单元格”窗口中,我们必须导航到“数字”选项卡,并从左窗格中选择名为 “日期” 的类别。当我们点击“日期”时,我们会看到一系列各种日期格式的列表,位于 “类型” 下方的部分。它看起来像这样:
我们需要找到所需的日期格式并在列表中进行相应选择。在 “类型” 部分上方的 “示例” 部分,我们还可以看到所选格式的预览。在我们的情况下,我们选择了格式d.m.yy。
一旦选择了所需的日期格式,我们必须点击 “确定” 按钮。相应的日期格式将显示在所有选定的单元格中,如下所示:
如果我们不喜欢预定义或标准日期格式,我们可以随时创建自定义格式并在工作表中的所需单元格中使用它们。我们必须执行以下步骤在Excel中创建我们自定义的日期格式: 与前一种方法类似,我们需要先选择一个或多个要应用新日期格式的单元格。 接下来,我们必须打开“格式单元格(Ctrl + 1)”对话框,与之前的方法类似。在“格式单元格”窗口中,我们必须在“类型”框中输入或输入所需的日期格式,使用特定的日期格式代码。 最后,我们必须点击“确定”按钮,将给定的日期格式应用于我们的单元格或范围。在遵循上述步骤并创建自定义日期格式之前,我们必须了解创建日期结构所需的格式代码。 Excel中的格式代码列表 以下表格列出了各种代码及其描述和示例,我们可以用它们来创建Excel中的自定义日期格式: 代码 描述 示例 d 以无前导零显示日期 1 – 31 dd 以前导零显示日期 01 – 31 ddd 以较短形式显示星期几的名称 Sun, Mon, Tue, 等等 dddd 以完整形式显示星期几的名称 Sunday, Monday, Tuesday, 等等 m 以无前导零显示月份 1 – 12 mm 以前导零显示月份 01 – 12 mmm 以较短形式显示月份的名称 Jan, Feb, Mar, 等等 mmmm 以完整形式显示月份的名称 January, February, March, 等等 mmmmm 显示月份名称的首字母 J, F, M 等等。不过,J代表一月、六月和七月。其他月份也是如此。 yy 显示年份的最后两位数 22 | yyyy | 显示完整的四位数年份 | 2022创建自定义日期格式的最简单方法是从列表中选择任何现有的日期格式。这意味着我们可以从“日期”类别的“类型”框中选择任何特定的日期,然后转到“自定义”并相应地更改所选格式。 现在让我们实施上述格式化代码,并学习如何在Excel表格中使用样本数据集创建我们自定义的日期格式。 示例: 假设我们在单元格B2、B3和B4中有不同格式的日期。我们想要将这些单元格的格式更改为自定义格式(dddd, mmmm dd, yyyy)。 为了使用我们的自定义日期格式,我们首先选择表格中包含日期的所有相应单元格。然后,我们转到 格式单元格 窗口,选择自定义类别,并在 类型 框中输入我们的自定义格式。它看起来像这样:
由于日期预览是正确的,我们点击确定按钮将相同的格式应用于所有选定的单元格。日期会根据给定的格式显示,例如:dddd, mmmm dd, yyyy。
如果我们需要显示不同地点的日期,我们必须将日期格式转换为不同的语言环境。为此,我们可以执行以下步骤: 首先,我们必须选择要应用语言环境的单元格。接下来,我们需要打开 格式单元格 (Ctrl + 1) 窗口。 在格式单元格窗口中,我们需要导航到 ‘日期’ 类别,在 ‘数字’ 选项卡下找到 ‘语言环境’ 部分的下拉菜单。我们必须从列表中选择所需的语言环境,然后点击 确定 按钮以应用更改。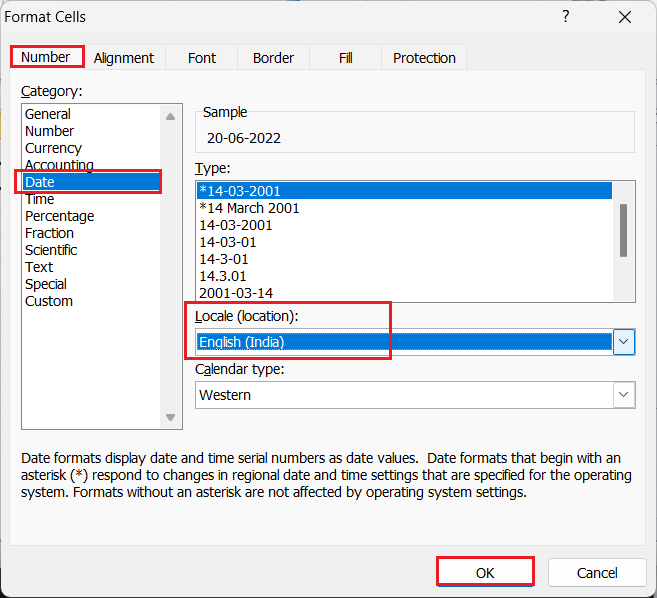
除此之外,我们还可以使用自定义格式自定义Excel单元格中日期的语言环境设置。我们只需要创建或选择所需的格式,并在自定义日期格式之前添加所需的语言环境,即可在自定义日期格式之前添加语言环境。但是,我们只能使用特定格式的语言环境代码,格式为[$-###]。 一些重要的代码及其语言环境如下: Code Location [$-409] English, United States [$-804] Chinese, China [$-807] German, Switzerland [$-1009] English, Canada [$-804] Bengali, India [$-407] German, Germany [$-404] Chinese, Taiwan有许多其他地方的区域代码位于全球各地。 假设我们想要更改包含年-月-日(星期几)的日期格式在德国的位置。所以,我们必须以以下方式应用自定义格式: [$-407]dddd, dd. Mmmm yyyy
上面的图片展示了日期在德国的格式,我们使用了德国的语言环境代码,即[$-407]。 使用TEXT函数改变日期格式Excel的TEXT函数也可以帮助我们在Excel中改变或应用所需的日期格式。该函数只需要两个参数,并遵循以下结构(或语法): =TEXT(要转换为文本的值, “格式代码”) 第一个参数可以是包含日期、日期的数字形式等的单元格。第二个参数是我们上面已经讨论过的格式代码。 例如,假设我们的日期(数字形式)在B2单元格中,并且我们需要将其格式更改为:dddd, mmmm dd, yyyy。那么,我们可以在另一个单元格中使用以下公式来使用TEXT函数: =TEXT(B2,”dddd, mmmm dd, yyyy”)
相比于日期单元格,我们也可以直接在公式中插入数值日期,即: =TEXT(44732,”dddd, mmmm dd, yyyy”)
|
【本文地址】
今日新闻 |
推荐新闻 |