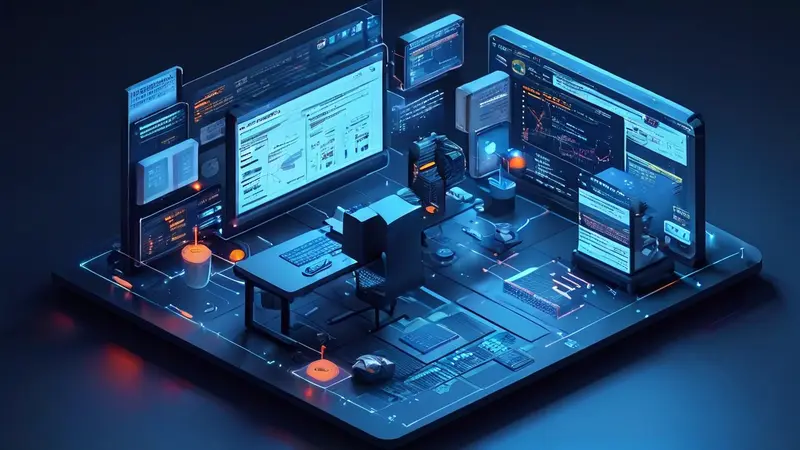excel表格中平均分怎么算 – PingCode |
您所在的位置:网站首页 › excel表格中求平均值怎么操作图片 › excel表格中平均分怎么算 – PingCode |
excel表格中平均分怎么算 – PingCode
|
在Excel表格中计算平均分,可以快速、高效地完成数据分析任务。操作方法主要有使用“AVERAGE”函数、快捷方式、以及“状态栏”查看。这些方法适用于对一系列数值进行平均值计算,非常适合在教育、业务分析和数据处理等领域中使用。在这些方法中,使用“AVERAGE”函数是最为常见和灵活的方法,它可以精确地计算选定范围内数据的平均值,即使数据集包含空白或文本也不会影响计算结果。 一、使用“AVERAGE”函数计算平均分AVERAGE函数是Excel中计算平均数的基本工具,它通过对指定范围内的数值求和后除以数值的总个数来得出平均值。要使用这个函数,你可以按照以下步骤操作: 首先,在任何一个空白单元格中输入“=AVERAGE(”,随后选择或输入希望计算平均值的数据范围,最后输入“)”,并按下回车键完成计算。例如,如果你想计算A1至A10单元格中的数据平均值,应输入“=AVERAGE(A1:A10)”。 这个方法的一个重要优点是可以很容易地应对数据区域中的空白单元格,因为在计算过程中,这些空白单元格会被自动忽略。这意味着,即便你的数据集不完整,也能够得到准确的平均分。 二、使用快捷方式计算平均分对于需要快速查看一组数据平均值的情况,Excel提供了一些快捷方式来简化这个过程。一个简单但又实用的技巧是使用Excel的“自动求和”功能。只需选中需要计算平均值的数据下方或旁边的一个单元格,点击“首页”选项卡中的“自动求和”按钮,然后选择“平均值”,Excel就会自动计算并填入平均分。 此外,如果你正在使用Excel的较新版本,可以尝试使用“快速分析”功能。通过选择一组数据并点击出现在选定区域右下角的“快速分析”图标,然后选择“平均值”,Excel将会在选中的数据下方显示平均值。 三、利用状态栏查看平均分如果你只是想快速查看数据的平均值,而不需要将其插入到表格中,那么使用Excel状态栏来查看可能是最便捷的方法。当你选中一个或多个包含数值的单元格时,Excel的状态栏会立即显示这些数值的平均值、求和结果以及数量。 要使用这个功能,只需用鼠标拖动选择包含你想要计算平均数的单元格。选中这些单元格之后,查看Excel窗口底部的状态栏,就会看到选中数据的平均值显示出来。 四、选择合适的方法在Excel中计算平均分可以根据不同的需要选择不同的方法。“AVERAGE”函数适用于需要在单元格中直接显示计算结果的情况;快捷方式则适合于快速计算和填入平均值;而状态栏查看则适用于只需暂时查看平均值,而不需要将其作为数据的一部分的场景。 在实践中,你可能会根据不同的任务需求,灵活运用这些方法。例如,在处理大量数据并需要在报告中展示平均值时,使用“AVERAGE”函数会更加专业和准确。在进行快速数据审核或在会议中实时演示时,利用快捷方式或状态栏查看则更为便捷。 通过有效地利用Excel提供的这些工具和功能,你可以轻松地在各种不同的场合下精确地计算和展示数据平均值,使数据分析和报告工作更加高效和有说服力。 相关问答FAQs:1. 如何在Excel表格中计算平均分? 计算Excel表格中的平均分非常简单。首先,选择要计算平均分的一列或一行。然后,在选定的单元格中输入求平均值函数“=AVERAGE(选定的范围)”并按下回车键。Excel会自动计算所选范围的平均值并显示在所在的单元格中。 2. Excel中的平均分函数有哪些参数? Excel中的平均函数有多种参数可供选择。最常用的参数是数值范围,您可以选择指定一个列或行范围来计算平均值。此外,您还可以使用多个数值范围参数,用逗号分隔开。这将使您能够计算多个范围的平均值。如果某些单元格包含非数值数据或者有空白值,Excel会自动忽略它们。 3. 如何在Excel表格中计算带条件的平均分? 如果您需要在Excel表格中根据某个条件来计算平均分,可以使用平均函数的条件形式“=AVERAGEIF(条件范围, 条件, 平均范围)”。在条件范围中输入要比较的条件的单元格范围,在条件中输入一个或多个参数以定义条件,然后在平均范围中指定要计算平均值的范围。Excel将根据给定的条件来计算符合条件的单元格的平均分。 
|
【本文地址】
今日新闻 |
推荐新闻 |