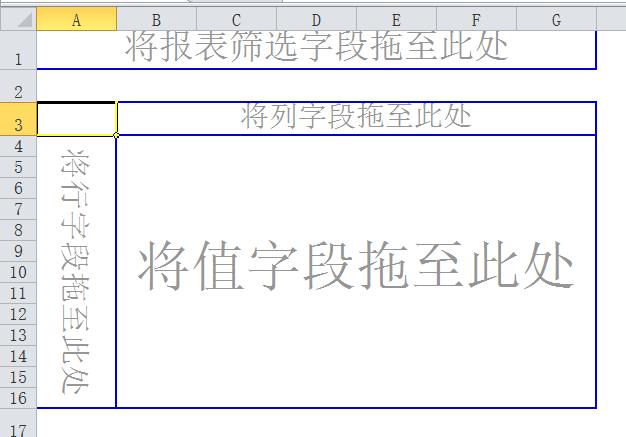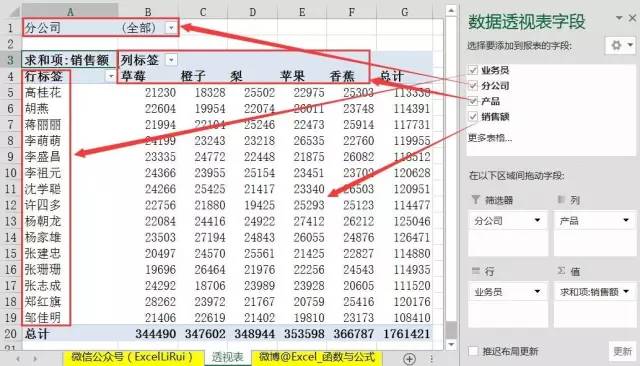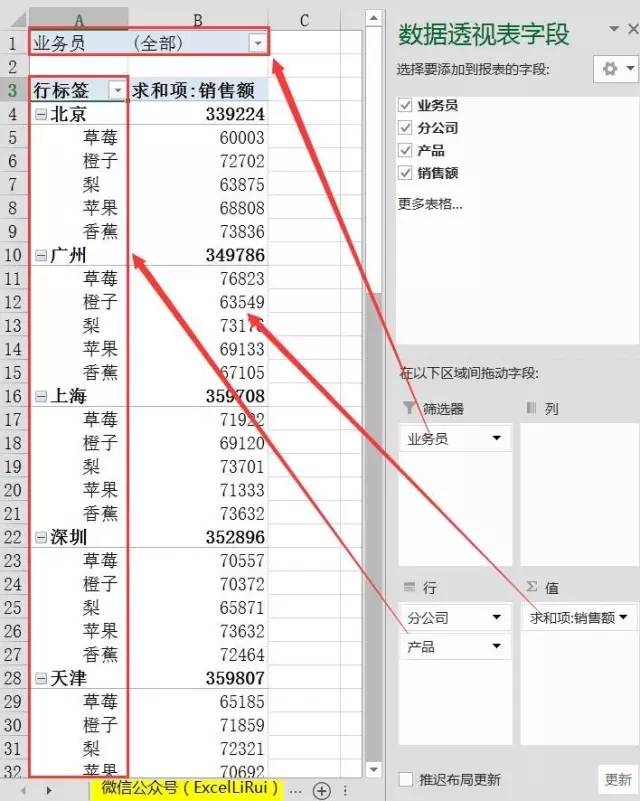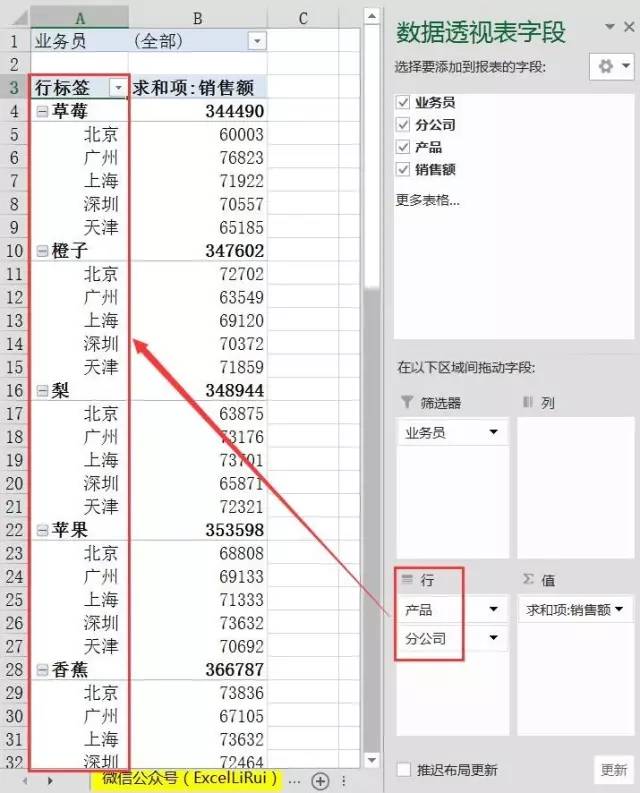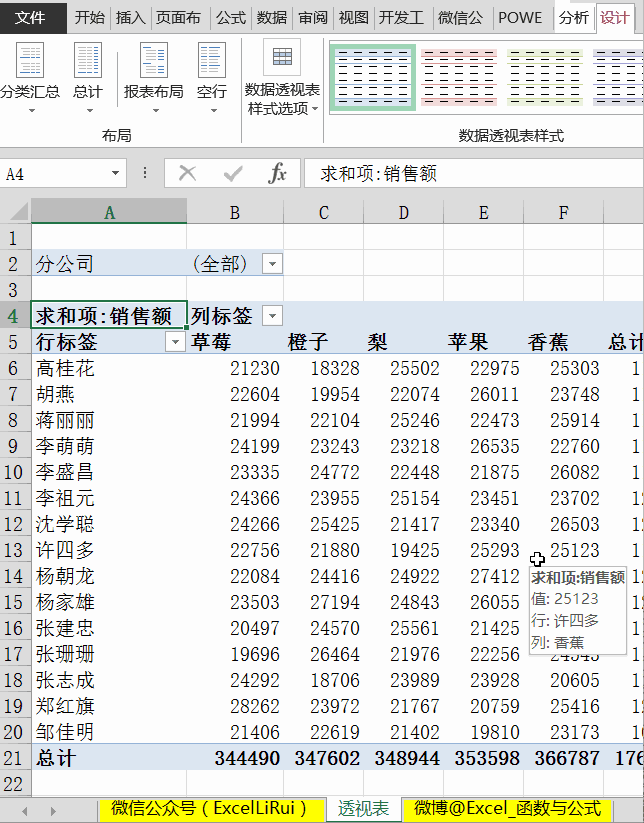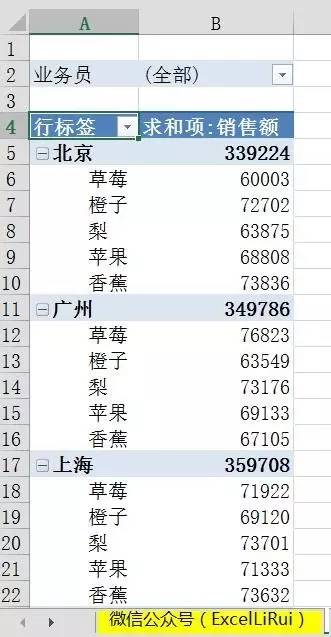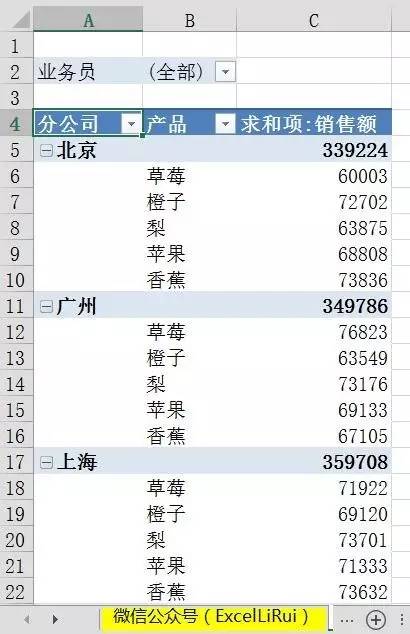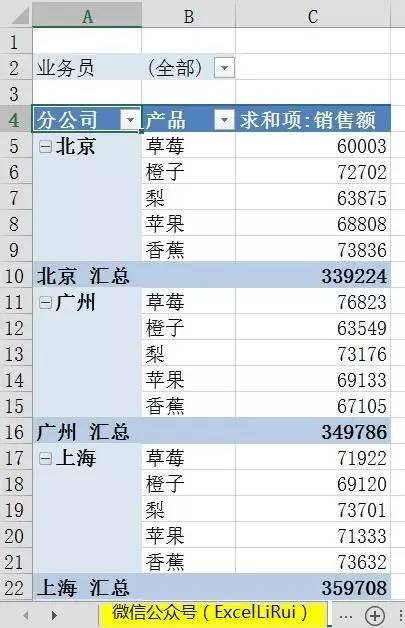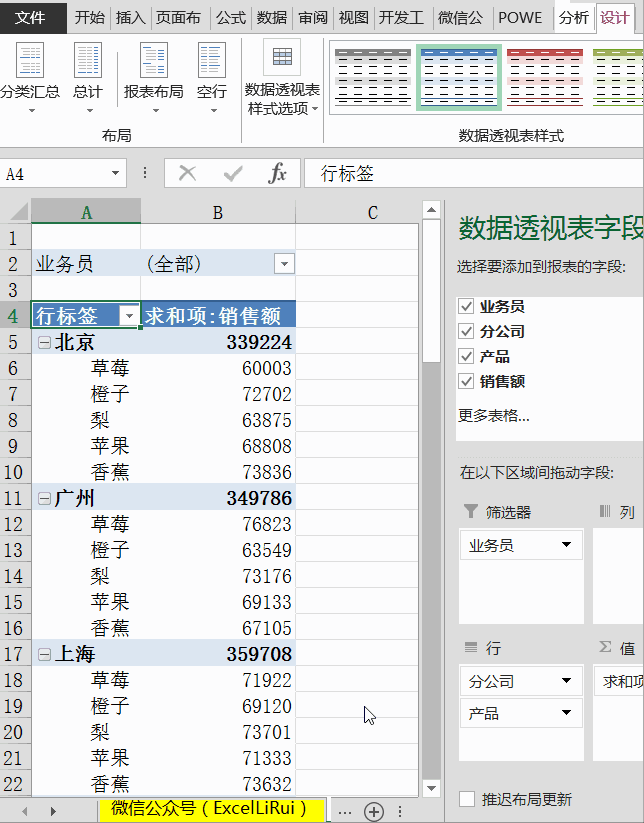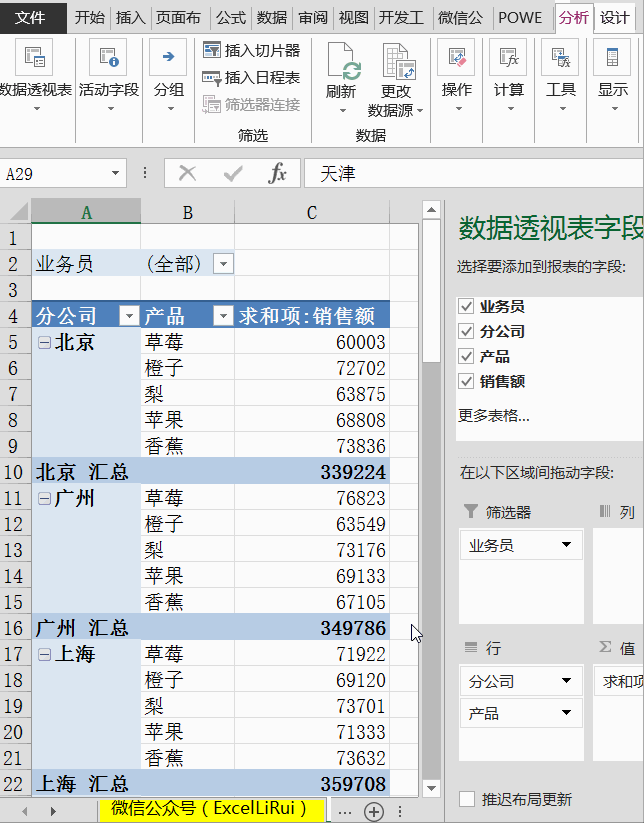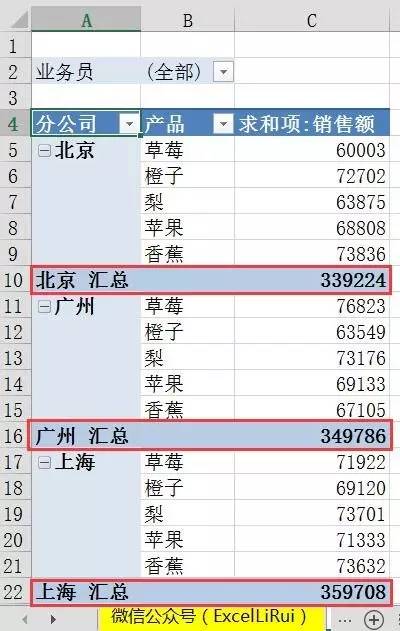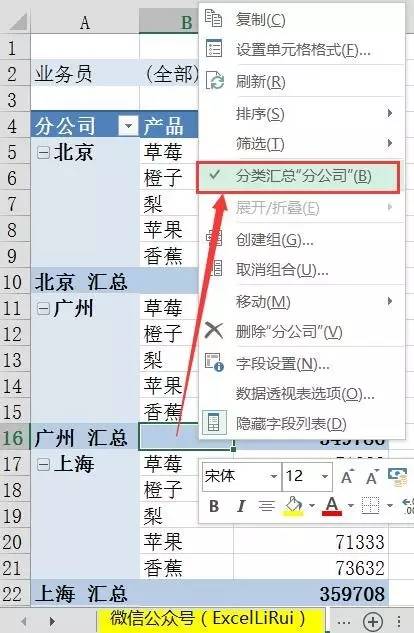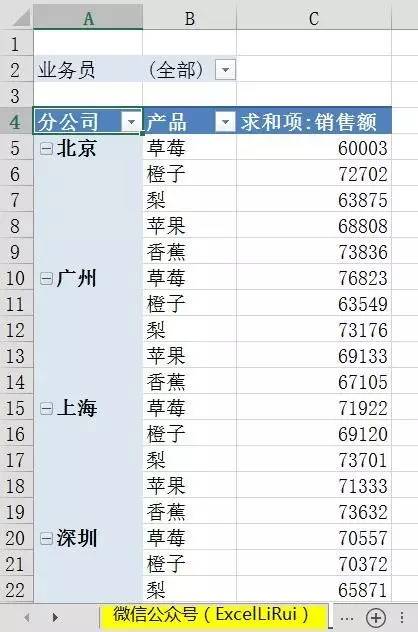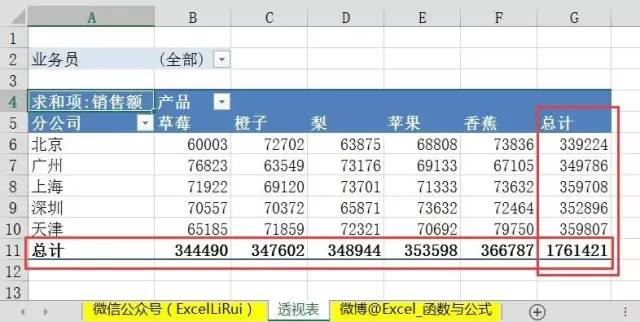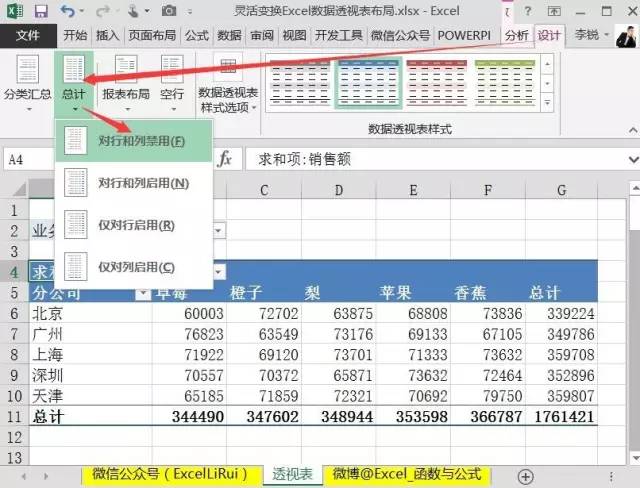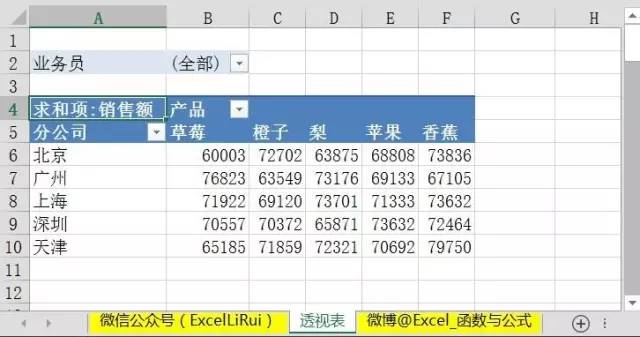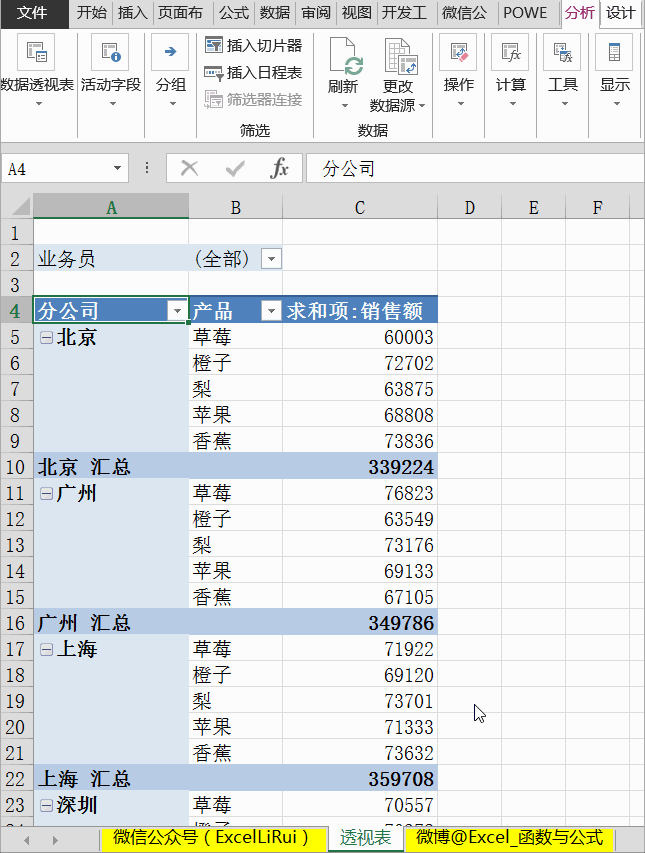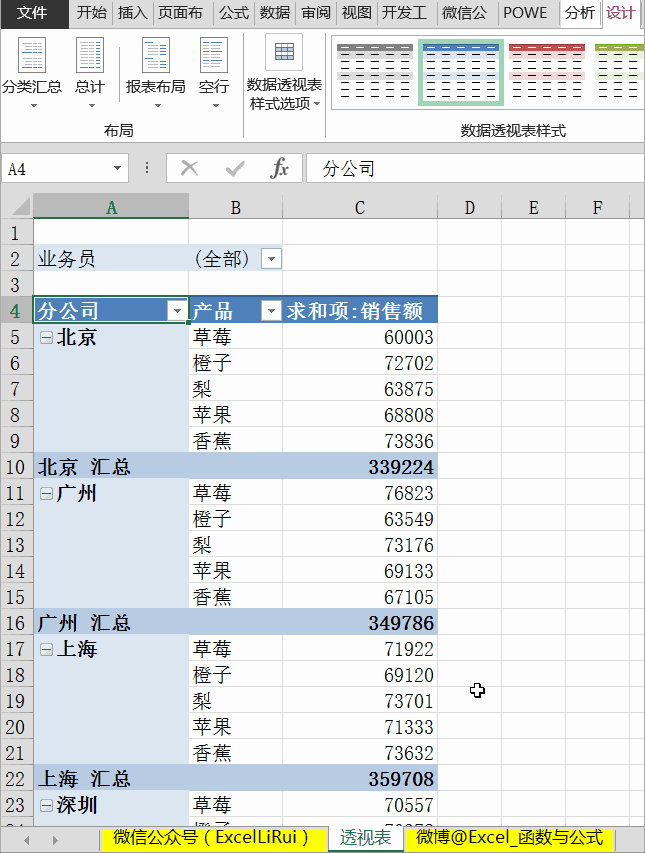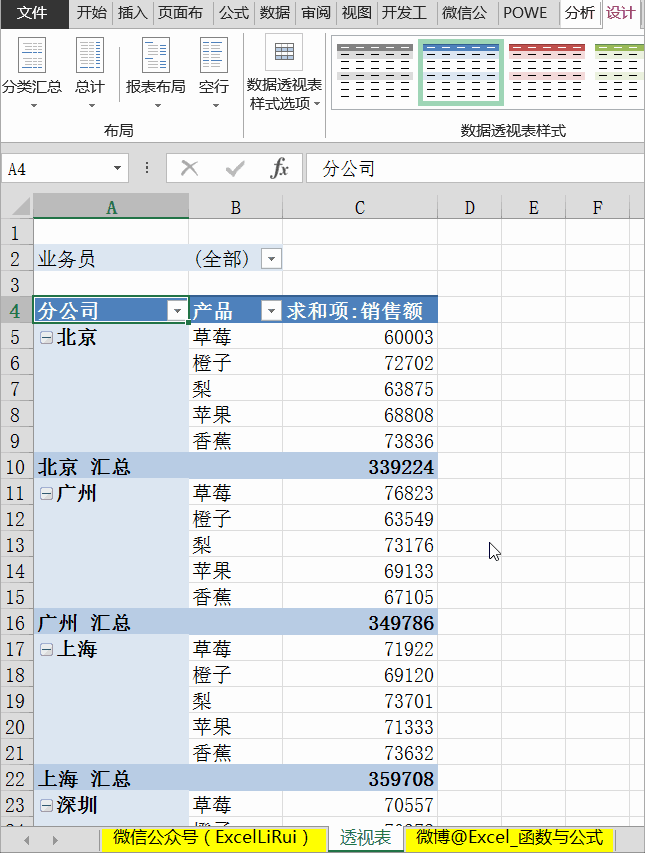灵活变换Excel数据透视表布局,看这一篇就够了! |
您所在的位置:网站首页 › excel数据透视表格式规则是什么 › 灵活变换Excel数据透视表布局,看这一篇就够了! |
灵活变换Excel数据透视表布局,看这一篇就够了!
|
你想要的任何报表都可以归纳为这四种字段放置在对应区域。字段所处的区域决定了报表的布局,你想要怎样的布局,就把字段拖入对应的区域即可。 我再强调一遍这句很重要的话:字段所处的区域决定了报表的布局,你想要怎样的布局,就把字段拖入对应的区域即可。 无图无真相,下面为了让你看得更明白,上图说明一下吧!
这样就很清晰了,字段所在位置决定了报表的布局结构。再来看张图,加深理解。 你看,只需把分公司和业务员对调一下位置,报表布局就同步更新了,这个功能是不是超爽! 这时,可能有人要问了,这四个区域都需要放置字段吗?可以空着吗?这个问题问得好,我上一个图回答你。
一图抵千言对吧!把产品从列字段拖到行字段,就变成上面的样子啦! 不但如此,即使是放置在同一个区域中的字段,放置顺序也会影响报表布局。 比如上图中是查看每个分公司下面的产品情况,如果现在要查看每种产品下的分公司情况,你知道怎么做吗? 思考10秒钟,然后看答案吧~
这张图是不是多余了?聪明的你一定想到了吧,只要把产品放在分公司前面,报表布局就展示为每种产品下的分公司销售额数据了。 到这里,我觉得第一小节的设置报表整体布局的讲解,可以到此为止了,进入下一小节。 2、快速调整报表样式 如果你嫌弃默认的报表样式太丑,那么,可以去挑一个你看着顺眼的报表样式。 觉得“样式”太高深的同学也可以理解为“皮肤”,这样更容易理解了吧!当然了,这里应该上个Gif动图辅助说明皮肤的变换效果,如你所想,下面动图来了~
你知道了吧,原来在设计选项卡下面藏着这么多种样式,当你鼠标悬浮在样式上时即可预览到效果,喜欢哪种就点那种吧。 3、改变数据透视表的报告格式 数据透视表的报告格式可以分为三种: 1、圧缩形式 2、大纲形式 3、表格形式 1、圧缩形式 2、大纲形式 3、表格形式 三种报告格式的差异,具体看下面3图比较 1、圧缩形式
2、大纲形式
3、表格形式
创建透视表时默认是第一种圧缩形式的,我个人习惯使用第三种表格形式的,供大家参考。 这几种报告形式的切换很方便,点击下方的Gif动图观看方法
4、折叠与展开数据记录的显示 当报表中的项目很多时,有时需要根据关注的重点展现关键项目的明细数据。 Excel很聪明,你的需求它早就准备好了,就在数据透视表内置功能中 所有的项目数据,不但方便合并折叠,还可以快速展开,偷着乐吧! 点击下图Gif可查看动态演示过程
5、分类汇总行的显示与隐藏 数据透视表自带强大的分类汇总同类项功能,而且会给项目添加汇总行标识汇总信息。 下图中同一个分公司下的所有二级项目“产品”的汇总行标识了该分公司下所有产品的销售额。
如果你想去掉这种汇总行,可不要傻傻的去删除行,因为透视表内部是禁止此类操作的,只需右键单击汇总行,取消勾选即可。
取消分类汇总行的效果如下图所示。
6、行总计、列总计的显示与隐藏 创建好的数据透视表默认都是带着行、列总计的,便于用户查看汇总数据。
如果你不想要总计行,点选菜单即可按需去除,部分保留或全部去除。
不显示行列总计的样子就是下面这样啦~
7、项目标签的合并与重复显示 如果你的领导对报表格式很苛求,比如要求项目标签以合并单元格显示,如下操作3秒即可切换。(点击Gif查看动图)
如果你想他们全部重复到每一行中展示,也很好办,利用下面这招随意切换。 我的操作演示效果(点击下图Gif动态演示)
8、每个项目后是否插入空行间隔 如果你的领导有密集恐惧症,透视表还可以帮你把每个同类项之间插入空行,这样间隔开来会让怕密集的人看起来心宽很多了吧~ 我的操作演示效果(点击下图Gif动态演示)
好啦,不知道大家对数据透视表是否更加了解了。 后台回复“动画教程”,获取《全套Excel原创动画教程》 ●进入公众号输入765发送,即可阅读本文返回搜狐,查看更多 |
【本文地址】
今日新闻 |
推荐新闻 |