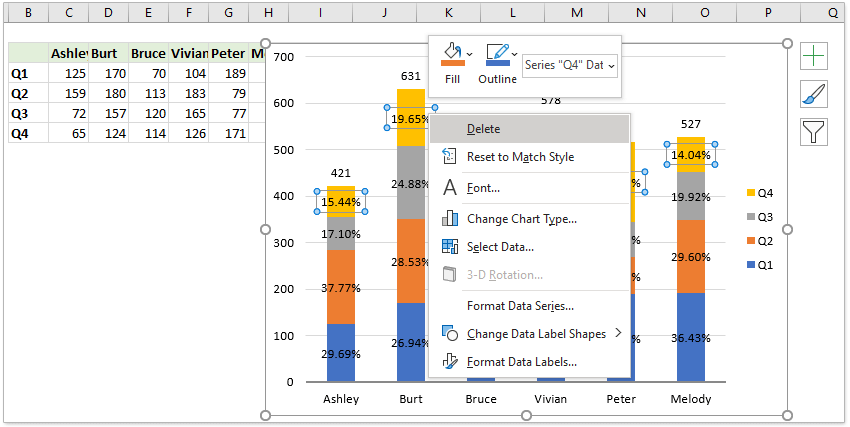如何在Excel中将总标签添加到堆积的柱形图中? |
您所在的位置:网站首页 › excel怎么给空白图表添加数据 › 如何在Excel中将总标签添加到堆积的柱形图中? |
如何在Excel中将总标签添加到堆积的柱形图中?
|
如何在Excel中将总标签添加到堆积的柱形图中?
对于堆叠的条形图,您可以轻松地将数据标签添加到堆叠的条形图的各个组件中。 但是有时您需要在堆叠的条形图的顶部显示一个浮动的总计值,以便使图表更易于理解和阅读。 基本图表功能不允许您为各个组件的总和添加总数据标签。 但是,您可以通过以下过程解决此问题。 将总计标签添加到Excel中的堆叠柱形图 (9步骤) 使用出色的工具将总标签添加到堆积的柱形图中 (2步骤) 在Excel中创建带有总标签的堆积式柱形图 (3步骤) 将总计标签添加到Excel中的堆叠柱形图假设您具有以下表格数据。 1。 首先,可以通过选择要创建图表的数据并单击以创建堆积的柱形图。 插页 > 柱,下 二维柱 选择堆叠的列。 查看屏幕截图: 2。 然后右键单击 总系列 并选择 更改系列图表类型 从右键单击菜单中。 3。 在 更改图表类型 对话框中,单击 图表类型 的下拉列表 合计 数据系列,选择 Line 从下拉列表中,然后单击 OK 按钮。 4。 选择并右键单击新的折线图,然后选择 添加数据标签 > 添加数据标签 从右键单击菜单中。 看截图: 5。 继续选择数据标签,右键单击并选择 格式化数据标签 从上下文菜单中,查看屏幕截图: 6。 在 格式化数据标签 窗格中的 标签选项 标签,然后检查 以上 在选项 标签位置 部分。 看截图: 7。 然后需要使折线图不可见,右键单击折线,然后选择 格式化数据系列。 看截图: 8。 在 格式化数据系列 窗格中的 填充线 选项卡,检查 没有线 选项。 看截图: 现在,总标签已添加并显示在放样列上方。 但是,“总数据系列”标签仍显示在图表区域的底部。 9。 您可以删除 合计 右键单击数据系列标签,然后从上下文菜单中选择“删除”。 或者,您可以选择Total data series标签,然后按 删除 键将其删除。 到目前为止,您已经创建了一个堆积柱形图,并为每个堆积柱添加了总计标签。 如果你有 Kutools for Excel 安装后,您只需在Excel中轻松单击即可将所有标签总数快速添加到堆积的柱形图中。 Kutools for Excel - 包含 300 多个 Excel 基本工具。 享受功能齐全的 30- 天免费试用,无需信用卡! 现在下载! 1。 创建堆积的柱状图。 选择源数据,然后单击 插页 > 插入柱形图或条形图 > 堆积柱. 2。 选择堆叠的柱形图,然后单击 库工具 > 图表 > 图表工具 > 将总和标签添加到图表. 然后,将所有标签总数立即添加到堆叠柱形图中的每个数据点。 如果你有 Kutools for Excel 安装后,只需单击几下即可同时创建包含总标签和百分比数据标签的堆叠列。 Kutools for Excel - 包含 300 多个 Excel 基本工具。 享受功能齐全的 30- 天免费试用,无需信用卡! 现在下载! 1。 假设您已准备好您的源数据,如下图所示。 2。 选择数据源,然后单击 库工具 > 图表 > 百分比堆积图 启用该功能。 3。 在带百分比的堆积柱形图对话框中,请根据需要指定数据范围,轴标签和图例条目,然后单击 OK 按钮。 现在,将创建带有总数据标签和数据点标签(以百分比显示)的堆叠柱形图。 笔记: 如果不需要数据点的百分比标签,则可以右键单击百分比标签并选择 删除 从上下文菜单中。 (此操作可以一次删除一组数据系列的百分比标签) 增强您的 Excel 技能 Kutools for Excel,体验前所未有的效率。 Kutools for Excel 提供 300 多种高级功能,可提高工作效率并节省时间。 单击此处获取您最需要的功能...
 阅读更多
免费下载...
阅读更多
免费下载...
|
【本文地址】
今日新闻 |
推荐新闻 |

 现在已经建立了一个堆积的柱状图。
现在已经建立了一个堆积的柱状图。
 现在 合计 数据系列已更改为折线图类型。 查看屏幕截图:
现在 合计 数据系列已更改为折线图类型。 查看屏幕截图: 现在,每个标签都已添加到“总计”数据系列的相应数据点。 数据标签位于每列的右上角。
现在,每个标签都已添加到“总计”数据系列的相应数据点。 数据标签位于每列的右上角。


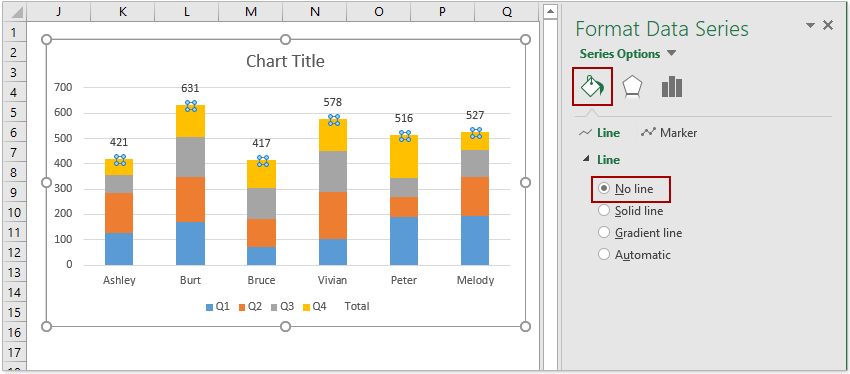
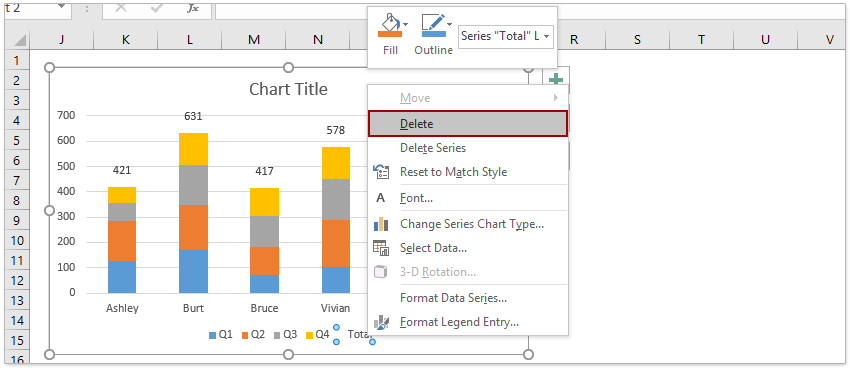


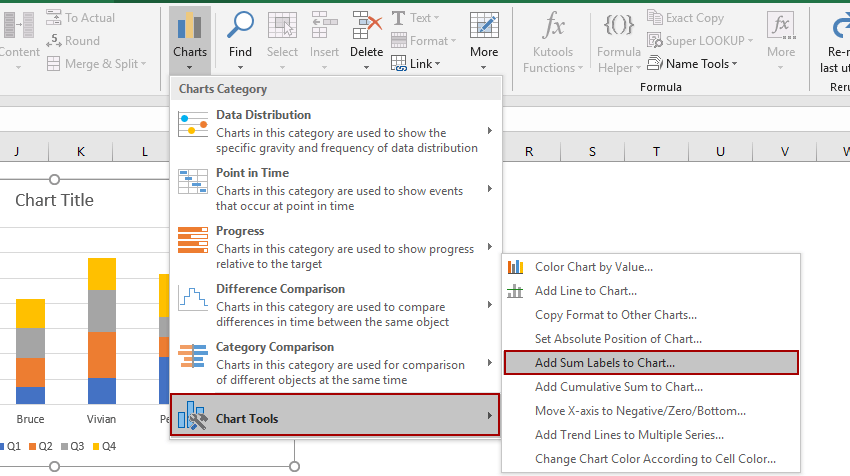


 Tips:带百分比的堆积图功能可以根据所选数据源自动选择数据范围,轴标签和图例条目。 您只需要检查自动选择的范围是否正确即可。
Tips:带百分比的堆积图功能可以根据所选数据源自动选择数据范围,轴标签和图例条目。 您只需要检查自动选择的范围是否正确即可。