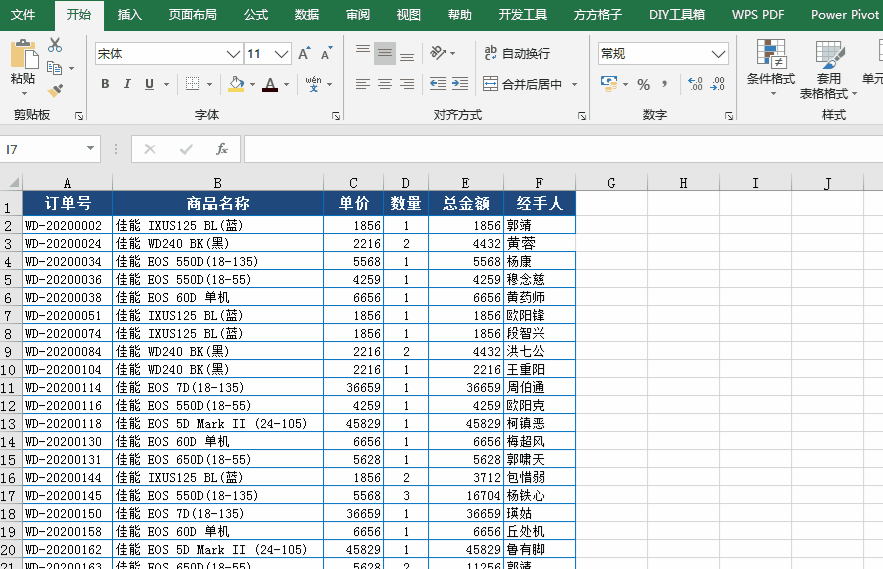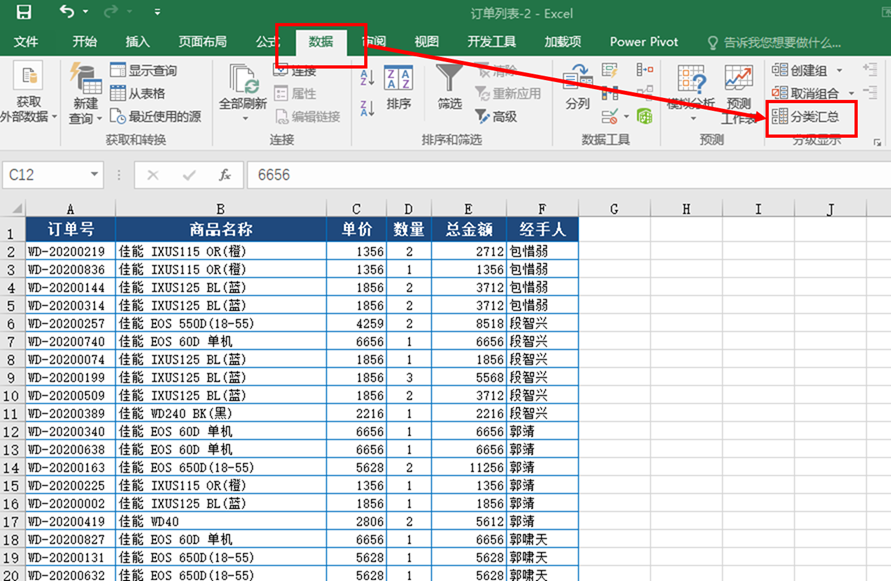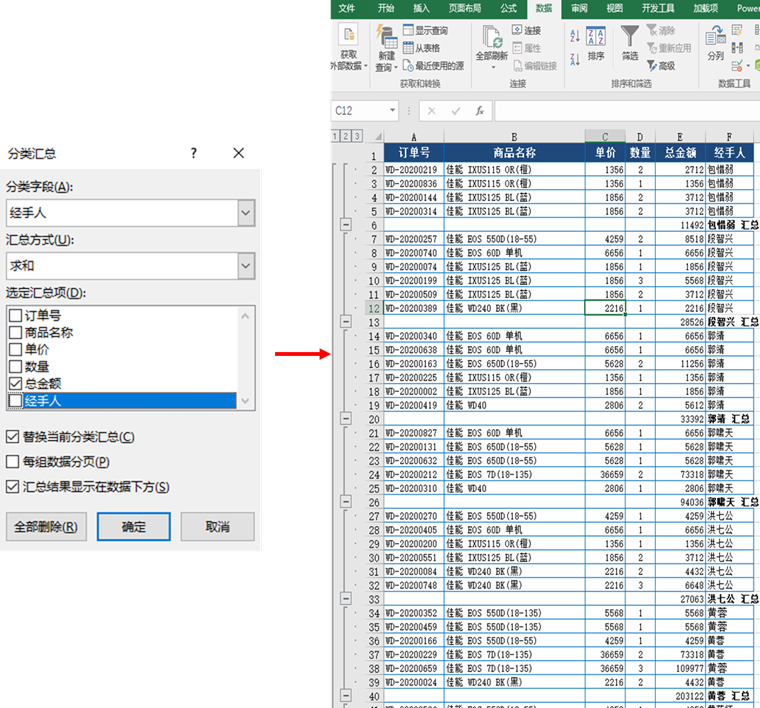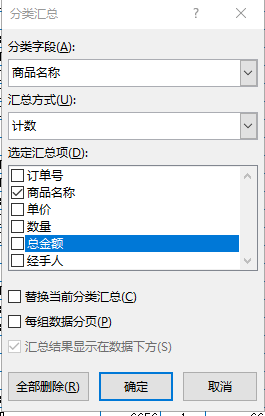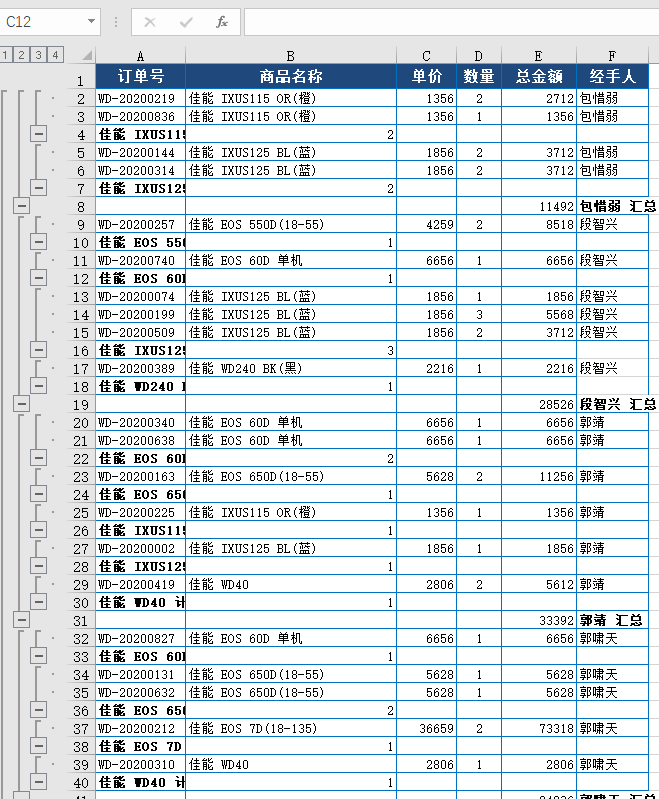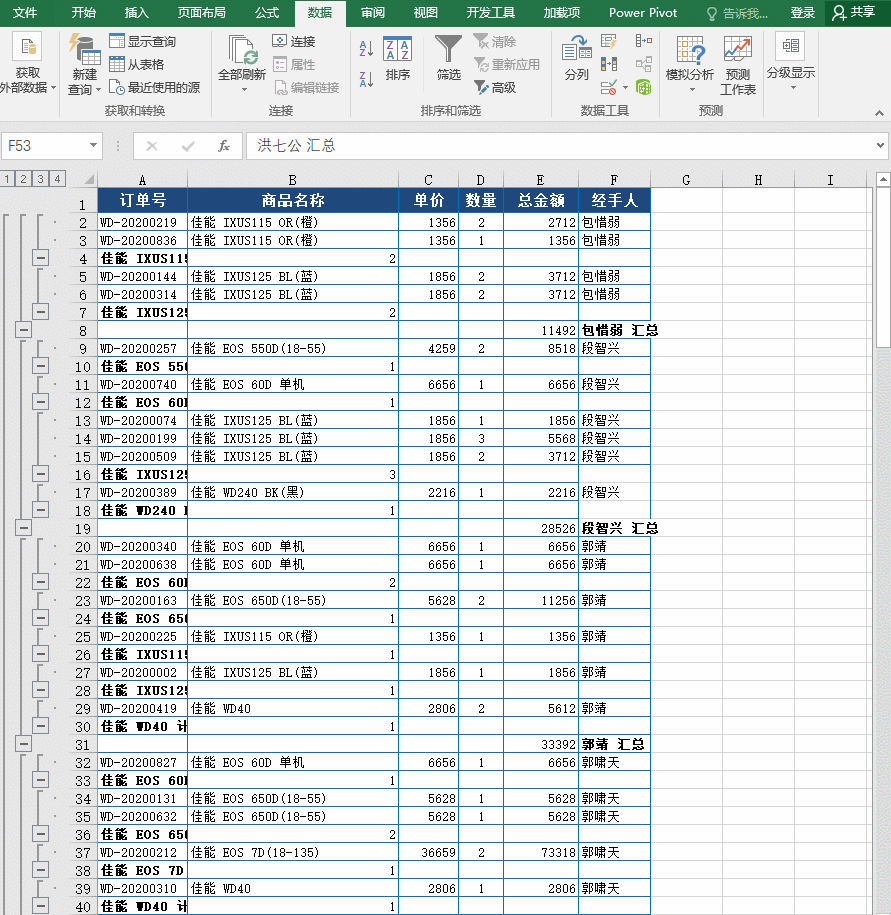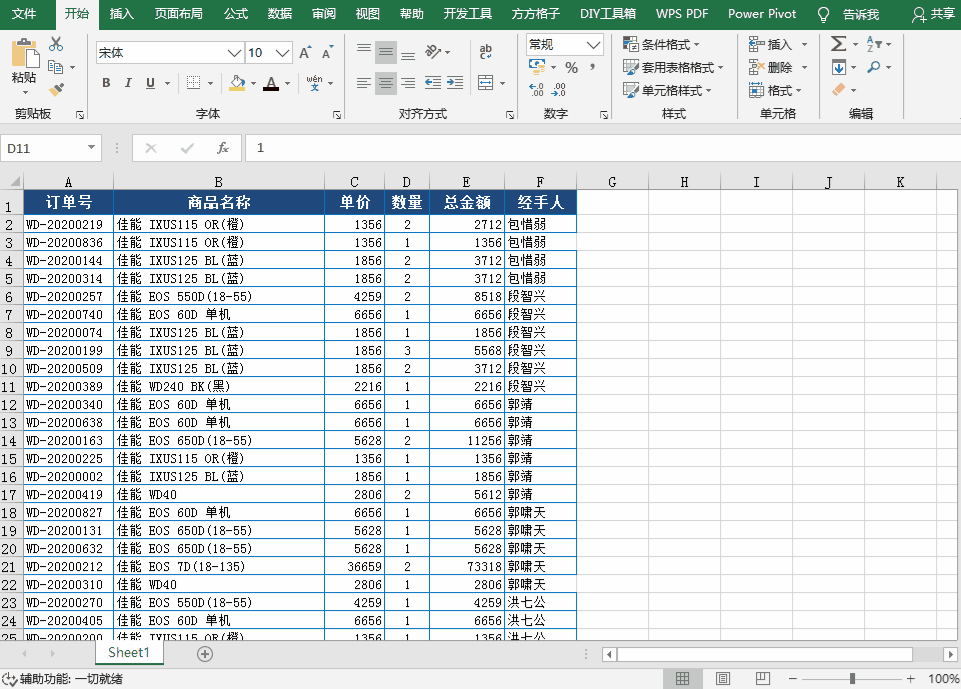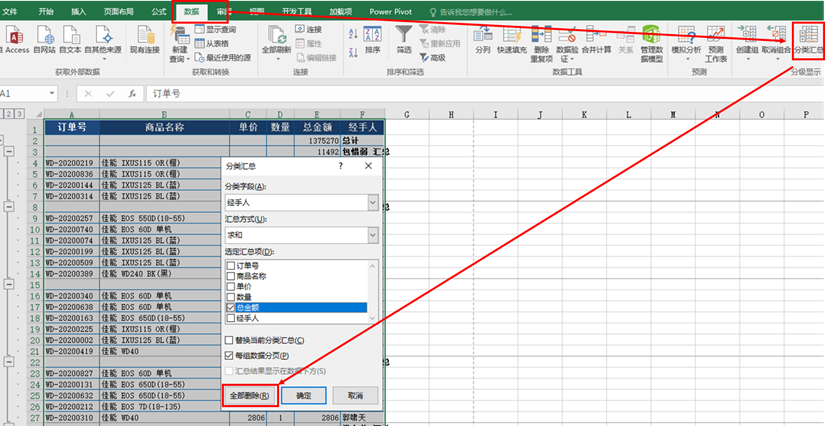excel数据处理技巧:分类汇总让你的数据井然有序 |
您所在的位置:网站首页 › excel分类汇总方式包括什么 › excel数据处理技巧:分类汇总让你的数据井然有序 |
excel数据处理技巧:分类汇总让你的数据井然有序
|
我们的需求首先是根据员工信息统计其名下订单的总金额,其次是把该员工名下相同的商品订单信息进行汇总,这可以通过先创建一个“经手人”字段的“求和”分类汇总,然后再创建一个“商品名称”字段的“计数”分类汇总来实现,具体步骤如下: ① 选择数据区域任意单元格,在“数据”选项卡中单击“排序”按钮,选择“自定义排序”,分别以“经手人”和“商品名称”作为关键字,对数据表进行排序。单击“确定”按钮关闭对话框。
② 在“数据”选项卡中单击“分类汇总”按钮。
③ 在弹出的对话框的“分类字段”中选择“经手人”选项,“汇总方式”默认“求和”,在“选定汇总项”列表框中选中“总金额”复选框,再单击“确定”按钮。
在创建分类汇总的时候,分类字段可以是表格中已有的任意字段,我们在实际操作时,应选择具有实际分类意义的字段进行分类。而汇总的类型决定了汇总行中汇总字段的值,如上表中汇总的“总金额”用的就是“求和”的汇总方式。 ④ 再次打开“分类汇总”的对话框,将“分类字段”设置为“商品名称”选项,“汇总方式”设置为“计数”,汇总项设置为“商品名称”,取消选中“替换当前分类汇总”复选框,并单击“确定”按钮。
⑤ 一个多字段多方式的分类汇总就做成了。
无论是单独创建多个分类字段的分类汇总,还是包含多种汇总方式的分类汇总,都需要执行一次分类汇总创建的操作过程,这其中的关键在于必须取消选中“替换当前分类汇总”复选框,否则,新的分类汇总将替换原来的分类汇总,无法达到多种分类汇总共存于同一数据区域的目的。学习更多技巧,请收藏部落窝教育excel图文教程。 二、快速查阅汇总结果 对工作表进行分类汇总,是为了更方便的查看每种类别的汇总数据,经过分类汇总后的工作表通常需要隐藏无用数据或显示明细数据。 现在需要在销售公司的订单信息汇总表中隐藏“洪七公”的明细数据,我们选择“洪七公汇总”区域,在“数据”选项卡中单击“隐藏明细数据”按钮,或者单击左侧对应的“-”按钮,就可隐藏该类别下的明细数据,仅显示汇总行的数据。
同样,如果需要显示被隐藏的明细数据,可选中该汇总行,然后在“数据”选项卡中单击“显示明细数据”按钮,或单击汇总行左侧的“+”按钮,就可显示该类别下的明细数据。 在创建了分类汇总或分级显示数据的表格中,工作表左侧将出现“分组级别”任务窗格,在窗格上方会显示当前表格的分组级别,单击相应的级别按钮,可以显示该级别的数据,以及隐藏下一级别的数据。
三、按类别将汇总结果分页显示 分类汇总可以非常方便的对数据进行“条件统计”、“条件求和”等分析,如果需要将数据按类别分别打印到不同页上,比如按员工信息,分别打印出每位员工的订单信息,就可以通过分类汇总实现。 操作步骤:单击“数据”选项卡,选择“分类汇总”,在分类字段中选择“经手人”,汇总方式选择“求和”,在选定汇总项中勾选“总金额”以及下方的“每组数据分页”复选框,再单击确定按钮。这样一来,表格会根据员工信息自动插入 “分页符”,通过打印预览即可看到效果。
四、删除分类汇总 对数据分析完后,为了方便后续对数据的引用和计算,我们可以在不影响表格数据的前提下,删除分类汇总的功能。 我们可以在创建了分类汇总的数据区域中选择任意一个单元格,在“数据”选项卡下单击“分类汇总”按钮,在打开的对话框中单击“全部删除”按钮即可。
OK,今天我们介绍了分类汇总功能,聪明的你有什么别的想法,欢迎留言。学习更多技巧,请收藏部落窝教育excel图文教程。 ****部落窝教育-excel分类汇总技巧**** 原创:赋春风/部落窝教育(未经同意,请勿转载) 更多教程:部落窝教育返回搜狐,查看更多 |
【本文地址】
今日新闻 |
推荐新闻 |