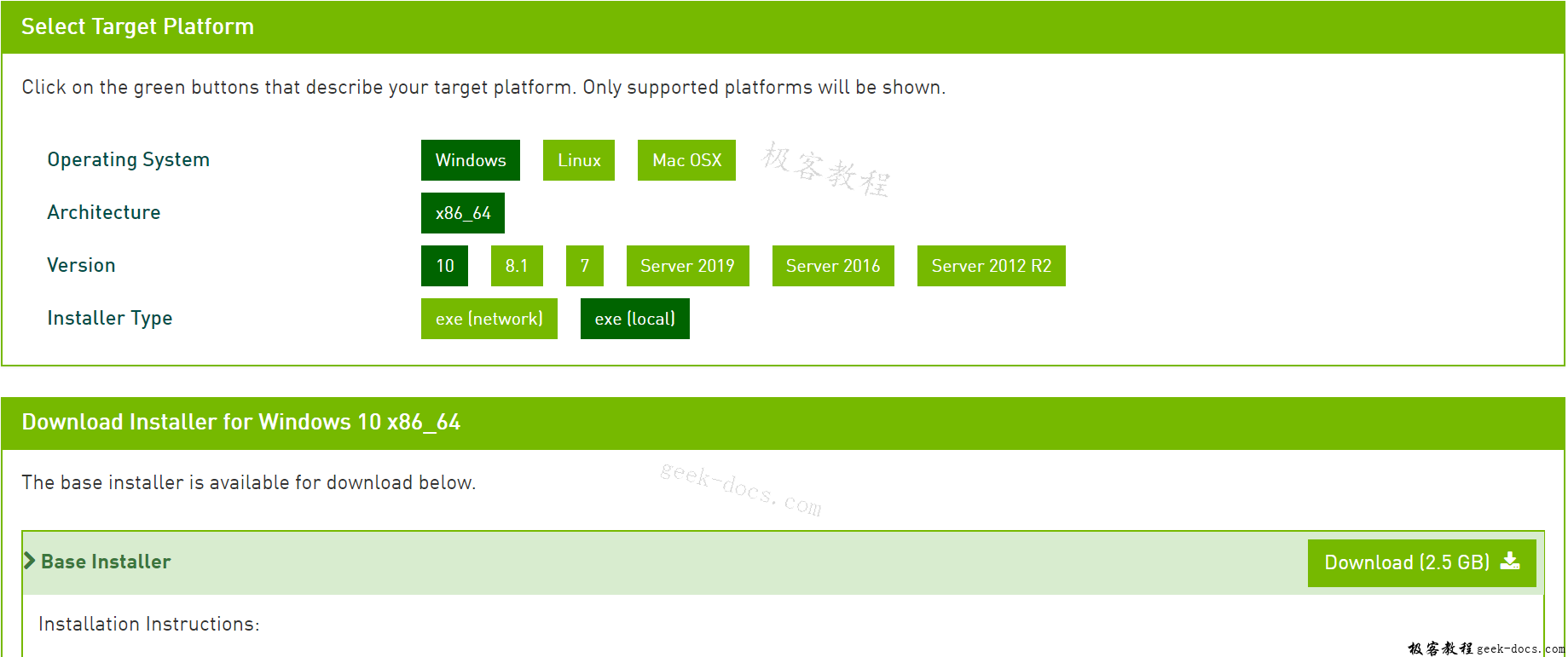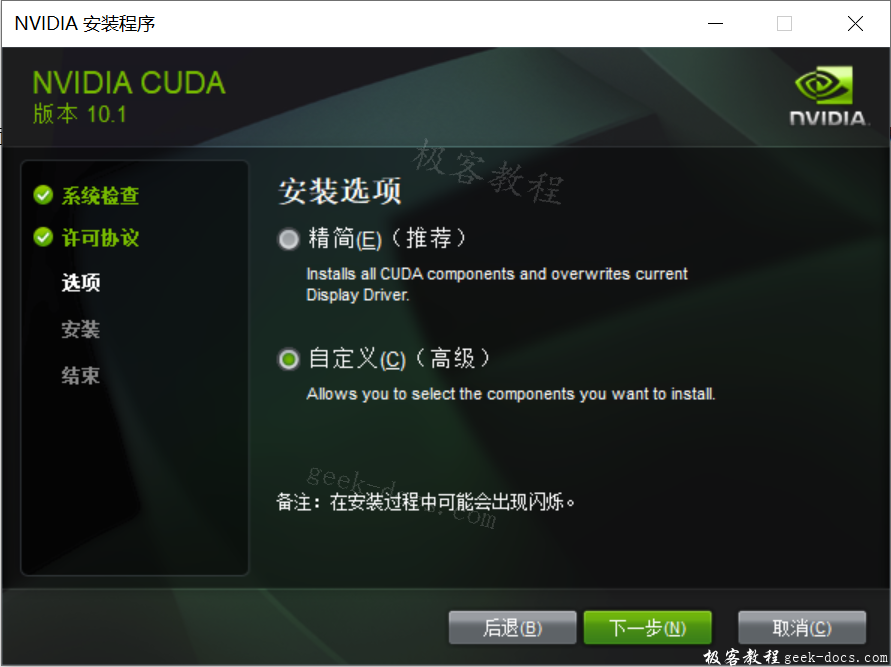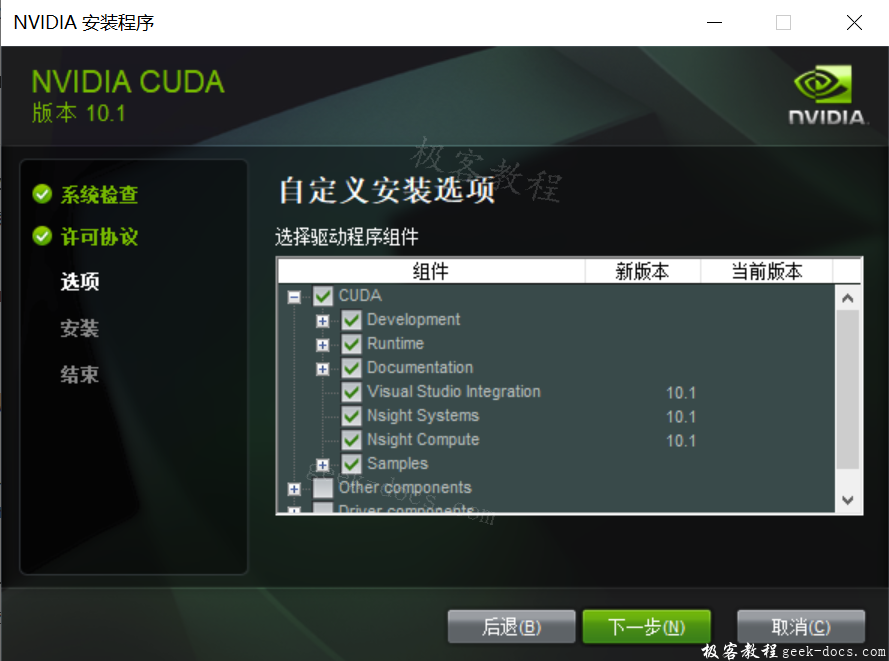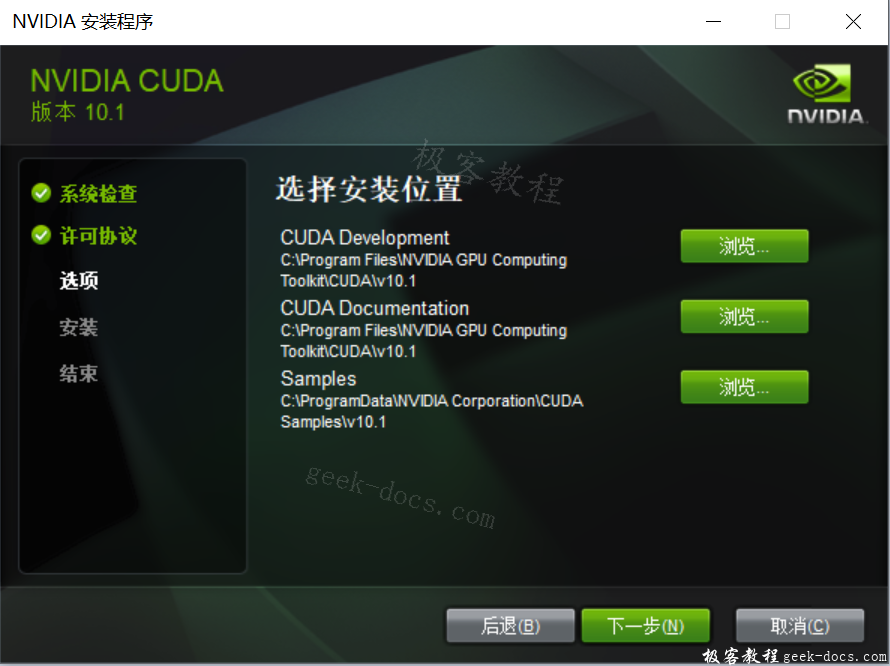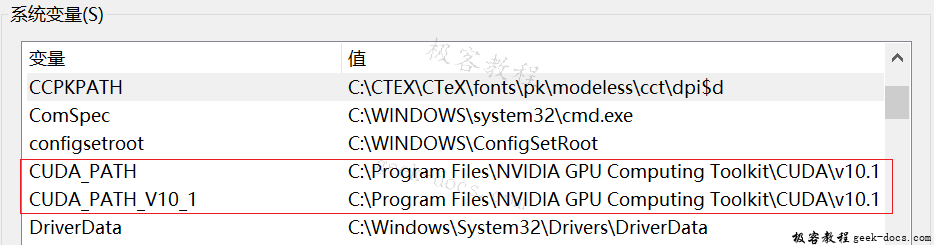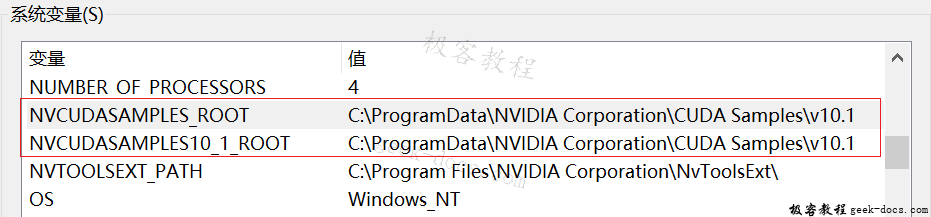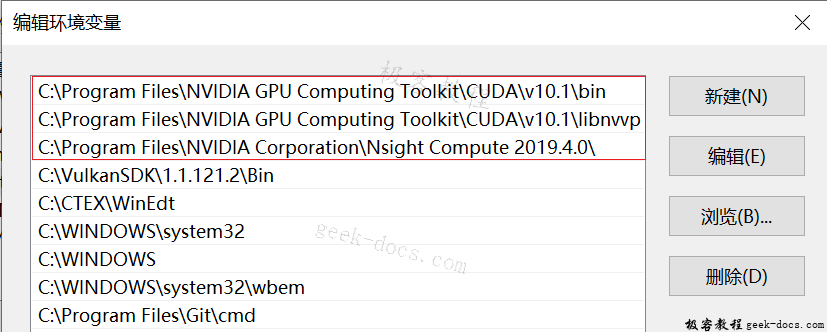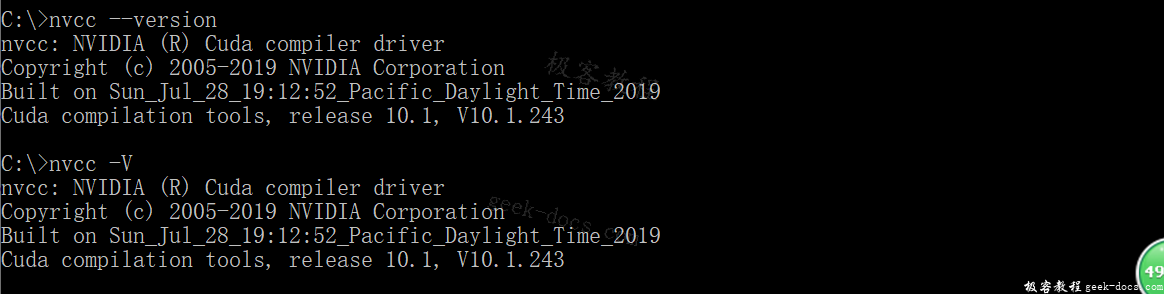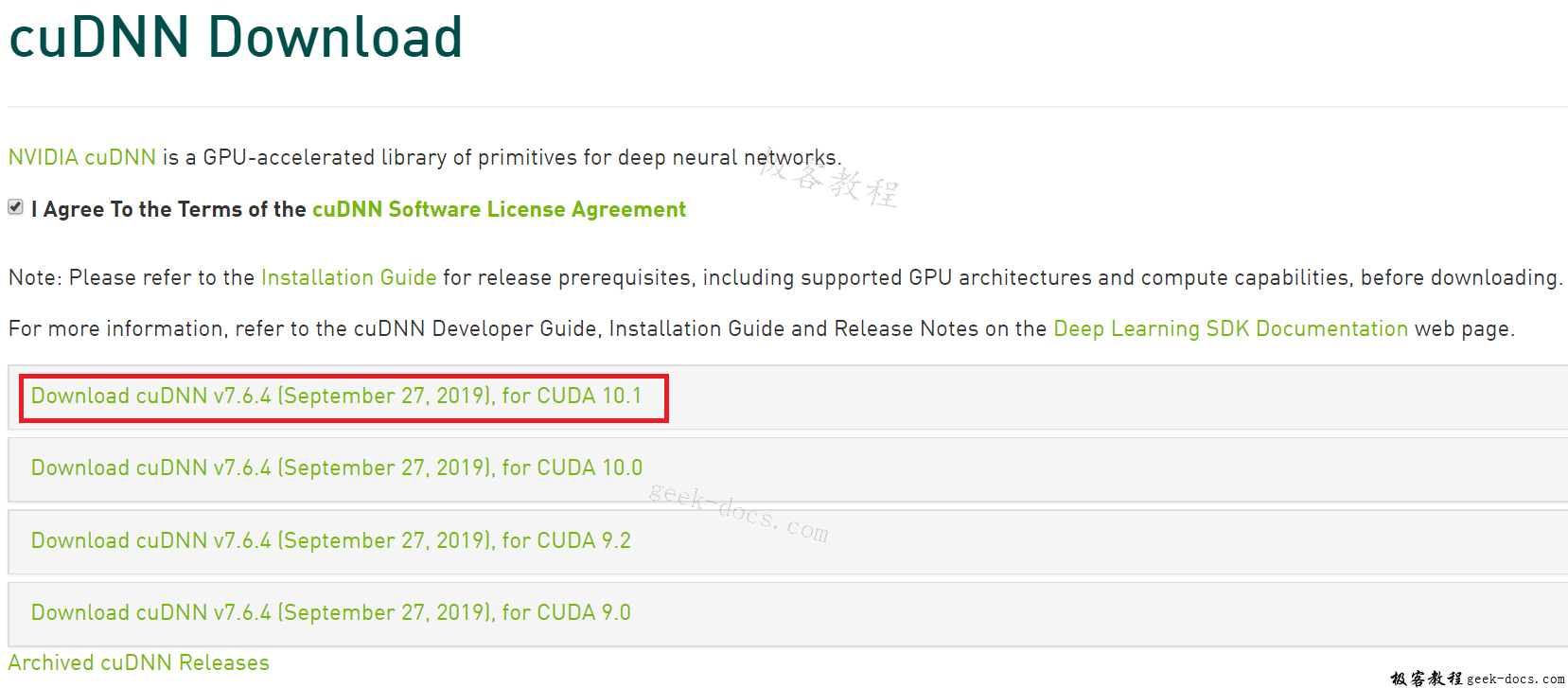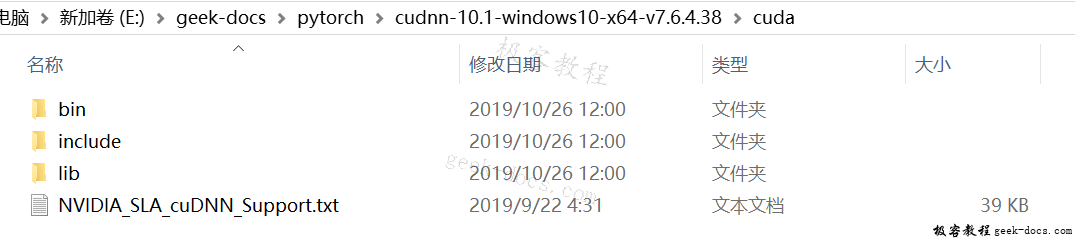Cuda和Cudnn 安装教程 |
您所在的位置:网站首页 › cuda官网下载不了 › Cuda和Cudnn 安装教程 |
Cuda和Cudnn 安装教程
|
Cuda和Cudnn 安装教程,需要先安装Cuda才能够使用安装GPU版本的PyTorch,本文详细介绍Cuda和Cudnn的安装步骤,环境配置和测试方法。笔者在Win10进行安装操作,Cuda采用版本10.1,Cudnn 采用版本v7.6.4.38。 Cuda 安装首先需要确认你的电脑显卡已经安装好了驱动并且是支持Cuda的,从官网https://developer.nvidia.com/cuda-downloads下载,我选择的版本是cuda_10.1.243_426.00_win10.exe
安装的时候建议选择自定义而不是“精简”(从下面的英文解释可以看出,其实这里的精简写成完整应该更贴切,他会安装所有组件并覆盖现有驱动,然而我并不想安装全家桶,何况我的官方显卡驱动比他的新)。
如下图所示,我们只需选择CUDA项(默认是全选的),这一步之后,会询问这些组件的安装路径,可以直接使用C盘的默认位置,当然我们可以可以自己定义(请记住这些安装路径,后面配置环境变量需要用到)。
检查系统变量
添加环境变量后如下图所示:
可以通过如下指令测试安装和配置是否成功: nvcc --version nvcc -V输出结果如下所示:
显示cuda版本号10.1 V10.1.243,说明安装成功! Cudnn 安装官网下载:https://developer.nvidia.com/rdp/cudnn-archive
解压文件夹,显示内容如下:
将解压文件夹cuda目录下的文件分别复制到cuda安装目录下的对应文件夹下面,如下所示:
恭喜你,安装完成!!! 开始极客教程PyTorch 环境搭建的学习前,建议完成如下文章的学习: Anaconda 安装教程 Cuda和Cudnn 安装教程 |
【本文地址】
今日新闻 |
推荐新闻 |