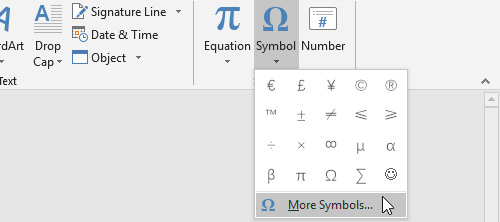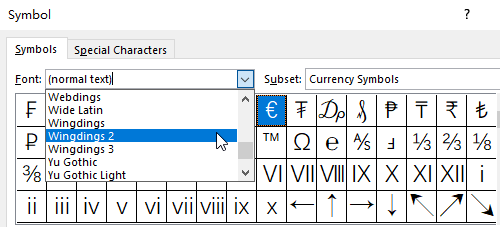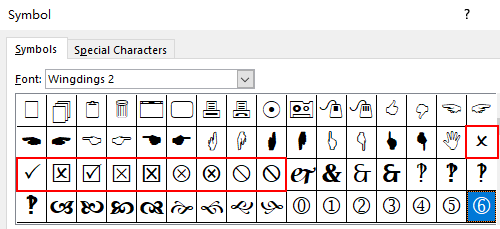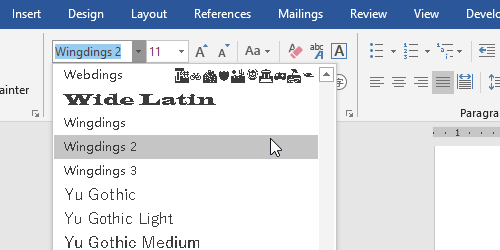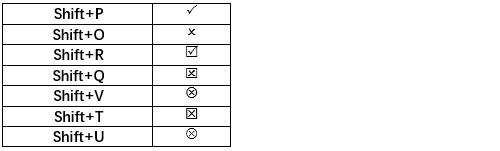How to Quick Insert a Box with Tick or Cross in Microsoft Word |
您所在的位置:网站首页 › cross-checked › How to Quick Insert a Box with Tick or Cross in Microsoft Word |
How to Quick Insert a Box with Tick or Cross in Microsoft Word
|
To make the content of your document more intuitive and lively, adding symbols like tick, cross, check box, etc. is an effective method. But what’s the fastest way to insert them? Sure you can copy and paste from Internet If it’s a one-time thing. Otherwise you’d probably better to enter them in Word directly. 1. Insert Symbol Like the way to add other special symbols in Word, you can click Symbol and choose More Symbols… in Insert tab.
Change the Font in Symbols tab to Wingdings 2.
Then you can find these symbols in the list below. Just click any of them (as you like) and hit Insert to add it.
This is the most simple way, which only requires you to change the font of Word and using keyboard shortcuts. First, select Wingdings 2 in the drop-down list of font.
Then you can press Shift and several different letters to insert different symbols. Here I collected symbols with the corresponding shortcuts:
Addition to tick mark, cross mark and check box, you can also insert some other symbols with shortcuts in the font of Wingdings 2. Have a try when you have time! |
【本文地址】