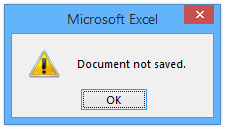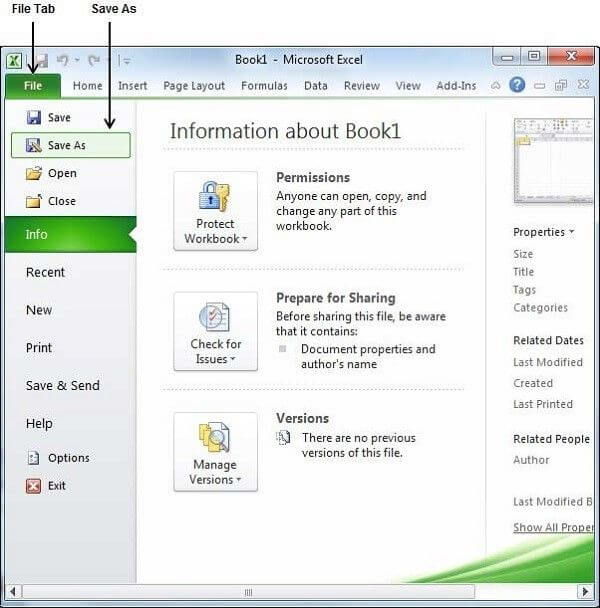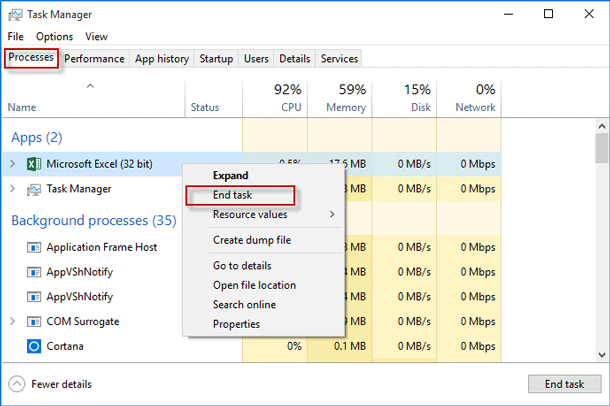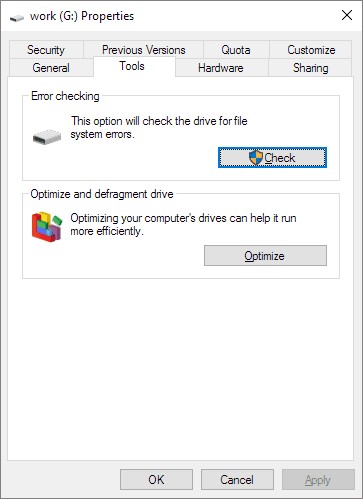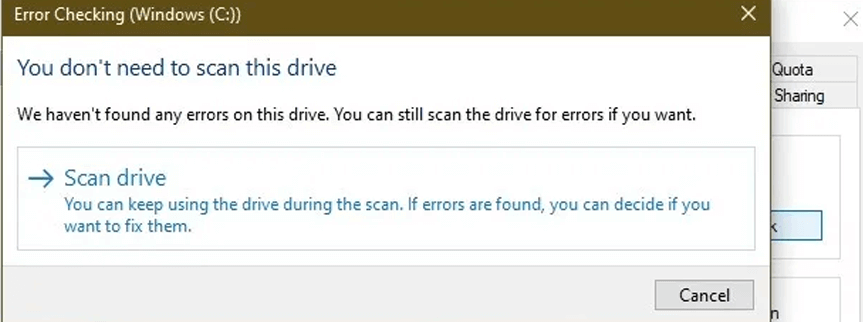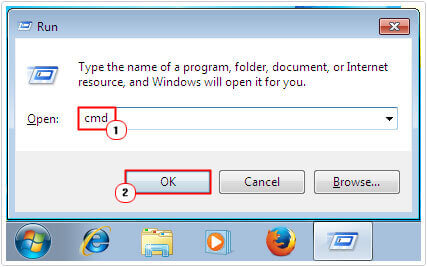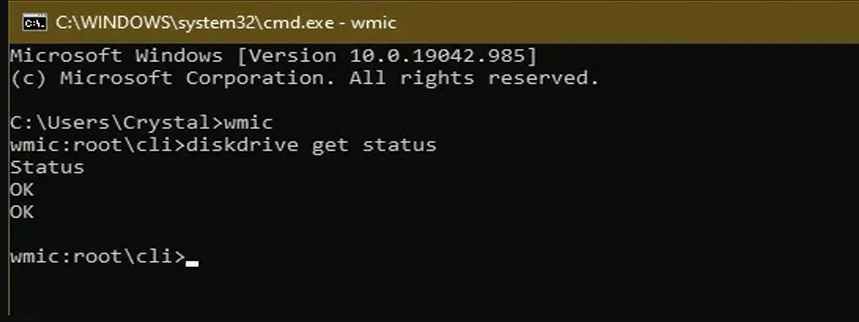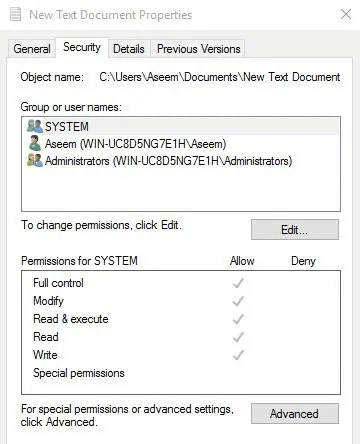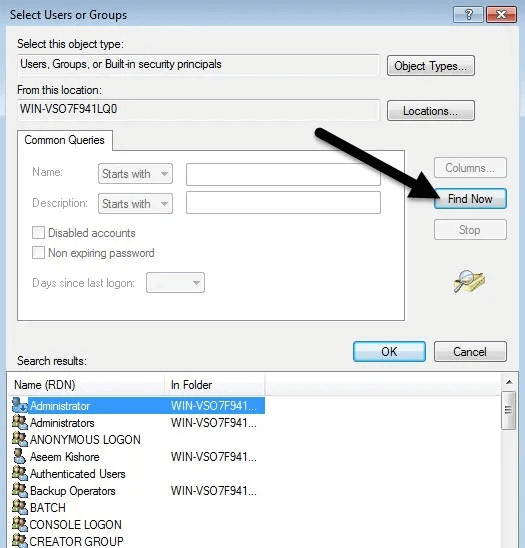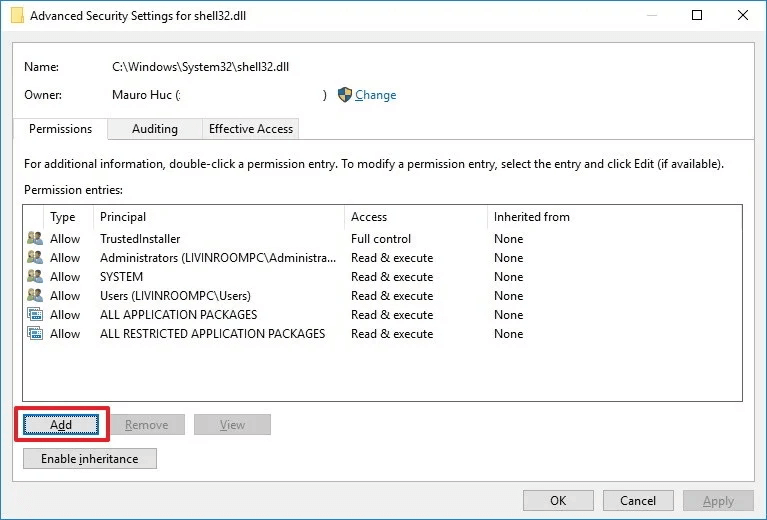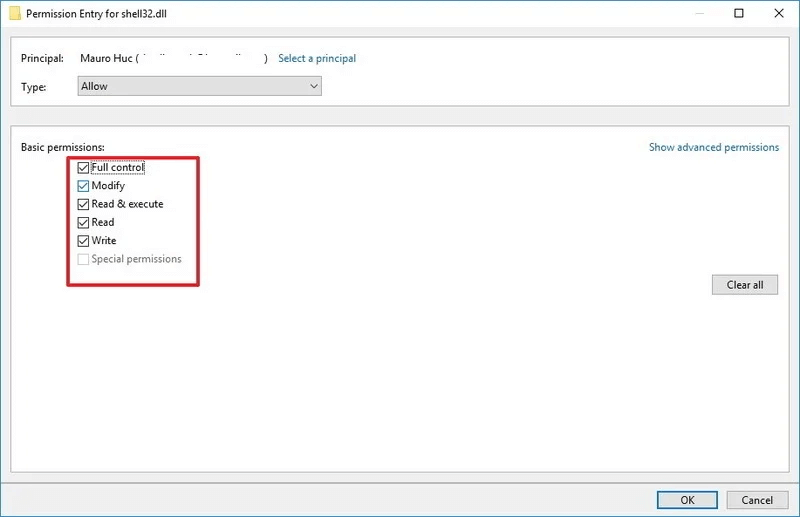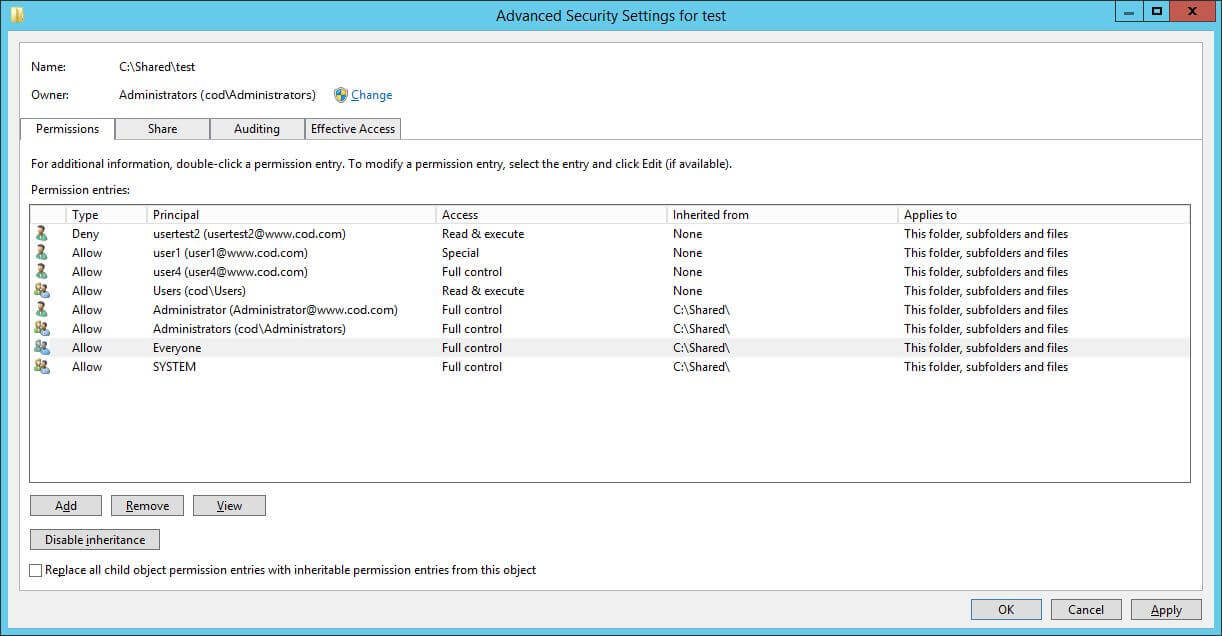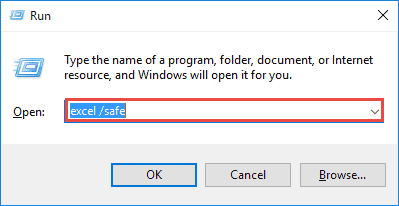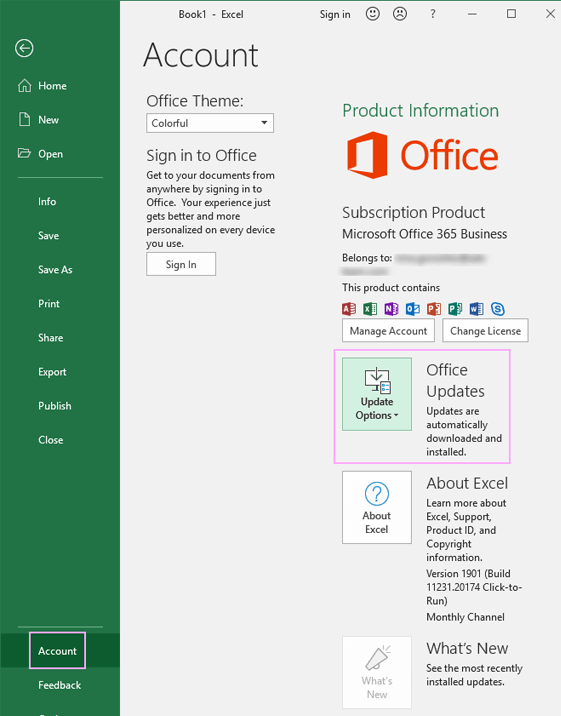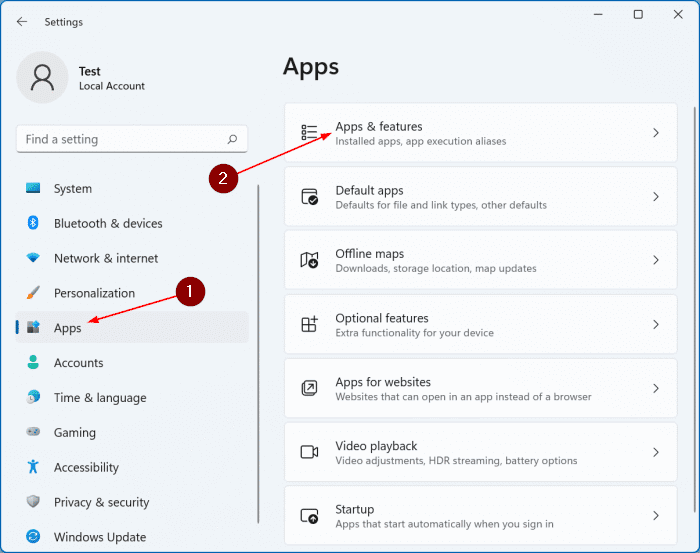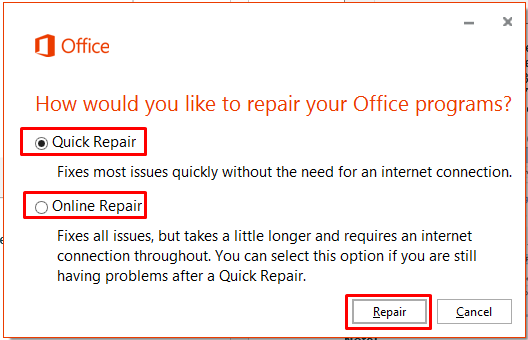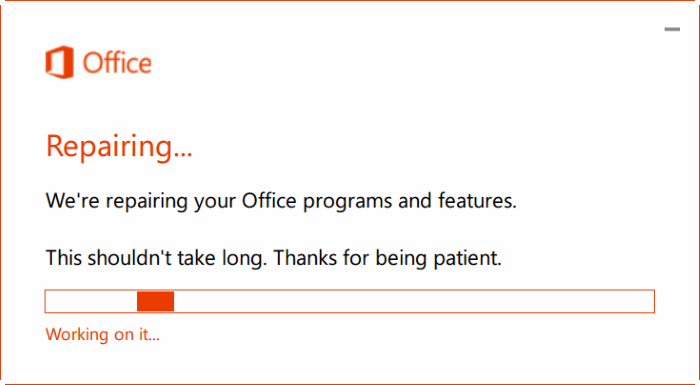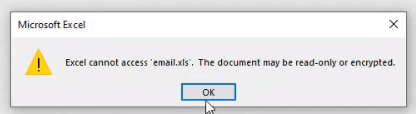9 Probado Soluciones para corregir el error "Documento no guardado" en Excel |
您所在的位置:网站首页 › cr757 › 9 Probado Soluciones para corregir el error "Documento no guardado" en Excel |
9 Probado Soluciones para corregir el error "Documento no guardado" en Excel
|
Trabajar en hojas de cálculo en MS Excel puede ser realmente emocionante. Pero a veces, se convierte en miedo cuando Excel arroja un error “Document not saved“. Esto sucede al intentar guardar la hoja de cálculo en Microsoft Excel. Afortunadamente, puede resolver el error de el documento no se guardo Excel aplicando algunas soluciones alternativas mencionadas en esta publicación. Entonces, ¡vamos a descubrirlos…! Arreglos rápidos: Guarde su archivo usando otro archivo ficticio Eliminar el programa/proceso de interrupción Resolver problema de conexión de red Verifique los componentes de hardware Comprobación de permisos Abra su Excel en modo seguro Actualice MS Excel Reparar MS Office La mejor manera de corregir el error de documento de Excel no guardado ¿Por qué mi documento de Excel no se guarda?En lugar de arreglar directamente el no se ha guardado el documento. puede que el documento este abierto error al guardarlo es importante extraer lo que realmente lo causa. Aquí puedes ver la interfaz real de este error: Estos son los factores principales para generar este mensaje de error: Problemas de red:Otra razón puede ser la conexión a Internet débil o mala y, debido a esto, los archivos compartidos a través de la red se dañaron. Entonces, cuando comience a trabajar en un documento de este tipo, no le permitirá realizar ninguna modificación ni podrá guardarlo. Problemas de hardware:Puede surgir la situación en la que los archivos guardados en dispositivos externos como USB o discos duros de alguna manera se dañen o corrompan. Entonces, cuando intenta realizar cambios en dichos archivos, es obvio que no se ha guardado el documento. puede que el documento este abierto Excel. Proceso interrumpido:El proceso de guardar documentos de alguna manera se interrumpió es la razón más obvia para generar un error al guardar el archivo de Excel. Por lo general, esto sucede cuando, mientras se guarda el proceso, presiona el icono de cerrar o el botón ESC. Restricciones de permisos:En algunos casos, el usuario no puede realizar ningún cambio en el archivo de Excel en particular. Entonces, esta puede ser también la razón por la cual su archivo de Excel niega ser guardado. ¿Cómo reparar el error de documento no guardado en Excel?Ahora la gran pregunta que surge es cómo hacer frente a este tipo de situaciones. ¡No te preocupes! Tenemos algunos consejos fáciles para que aborde los errores o problemas de guardado de Excel. sigue leyendo Solución 1: guarde su archivo usando otro archivo ficticioLa primera solución que debe probar es guardar el documento de Excel ya existente utilizando otro archivo ficticio. Hacer esto al menos lo ayudará a guardar el contenido de su documento de Excel y luego podrá intentar corregir el error. Nota: inicie sesión en su PC como administrador. Abra su archivo de Excel en el que está recibiendo un error de documento no guardado. Ahora presione el botón Ctrl + C para copiar el contenido completo de su archivo de Excel. Ahora presione el botón ctrl+N de su teclado, esto abrirá una nueva página de archivo de Excel en su pantalla. En este nuevo documento de Excel, debe presionar ctrl+v. Después de esto, verá que todo el contenido, incluida la fórmula que copió del archivo de Excel problemático, ahora se copia en este nuevo archivo de Excel. • Después de esto, toque Archivo > Guardar como También asigne la ubicación donde desea guardar este archivo.Como ya hemos comentado, la pulsación accidental del botón ESC o la presencia de algún proceso de interrupción impide guardar los archivos de Excel. Entonces, una vez más, vaya a la pestaña Guardar e intente guardar su archivo de Excel nuevamente sin presionar ninguna tecla. Aparte de esto, puede finalizar el proceso de interrupción en curso desde el administrador de tareas. Para esto presione el botón Windows + R y ahora en la ejecución abierta Ingrese el texto “taskmgr” en el cuadro y presione enter. Ahora, en la ventana abierta del administrador de tareas, verifique el programa o los servicios potenciales que están interrumpiendo su tarea de guardado. • Una vez que lo encuentre, simplemente finalice el proceso de interrupción y luego intente guardar su documento de Excel nuevamente.Bueno, hay tantas situaciones que surgen en las que necesita guardar su archivo de Excel en la red para compartirlo fácilmente y trabajar de forma remota. Microsoft dice que si su red no es estable o se enfrenta a un retraso para realizar cambios, definitivamente tendrá dificultades para guardar su documento. Si está utilizando la red de su organización, intente enviar el documento remoto desde la PC de otro compañero. Si aún obtiene el mismo documento no guardado. el documento puede estar abierto debido a un problema de conexión de red, debe comunicarse con el equipo de soporte de TI. Lea también: Resolver Excel Él archivo formato Y Extensión No lo hagas Fósforo Error Solución 4: compruebe los componentes de hardwareOtra cosa que debe verificar es si todo el accesorio del componente de hardware en su PC funciona correctamente o no. Si está intentando guardar un archivo de Excel en un disco duro externo/flash, asegúrese de que se realice una conexión perfecta y adecuada. Aparte de esto, el daño físico al disco duro externo o del sistema también da como resultado el error del documento no guardado en Excel. Siga estos trucos para comprobar el estado del disco duro en Windows 10 1: Herramienta CHKDSK de WindowsLa herramienta CHKDSK de Windows es una herramienta integrada de Windows que escanea su disco para buscar cualquier tipo de sector defectuoso y errores del sistema. Además de eso, ayuda a verificar fácilmente el estado del disco duro al mostrar una lista completa de errores. Escaneará y solucionará el problema si es posible y le informará sobre cualquier problema mayor si está presente. Por lo tanto, use esta herramienta incorporada para verificar el estado del disco y corregir los errores del sector defectuoso. Abra el Explorador de archivos y haga clic derecho sobre la unidad del sistema en la que desea realizar una verificación. Elija “Propiedades >> Herramientas” Presione la opción “Verificar“.Es porque la PC con Windows 10 busca automáticamente los problemas de salud del disco. Si lo desea, aún puede ejecutar el escaneo manual. 2: WMICEs una interfaz de línea de comandos que realiza muchas tareas administrativas, como verificar el estado del disco duro, etc. WMIC funciona con una función muy mejorada, es decir, S.M.A.R.T. (Tecnología de autosupervisión, análisis e informes) para comprobar el estado del disco duro. Después de completar la verificación, mostrará un mensaje como “OK“, “Pred Fail“, etc. Estos son los pasos para verificar el estado del disco duro con WMIC. Presiona la tecla Win+ R de tu teclado. Esto abrirá el cuadro de diálogo de ejecución. Escriba cmd y presione Aceptar.Si ha guardado su archivo de Excel en una ubicación donde ningún otro usuario tiene permiso para acceder a él. En ese momento, era obvio que el documento de Excel no se guardaba. Es posible que el documento esté abierto o que se haya producido un error al guardar. Del mismo modo, cada carpeta tiene su propio permiso que se otorga de forma predeterminada a los administradores. Incluso algunas carpetas del sistema también están restringidas a administradores o usuarios. Entonces, para eso, debe cambiar el permiso de acceso. Nota: Inicie sesión como administrador general. Presione el botón Windows + E y luego vaya a la ubicación de la carpeta donde desea guardar su archivo. Haga clic con el botón derecho en esa carpeta o ubicación de la unidad y luego elija la pestaña Propiedades. Vaya a la pestaña “Seguridad” y luego presione la opción “Avanzado” que se encuentra en la parte inferior de la pantalla. Si aquí no obtiene ningún permiso adecuado para la cuenta, toque el cambio.La lista aparecerá en la parte inferior de la pantalla que contiene todos los detalles del grupo de usuarios presentes en la PC. Elija la cuenta y presione el botón “Aceptar“. Seleccione la opción “Reemplazar propietario en subcontenedores y objetos“. Hacer esto modificará la propiedad de archivos/carpetas completos presentes dentro de esa carpeta en particular. De esta forma, puede evitar la repetición de la misma tarea para cualquier subdirectorio presente en ella. Según su preferencia, puede marcar la opción “Reemplazar todas las entradas de permisos de objetos secundarios con entradas de permisos heredables de este objeto“. Haga clic en el botón Aplicar y cierre las Propiedades. Una vez más, abra la ventana Propiedades y busque seguridad > Avanzado. Ahora vaya a la ventana de permisos y toque el botón “Agregar” presente en la parte inferior de la pantalla. Después de hacer esto, tiene control exclusivo sobre el directorio en el que necesita guardar su archivo de Excel. Ahora, una vez más, intente guardar su documento de Excel y verifique si el problema persiste. Lea también: Arreglar los enlaces de ruptura de Excel que no funcionan Solución 6: abra su Excel en modo seguro para documentar el error no guardado en ExcelIntente iniciar la aplicación Excel en modo seguro porque en este modo los complementos que se ejecutan en esta aplicación están completos, se cortan y la aplicación comienza solo con un editor básico. Entonces, si este documento de Excel que no guarda el problema se origina debido a complementos defectuosos, ejecutarlo en modo seguro resolverá el problema. Presione Windows + R. Esto abrirá el cuadro de diálogo Ejecutar en el que debe escribir el siguiente texto:excel /safe Muchos usuarios han informado que recibieron un error de documento de Microsoft Excel no guardado debido al uso de un Excel desactualizado. Por lo tanto, actualizar MS Excel a la última versión les ha solucionado ese problema. Entonces, aquí tienes que hacer lo mismo para deshacerte de él. Para actualizar Excel, siga los pasos a continuación; Abra Microsoft Excel. Después de esto, elija la Cuenta en el panel del lado izquierdo. A continuación, debe tocar las Opciones de actualización. Ahora, seleccione la opción Actualizar ahora de un menú contextual.Finalmente, Microsoft descargará las actualizaciones de Office si hay alguna disponible. Solución 8- Reparar MS OfficeIncluso después de seguir los métodos anteriores, si aún enfrenta el mismo error, considere reparar Microsoft Office. Es posible que esté enfrentando este problema debido a la corrupción en MS Office. Entonces, simplemente repárelo siguiendo los pasos a continuación: Vaya a Inicio y elija Configuración (en su lugar, puede usar la tecla Win + I). Luego, seleccione Aplicaciones en el panel izquierdo >> Aplicaciones y características.Ahora, MS Office resolverá cualquier tipo de corrupción que se encuentre en un traje. Solución 9: el mejor software para reparar el error de documento de Excel no guardado:Si no puede guardar su archivo de Excel y con frecuencia recibe el error Documento no guardado. En ese caso, hay muchas posibilidades de que su documento de Excel se dañe de alguna manera. Para resolver el problema de corrupción de documentos de Excel, se recomienda seguir las recomendaciones del profesional MS Excel Reparar Herramienta. Esta es la mejor herramienta para solucionar cualquier tipo de problema, corrupción o error en los libros de Excel. Con la ayuda de esta herramienta, puede restaurar fácilmente todos los archivos corruptos de Excel, incluidos los gráficos, los comentarios de las celdas de propiedades de la hoja de trabajo y otros datos importantes. Esta es una herramienta única para reparar múltiples archivos de Excel en un ciclo de reparación y recupera todos los datos en una ubicación preferida. Descargar Compra Ahora* La versión gratuita del producto solo ofrece una vista previa de los datos recuperables. Pasos para utilizar la herramienta de recuperación de archivos de Excel:Paso 1 - Descargue e instale Stellar Reparación para Excel siguiendo el asistente de instalación. Paso 2 – Después de la instalación, inicie la herramienta de reparación y busque el archivo de Excel que desea reparar. Paso 3 – Ahora seleccione el archivo de Excel que desea reparar y haga clic en el botón 'Repair'. Paso 4 – Espere hasta que finalice el proceso de reparación. Paso 5 – Una vez hecho esto, obtenga una vista previa y verifique el archivo de Excel reparado y presione el botón 'Save'. A continuación se muestran algunos mensajes de error que pueden aparecer cuando el documento de Excel se niega a guardarse: Error 1 # “Documento no guardado completamente o documento no guardado”Mientras tanto, trabajando en un archivo de Excel, si accidentalmente presiona el botón ESC en el momento de guardarlo, esto interrumpirá el proceso de creación del archivo temporal. Debido a que Documento no guardado completamente o Documento no guardado como se produce un error. Aparte de esto, el error Documento no completamente guardado también se produce cuando el software o hardware ha dejado de funcionar correctamente. Incluso si su sistema no ha generado el archivo temporal, pero su archivo original no se dañará si ocurre algún problema en el sistema. Su PC comenzará a mostrar Documento no guardado / Cualquier copia guardada previamente se ha eliminado en Excel cuando falla cualquier proceso en curso de creación de archivos temporales. Este error se produce principalmente en el momento del cambio de nombre del archivo temporal o la eliminación del archivo original. Bueno, en tal situación, puede usar el archivo temporal, pero el original se elimina. Error 3 # “No se puede acceder al documento de solo lectura ”Si alguien intenta guardar los cambios realizados en un archivo de solo lectura, Excel mostrará el error No se puede acceder al documento de solo lectura . Esto sucede porque no se le permite realizar ninguna edición en el archivo de Excel en lugar de que solo pueda leerlo. Pero si su archivo no tiene ninguna etiqueta de solo lectura pero aún así recibe el mismo error No se puede acceder al documento de solo lectura de Excel. En ese caso, las siguientes razones son altamente responsables: Cuando está trabajando en un archivo de Excel y simultáneamente abre otro archivo ya existente para hacer algunos cambios en él. En ese momento, guardar cualquiera de estos archivos comienza a mostrar error de archivo de solo lectura en Excel. Otra razón es cuando ha guardado su archivo de Excel en la unidad externa, como una unidad de red, y debido a un proceso de guardado de red débil se interrumpe. En ese momento, Excel mostrará el error “No se puede acceder al documento de solo lectura ”. Envolver up:Ahora no necesita preocuparse porque este documento de Excel puede estar abierto o puede haber encontrado un error al guardar. Todos los trucos anteriores definitivamente funcionarán para resolver este problema. Si, lamentablemente, estos trucos no funcionan, puede confiar en las recomendaciones de un expert Excel reparar herramienta. Comparta su opinión sobre esta publicación y si le ayudó a eliminar el mensaje de documento de Microsoft Excel no guardado en nuestras cuentas sociales de Facebook y Twitter.  Margret
MargretMargret Arthur es emprendedora y experta en marketing de contenidos. Ella Escribe blogs de tecnología y experiencia en MS Office, Excel y otros temas tecnológicos. Her arte distintivo de presentar información técnica en un lenguaje fácil de entender es muy impresionante. Cuando ella no escribe, ella ama los viajes no planificados. |
【本文地址】