CAD平面推拉门怎么画? |
您所在的位置:网站首页 › cad推拉门平面图画法 › CAD平面推拉门怎么画? |
CAD平面推拉门怎么画?
|
大家好,我是小溜,在我们日常工作中使用“CAD软件”会遇到各种各样的问题,不管是新手还是高手都会遇到自己不知道的问题,比如“CAD平面推拉门怎么画?”,下面小编就讲解一下怎么解决该问题吧,此教程共分为14个步骤,小编用的是联想天逸台式电脑,电脑操作系统版本以Win7为例,希望能帮助到各位小伙伴! 工具/软件电脑型号:联想(Lenovo)天逸510S 操作系统:Windows7 软件名称:CAD2010 步骤/教程1、打开CAD并单击“格式-多行样式”。进入设置面板。
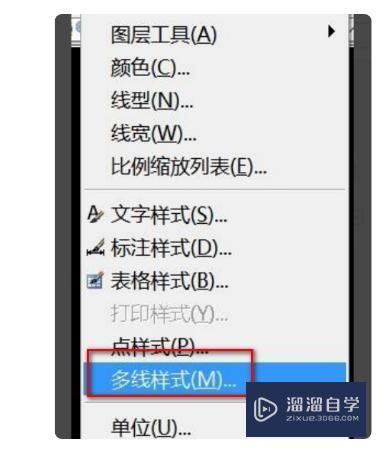
2、此时,将弹出一个多行样式面板,单击“新建”,然后将弹出“设置新多行样式”面板,写入样式名称(2个滑动门),然后单击“继续”。顺序如下图所示。
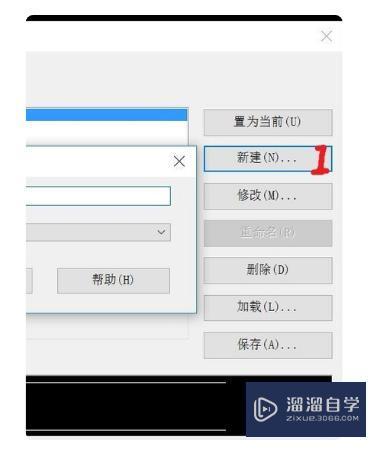
3、将弹出一个面板来设置多行样式。连续单击三次“添加”。
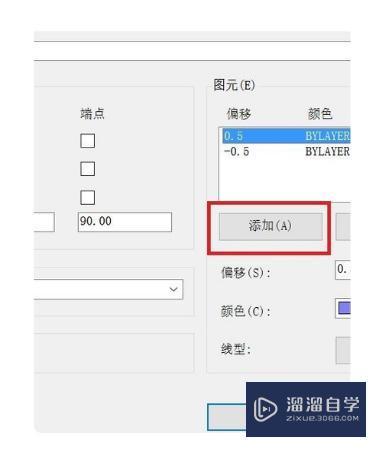
4、如下图所示,现在有5个元素需要设置。
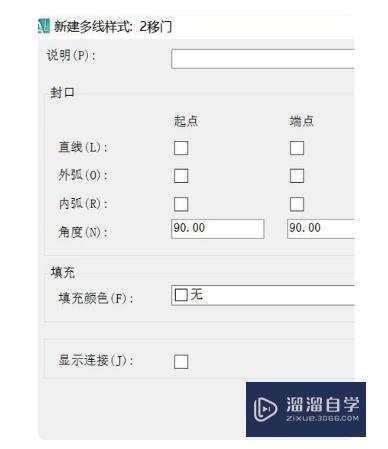
5、先设置2-4元素信息。单击第二个元素并在下面的红色框中输入信息。偏移量:写入0.25,颜色,选择蓝色。根据个人需要上色。
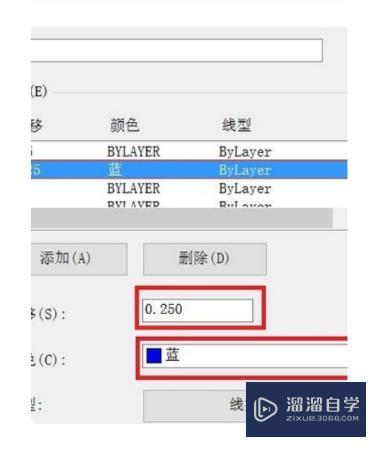
6、按第五步顺序设置第三和第四个元素。第三个元素,偏移量:写入0,颜色,选择蓝色。第四个元素,偏移量:写上-0.25,颜色选择蓝色。
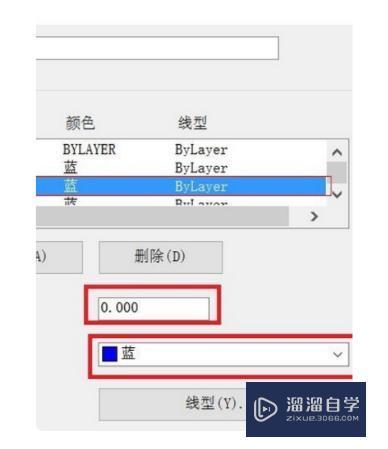
7、设置第一个和第五个元素。用鼠标单击第一个元素。偏移量为0.5,颜色为灰色8,如下图所示。
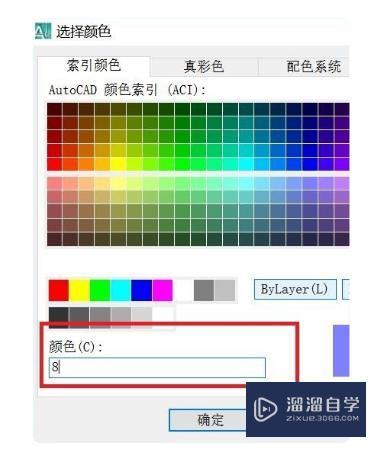
8、最好设置第五个元素。如以上步骤所示,偏移量为-0.5,第一个元素的颜色为灰色8。单击“确定”。
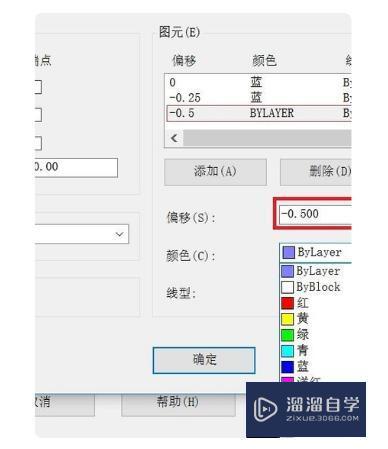
9、确认后返回原面板,点击新设置的2号推拉门,点击将其设为当前。单击“确定”。
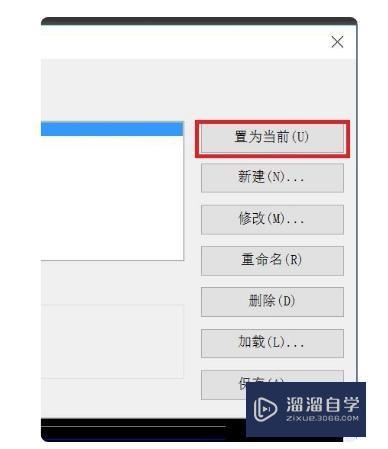
10、接下来,画出滑动门。输入ml并单击空格,如左下角所示。S标度项表示壁厚。输入s,单击空格,输入230,然后单击空格。
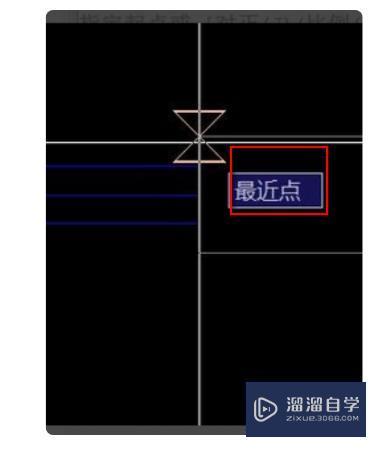
11、单击滑动门洞口的左上角,向右移动鼠标,然后单击右上角。然后基本形状出来了。单击刚绘制的多行,输入x,然后单击该空间。打散。
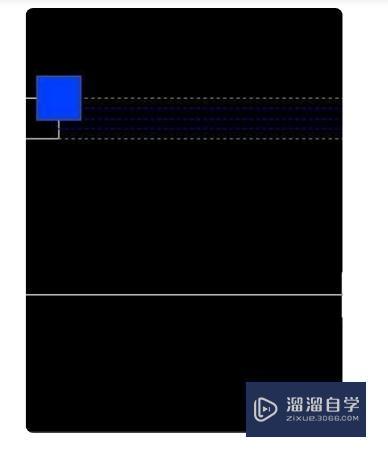
12、线条的颜色设置为蓝色。输入快捷键rec(绘制矩形命令),空格。画一个矩形,如下面箭头所示。矩形的边是刚画的线的中点。绘制第二个矩形。
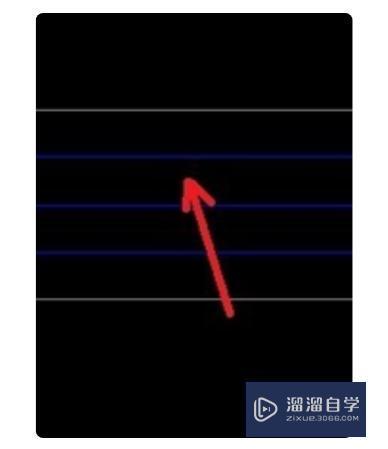
13、单击要删除的上蓝线和下蓝线(快捷键E)。选择两行,如下图所示。
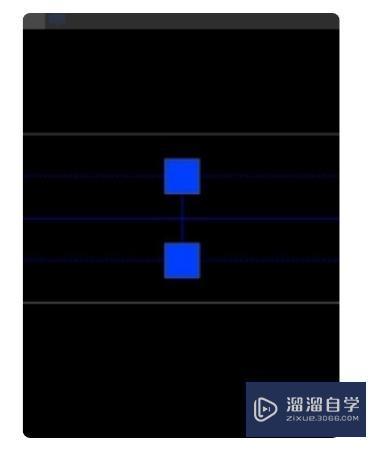
14、如下图所示,滑动门已完成。这是在早期建立的,可以在后期直接使用。
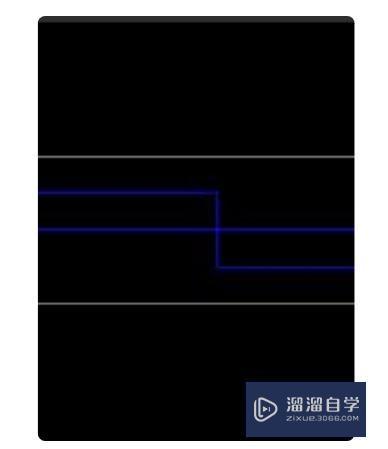
|
【本文地址】
今日新闻 |
推荐新闻 |