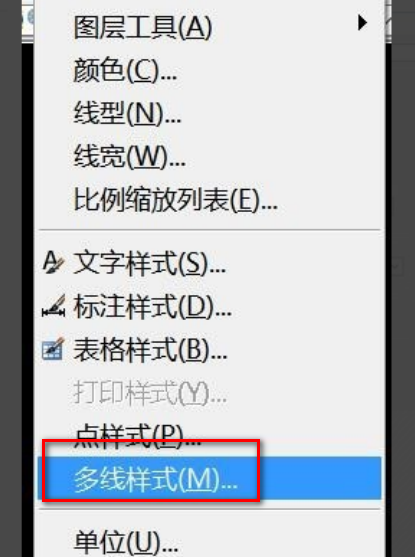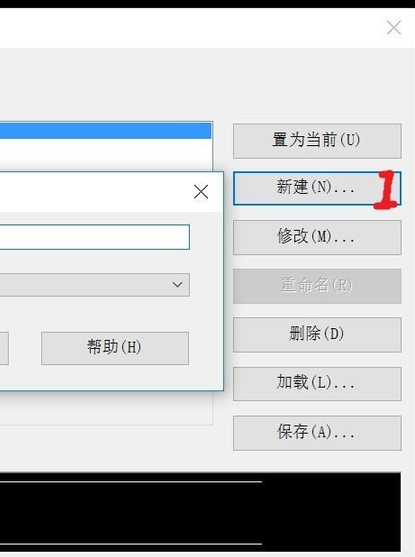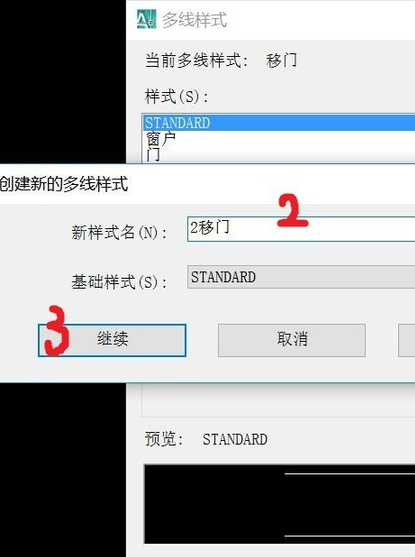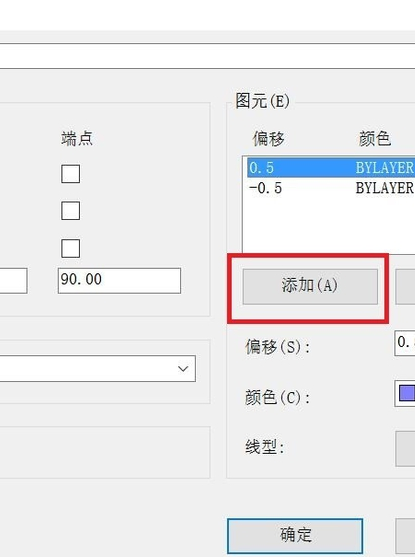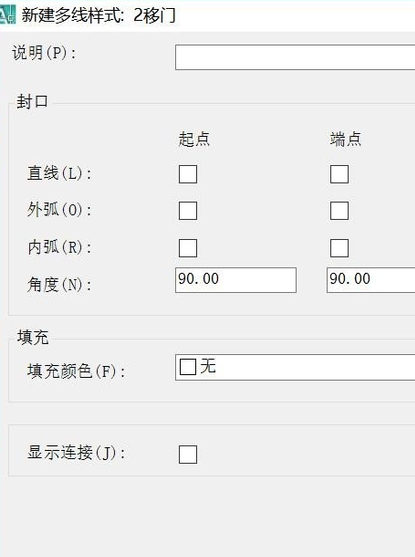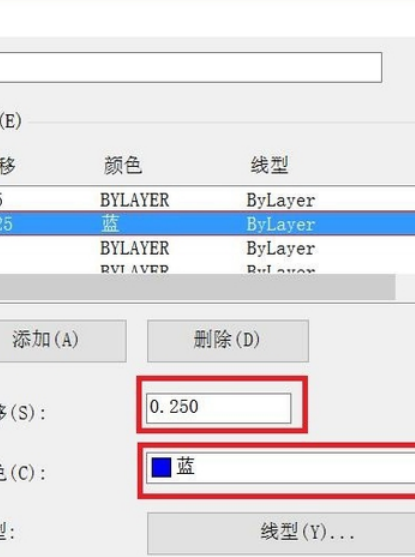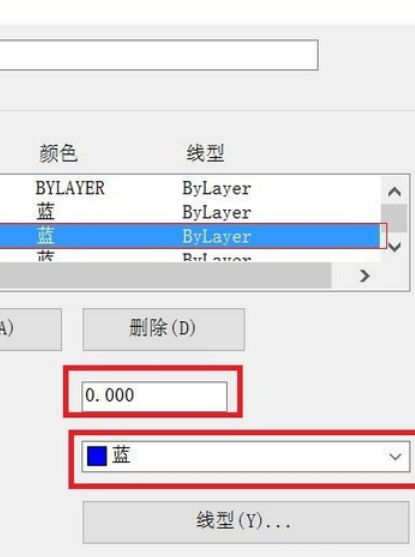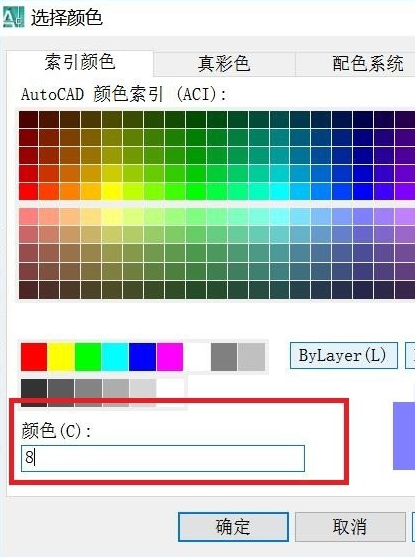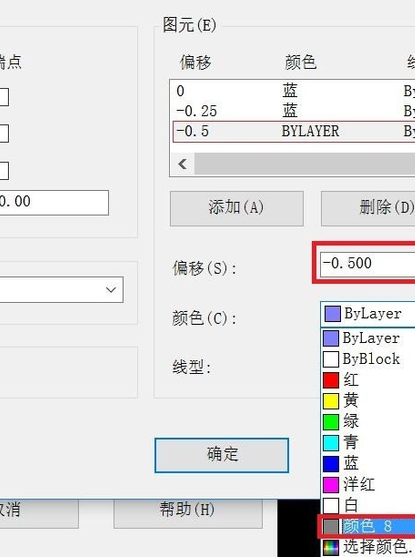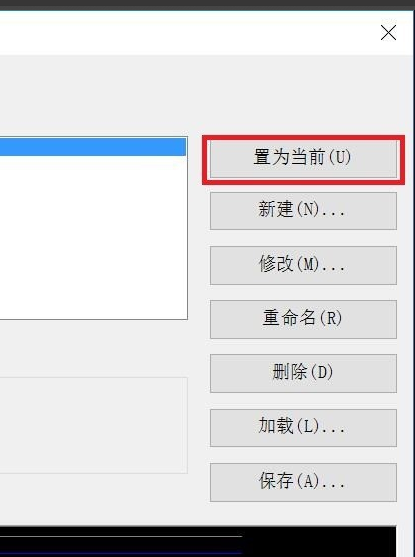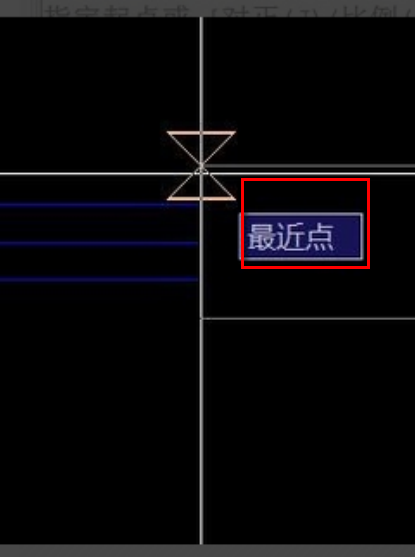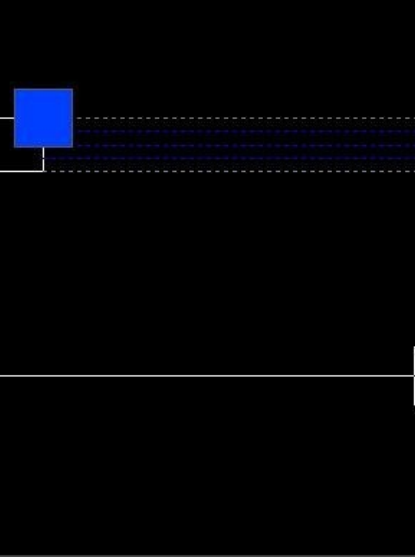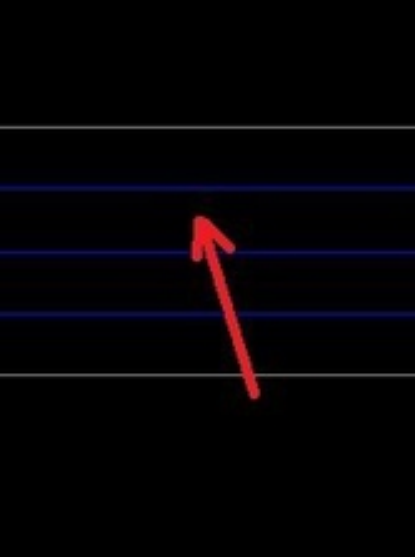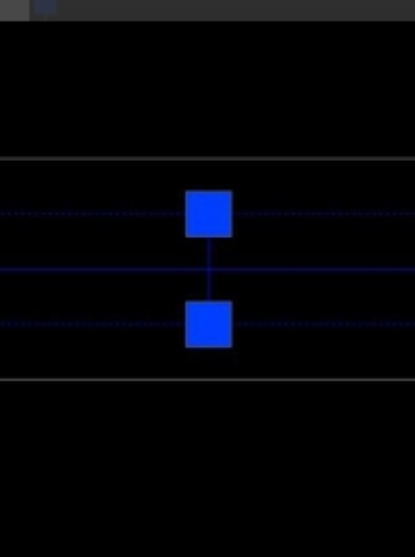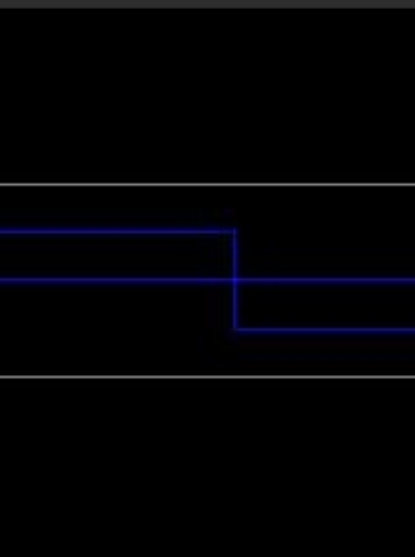推拉门如何画CAD平面图 |
您所在的位置:网站首页 › cad推拉门平面图画法尺寸 › 推拉门如何画CAD平面图 |
推拉门如何画CAD平面图
|
1、打开CAD点击,格式——多线样式。进入设置面板。
2、这时会弹出一个多线样式面板,点击新建,这时会弹出设置新的多线样式面板,写上样式名(2移门),点击继续。如下图所示的顺序。
3、这时会弹出一个,设置多线样式的面板。连续点击三次添加。
4、如下图所示,现在共有5个,待设置的图元。
5、先设置2~4的图元信息。将鼠标在第二个图元上点击一下,在下面红色框里输入信息。偏移:写0.25,颜色,选择蓝色。颜色根据个人需要。
6、依照第五个步骤依次设置第三,第四个图元。第三个图元,偏移:写上0,颜色,选择蓝色。第四个图元,偏移:写上 -0.25,颜色选择蓝色。
7、设置第一和第五个图元,将鼠标在第一个图元上点击一下,偏移量不变,为0.5,颜色选择灰8,如下图所示来设置颜色。
8、最好设置第五个图元,如上步骤,偏移量不变,为 -0.5 ,颜色如第一个图元为灰8。点击确定。
9、确定之后会回到最初的面板,点击刚设置好的《2移门》,点击置为当前。点击确定。
10、接下来画移门。输入ml,点击空格,如左下角所示,s比例那一项是墙厚的意思,输入s,点击空格,输入230,点击空格。
11、鼠标点击移门门洞的左上角,鼠标向右移动,点击右上角。这时基本形状出来了。点击刚画的多线,输入x,点击空格。进行打散。
12、线的颜色设置为蓝色。输入快捷键rec(画矩形命令),空格。如下图箭头所示的画个矩形,矩形边缘为刚画线的中点。以此画出第二个矩形。
13、点击上下两条蓝色的线,删除(快捷键e)。如下图所示选中的两条线。
14、如下图所示,移门就画好了。这个经过前期设置好了,后面就可以直接去用的。
|
【本文地址】
今日新闻 |
推荐新闻 |