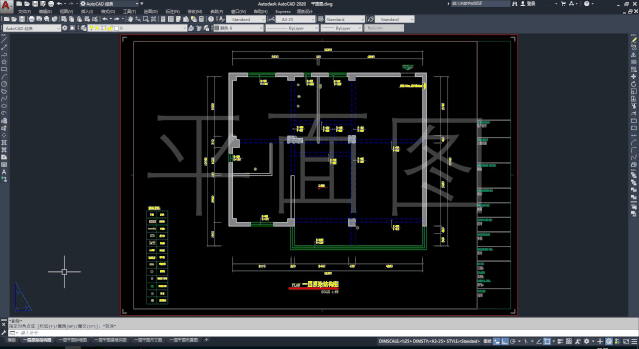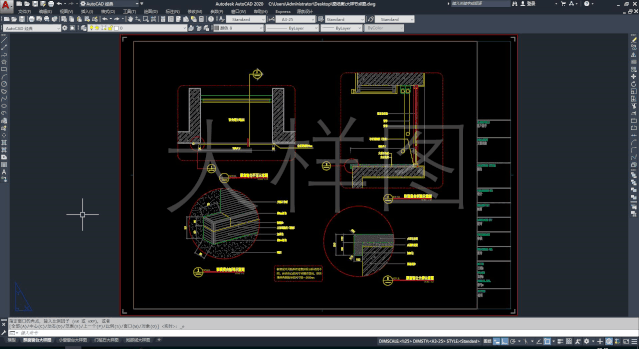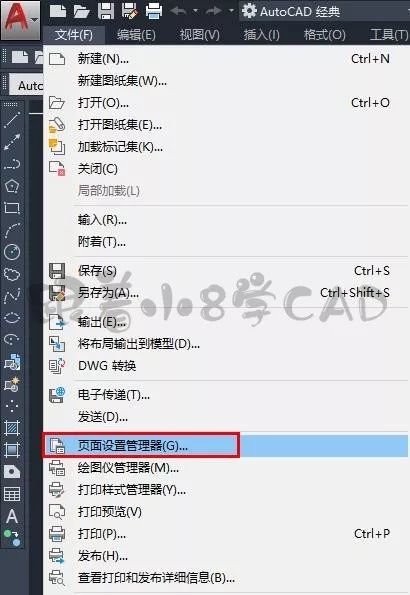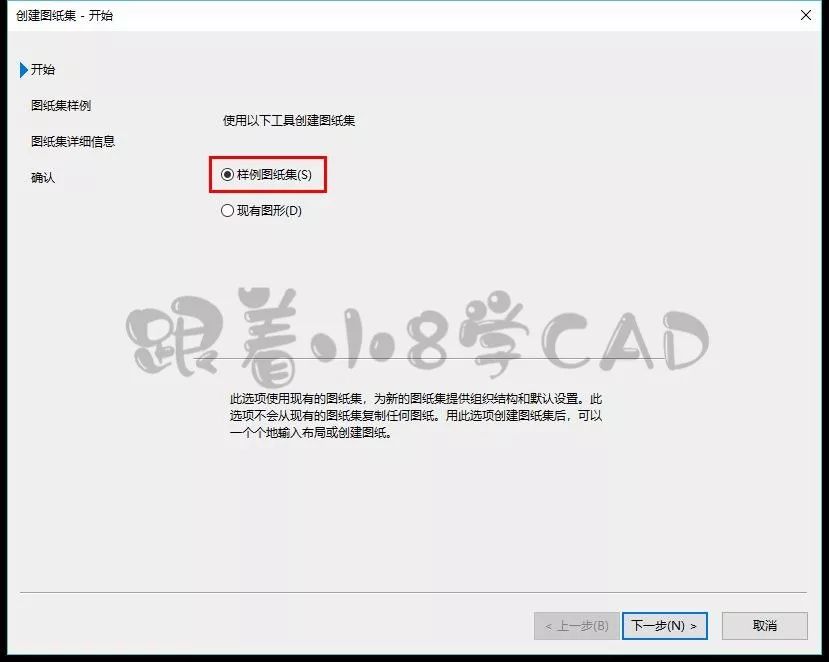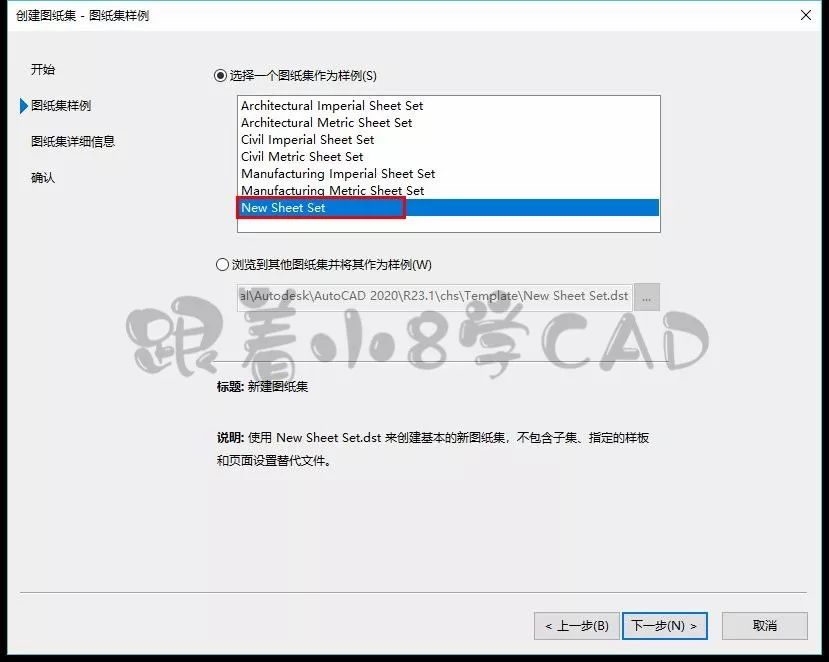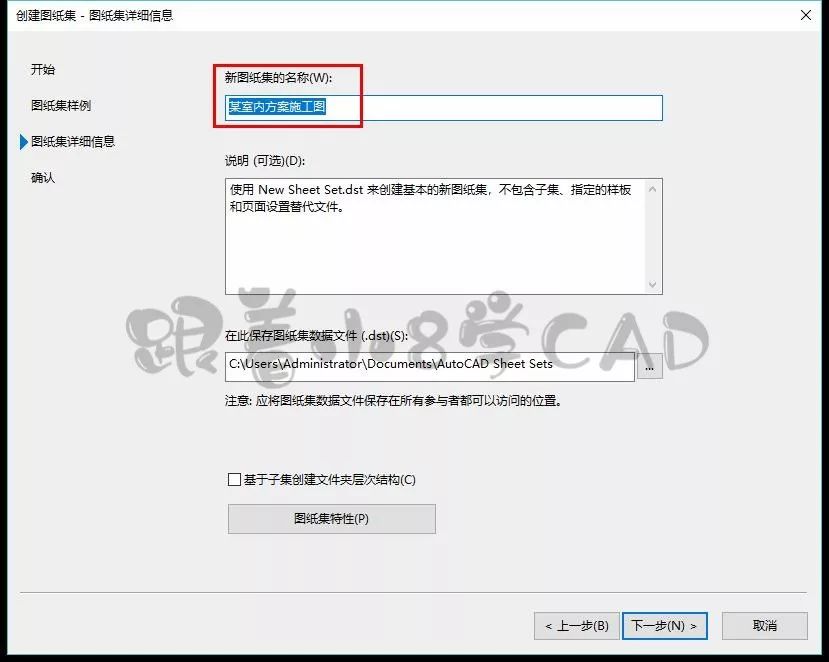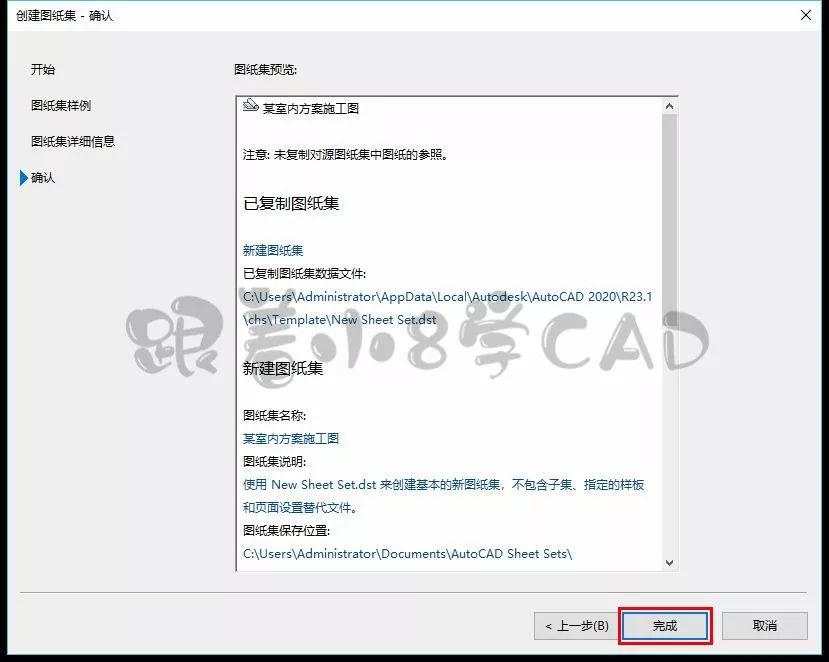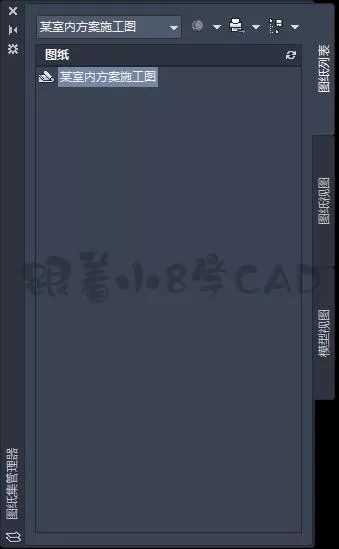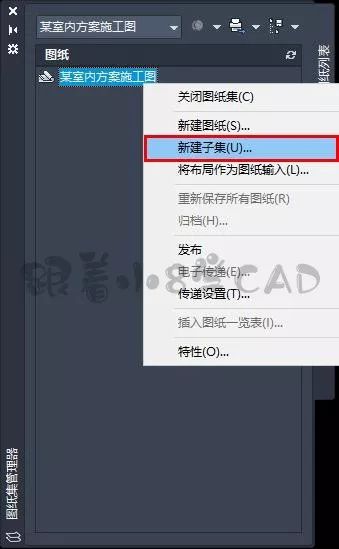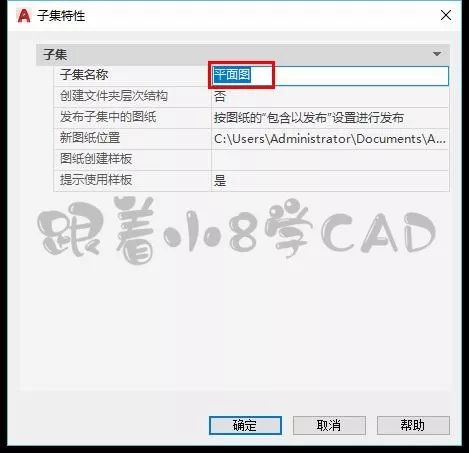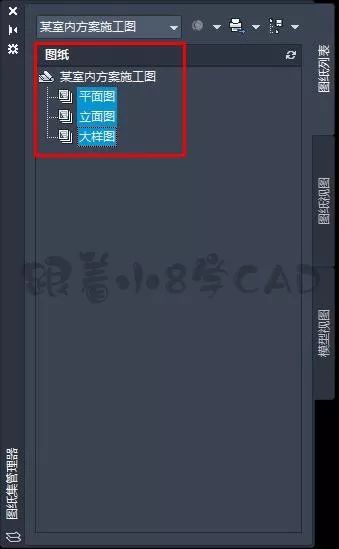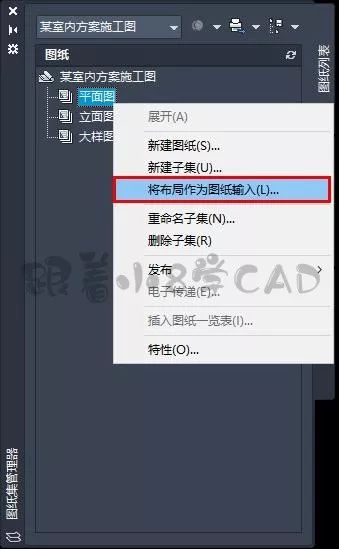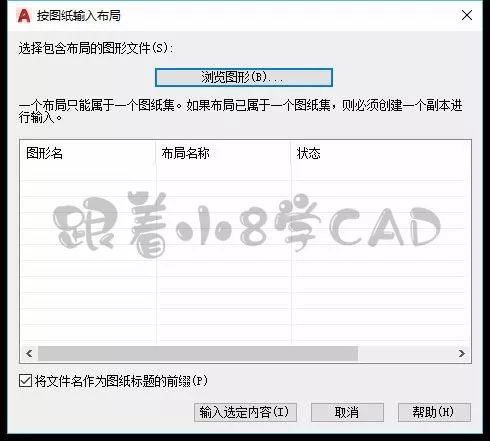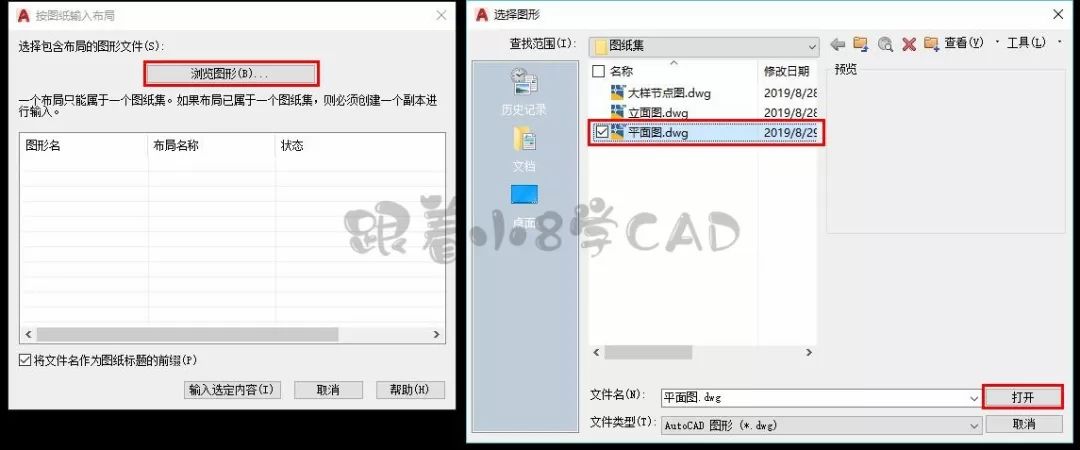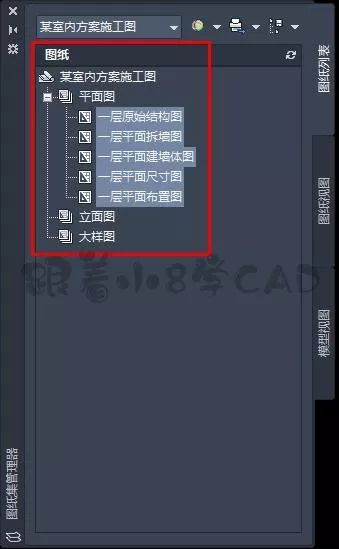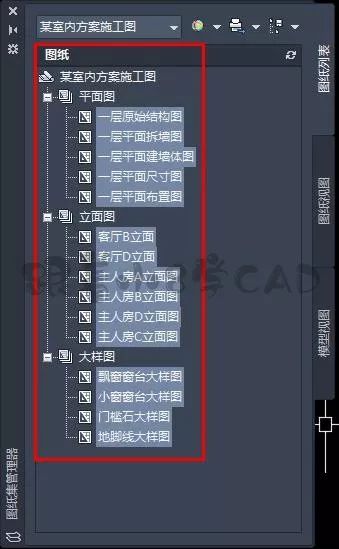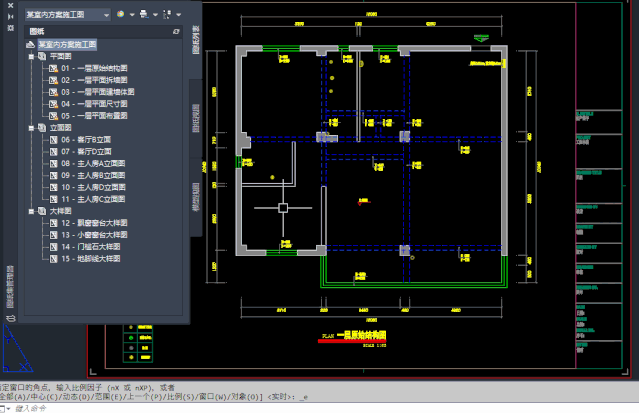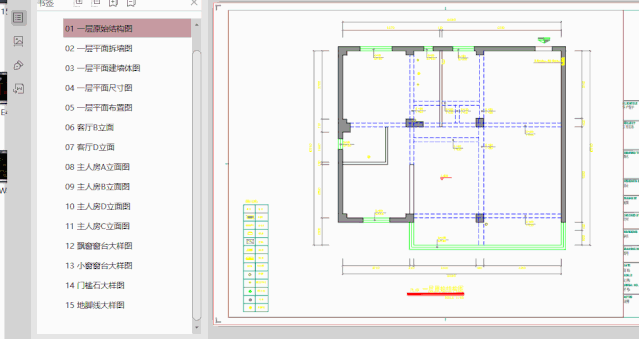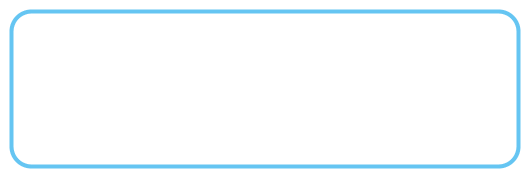高手都在偷偷用的CAD图纸管理神器、炸裂“图纸集”功能 |
您所在的位置:网站首页 › cad图纸打印步骤视频教学 › 高手都在偷偷用的CAD图纸管理神器、炸裂“图纸集”功能 |
高手都在偷偷用的CAD图纸管理神器、炸裂“图纸集”功能
|
●平面图:平面图文件内部又包含“原始结构图”、“平面拆墙图”、“平面砌墙图”、“平面尺寸图”、“平面布置图”等等;
每一个布局仅一张图纸 ●立面图:立面图文件内部又包含“客厅B立面图”、“客厅D立面”、“主人房A立面图”、“主人房B立面图”、“主人房C立面图”、“主人房D立面图”等等;
每一个布局仅一张图纸 ●大样图:大样图文件内部又包含“飘窗窗台大样图”、“小窗窗台大样图”、“门槛石大样图”、“地脚线大样图”等等;
每一个布局仅一张图纸 ●每一个布局文件都单独设置页面管理器:菜单栏栏“文件”➦“页面设置管理器”,对布局内单个文件设置最佳“可打印”范围;(可以参考本文中第七个步骤)
●依次选择每一个布局文件:对每一个布局文件进行页面设置打印选项; ●设置打印参数:如图示进行相关设置; ●可打印区域边框刚好布满图框:如图示,可打印区域最大化完美布满图框边缘即可; 0 2 新建图纸集 ●新建图纸集:菜单栏“文件”➦“新建图纸集”,新建一个空白的“图纸集”文件; ●开始创建图纸集:选择“样例图纸集”,然后点击“下一步”;
●选择图纸集样例:选择“New Sheet Set”,然后点击“下一步”;
●设置图纸集名称:根据需要输入自定义的“图纸集名称(某室内方案施工图)”,然后点击“下一步”;
●确认创建图纸集:点击“完成”创建出一个新的图纸集;
●自动打开图纸集列表:自动显示出“图纸集管理器”设置面板;(快捷键Ctrl+4)
0 3 创建图纸集分类下的“子集” ●新建子集:在图纸集名称右键鼠标,选择“新建子集,创建图纸集内的子类别图纸;
●设置子集特性:创建出一个新的子类别,输入对应的名称“平面图”;
●根据需要创建多个子集:依次创建出“平面图”、“立面图”、“大样图”的三个子集类别;
0 4 往“子集”类别下添加图纸 ●将布局作为图纸输入到子集:在“子集”名称上右键选择“将布局作为图纸输入”,就可以往子集内添加图纸;
●浏览图纸:选择要导入的图纸,选择“浏览图纸”找到相对于文件;
●找到对应的DWG文件:找到之前名称为“平面图”的DWG文件,选择“打开”;
●选择要导入的布局文件:CAD软件自动加载出每一个布局文件的“名称”,选择“需要导入”的文件,选择“输入指定内容”; ●平面图子集:在平面图子集下面,就添加出每一个相关的布局图纸;
●添加出其他子集对应布局文件:在参考上述步骤,将每一个子集对应的DWG布局文件进行导入;
0 5 重命名并重新编号 ●快速管理图纸,对图纸进行编号和重命名:子集布局文件键选择“重命名并重新编号”; ●设置编号:每一个布局文件,我们可以快速系统的根据需要进行“图纸编号”修改,方便我们图纸管理和打印; ●快速管理和查看:通过鼠标点击,更快速的查看每一个图纸内容,做到指哪打哪; 0 6 一键图纸目录生成 ●一键快速创建图纸名录:选通过图框内容和“字段”的使用,制作出“属性块”图框,可以提取出相关的“文本内容”;就可以快速生成图纸集目录一览表,节省创建目录一览表的繁杂步骤;且目录信息自动读取和更新,减少错误信息的出现。 0 7 一键快速打印所有图纸 ●自动发布打印每一个图纸:选择“发布”➦“发布为PDF”;之前每一个布局都只有独立一张完美布置在“默认打印”区域内的图纸,点击发布之后,会自动快速打印;
●自动打印成一套完整PDF文件:选择快速打印并自动合并为一个PDF文件,按照顺便包含每一个布局的图纸文件;
点击此处领取新人礼包 公众号后台支持”关键字“回复 二维 | 小白之路| 三维| CAD | 插件 不一样的体验 (猛戳下面蓝色) | | | | | | | | | | | | | | | | | | | | | | | | | | | | 点击“阅读原文”,开始“CAD学习”之旅。返回搜狐,查看更多 |
【本文地址】
今日新闻 |
推荐新闻 |