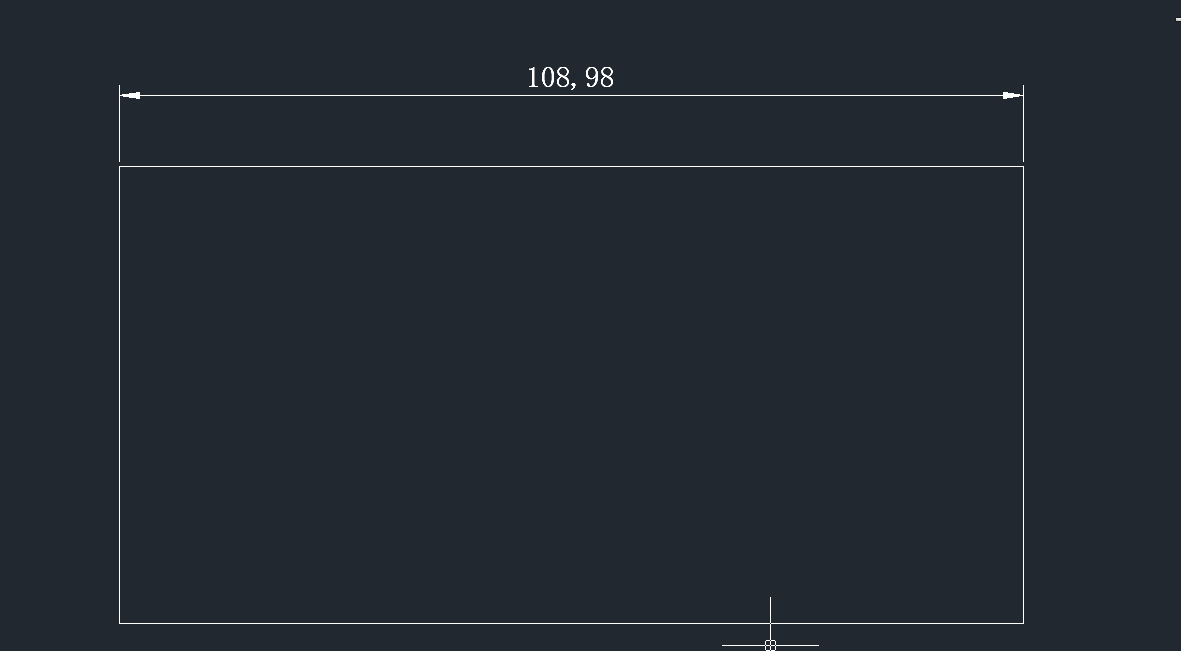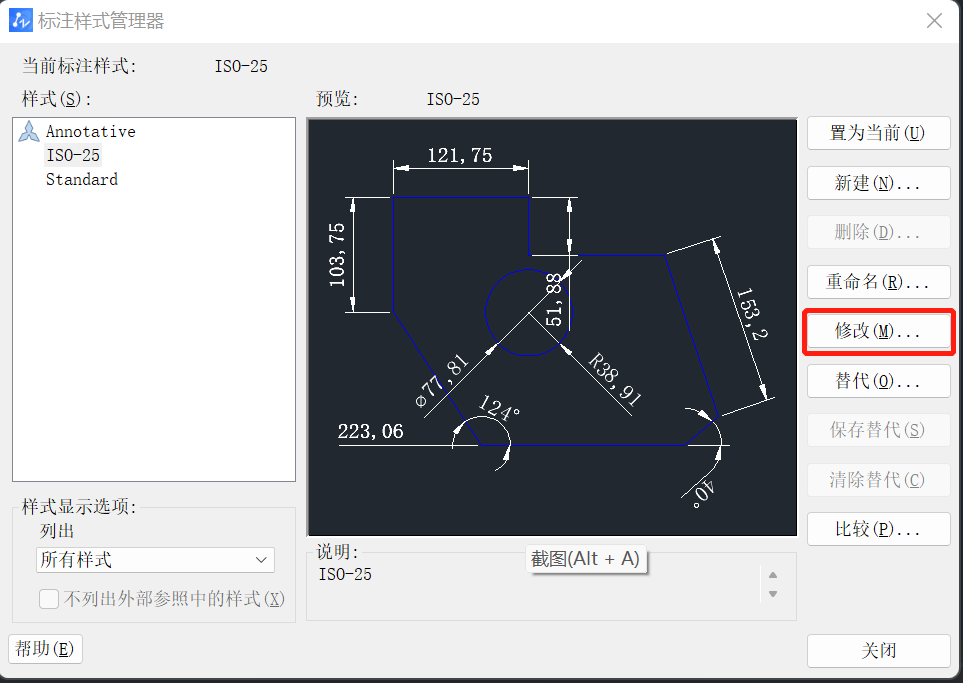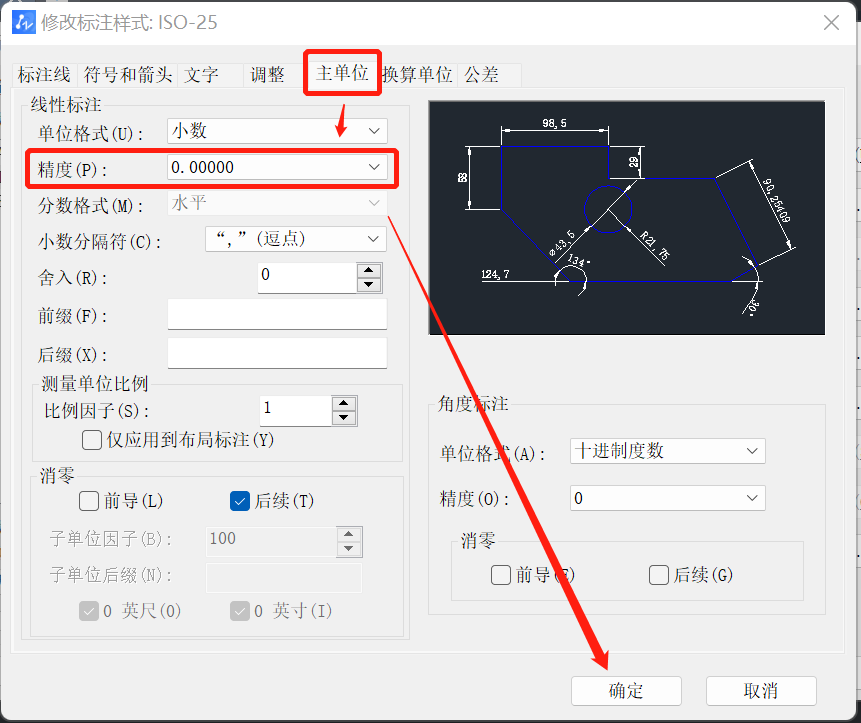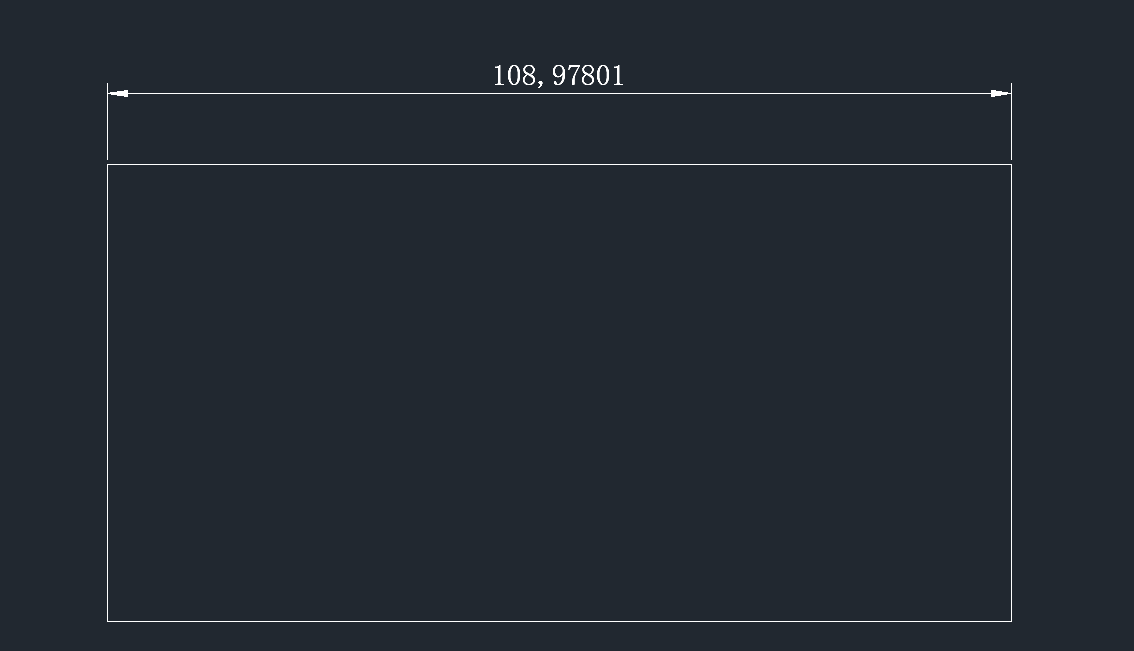CAD中如何调整标注的显示精度? |
您所在的位置:网站首页 › cad中显示精度 › CAD中如何调整标注的显示精度? |
CAD中如何调整标注的显示精度?
|
CAD中如何调整标注的显示精度? CAD是一款常用的绘图软件,CAD中不仅可以绘制各种各样的图形,同时也有计算图形尺寸、面积、周长等功能,掌握CAD的绘图技巧可以有效提高我们的绘图效率。今天小编要给大家介绍的是CAD中如何针对不同的尺寸要求去调整显示精度,有需要的小伙伴可以参考以下的操作方法。 1.首先,打开中望CAD,随意绘制一个矩形,然后在上方的菜单栏中选中【标注】—【线性】,对矩形的任意一边进行线性标注,此时显示精度为小数点后2位,如下图所示。
2. 在命令行中输入【D】,回车确认,调出【标注样式管理器】对话框,点击【修改】按钮。
3. 选择【主单位】选项卡,在【精度】选项卡中修改精度,这里小编把2位小数改为5位小数,修改完成后点击【确定】并关闭【标注样式管理器】。
4. 回到绘图界面,我们可以看到标注的显示精度已经从2位小数变成了5位小数,如下图所示。
以上就是CAD中调整显示精度的操作方法,希望能帮助到大家。更多CAD资讯敬请关注中望CAD官网,小编将持续更新推送,丰富教程内容不要错过哦。
推荐阅读:三维CAD 推荐阅读:CAD如何将图像调到合适大小? |
【本文地址】
今日新闻 |
推荐新闻 |