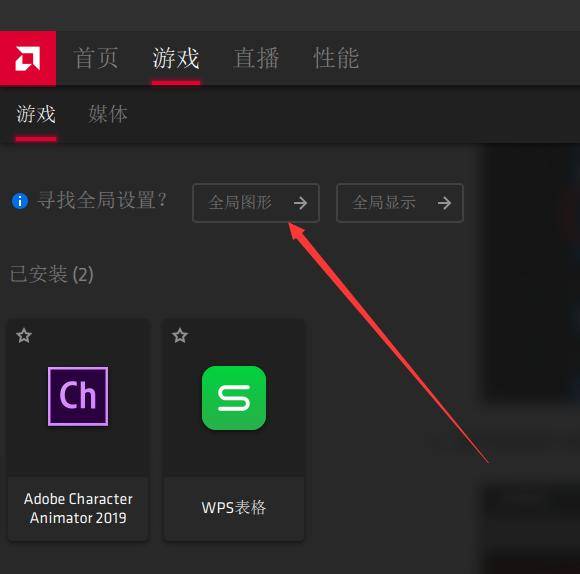AMD显卡如何设置高性能模式?AMD显卡最佳设置操作教程 |
您所在的位置:网站首页 › amd显卡驱动设置高性能模式 › AMD显卡如何设置高性能模式?AMD显卡最佳设置操作教程 |
AMD显卡如何设置高性能模式?AMD显卡最佳设置操作教程
|
AMD显卡如何设置高性能模式?对于喜欢玩游戏的小伙伴来说,对AMD显卡设置高性能模式可以发挥出更好的性能,使得游戏体验感更佳,那么该如何设置AMD显卡才可以达到最佳呢?接下来小编为大家带来具体方法,一起来看看吧。  AMD显卡驱动 V22.7.1 官方版 [软件下载]
AMD Software Adrenalin Edition显卡驱动是AMD今日官方发布的驱动更新,此次更新带来了一些新特性,OpenGL性能大大加强,为你带来了更好的游戏体验,而且还包括了对微软即将发布的Windows 11 22H2 版本的支持以及功能扩展。
立即下载
AMD显卡驱动 V22.7.1 官方版 [软件下载]
AMD Software Adrenalin Edition显卡驱动是AMD今日官方发布的驱动更新,此次更新带来了一些新特性,OpenGL性能大大加强,为你带来了更好的游戏体验,而且还包括了对微软即将发布的Windows 11 22H2 版本的支持以及功能扩展。
立即下载
教你AMD显卡怎么设置发挥最高性能? 1、启动你的程序栏的AMD settings,进入settings,点击游戏选项卡。
2、点击高级选项后,抗锯齿选择“使用应用程序设置”,方法选“超级取样”。 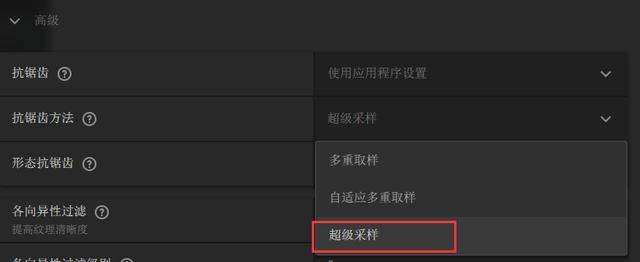
3、打开形态抗锯齿,各向异性过滤开关。级别选择16X。 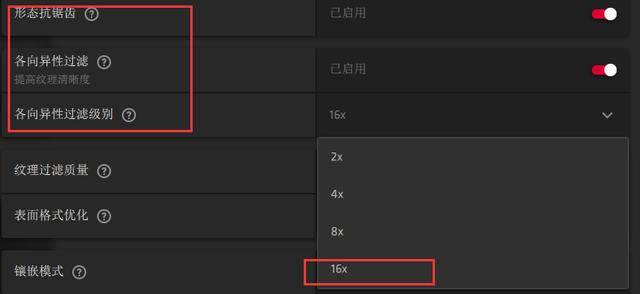
4、纹理过滤质量记得选择:性能。 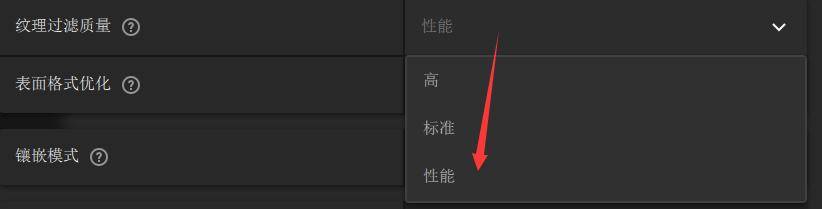
5、打开表面格式优化、镶嵌选AMD优化,打开3倍缓冲,工作负载选显卡,别点到计算了。 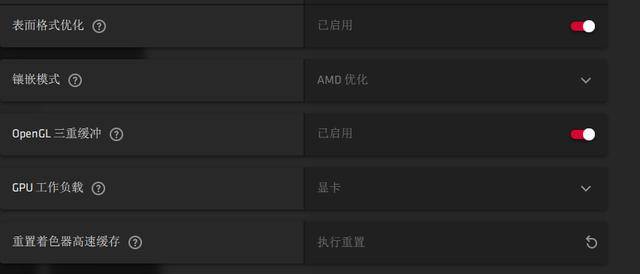
6、在顶部点性能,调整,自动调整选择超频即可。 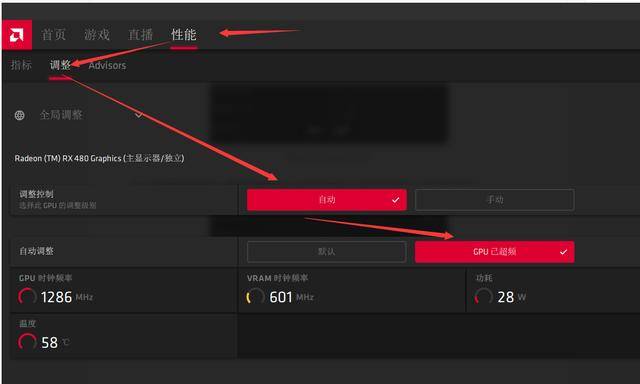
|
【本文地址】
今日新闻 |
推荐新闻 |