Photoshop教程 |
您所在的位置:网站首页 › ai如何做影子效果视频教学 › Photoshop教程 |
Photoshop教程
|
Photoshop教程——多重影分身是如何炼成的?
2019-04-11 22:01:47
116点赞
1476收藏
47评论
创作立场声明:转载前请联系作者哦。 现如今,Photoshop几乎成了Microsoft三件套之外最流行的PC软件。但是,想要成为PS高手,除非经过频繁的使用和长时间的学习,难度还是挺高的。就入门者和高手而言,除了工具的熟练程度、快捷键的使用,各种工具的组合使用也是不可或缺的因素。 对我而言,虽然远未达到高手的级别,但自认为过了入门阶段。在不断的学习过程中,终于意识到,学习PS,包括学习其它软件,遵循以下流程是不可行的:认识界面——认识菜单——认识工具——反复使用菜单和工具——背诵快捷键。最好也最有乐趣的方法是:在一个特定的习题中,不断地深化记忆同时加入新功能,从而维持高涨的学习热情,同时拓展知识领域,最后生成系统的知识框架,最终达到炉火纯青的程度。 闲言少叙。这节课我们结合“多重影分身”照片的合成过程,和大家一起提高PS技术。 学习目的多重影分身照片的合成:将不同状态下的主体合成在同一场景中。 软件和素材要求软件要求:完整版Photoshop(附带安装了bridge效果更佳)。 素材要求:背景相同主体位置不同的两张以上照片。照片不要求背景完全一致,不需使用三脚架,不必使用单反。(景深和焦距一致效果更佳) 学习时长:因熟练程度和素材质量而异。 农历四月,北方春深,梅、梨、杏、桃、海棠陆续开放,又次第败了,只剩樱花开的汹涌,落得也辉煌。某日,在多云的傍晚时分,将刚褥的羊毛——白菜手机支架摆放在众多樱花之间,使用年迈的pentax K5,拍下了以下三张照片,作为素材。 三张素材,主体——手机和支架位置各不相同,由于单人手持拍摄,背景范围也有较大差别。
方法一:在PS中分别打开三张照片,将背景图层改为普通图层后(双击背景图层——对话框中点击确定),将其中两张照片拖入另外一张照片,最后,在同一文件中,得到三个不同图层。 效果如图4。
方法二:如图5,打开bridge(文件-在bridge中浏览),选中三张照片。依次选择“工具——photoshop——将文件载入photoshop图层”,这样三张照片以图层分别在同一文件中打开,最终效果同图4。 方法评价:对于素材较多的情况,使用第二种方法更为便捷。 快捷键:该部分各选项的快捷键同其它软件一致,如打开快捷键为“ctrl+O (open)”。
方法: 选中所有图层,依次选择“编辑——自动对齐图层”,打开自动对齐图层对话框,如图6所示。选择自动,根据需要勾选晕影去除(全画幅时晕影明显)和几何扭曲(手机摄影时,边角经常有扭曲)。由于我使用的是残幅定焦,两者都可以不选。 等待PS自动完成对齐操作。如果你的素材较大而且电脑较卡,或者可以闭幕养神几秒钟。 最终效果如图7。PS会做适当的拉伸和旋转使得各张照片较好对齐。 快捷键:无 注:除了自动颜色/对比度/亮度几个功能,bridge和PS中的自动对齐,自动拼合等功能有时可以收到奇效。
这步操作起来相对繁琐。 方法:以最终效果的最底层照片为背底,使用蒙版抠图。 将各个图层按照最终顺序排列。将最后两张图层之外的图层设为不可见。 选中倒数第二个图层,添加蒙版(右下角类似相机的第三个选项),选中画笔(工具栏小毛笔图表),将主体涂抹。涂抹前后的效果如图7和8。需要注意的是,如果素材中的照片没有重叠部分,画笔使用较大的直径即可,主体边缘没有要求;如果图层中主体有重叠部分,在涂抹重叠部分的边缘时,为了保证精细,需要选择直径和硬度较小的画笔。 如果要优化蒙版,执行“选择——调整蒙版”,可以进行边缘检测,羽化等操作。图层蒙版状态如图9所示。 选中蒙版,执行操作“图像——调整——反向”,将刚才涂抹的部分显示,隐藏其它部分。 二重影分身完成了。效果如图10。 快捷键: 添加蒙版没有快捷键。(快速蒙版快捷键为Q (quick mask),但是蒙版和快速蒙版是两个工具); 画笔:Ctrl+B (brush); 画笔调整:alt+右击,左右为调整大小,上下为调整硬度; 反向选择:ctrl+I (inverse)。 放大缩小:ctrl++/-。 注: 抠图工具如快速选择和魔棒等也可以实现类似蒙版的功能。但是,抠图工具最终选区的边缘时锐利的,即使调整后,也不容易实现比较自然的效果。另外,蒙版可以方便的进行二次编辑。 蒙版时,最好将主体的阴影一并选中,从而使效果更佳。 如果主体没有重叠,可以大胆涂抹,无需多虑。
重复步骤三,完成多重影分身。 最终效果如图11。
通过调整图层透明度,还能实现无影腿效果。(调整透明度快捷方式,选中移动工具,点击相应数字,如3表示30%)
至此,便大功告成了。 通过适当选择主体,可以实现你自己,你的主子,你的玩偶,甚至任何你感兴趣的东西的多重影分身。 多谢大家的陪伴。记得点个赞再走。 参考文献 Michael Ninness, PS5 essential training, 2015, lynda.com. 
|
【本文地址】
 (好像废话太多了)
(好像废话太多了) 图1 素材1:手机樱花-右机位
图1 素材1:手机樱花-右机位 图2 素材二:手机樱花-中间机位
图2 素材二:手机樱花-中间机位 图3 素材三:手机樱花-左机位
图3 素材三:手机樱花-左机位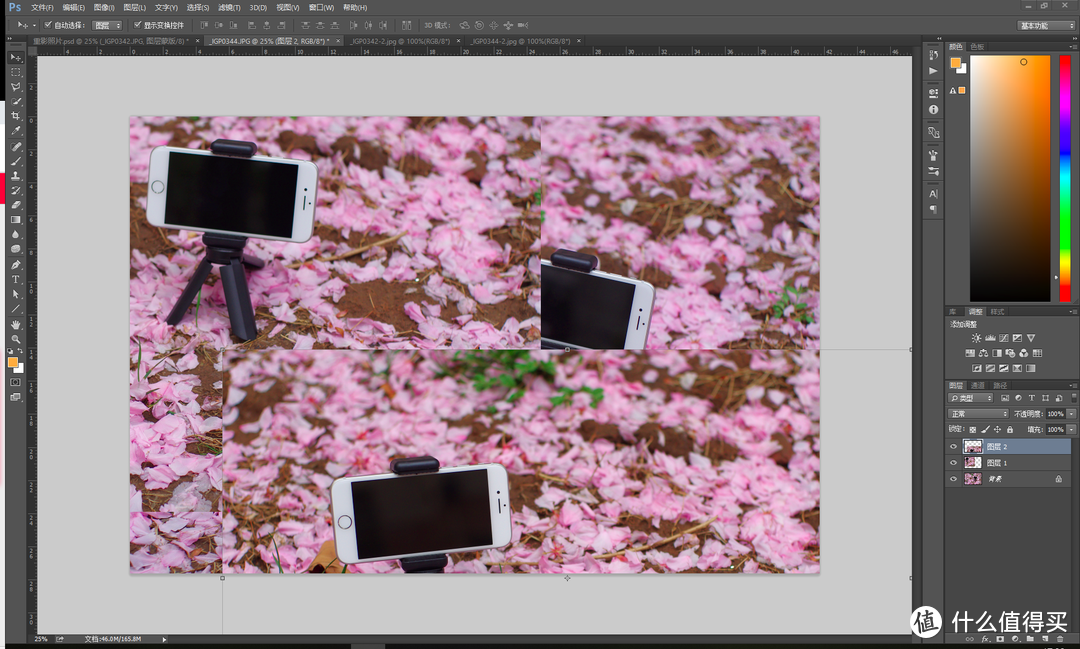 图4 在同一文件中的三张素材
图4 在同一文件中的三张素材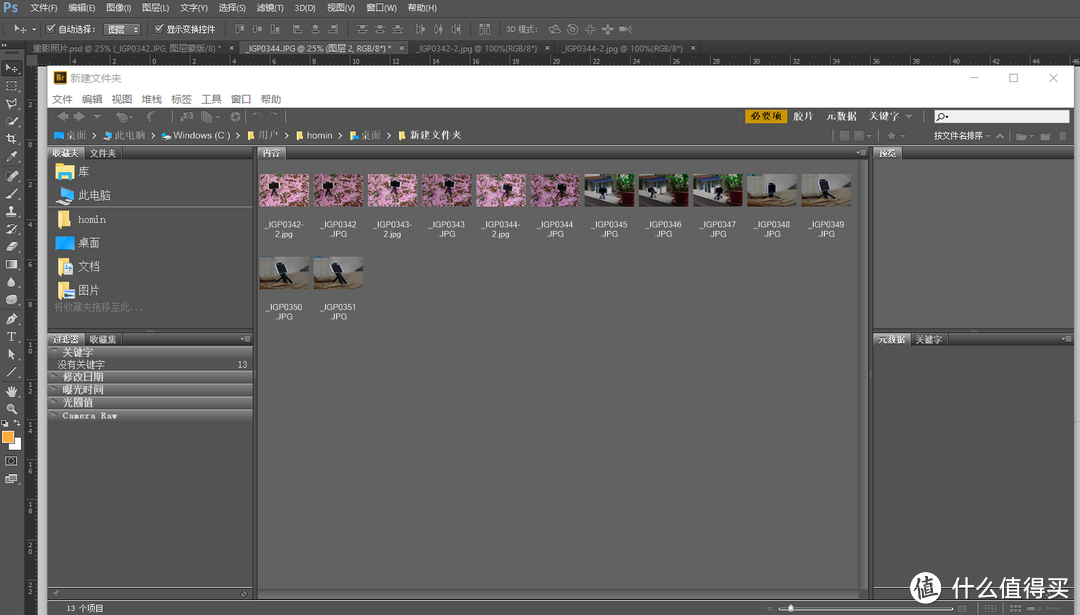 图5 bridge界面
图5 bridge界面
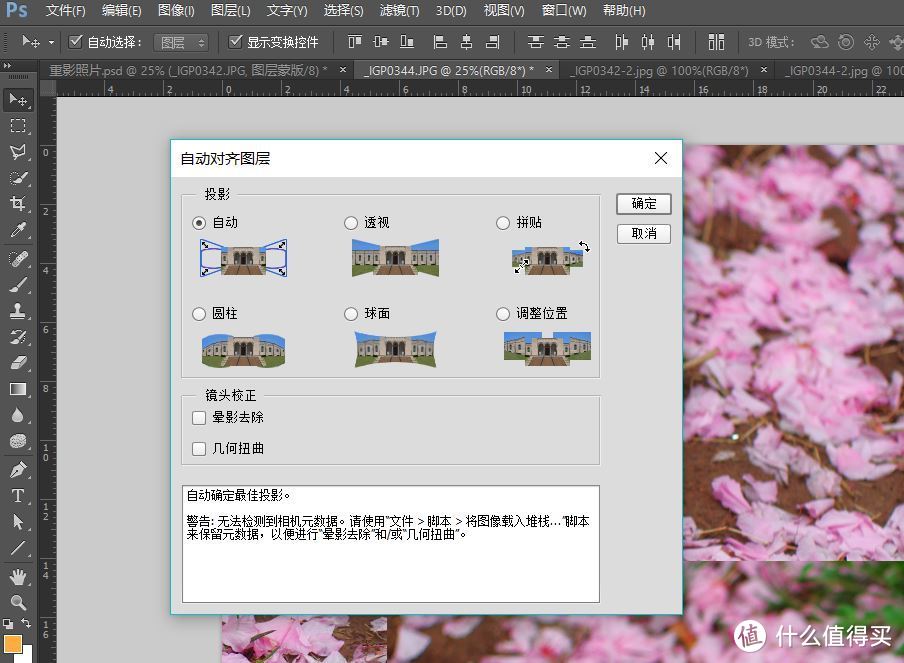 图6 自动对齐图层对话框
图6 自动对齐图层对话框 图7 自动对齐后的素材
图7 自动对齐后的素材 图7 蒙版前最底层两张图片状态
图7 蒙版前最底层两张图片状态 图8 倒数第二个图层蒙版后
图8 倒数第二个图层蒙版后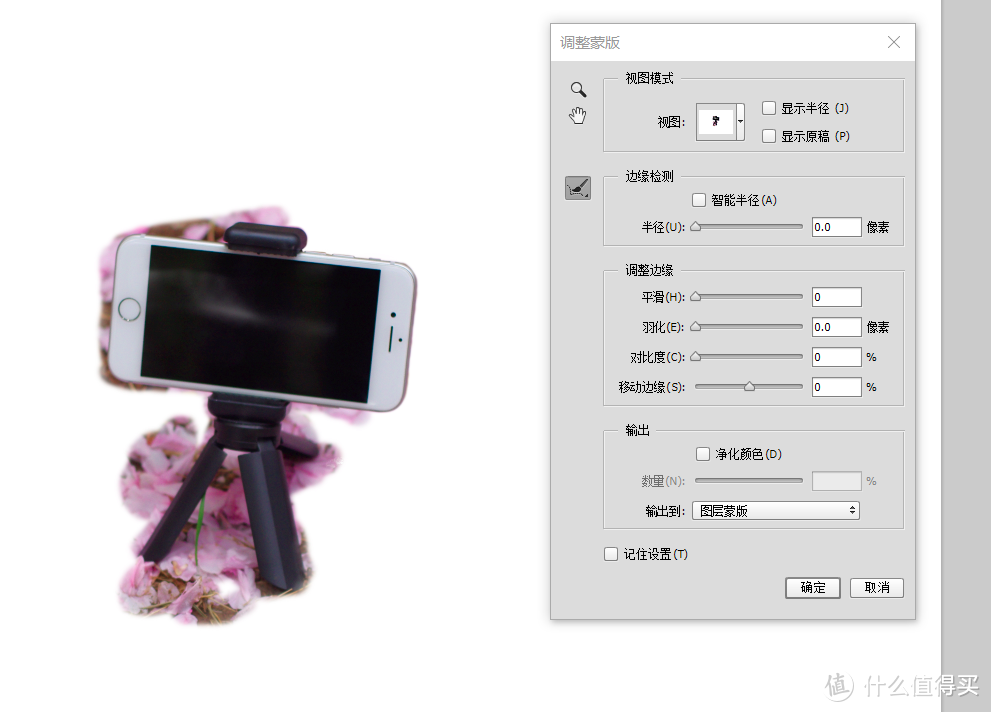 图9 倒数第二个图层蒙版
图9 倒数第二个图层蒙版 图10 二重影分身图
图10 二重影分身图 图11 多重影分身
图11 多重影分身 图12 无影腿
图12 无影腿