如何使用ABBYY FineReader PDF 15的手动绘制区域功能? |
您所在的位置:网站首页 › abbyy图像编辑器 › 如何使用ABBYY FineReader PDF 15的手动绘制区域功能? |
如何使用ABBYY FineReader PDF 15的手动绘制区域功能?
|
虽然说ABBYY FineReader PDF 15 文本识别的智能化水平相当高,但也顶不住渣渣的拍摄水平。由于拍摄条件所限,拍摄的图像可能会出现倾斜、歪曲、包含弧度、光线暗等问题。 当我们对这些拍摄缺陷较多的图像进行文本识别时,就可能会出现区域划分错误的问题,比如将文本区域划分为图片、表格等,影响后续文本识别的准确度。在本文中,我们会学习如何对这些错误的区域进行修正,以提高识别的准确度。 一、使用OCR编辑器功能 首先,ABBYY FineReader PDF 15的区域识别功能属于智能OCR文字识别的功能,因此,需要单击“在OCR编辑器中打开”选项,打开指定的图像文件。 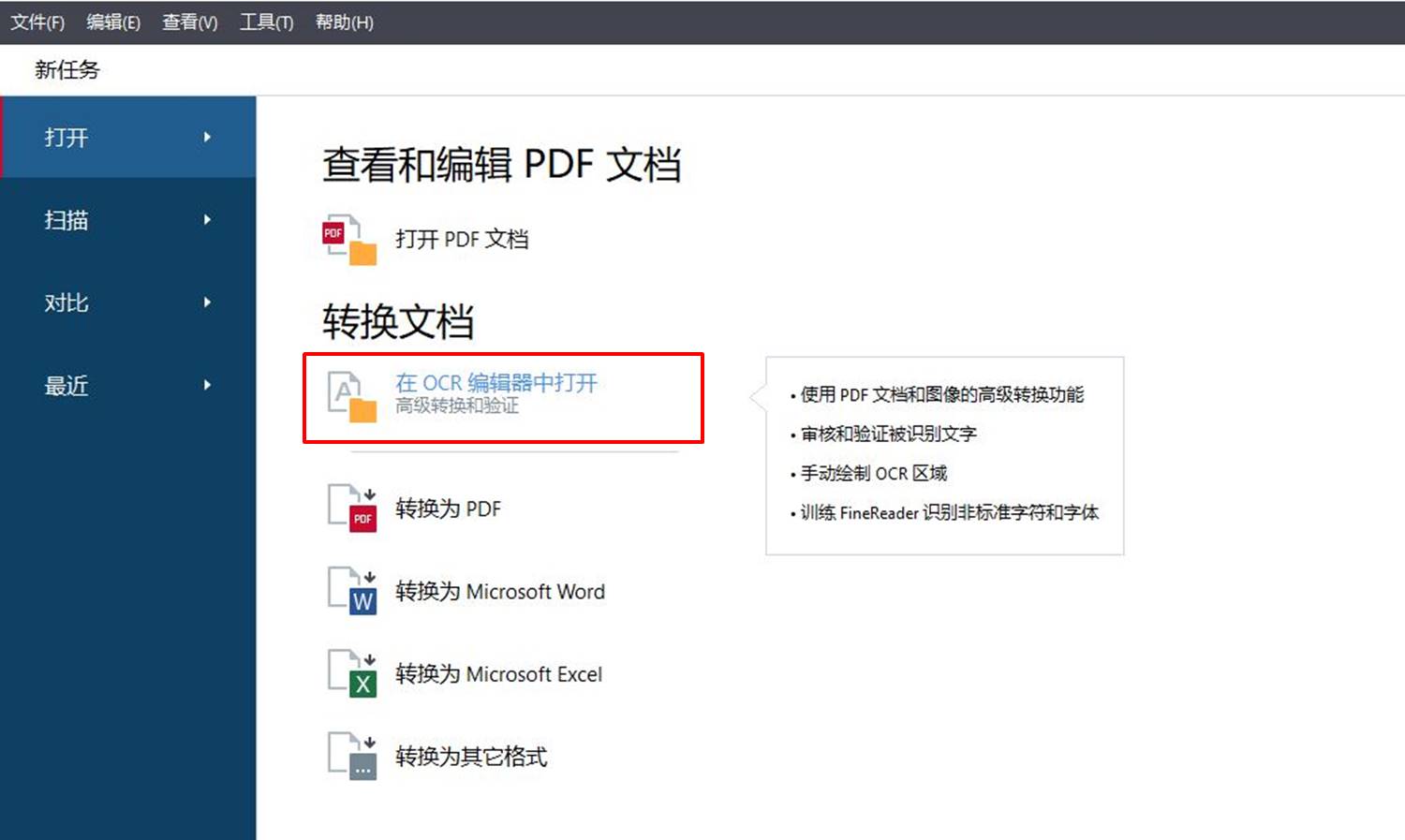 图1:在OCR编辑器中打开 图1:在OCR编辑器中打开待图像载入完成后,ABBYY FineReader PDF 15会自动开启智能识别程序。如图2所示,由于图像拍摄时有点倾斜,导致红色箭头指示的文字出现了一些识别失误,被识别为图片区域了,需手动修正一下。 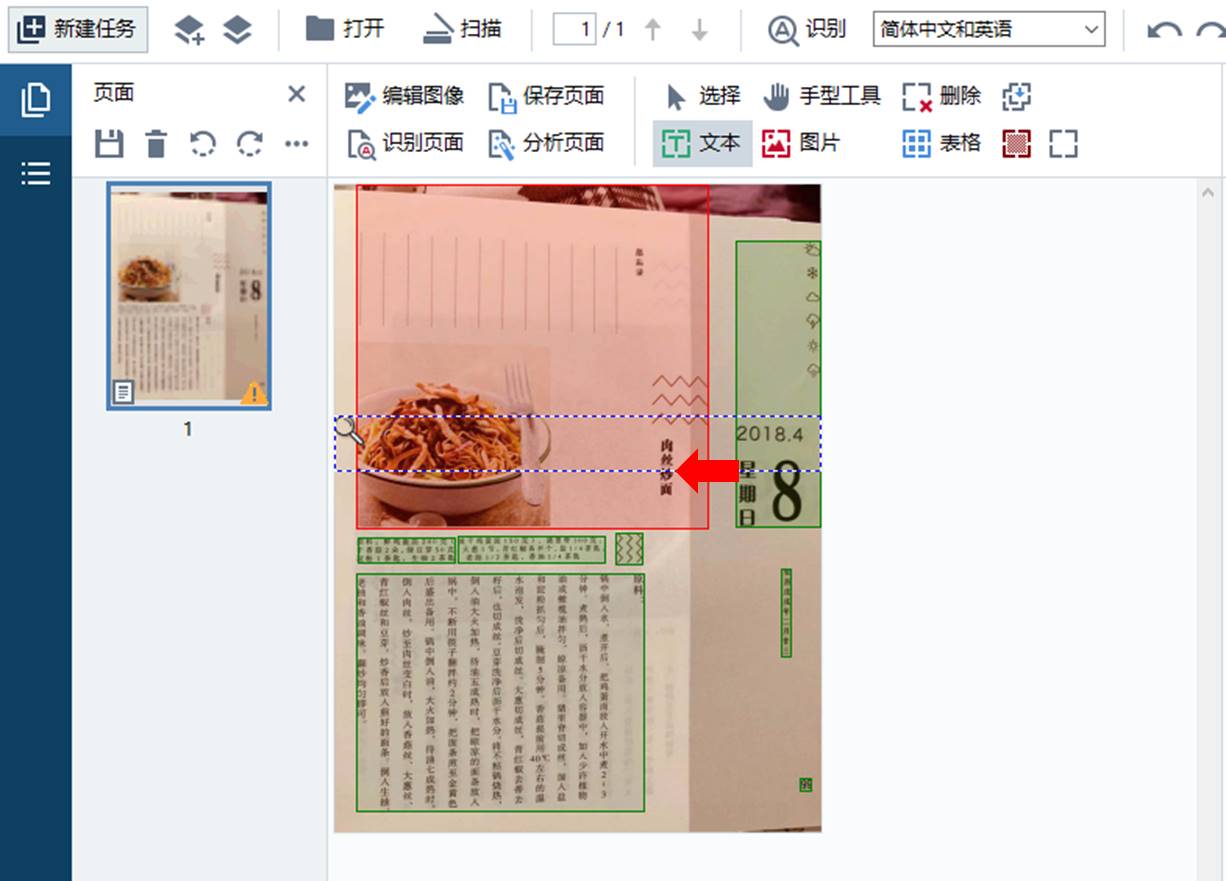 图2:自动识别区域 图2:自动识别区域二、手动绘制区域 在手动绘制区域前,我们需要先删除当前的区域属性。具体的操作是,如图3所示,右击区域,并在其快捷菜单中选择“删除”。 接着,就可以重新手动绘制区域。 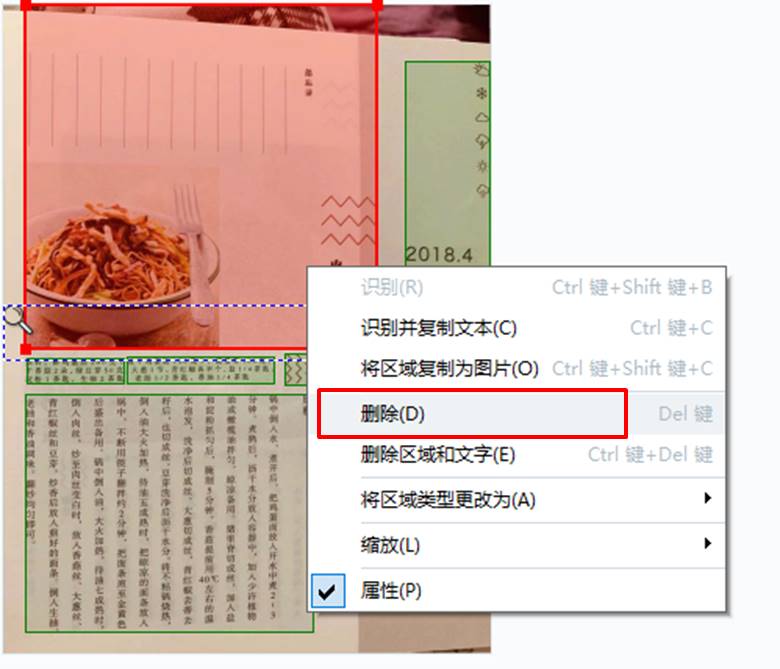 图3:删除原有区域 图3:删除原有区域1.绘制图片区域 首先,先重新绘制图片区域。 如图4所示,在区域面板的顶部工具栏中选择“图片”区域工具。  图4:选择绘制图片区域 图4:选择绘制图片区域然后,使用鼠标在图片周边绘制方框,待其出现虚线边框。 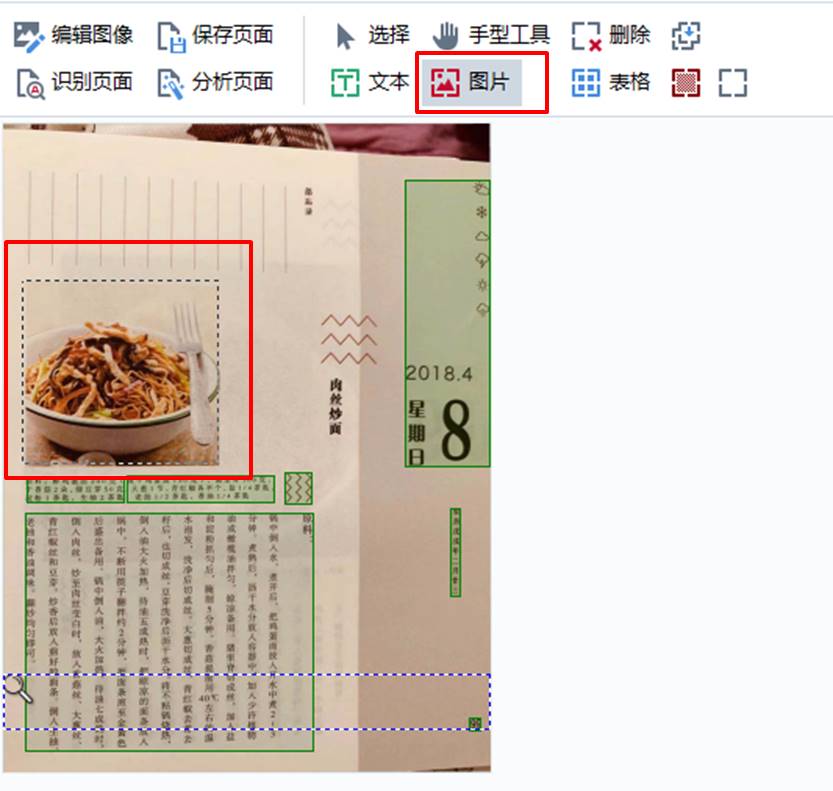 图5:绘制图片区域 图5:绘制图片区域接着,软件就会自动将虚线方框内的信息归类为图片区域。 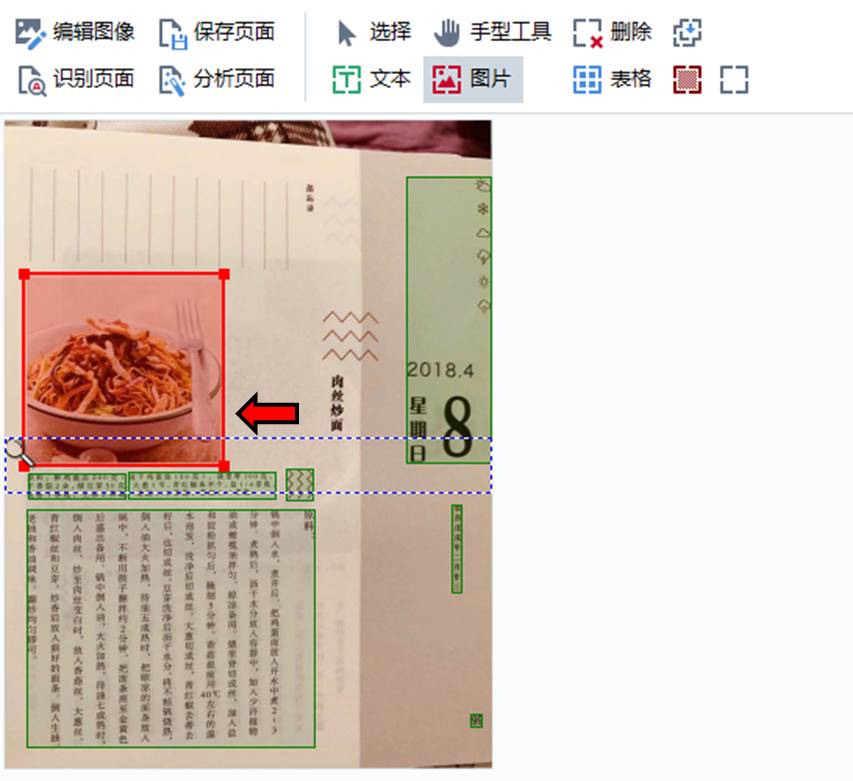 图6:完成图片区域的绘制 图6:完成图片区域的绘制2.绘制文字区域 与图片区域的绘制相似,在绘制文字区域时,先选取“文本”区域工具,然后在文字处绘制虚线方框,即可完成文本区域的绘制。 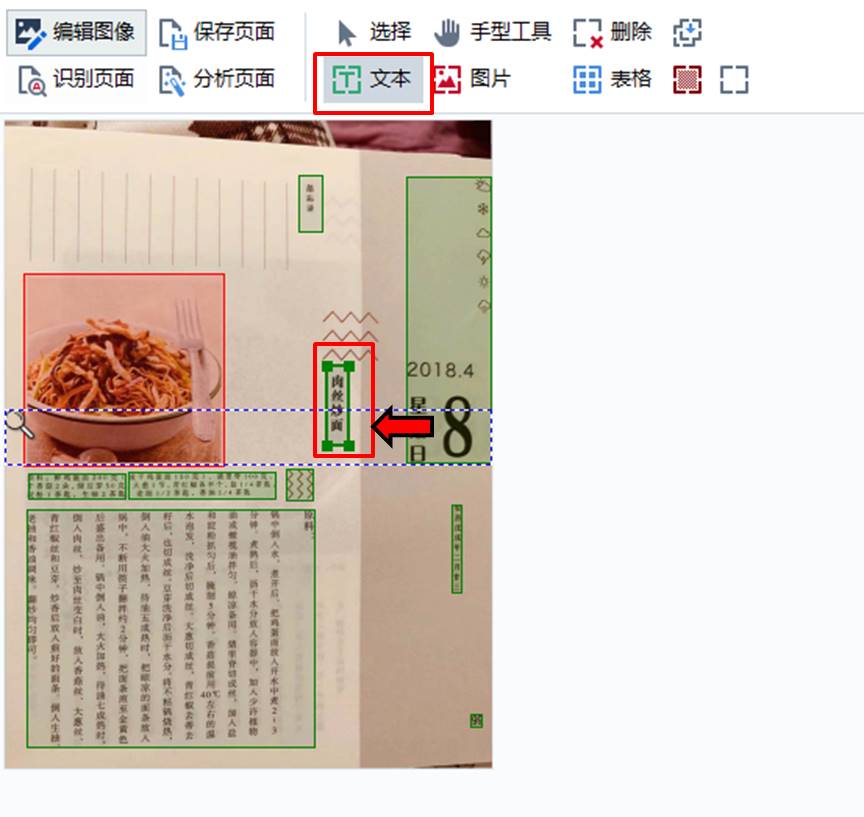 图7:绘制文字区域 图7:绘制文字区域三、再次识别图片 完成图片与文字区域的手动绘制后,如图8所示,单击区域面板工具栏中的“识别页面”选项,对当前绘制的区域进行智能识别。 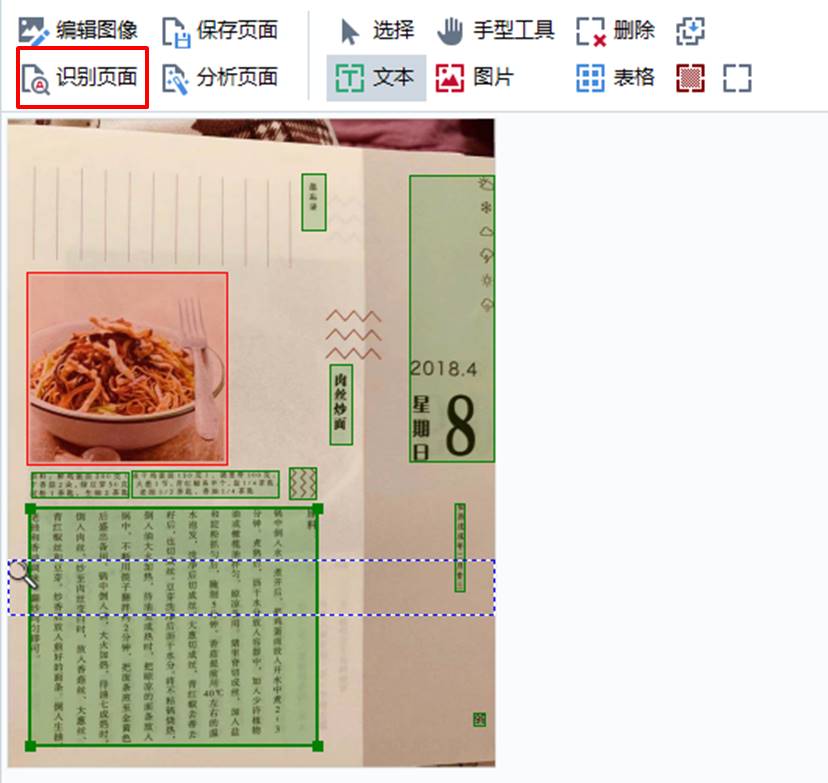 图8:识别页面 图8:识别页面如图9所示,可以看到,重新手动绘制区域后,ABBYY FineReader PDF 15准确地识别了图像中的图片与文本信息。 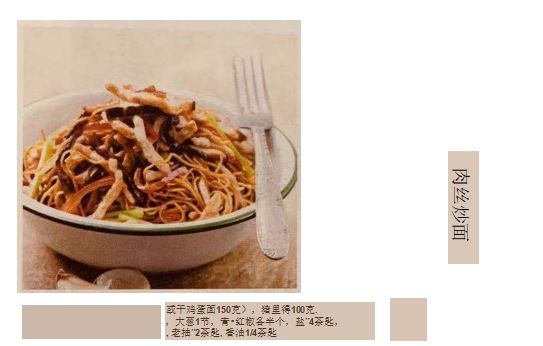 图9:完成页面的识别 图9:完成页面的识别四、小结 结合使用ABBYY FineReader PDF 15的自动与手动绘制区域功能,可帮助我们更有效率地完成文本识别的工作。 对于一些拍摄不理想的图像文件,采取先自动后手动的区域绘制方式,可更大程度地提高文本识别的准确度,从而提高工作效率。 作者:泽洋 |
【本文地址】
今日新闻 |
推荐新闻 |