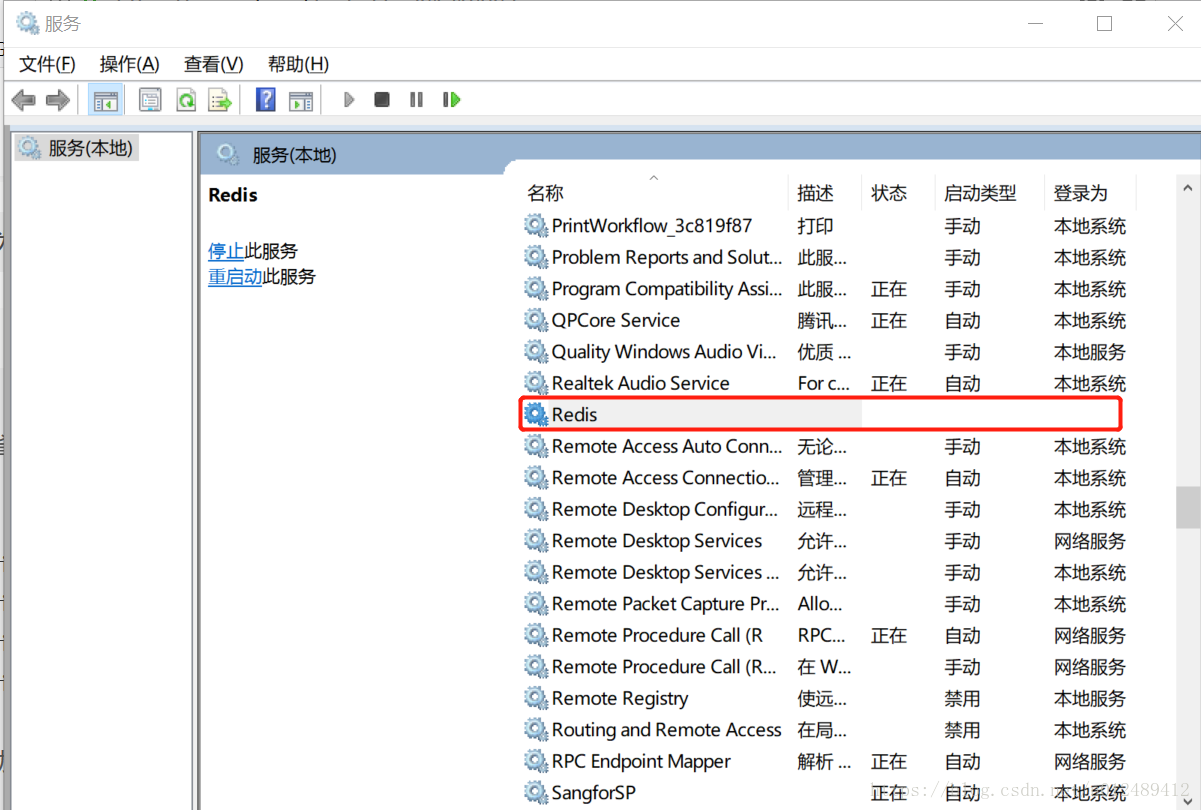windows安装redis,并注册为系统服务 |
您所在的位置:网站首页 › RNDIS安装失败 › windows安装redis,并注册为系统服务 |
windows安装redis,并注册为系统服务
|
windows安装redis
windows安装redis
一、下载Redis二、运行redis三、redis-cli连接,修改密码
3.1连接redis服务3.2修改密码3.3断电或重启后密码丢失 四、添加和删除一条String类型的数据测试五、将redis注册为系统服务
刚开始学习redis,先从搭建环境开始吧,这里只是记录一下,以免自己忘记了。 一、下载Redis由于Redis 没有官方的Windows版本,只有linux版本的,官方下载地址: https://github.com/antirez/redis/releases 由于自己电脑是windows的,要装个虚拟机,然后再搭建一个linux环境。我只想学习一下,不想花时间去搭建环境,所以选择了微软团队维护的开源的window版本,下载地址:https://github.com/MicrosoftArchive/redis/releases 我下载的是:3.2.100版本,感觉windows版本不是最新的,看官网最新的都更到4.几了。 1、cmd打开命令行窗口,进入到redis目录下,输入redis-server.exe redis.windows.conf命令启动。 2、也可以把 redis 的路径加到系统的环境变量,打开系统属性-环境变量-找到Path-点击新建,将redis的目录添加进去。 添加好后,cmd打开命令行,可直接输入redis-server.exe 运行。 三、redis-cli连接,修改密码 3.1连接redis服务1、cmd打开一个新的命令窗口,输入redis-cli -h 127.0.01 -p 6379进行连接 然后输入ping检测redis是否启动。 2、如果有密码连接时,需要加上密码。 先输入CONFIG get requirepass查看是否有密码。 输入CONFIG set requirepass “123456” 到这里,这一节就完了?不,还有。在平时使用时,你会发现电脑重启或者服务器断电后,你的密码没了,怎么解决呢?接着往下看。 3.3断电或重启后密码丢失密码丢失的原因:是因为我们的启动命令是这样启动的 redis-server.exe redis.windows.conf而在redis.windows.conf配置文件里面有一行,需要密码验证的被注释了; # Require clients to issue AUTH before processing any other # commands. This might be useful in environments in which you do not trust # others with access to the host running redis-server. # # This should stay commented out for backward compatibility and because most # people do not need auth (e.g. they run their own servers). # # Warning: since Redis is pretty fast an outside user can try up to # 150k passwords per second against a good box. This means that you should # use a very strong password otherwise it will be very easy to break. # #requirepass foobared就是#requirepass foobared这一行,我们去掉它前面的#号,然后将foobared改为自己要设置的密码就好。 四、添加和删除一条String类型的数据测试输入SET mykey redis 添加一条数据 可以使用如下命令,来安装、卸载、启动和停止redis服务。如果将redis安装目录添加到系统path下,可省去redis.windows.conf redis-server --service-install redis.windows.conf //安装服务 redis-server --service-start //启动服务 redis-server --service-stop //停止服务 redis-server --service-uninstall //卸载服务安装服务后,默认是没有启动的,启动后,可在服务下看到此服务。 好了到这里已经安装和部署成功了,下一步使用springboot进行连接测试。 |
【本文地址】
今日新闻 |
推荐新闻 |
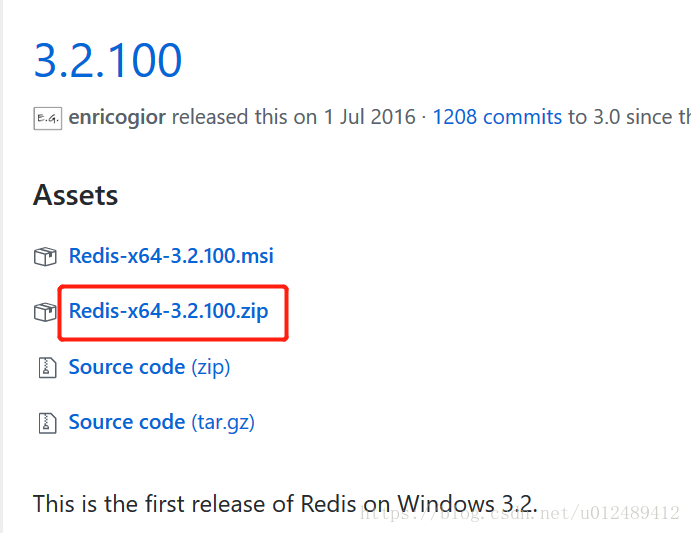 下载好,以后找个目录解压,解压后看到以下这些文件。
下载好,以后找个目录解压,解压后看到以下这些文件。 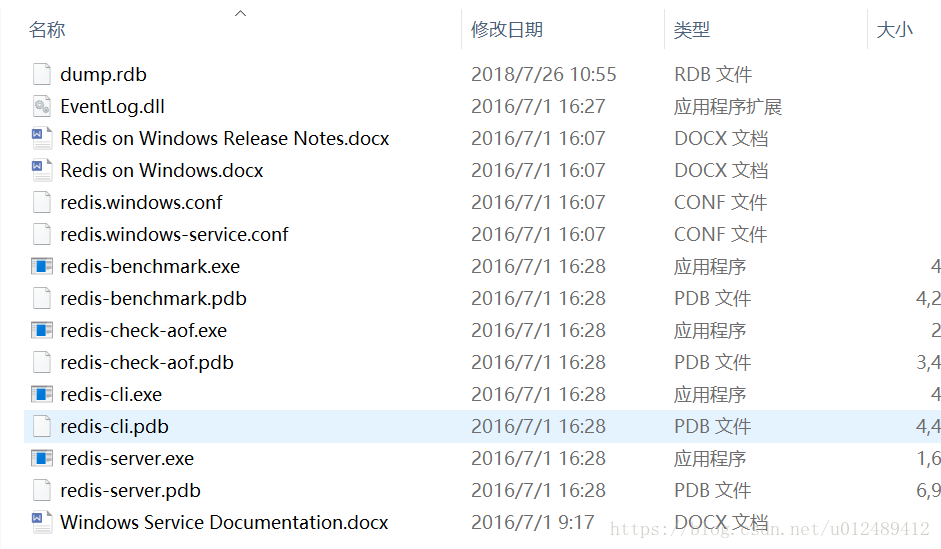
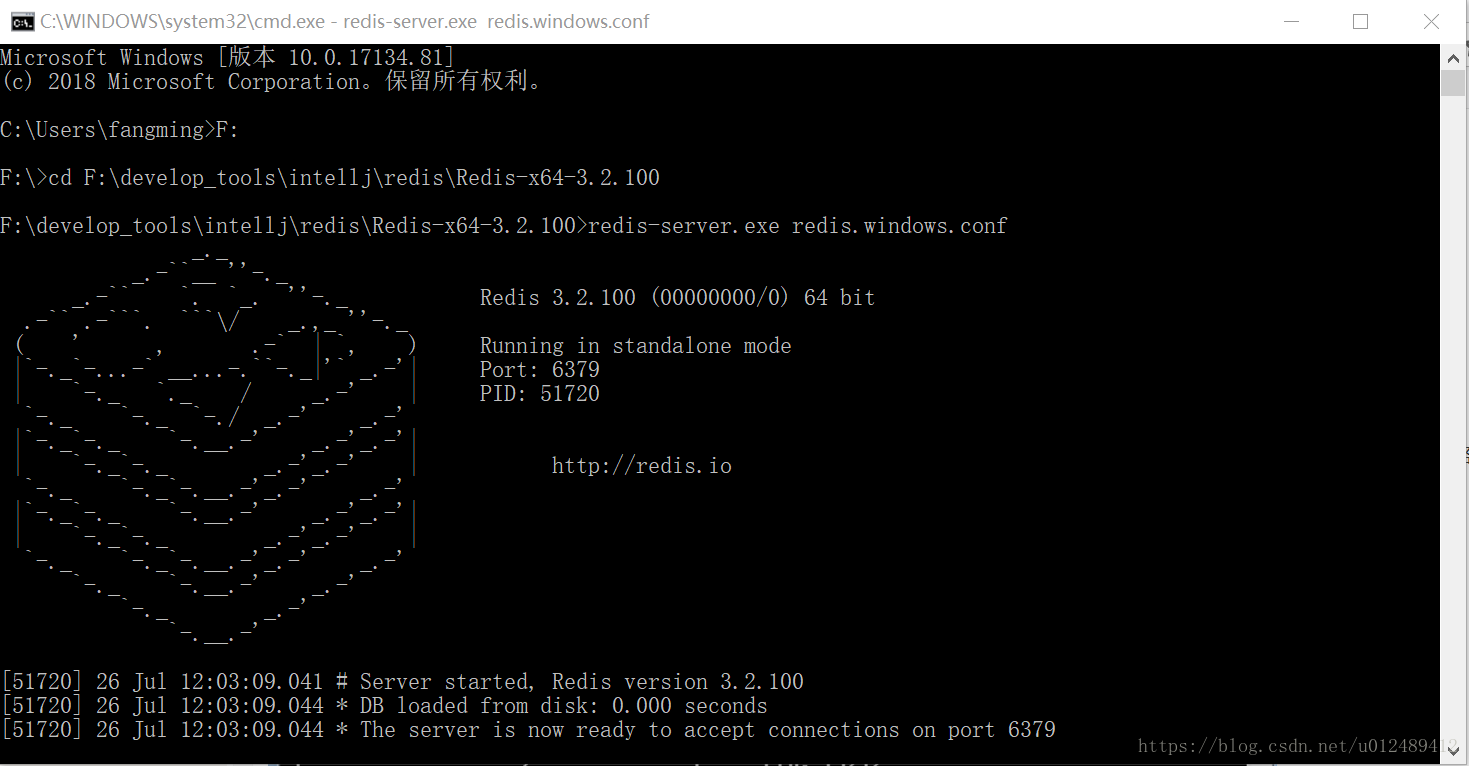
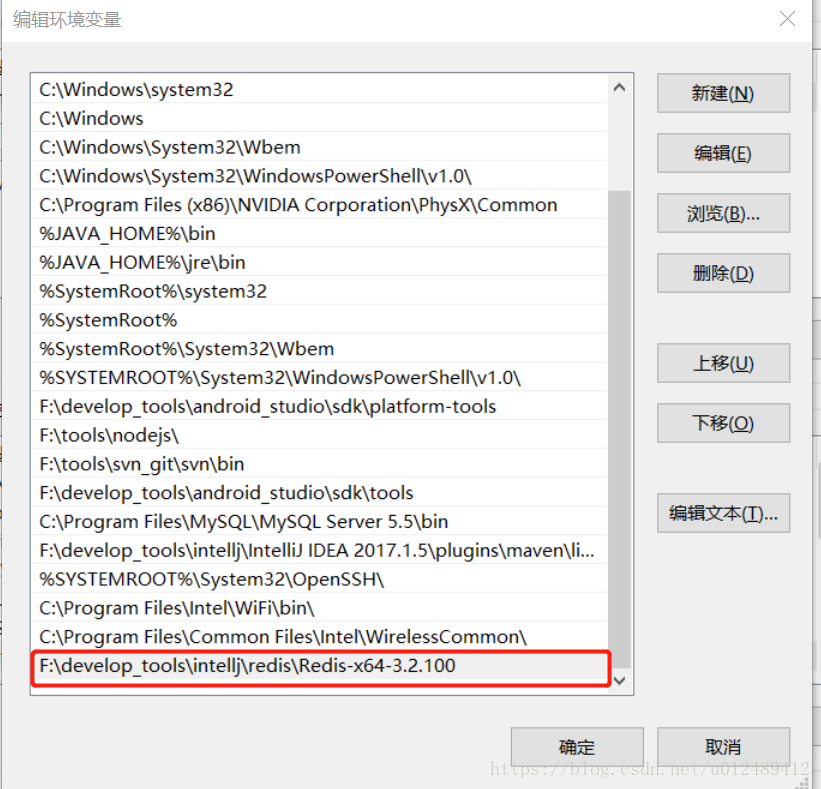
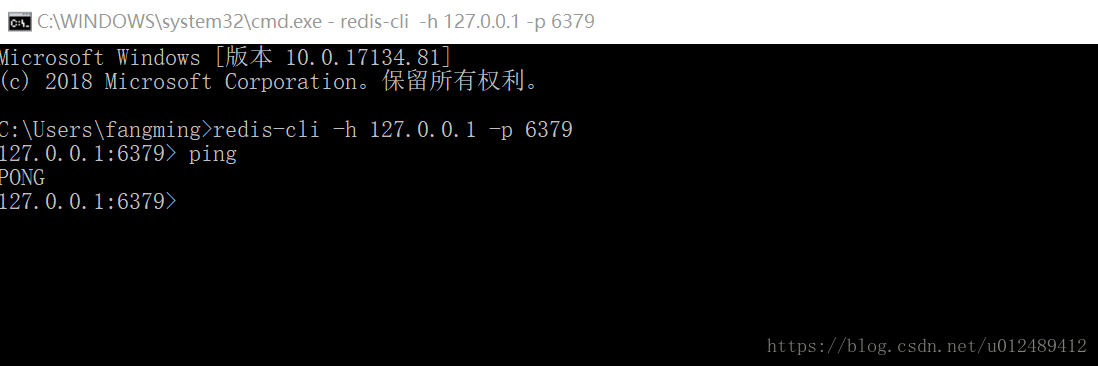 输出PONG,已经启动。
输出PONG,已经启动。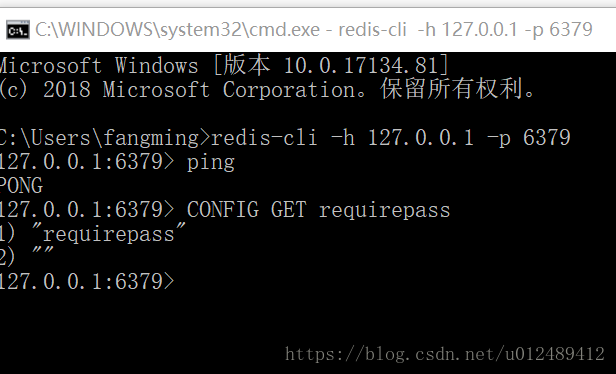 从上面可以看到,默认是没有密码的。
从上面可以看到,默认是没有密码的。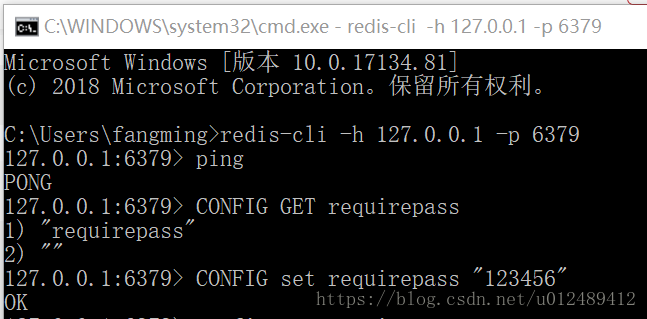 设置成功,我们再输入CONFIG get requirepass,会提示我们没有权限。
设置成功,我们再输入CONFIG get requirepass,会提示我们没有权限。 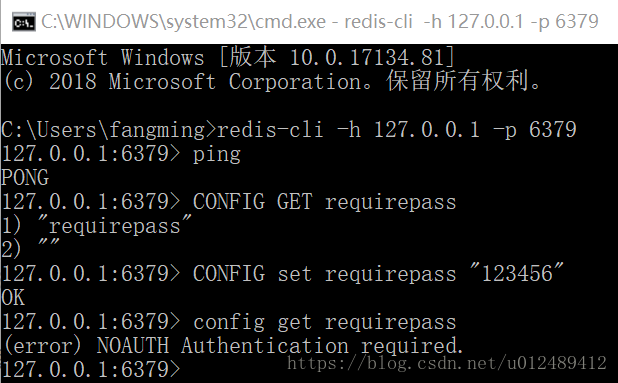 输入AUTH 123456验证密码
输入AUTH 123456验证密码 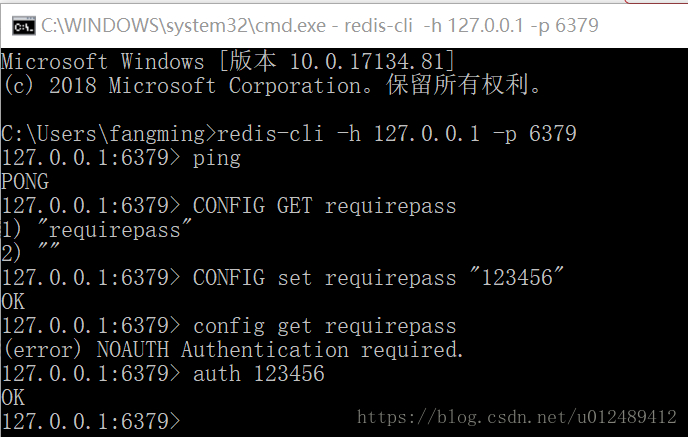 也可以关闭当前连接,重新使用redis-cli -h host -p port -a password连接加上密码。
也可以关闭当前连接,重新使用redis-cli -h host -p port -a password连接加上密码。 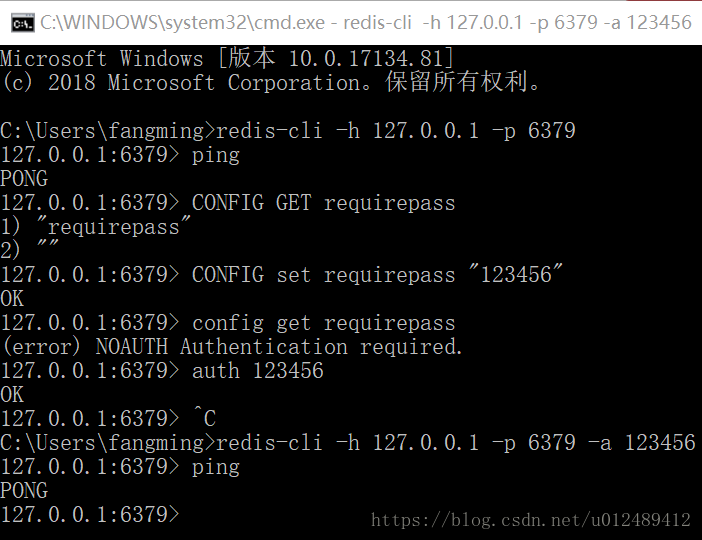
 输入GET mykey 查看数据
输入GET mykey 查看数据 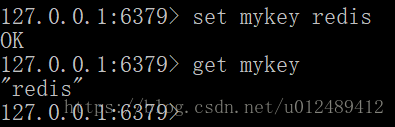 输入EXISTS mykey查看是否存在,key为mykey的数据。
输入EXISTS mykey查看是否存在,key为mykey的数据。 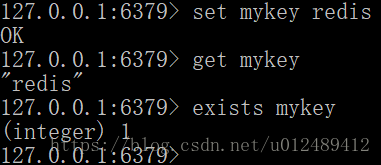 返回1表示存在,0表示不存在 输入del mykey删除该记录
返回1表示存在,0表示不存在 输入del mykey删除该记录 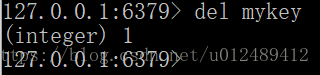 返回1表示删除成功,0表示删除失败。
返回1表示删除成功,0表示删除失败。