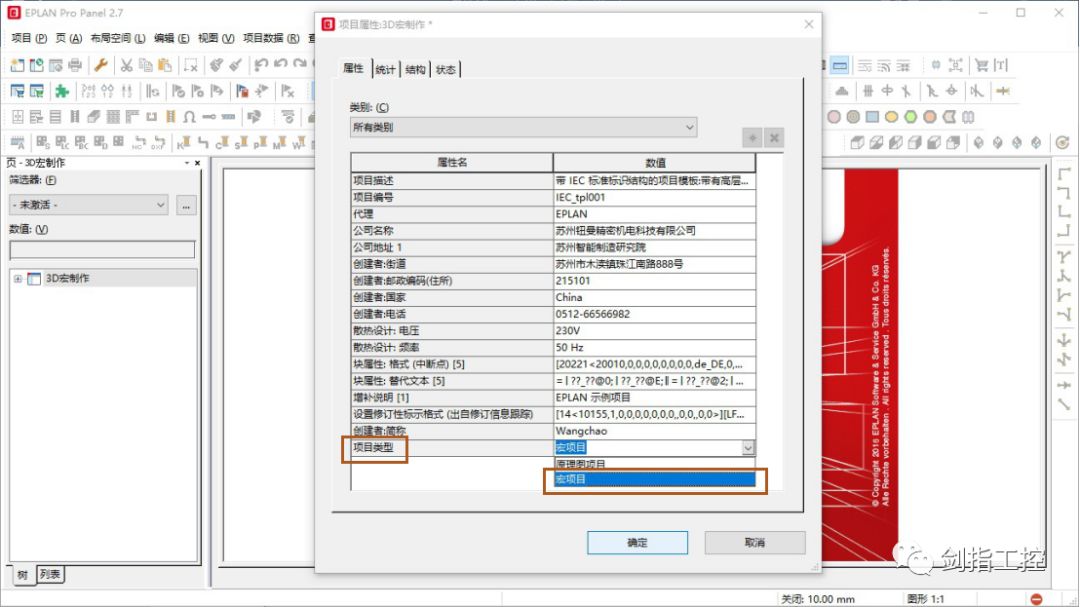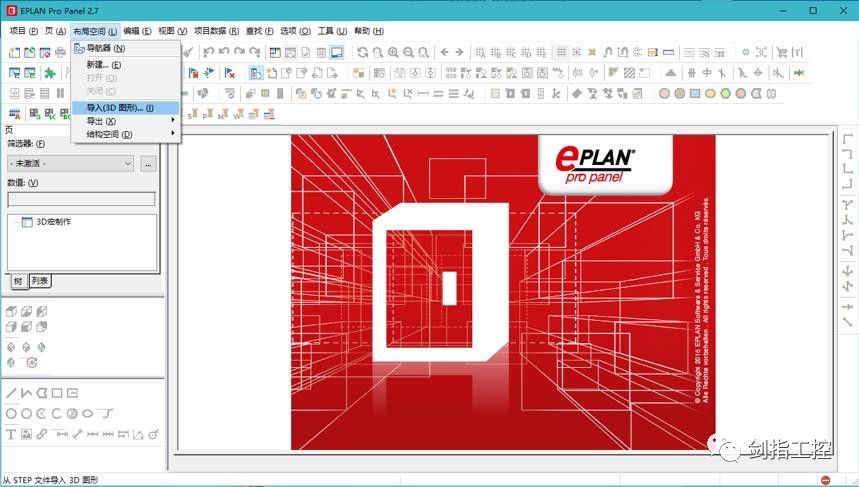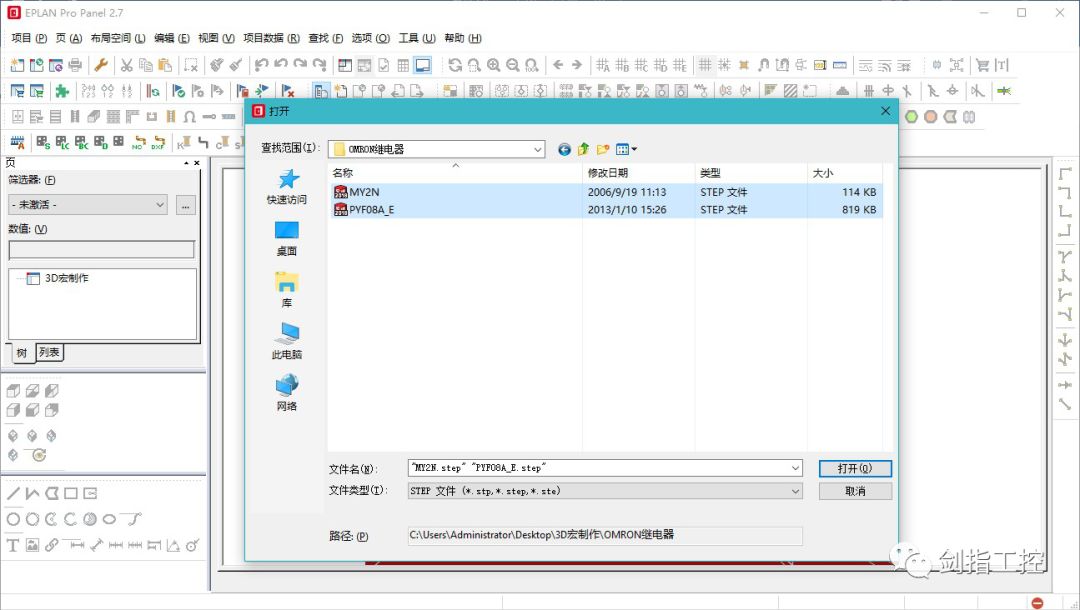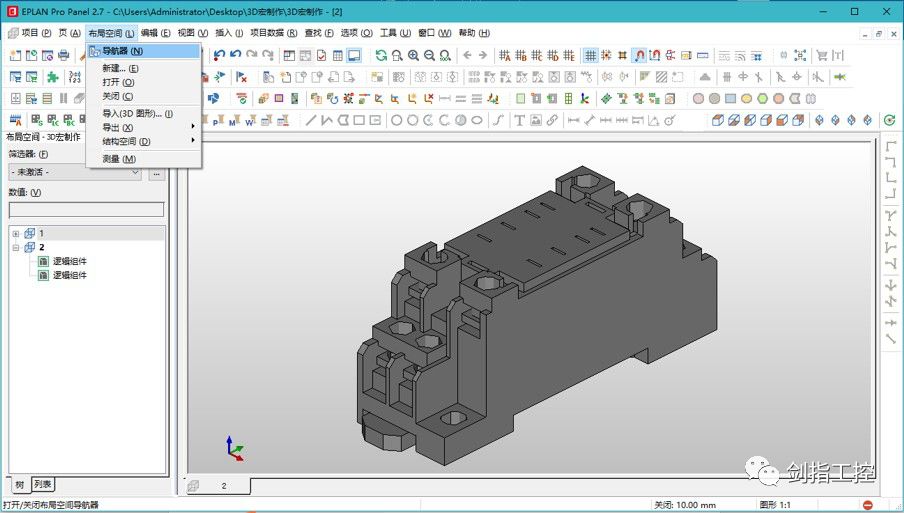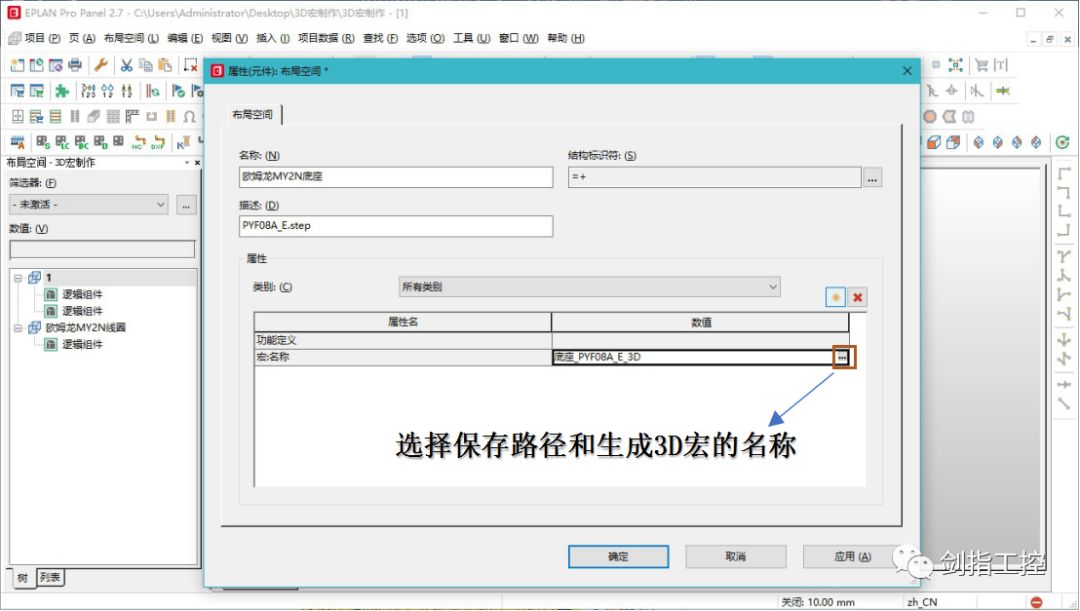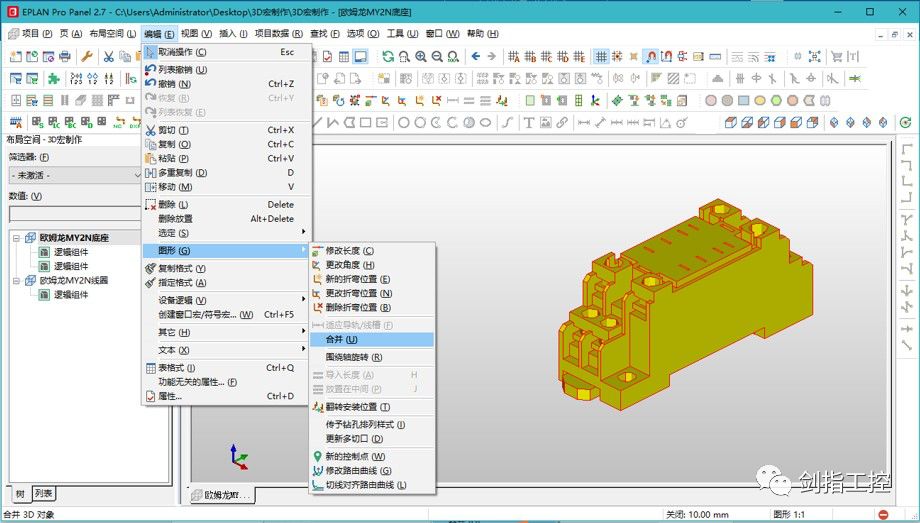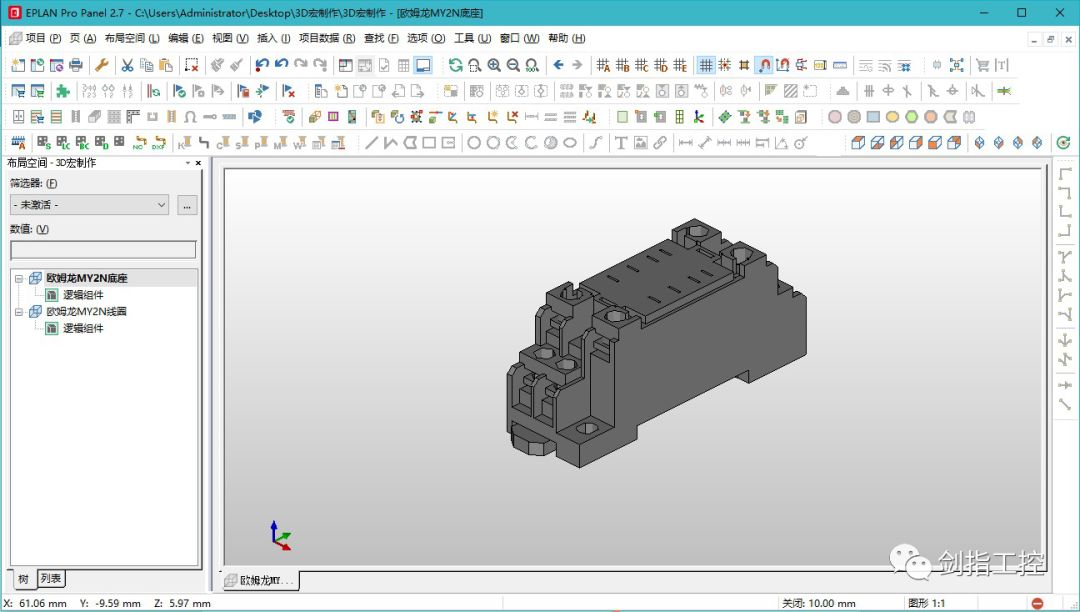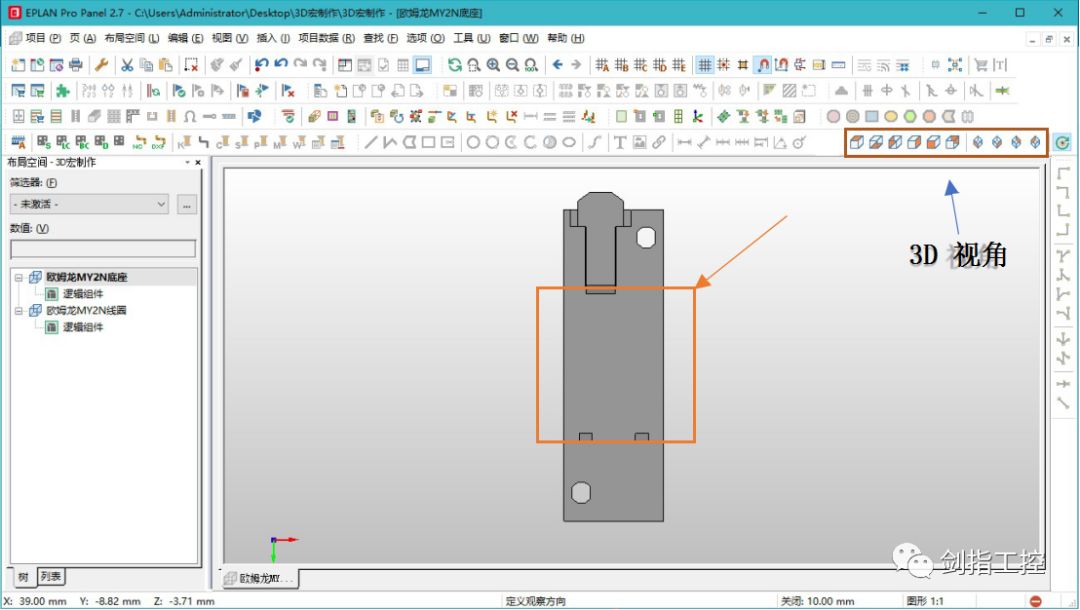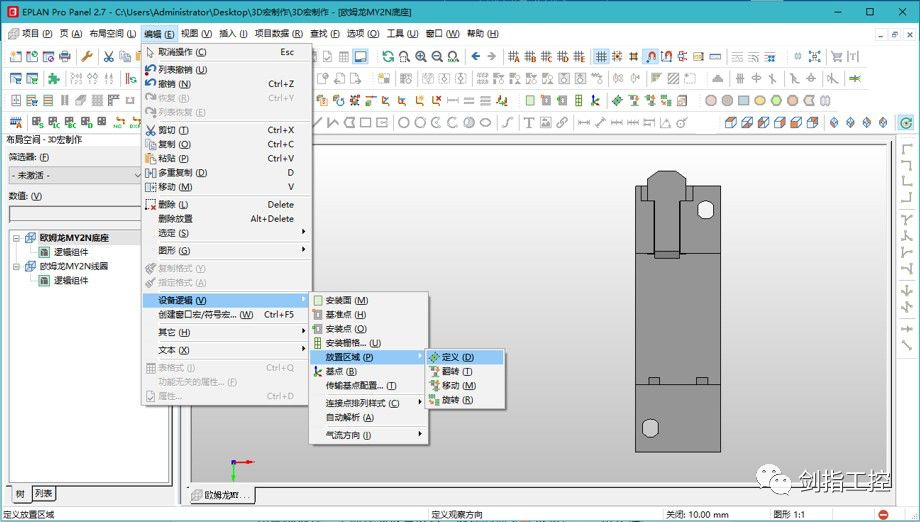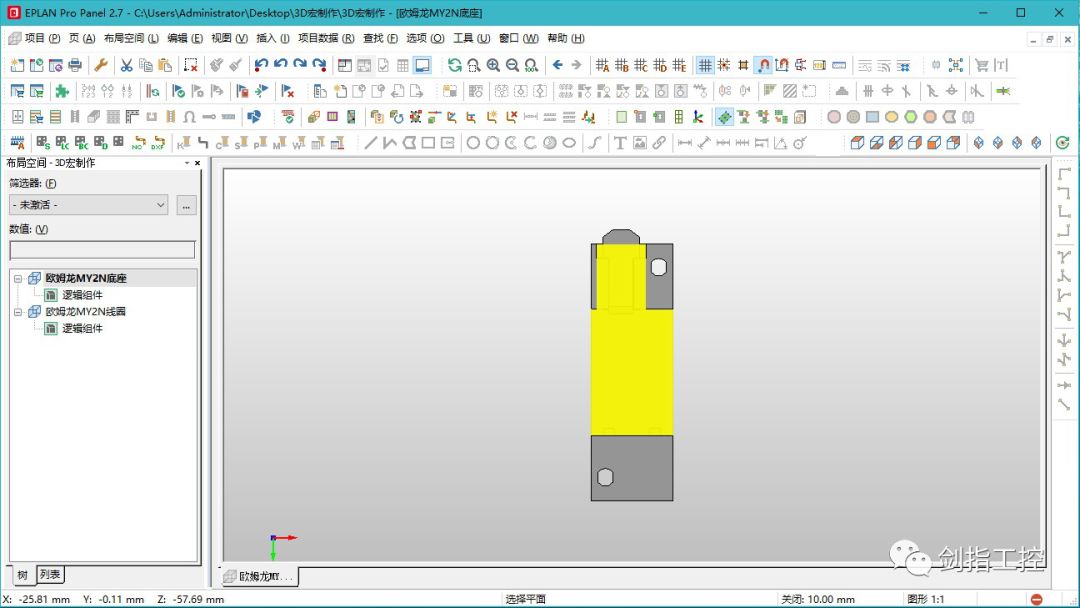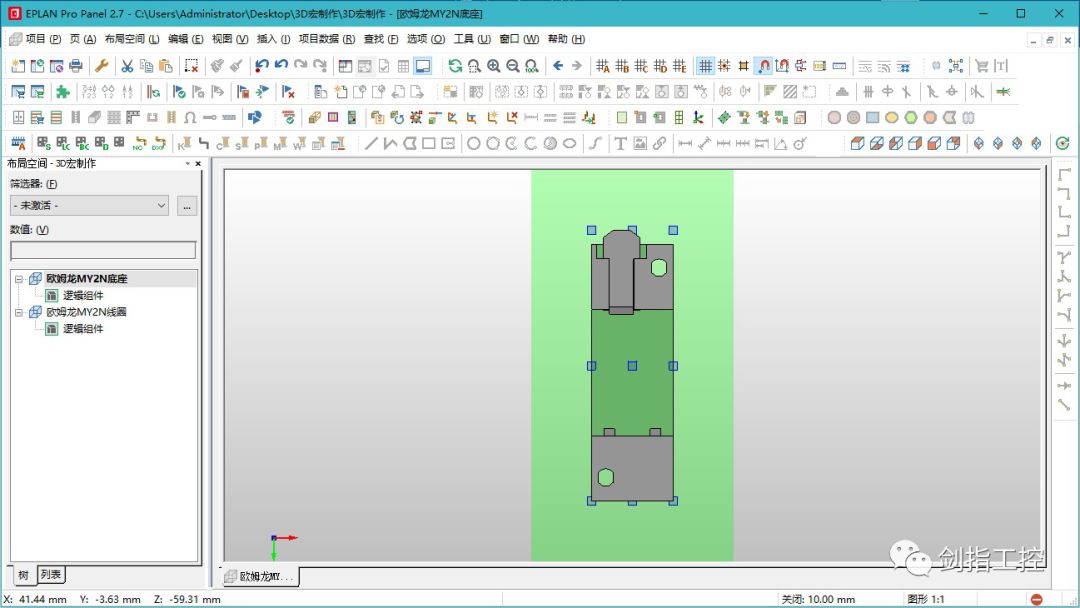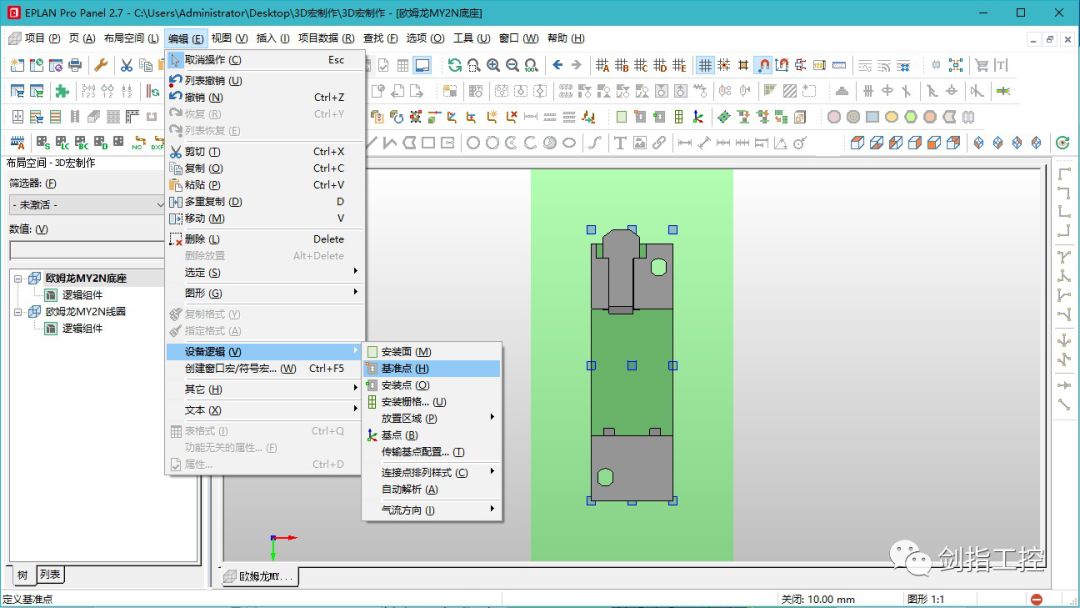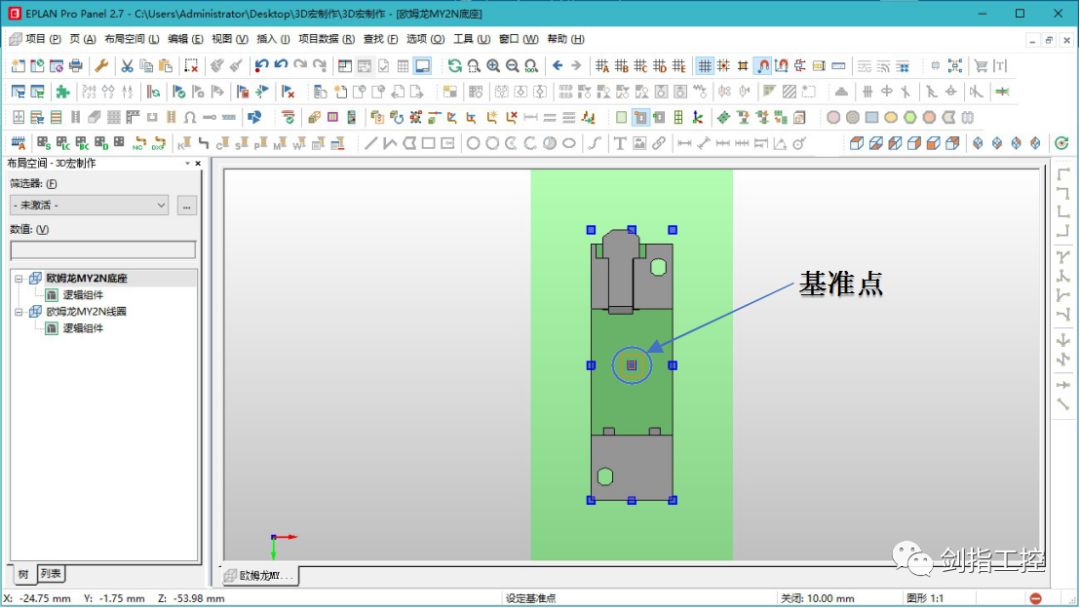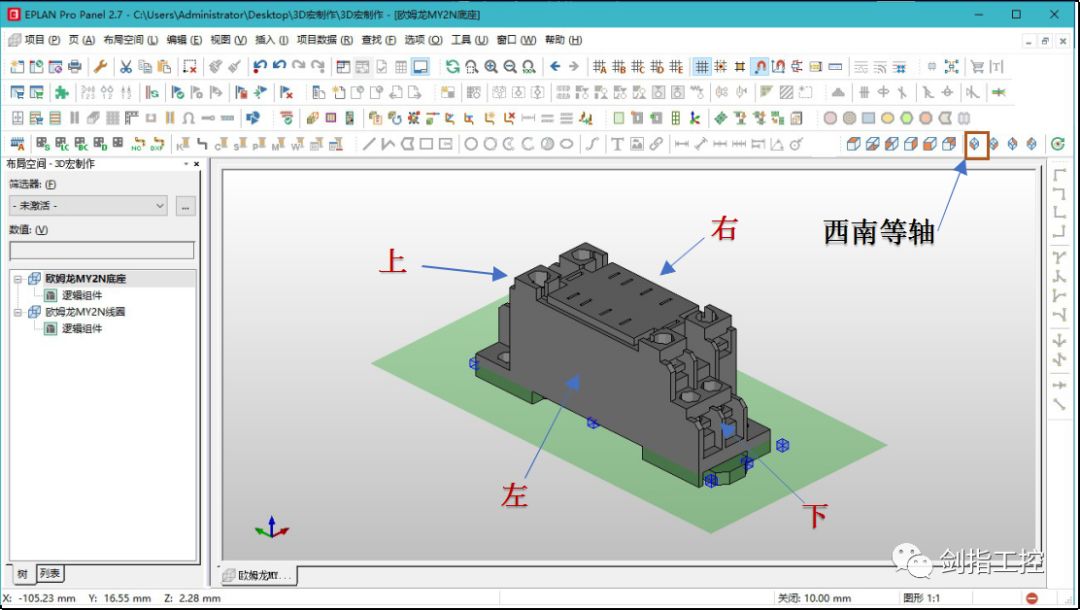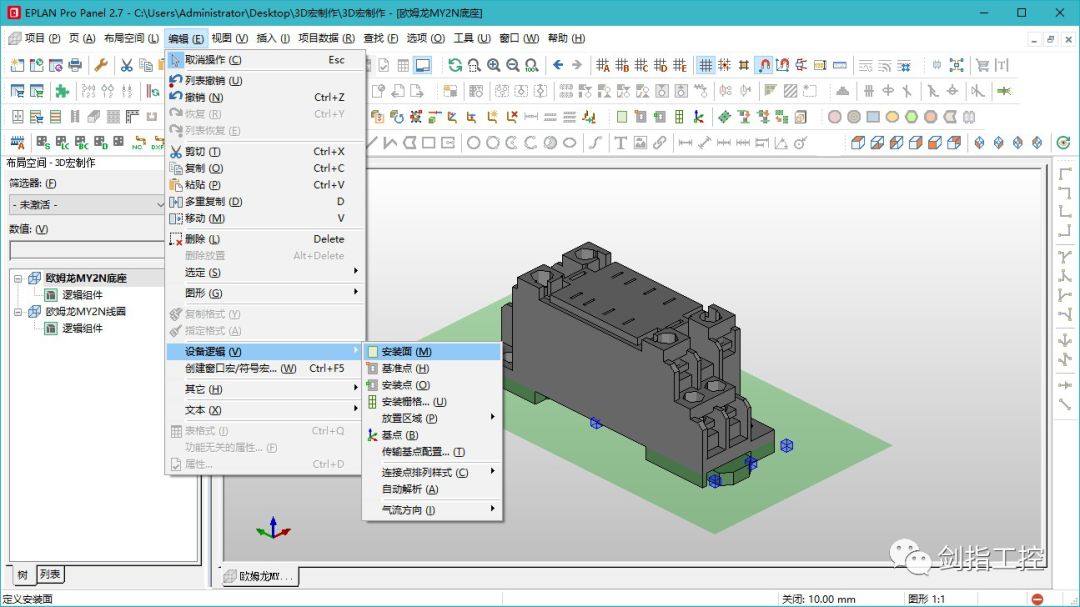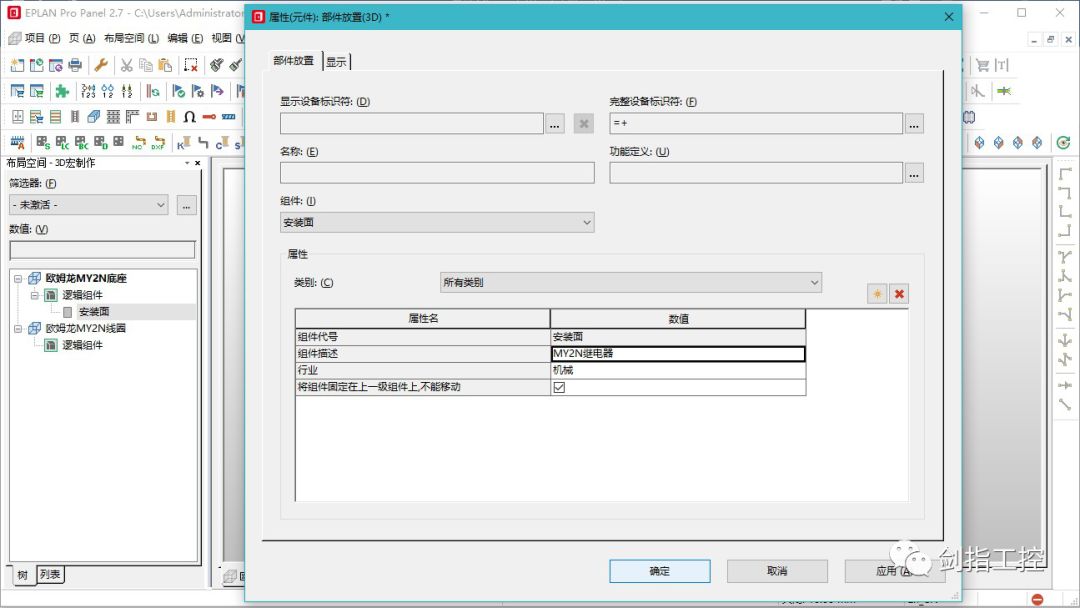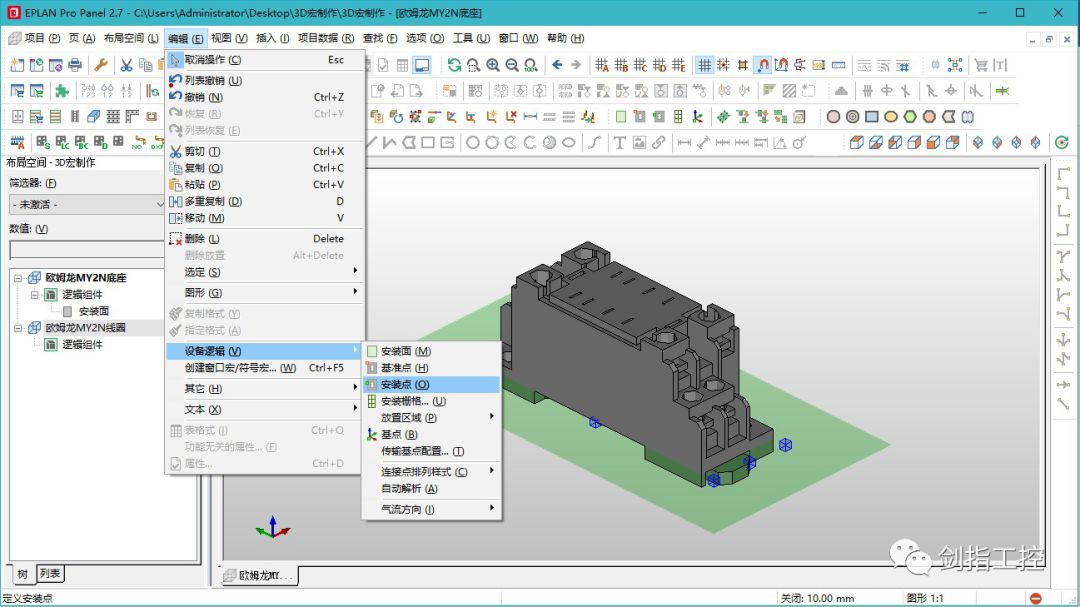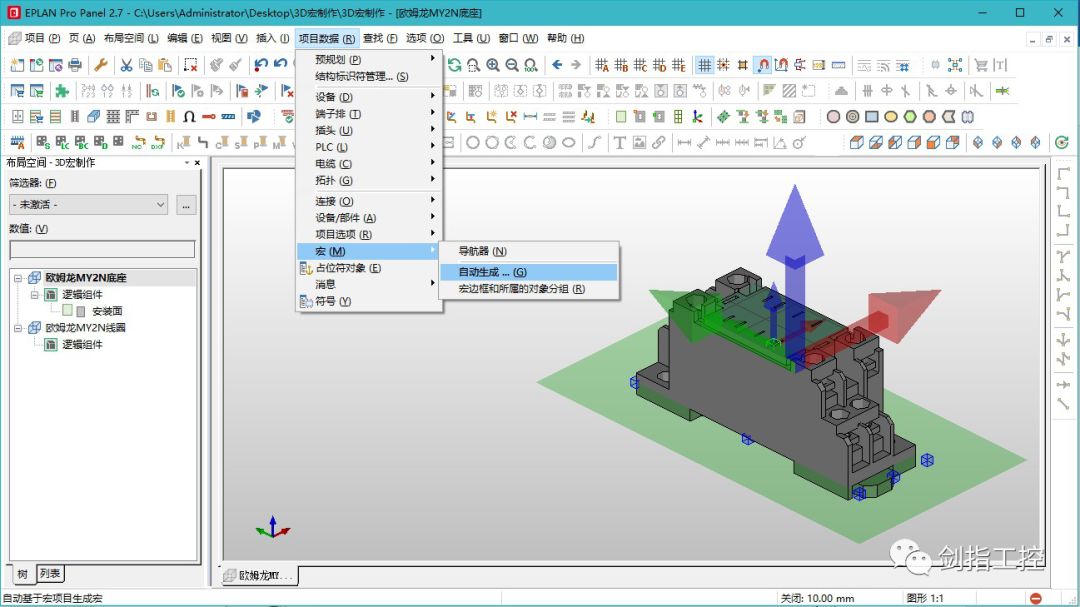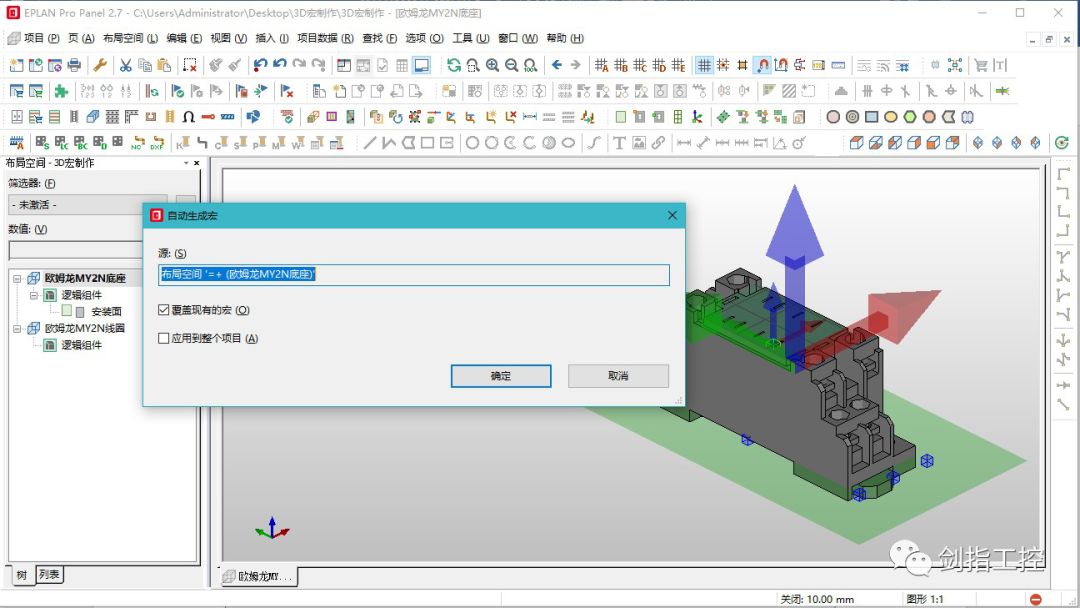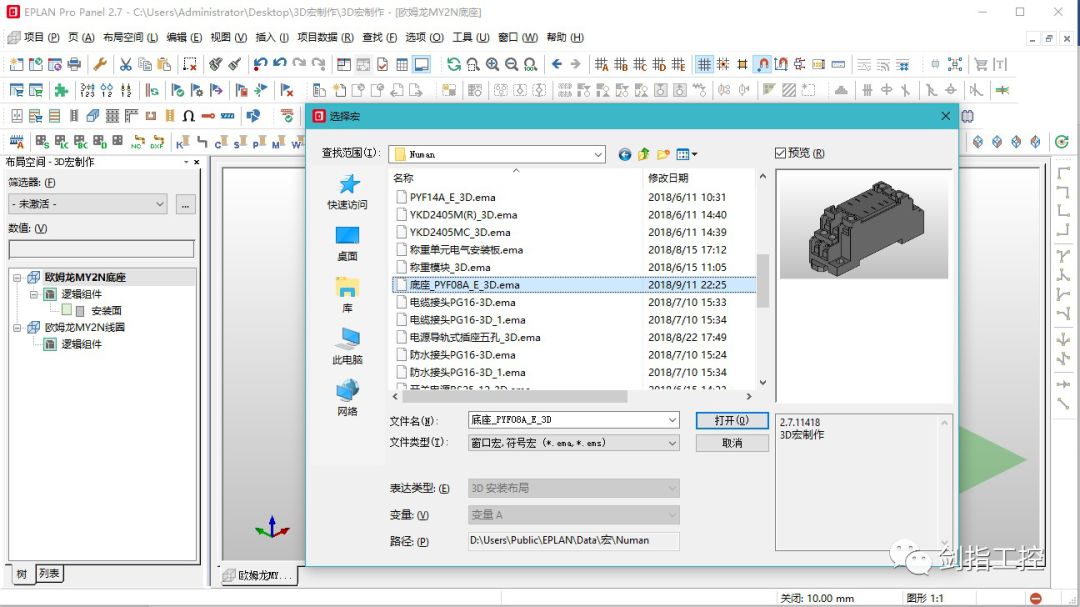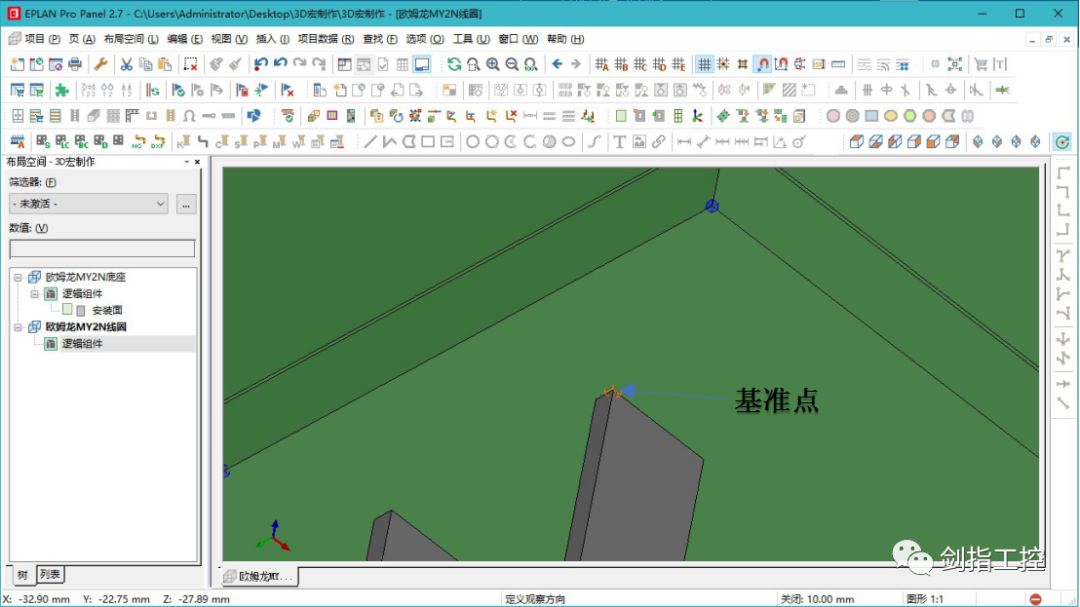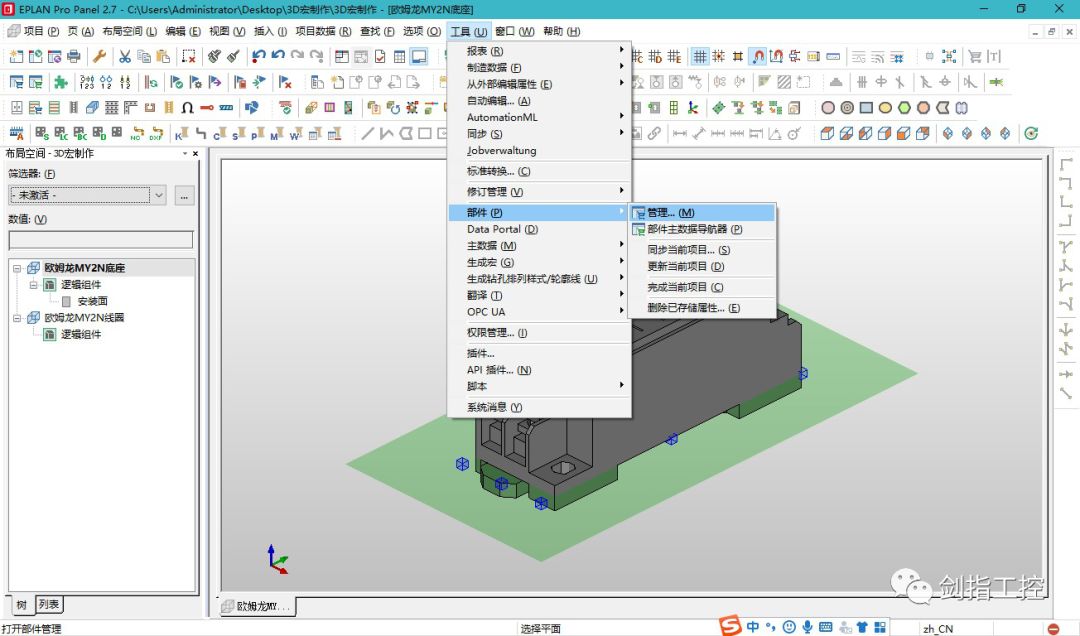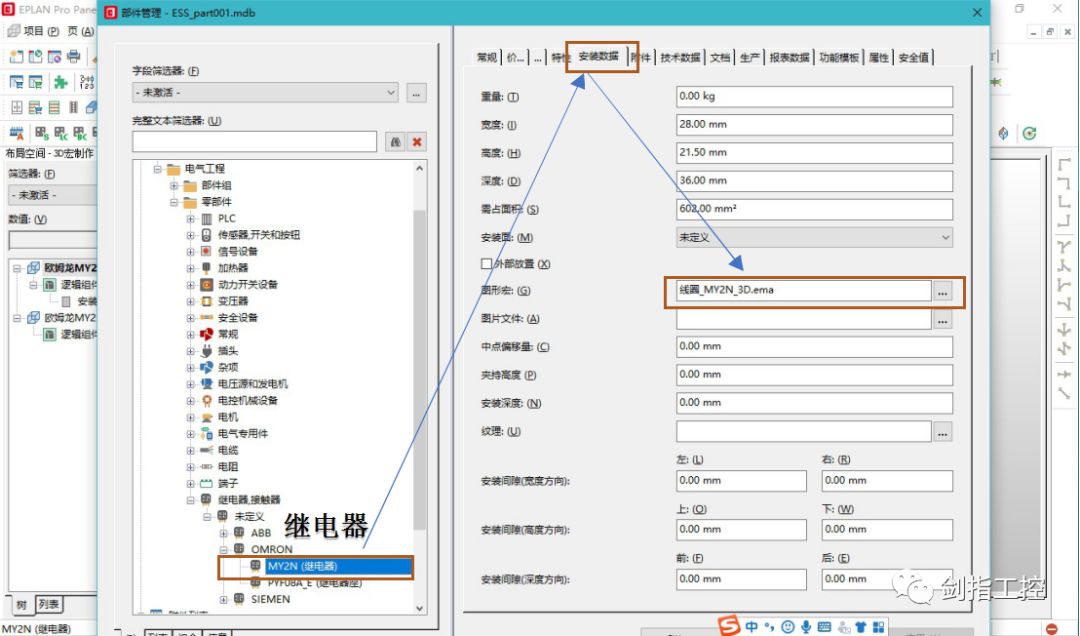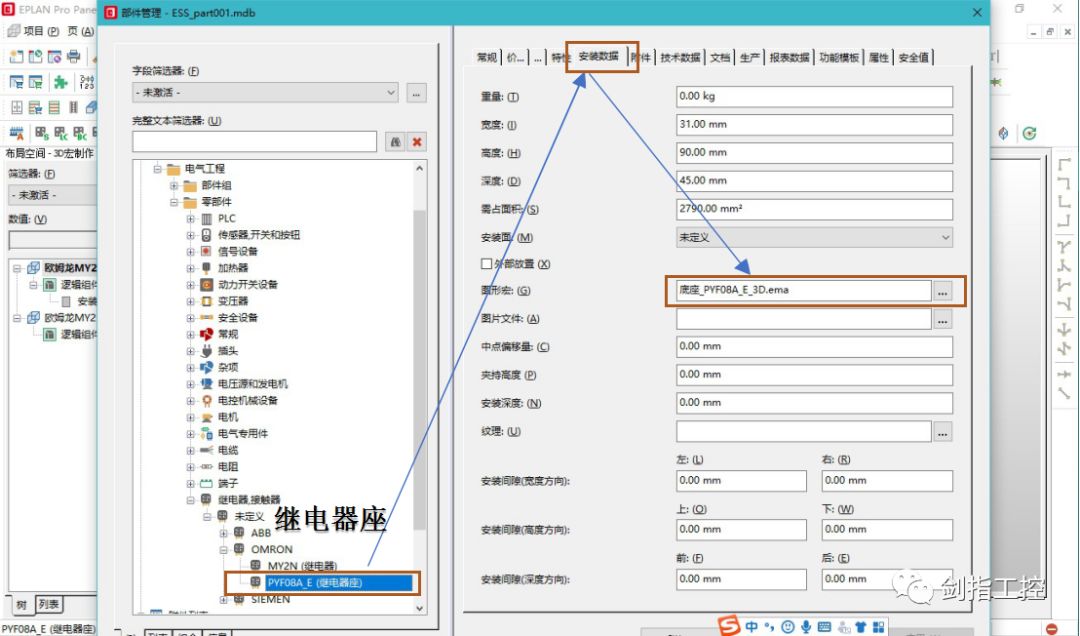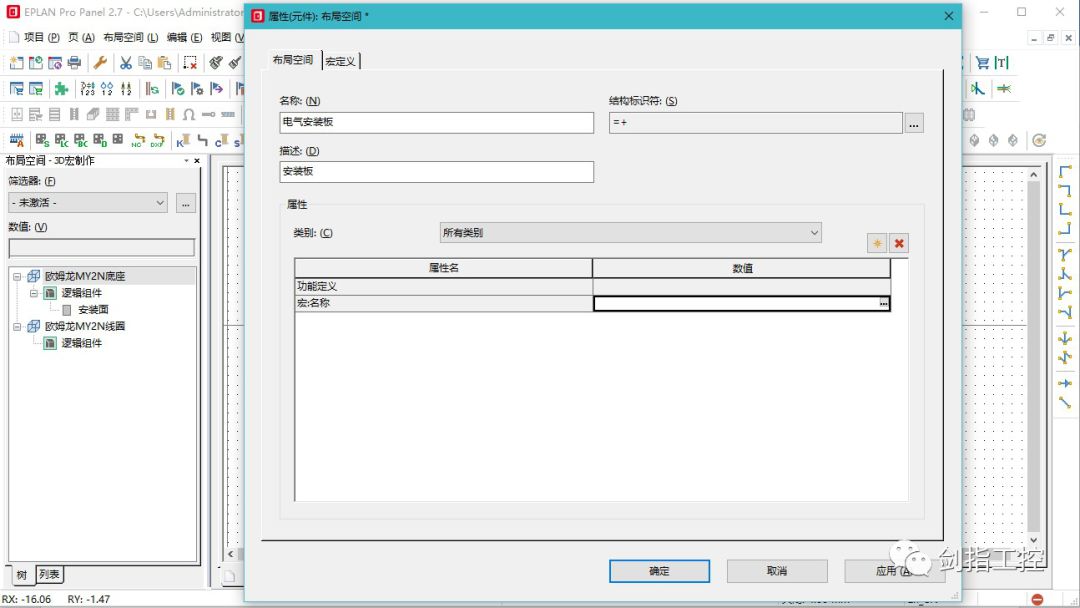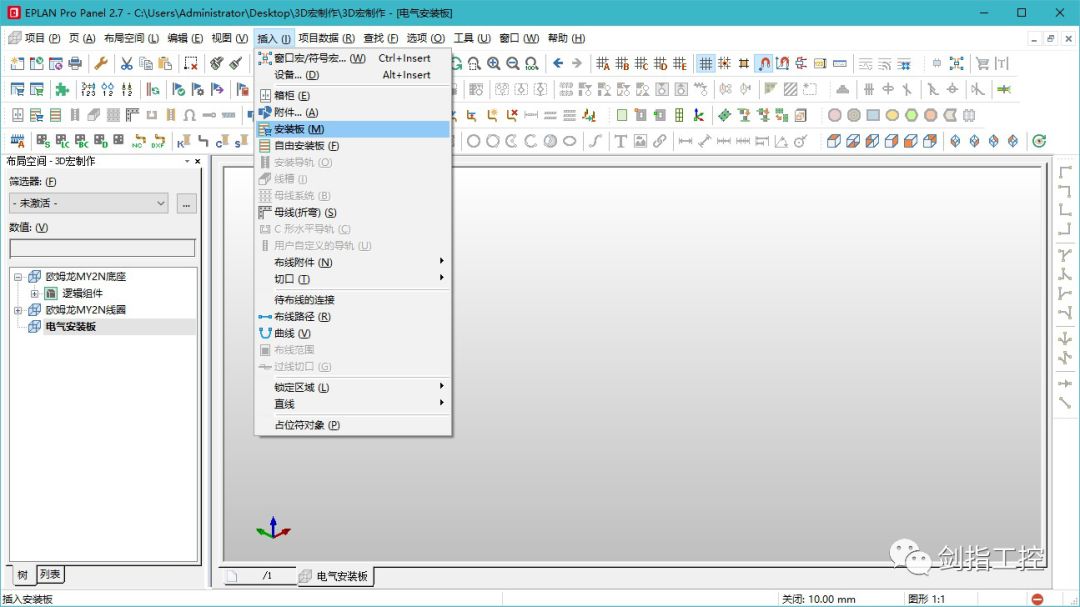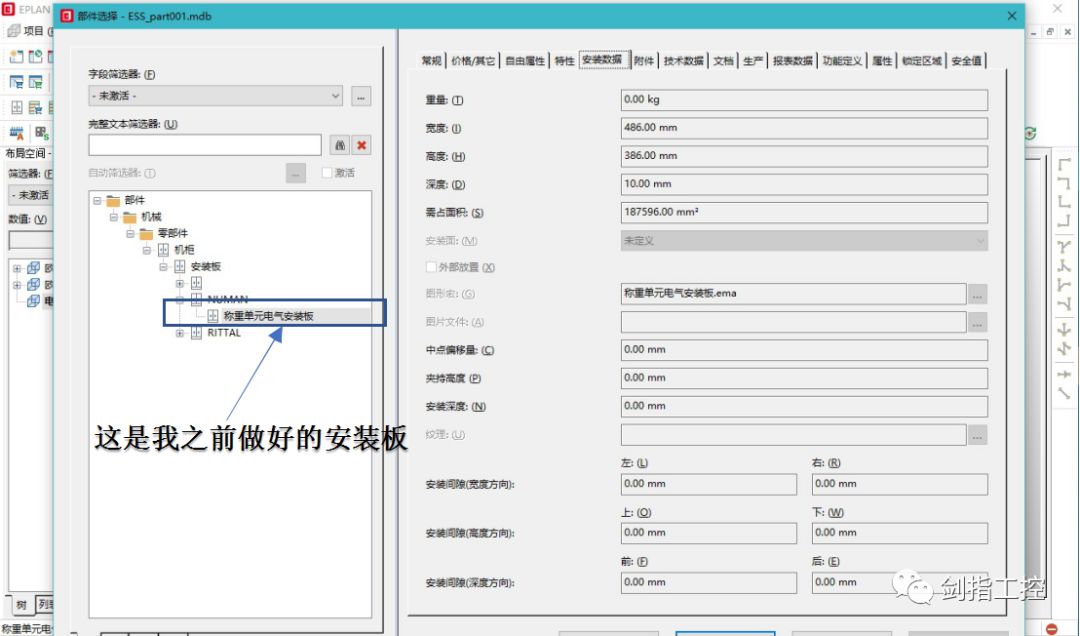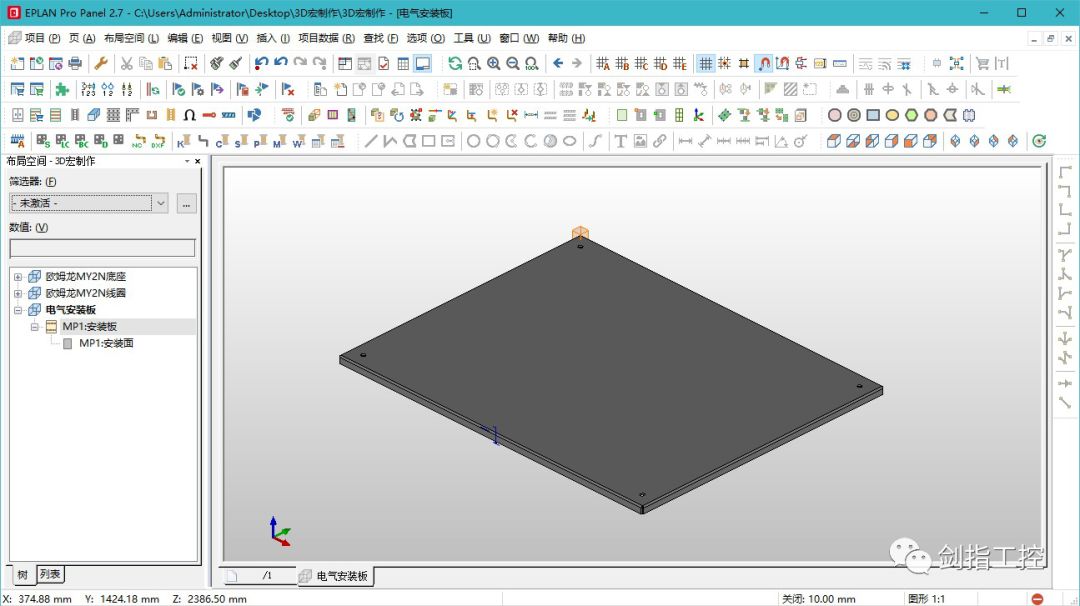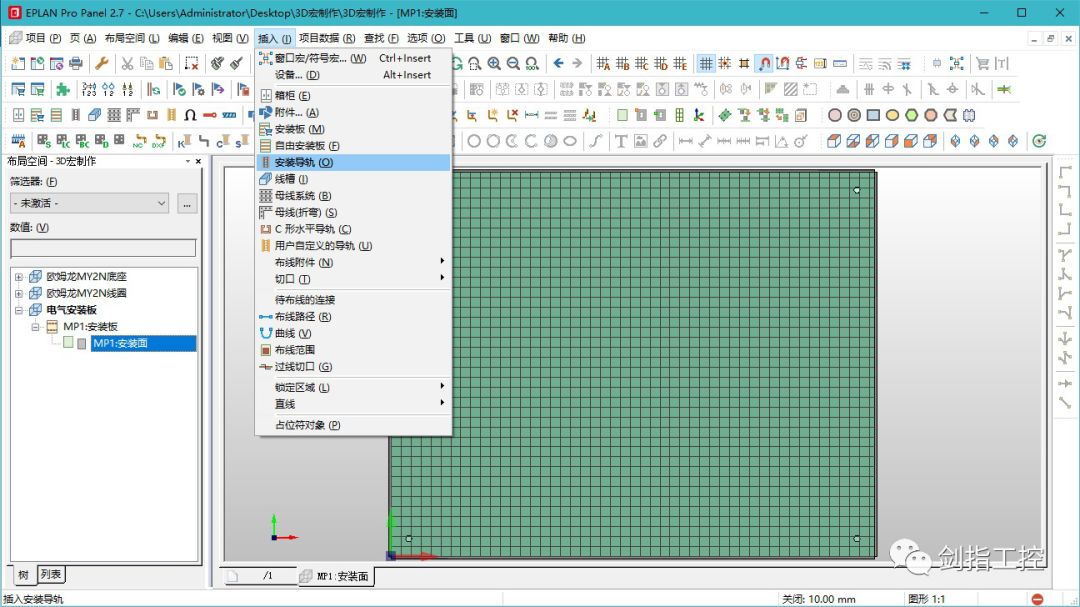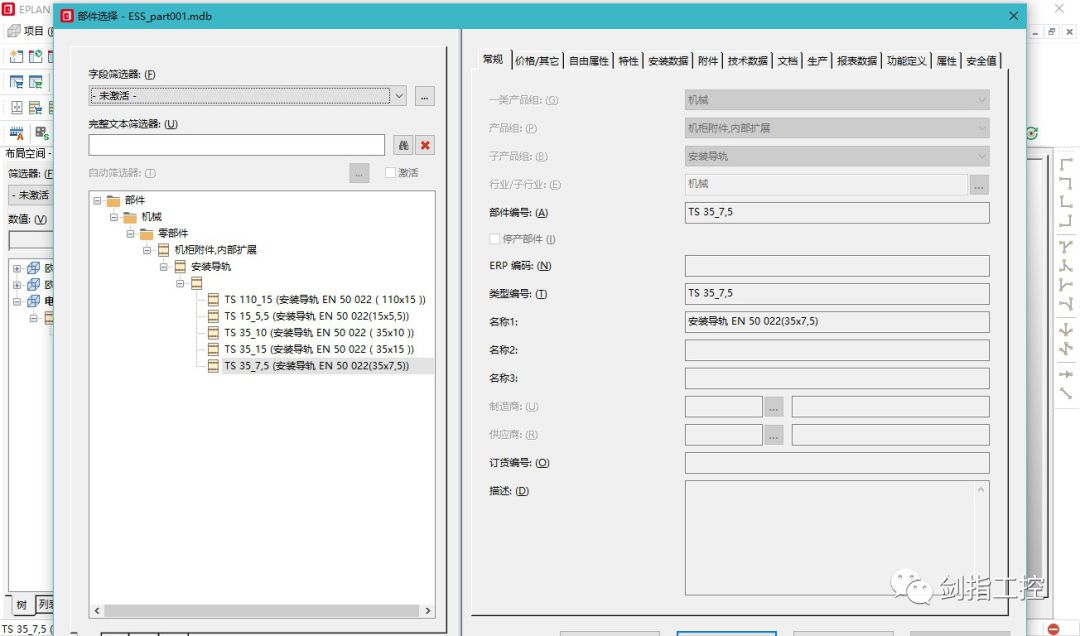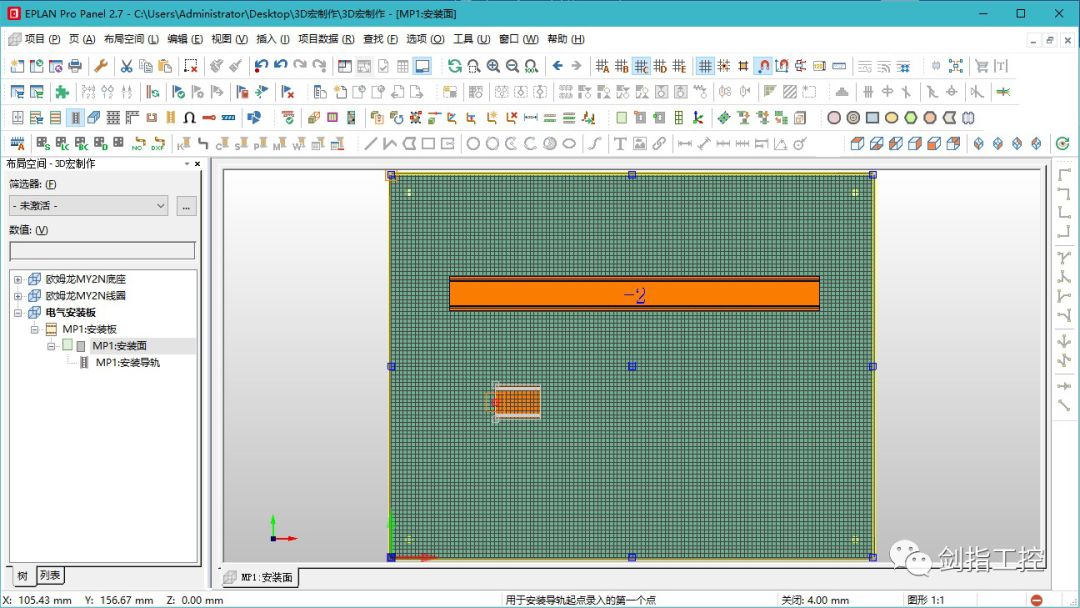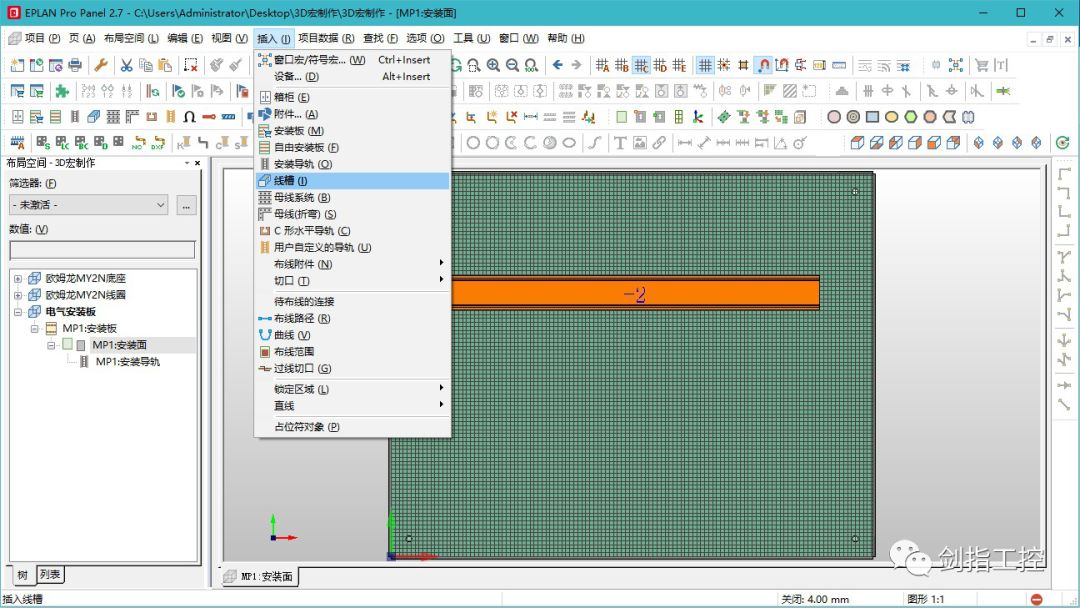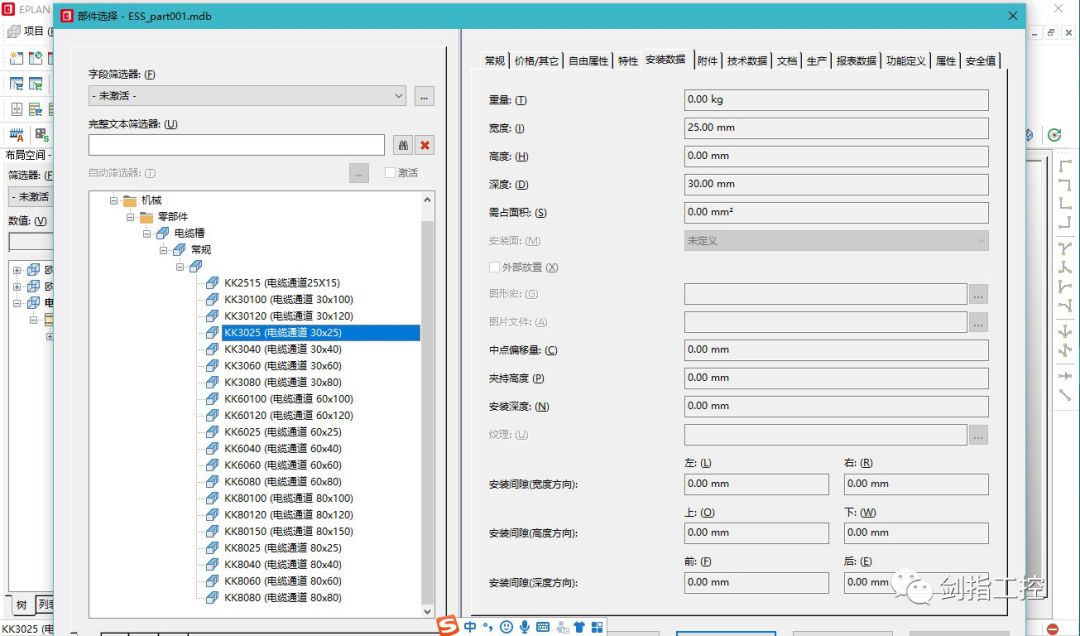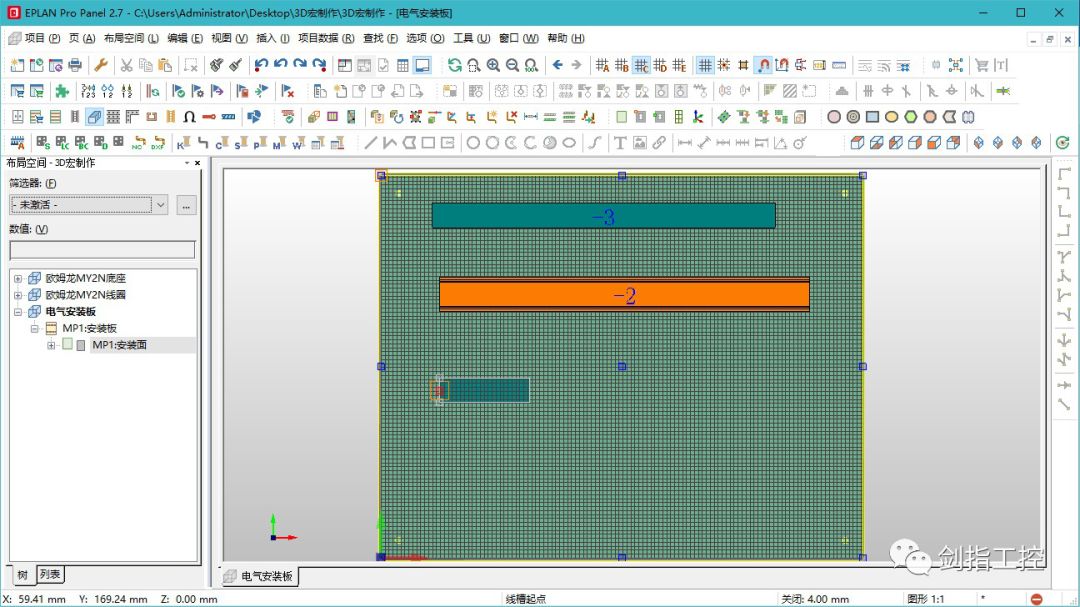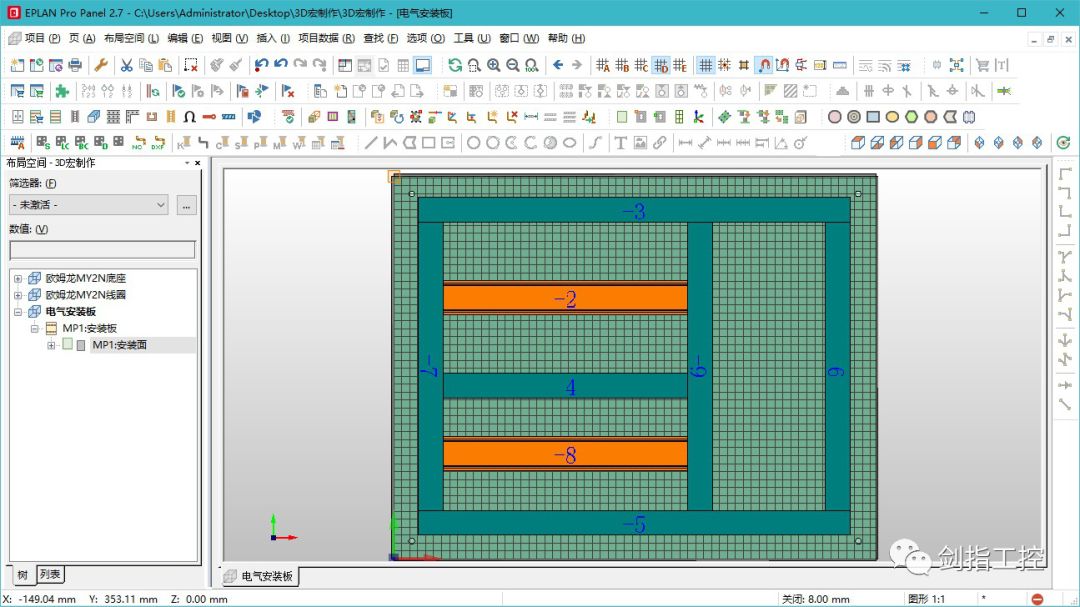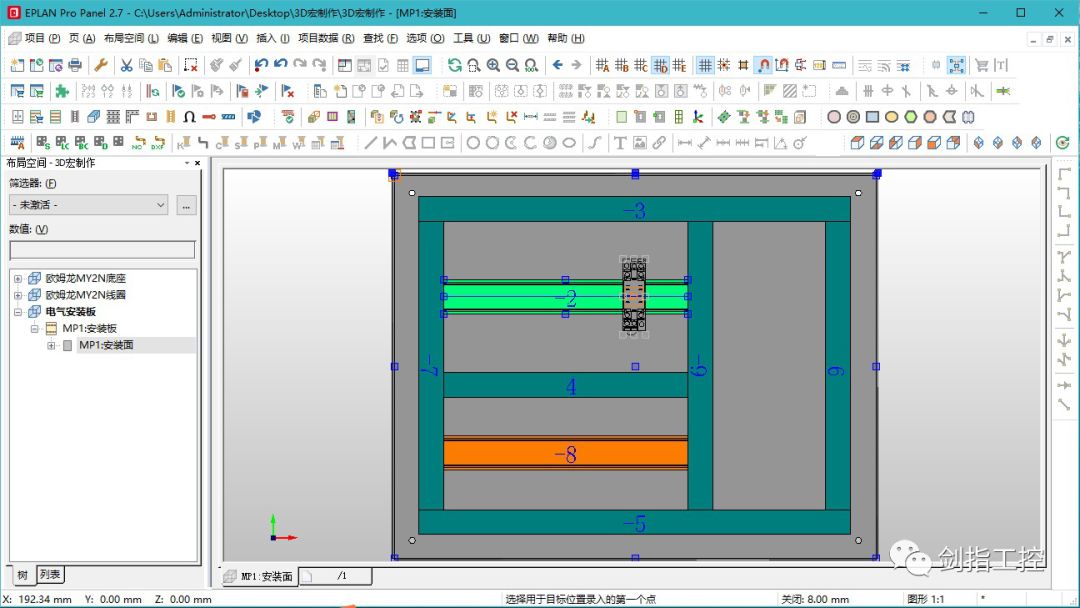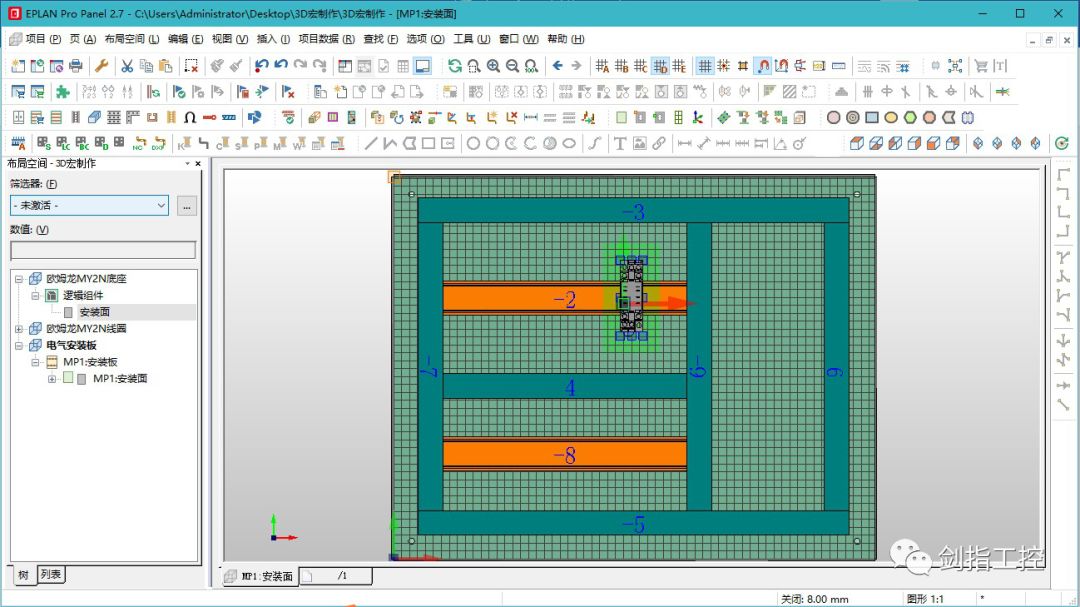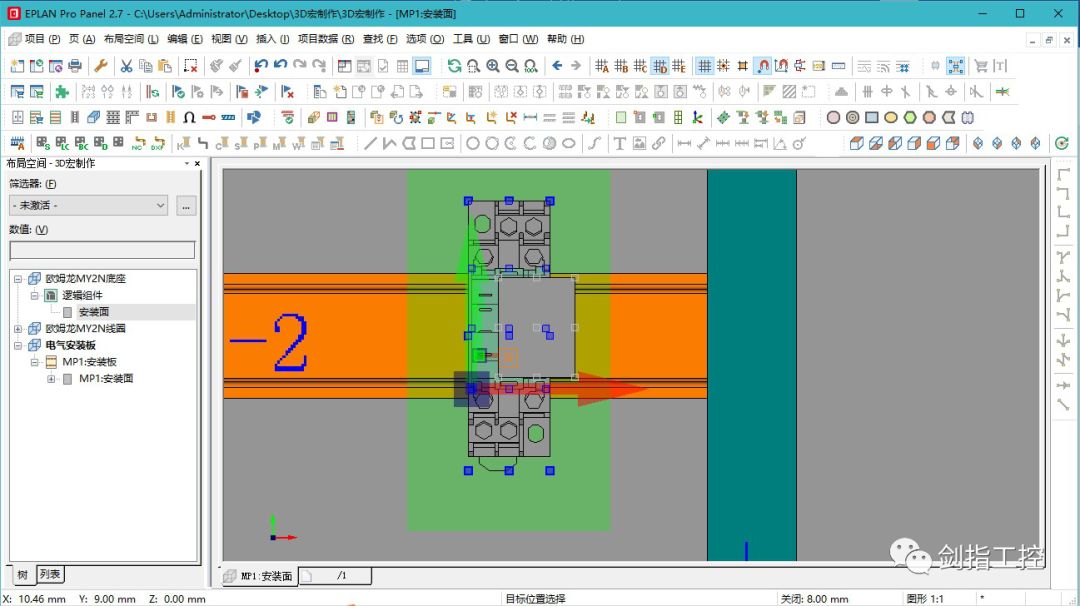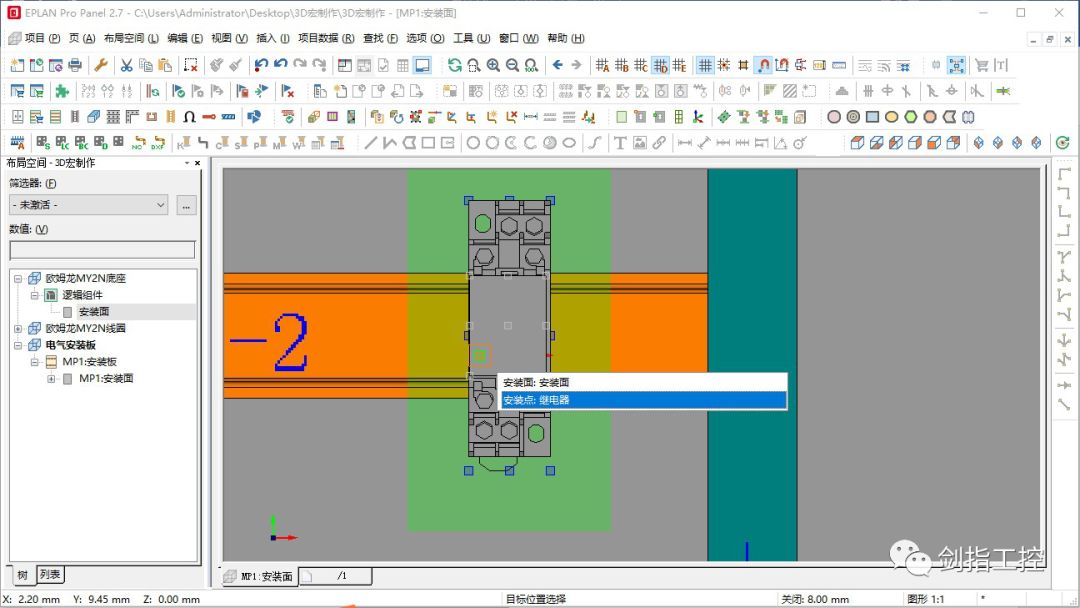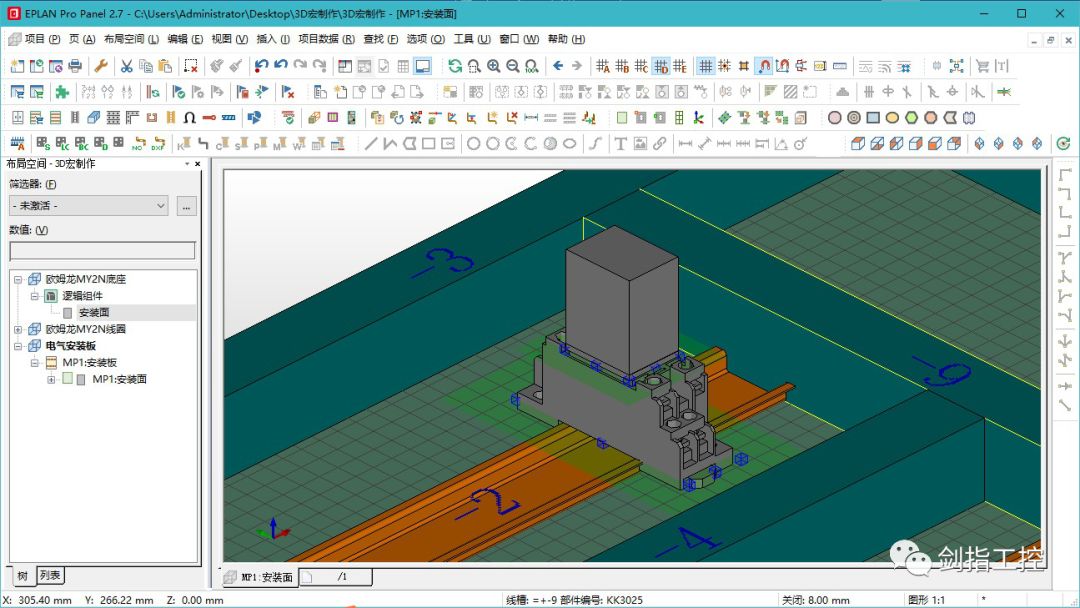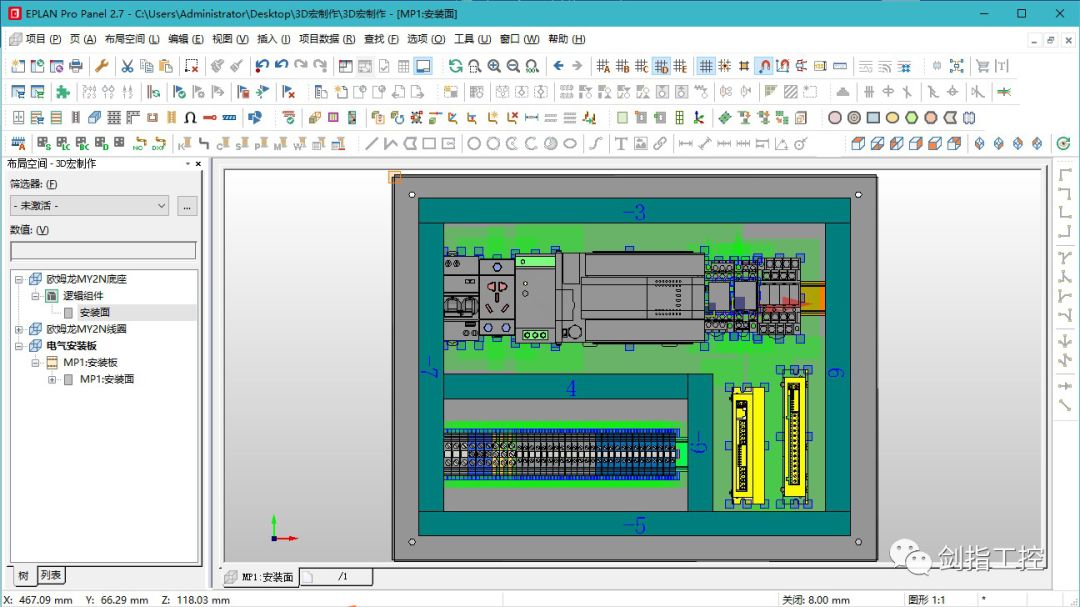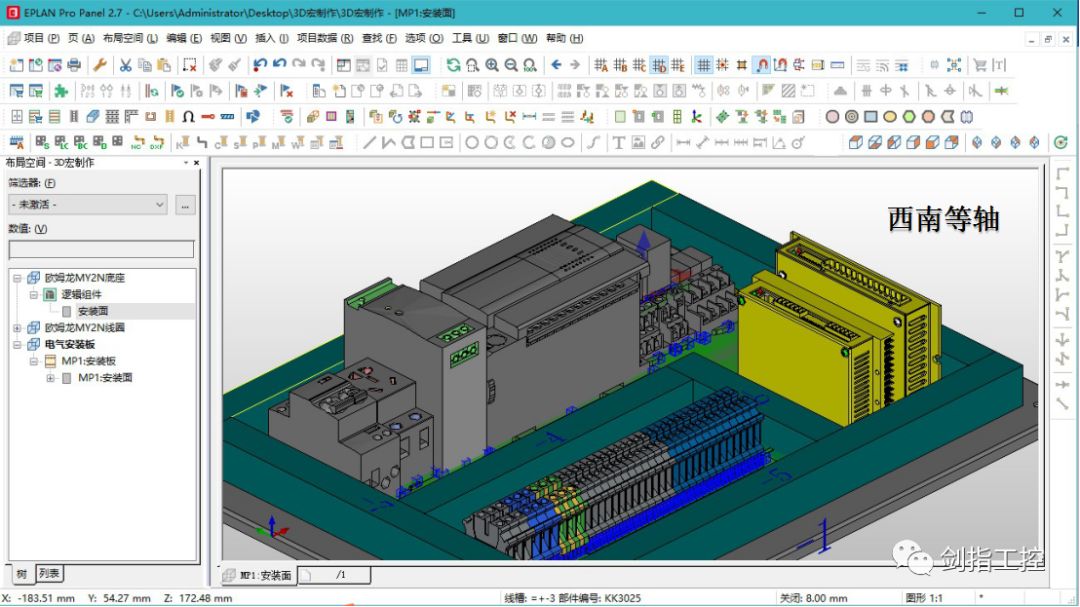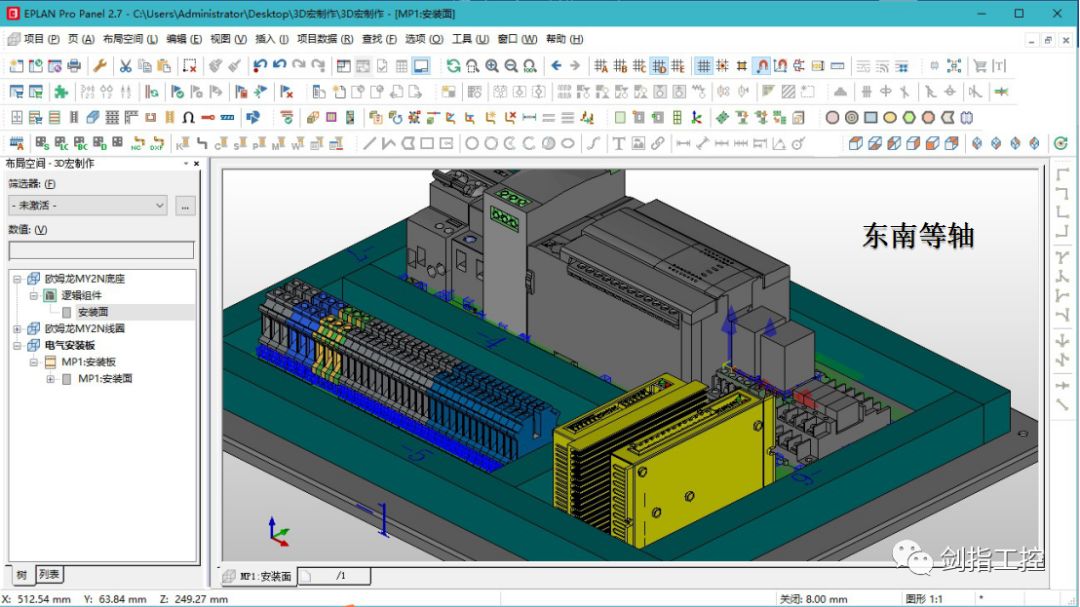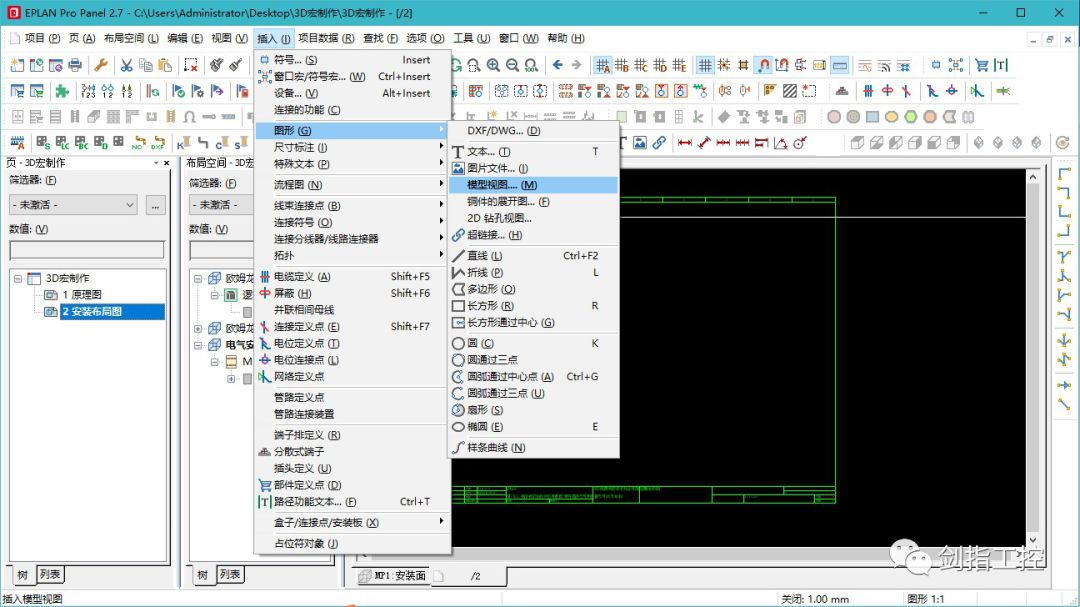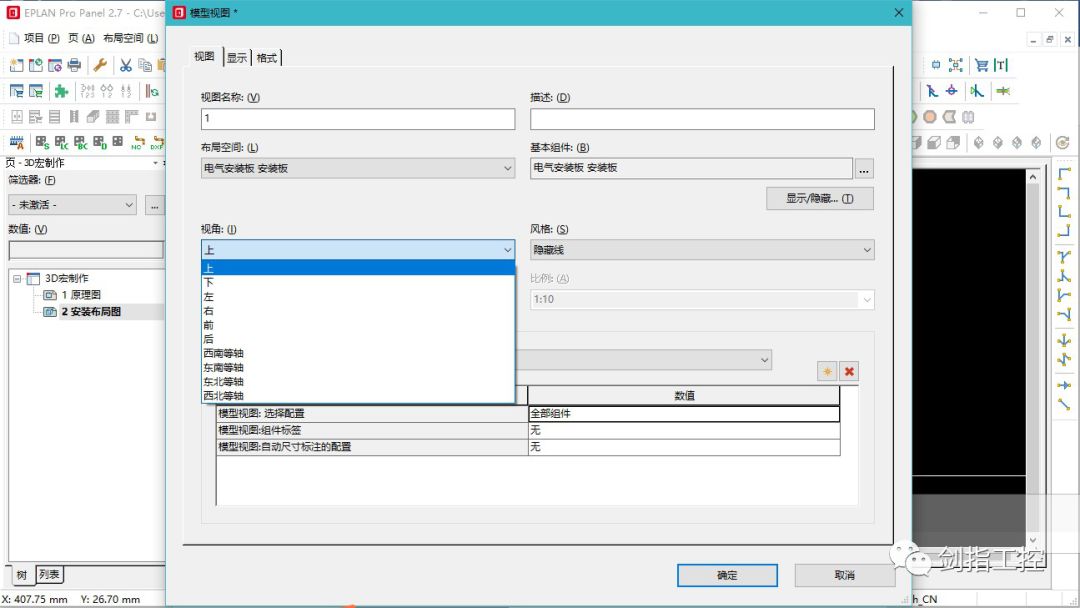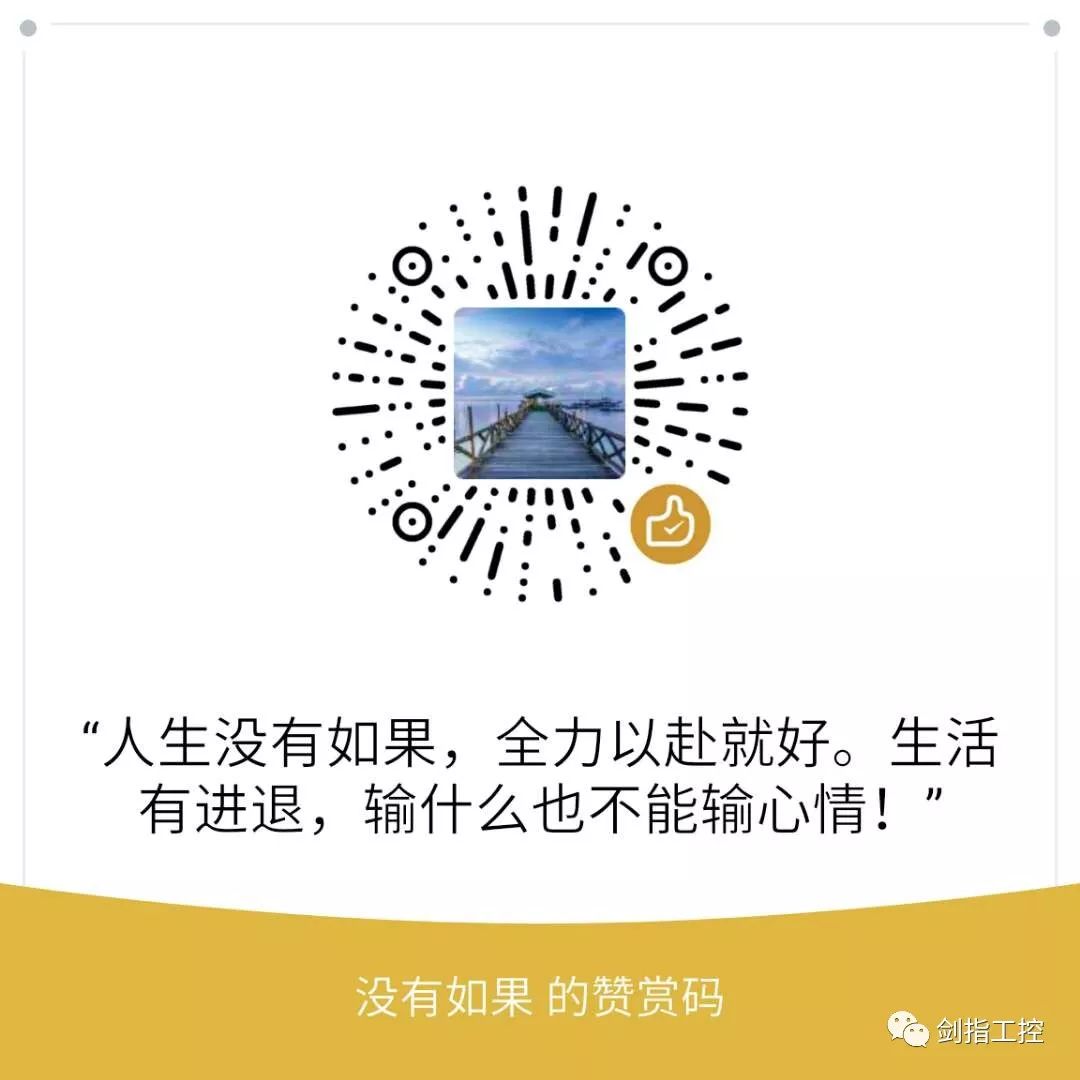Eplan 3D 布局步骤 |
您所在的位置:网站首页 › 3d模型拖进来是黑的怎么弄出来的呢 › Eplan 3D 布局步骤 |
Eplan 3D 布局步骤
|
新建完在弹出的项目属性里面把项目类型修改为宏项目(注意一定要修改为宏项目,否则无法生存3D宏)。
选择菜单“布局空间”---导航器, “布局空间”---导入(3D 图形)。
选择你要转换的 STEP 文件,导入
导入完成后显示 3D 模型
将布局空间属性中的宏名称进行更改,因为在后续自动生成3D宏时,这个名称将显示为文件名.ema。在布局空间中,选择右键属性,修改宏名称路径按照EPLAN宏文件夹的位置为根目录。
如果 3D 文件是装配体,存在多个逻辑组件,则要选择所有逻辑组件,合并为一个逻辑组件(3D 宏只能有一个逻辑组件)。 用鼠标框选全部的 3D 图形,选中的 3D 变成黄色。选择菜单栏“编辑”---图形---合并。
这时鼠标上会出现一个红色小正方体,移动鼠标到 3D 图形上,点左键即可完成合并。
合并后的逻辑组件只有一个了。
接下来,为 3D 部件定义一个放置平面,定义将来在放置该部件时与其它部件接触的平面。 使用3D视角工具把继电器座的底部切口面显示出来,这里的这个面是安装到导轨上的,要定义为放置区域。
选择菜单栏“ 编辑”---设备逻辑---放置区域---定义。
用鼠标选择一个面作为放置区域,选择的面会变成黄色,点击左键确认变成绿色,放置区域定义完成。
接下来定义基准点,基准点就是这个 3D 图形放置时捕捉到其他 3D 图形时用的点。选择菜单栏“编辑”---设备逻辑---基准点。
继电器座是安装到导轨上的,这里基准点就选择为 3D 图形中间位置,这样放置的时候会以这个点去捕捉导轨或者其他 3D 图形的点。
点击西南等轴,(选择菜单栏“视图”---3D 视角---西南等轴),检查一下 3D 图形的方向是否正确,如果不正确,需要旋转或者翻转放置区域,(选择菜单栏“编辑”---设备逻辑---放置区域---旋转、翻转)。旋转时需要手动输入角度,然后回车确认,放置区域才会旋转,移动放置区域也是一样的。保证西南等轴视角下 3D 部件是左上往右下的方向。
接下来定义安装面,继电器安装的位置,以便做 3D 布局时把继电器安装到继电器底座上面, 跟随继电器座一起移动。有些部件没有附件需要安装的,比如电源或者滤波器之类的,就不需要定义安装面和安装点。选择菜单栏“编辑”---设备逻辑---安装面。
在菜单中选择安装面,然后在 3D 图形上选择一个面,点击左键确认。
然后弹出菜单,输入组件描述,确认即可。鼠标会继续让你选择安装面,不需要了就按 ESC 取消。 然后定义安装点。在 3D 布局时,用继电器的基准点捕捉安装到继电器座的安装点上,所以这个点要选择继电器座和继电器上都好在 3D 图形上捕捉的点。 选择菜单栏“编辑”---设备逻辑---安装点。
移动鼠标在 3D 上选择刚才定义的安装面,然后鼠标上会出现一个坐标图形,打开对象捕捉后会自动捕捉到附近的一些点,选择一个继电器上也好捕捉的点即可。这里选择继电器针脚的位置。
点击鼠标左键确认后,会弹出安装点属性菜单,给这个安装点命名。有多个安装点时,在 3D布局时选择安装点就可以根据名字来选择,比如三菱 Q 系列 PLC 的基板上面第一个安装点是电源模块,第二个是 CPU,后面的安装点是放置模块。这里我们把这个安装点叫继电器。
不做3D布线的话,到此3D相关的定义就完成了。 如果需要做3D布线,还需要为部件定义连接点。需要将部件上的每个连接点对应的在 3D宏中标识出来。对应连接点较多的部件,会很麻烦也很花费时间,这里就不介绍了。 接下来就需要生成 3D 宏了,选择布局空间,选择菜单栏”项目数据”---宏---自动生成。
然后在宏文件夹下对应的目录中,我们就可以看到刚才生成的 3D 宏了。
按同样的方法制作继电器的 3D 宏,只是不需要定义安装面,只定义放置区域和基准点即可。基准点定义为继电器座上面那个安装点对应的位置,也就是刚才的针脚位置。
使用 3D 宏需要为部件添加 3D 宏,然后在原理图中为符号选型,再在 3D 安装板中放置3D 宏。在部件管理中为部件添加 3D 宏,选择菜单栏”工具”---部件---管理。
选择相应的部件,添加安装数据,在图形宏选项中选择生成的 3D 宏。
生成的 3D 宏关联到部件后,就可以使用部件创建 3D 布局图,打开布局空间导航器,在项目上点右键新建,创建 3D 电气安装板空间布局。
然后在菜单中插入安装板。如果有做好的安装板部件就选择安装板,如果没有,就选择自由安装板,然后输入安装板的尺寸。 择菜单栏”插入”---安装板。
插入完成,显示 3D 安装板模型,鼠标会继续让你选择插入安装板,不需要了就按 ESC 取消。
在布局空间中双击安装板面,开始放置安装导轨和线槽,选择菜单栏”插入”---安装导轨。
确认后,鼠标上会出现导轨的图形,点击确认起点,然后移动鼠标,导轨自动延长,再点击一次确认终点,一个导轨就放置完成了。鼠标会继续让你选择插入导轨,不需要了就按ESC取消。
插入线槽,选择菜单栏”插入”---线槽。
确认后,鼠标上会出现线槽的图形,点击确认起点,然后移动鼠标,线槽自动延长,再点击一次确认终点,一根线槽就放置完成了。鼠标会继续让你选择插入线槽,不需要了就按 ESC 取消。
修改安装导轨和线槽的长度和放置位置。
导轨和线槽插入完成后,打开3D安装板布局导航器选中里面的部件,选择继电器座拖动放置到导轨上面。选择菜单栏”项目数据”---设备/部件---3D安装部件导航器。
放置继电器,移动时,会以我们 3D宏中定义的基准点来捕捉位置,将继电器移动到继电器座上定义的安装面时,会显示出安装点,我们捕捉到安装点上即可。
捕捉上去后,双击选择我们命名的安装点,放置完成后,3D安装板布局导航器上对应的部件前面出现勾,表示放置完成。同时布局空间导航器上,导轨上也会显示安装的逻辑组件。
使用 3D 视图工具调整视角,查看 3D 安装板上放置的继电器。
依次插入断路器,电源插座,开关电源,PLC,,继电器,电机驱动器,端子台等部件。
调整 3D 视角,查看 3D 安装板上放置的不同部件,调整位置,到此 3D 安装布局图完成。
接下来,在图纸中显示 3D 安装板。在页导航器中新建 2D 安装板布局图,然后在里面插入模型视图,选择菜单栏”插入”---图形---模型视图。
弹出菜单,选择布局空间,视角和风格,以及图纸比例等。可以插入多个模型视图,展示多个视角和风格的图形。这里选择的是上视角。
附:名词解释 安装面是指可以放置附件的表面。 安装点是指附件要安装时的参照点。 基准点是指部件放置时捕捉到其他部件用的点。 放置区域 1. 如果部件是直接安装在安装板或目标上的,那么它的放置区域在最底部。 2. 如果部件是安装在 DIN 导轨上的,那么它的放置区域应该在切口的上部。 3. 如果部件是安装在门上的(如按钮或指示灯),那么它的放置区域应该在中部。 因本人水平有限,如有不完善之处,还望各位同仁不吝赐教,对文中不足之处给予指正,谢谢! 欢迎给作者打赏
作者简介 王超 电气工程师,苏州钮曼精密机电科技有限公司。专业提供高精度应力测量产品、在线称重设备、建筑监测产品、机器人力量控制部件等一体化解决方案。返回搜狐,查看更多 |
【本文地址】
今日新闻 |
推荐新闻 |