3dmax怎么调整导入图片的大小?3dmax调整照片大小详细教程! |
您所在的位置:网站首页 › 3dmax如何导入图片参考文件 › 3dmax怎么调整导入图片的大小?3dmax调整照片大小详细教程! |
3dmax怎么调整导入图片的大小?3dmax调整照片大小详细教程!
|
我们在临摹某个对象时,为了方便观察和创作,都会将临摹的图片导入软件中,但导入的图片和我们想象的大小是不一样的,我们还需要将图片调整成合适的大小。本期内容小编为大家分享3dmax怎么调整导入图片的大小?一起来看看吧。
一、用“缩放”功能调整图片 1、打开3dmax软件,导入一张需要调整大小的素材图片; 2、激活透视视图所在的视口,然后鼠标单击视图控制区的“缩放”按钮,或者按“Alt+B”快捷键; 3、接着鼠标在视口中上下移动就可以放大或缩小图片,图片调整好之后,鼠标突出视口的缩放模式即可。 二、取消勾选“真实世界贴图大小” 1、这种情况用于导入的图片变成很小图片,一张图片形成了几十上百个很小的图片; 2、按住“Alt+W”将定时图最大化,并且勾选“明暗处理”; 3、在右侧工具栏点击“创建”命令,然后在下方选项中选择“平面”,现在视口中建立一个平面,并把要调整的图片拖到平面中; 4、图片导入后可以发现导入的图片不是我们需要的大小,而是上百个一样的模型组成,接着我们在右侧工具栏中点击“修改”选项,在下方的面板中取消勾选“真实世界贴图大小”选项; 5、取消勾选“真实设计贴图大小”后,图片就恢复到正常的样子了。 以上就是小编分享的“3dmax怎么调整导入图片的大小?3dmax调整照片大小详细教程!”相关内容。希望以上内容能对您有所帮助,小伙伴们我们下期再见哦~ 
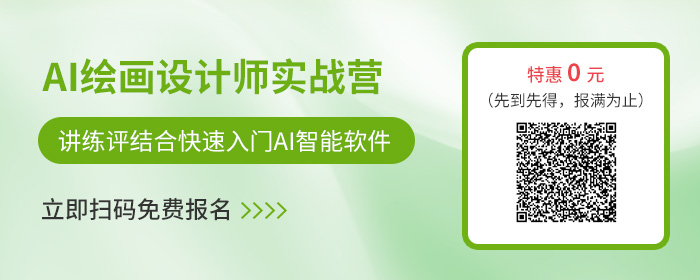
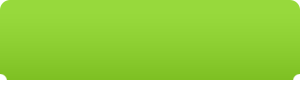 微信扫码,学习更方便
微信扫码,学习更方便
 现在报名领超级完课福利
现在报名领超级完课福利
 绘画创作
三维动画软件
3dmax
图片
常见问题
绘画创作
三维动画软件
3dmax
图片
常见问题
|
【本文地址】
今日新闻 |
推荐新闻 |
